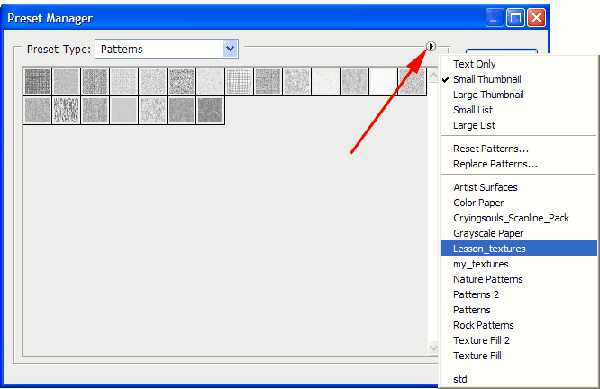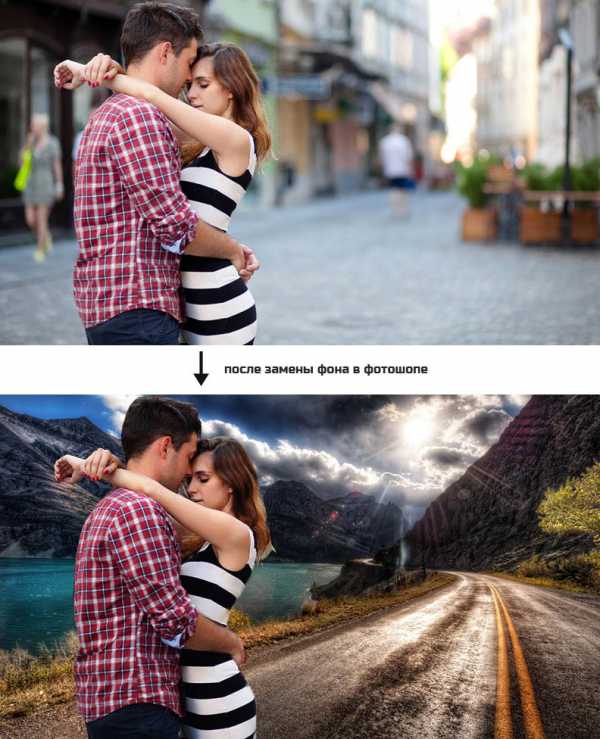Мы принимаем к оплате:
«Подарочный сертификат» от нашего Учебного Центра – это лучший подарок для тех, кто Вам дорог! Оплате обучение и подарите Вашим родным и близким обучение по любому из курсов!!!
«Сертификат на повторное обучение» дает возможность повторно пройти обучение в нашем Учебном Центре со скидкой 1000 рублей!
А также:
Как в фотошопе растрировать слой
Что значит растрировать слой и как это сделать в фотошопе
Если вы попытаетесь применить к векторному слою фильтры или такие инструменты, как, например, Кисть, Ластик или Градиент, то у вас ничего не получится. Фотошоп отобразит диалоговое окно, сообщающее, что сначала вам придется растрировать этот слой.
Почему? Сперва нужно вспомнить, что вообще представляют из себя векторные слои. В статье векторные и растровые изображения я уже подробно описывал чем они отличаются. Если вкратце, разница в том из чего состоят эти слои: у растра — это пиксели, у вектора — это фигуры на основе математических формул.
Поскольку фотошоп разработан преимущественно для работы с растром, то и большинство инструментов так или иначе влияют исключительно на пиксели, то есть растровые изображения. Поэтому, когда в фотошопе все же нужно поработать с векторным слоем (а когда мы его можем получить? — например, создали слой-фигуру или текстовый слой), но для этого берем инструменты созданные только для растра, то фотошоп и показывает нам ошибку, указанную выше.
Допустим, создали слой-фигуру:

Теперь хочется применить эффект размытия к этой звезде или нарисовать поверх нее что-нибудь еще, но программа покажет ошибку и сообщит о необходимости предварительно растрировать слой.
Другими словами, фотошоп может перевести содержимое слоя из одного типа изображения — вектор, в другой тип — растр. Этот процесс называется растеризация.
Примечательно, что обратного процесса из растра в вектор в фотошопе нет. Учитывайте этот факт.
Имейте ввиду: как только вы растриуете слой, пути назад не будет. Вы потеряете преимущество векторного изображения — изменение размера без потери качества. Новичкам рекомендуется проводить растеризацию на дубликате слоя — тогда вы всегда сможете вернуться к оригиналу. Дублируйте слой перед растеризацией, а затем отключите видимость исходного слоя, чтобы случайно не растрировать не тот слой.
Растровые и векторные изображения в Фотошопе
 У пользователей, которые только что начали изучать Photoshop, возникает много вопросов. Это нормально и вполне объяснимо, ведь есть нюансы, без знания которых просто не обойтись тем, кто хочет добиться высокого качества своих работ в Фотошопе.
У пользователей, которые только что начали изучать Photoshop, возникает много вопросов. Это нормально и вполне объяснимо, ведь есть нюансы, без знания которых просто не обойтись тем, кто хочет добиться высокого качества своих работ в Фотошопе.
К таким, безусловно важным, нюансам относится растрирование изображений. Пусть новый термин Вас не пугает – по мере прочтения этой статьи вы легко во всём разберётесь.
Скачать последнюю версию PhotoshopРастровые и векторные изображения
Прежде всего уясним, что есть два вида цифровых изображений: векторные и растровые. Векторные изображения состоят из простых геометрических элементов – треугольников, кругов, квадратов, ромбов и т.д. У всех простых элементов в составе векторного изображения есть свои основные ключевые параметры. К ним относятся, например, длина и ширина, а также толщина линий границы.
С растровыми изображениями всё гораздо проще: они представляют множество точек, которые мы привыкли называть пикселями.
Как и зачем растрировать изображение
Теперь, когда вопросов про виды изображений нет, можно перейти к самому главному – процессу растрирования.
Растрировать изображение – значит превратить картинку, которая состоит из геометрических элементов в ту, что состоит из точек-пикселей. Растрировать картинку позволяет любой графический редактор, похожий на Фотошоп, если он поддерживает работу с векторными изображениями.
Надо сказать, что векторные изображения – весьма удобный материал, потому что их очень легко редактировать и менять в размере.
Но при этом у векторных изображений есть существенный недостаток: на них нельзя использовать фильтры и многие инструменты для рисования. Поэтому чтобы можно было использовать в работе весь арсенал средств графического редактора, векторные изображения обязательно надо растрировать.
Растрирование – процесс быстрый и совсем несложный. Нужно выбрать в правом нижнем окне Фотошопа слой, с которым собираетесь работать.
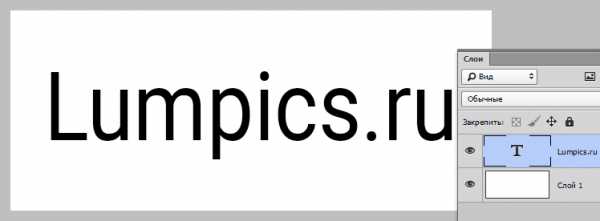
Потом кликаете по этому слою правой клавишей мыши и выбираете в появившемся меню пункт «Растрировать».
После этого появится ещё одно меню, в котором уже можно выбирать любой нужный нам пункт. Например, смарт-объект, текст, заливку, фигуру и т.д.
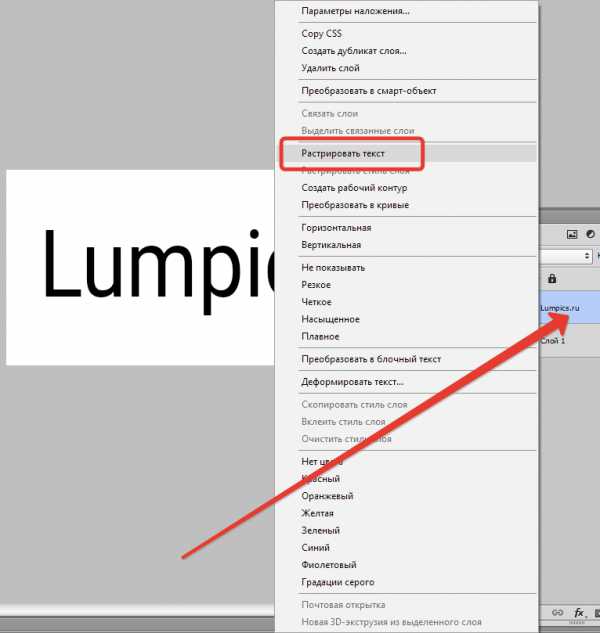
Собственно, на этом всё! Для Вас больше не секрет, на какие виды делятся изображения, для чего и как их нужно растрировать. Удачи Вам в творчестве и постижении секретов работы в Фотошопе! Мы рады, что смогли помочь Вам в решении проблемы. Опишите, что у вас не получилось. Наши специалисты постараются ответить максимально быстро.
Помогла ли вам эта статья?
ДА НЕТКак растрировать изображение в Photoshop
Вполне закономерно, что для пользователей, которые только начали свое знакомство с Photoshop, многие моменты не совсем понятны. И, тем не менее, есть определенные азы, нюансы, без знания которых качественно выполнять свою работу не получится. Сегодня мне хотелось бы поговорить о том, как растрировать изображение в фотошопе. Само понятие «растрировать» не такое уж и страшное, если понимать, что оно означает. Надеюсь, что после прочтения данной статьи у вас все встанет на свои места.
Растровые и векторные изображения
Итак, первое, на что мне хотелось бы обратить ваше внимание – это то, что практически все цифровые изображения бывают векторными и растровыми. Первые представляют собой совокупность простых геометрических элементов, например, кружков, прямоугольников и т.п. У каждого такого элемента есть основополагающие параметры, к примеру, у прямоугольника – длина, ширина, толщина линий границы и т.п.
Что касается растровых изображений, то здесь все просто: это изображения, элементами которого является множество точек, которые в народе называют пикселями.
Как и зачем растрировать изображение
Так, с видами изображений разобрались, вернемся к растрированию. Попросту говоря, термин «растрировать изображение» означает преобразование картинки, состоящей из множества фигур, в такую, что полностью состоит из точек. Растрировать изображение можно при помощи Adobe Photoshop или другие подобных графических редакторов, который использует для работы векторные изображения, ведь их легко и просто масштабировать или редактировать (например, менять шрифт, деформировать строку и т.п.).
Вместе с тем, применять многие инструменты, а также практически все фильтры, к векторному изображению невозможно, следовательно, его необходимо растрировать. После растрирования можно применять любые фильтры и задействовать любые инструменты для рисования.
Растрировать слой очень просто. В нижнее правом окошке Photoshop, который именуется «Слои», выберите нужный вам слой, в случае необходимости – разблокируйте его, затем кликните по нему правой мышиной кнопкой и выберите пункт «Растрировать». После чего необходимо выбрать соответствующий пункт в выпавшем меню, а именно, текст, фигуру, заливку, смарт-объект и т.д.
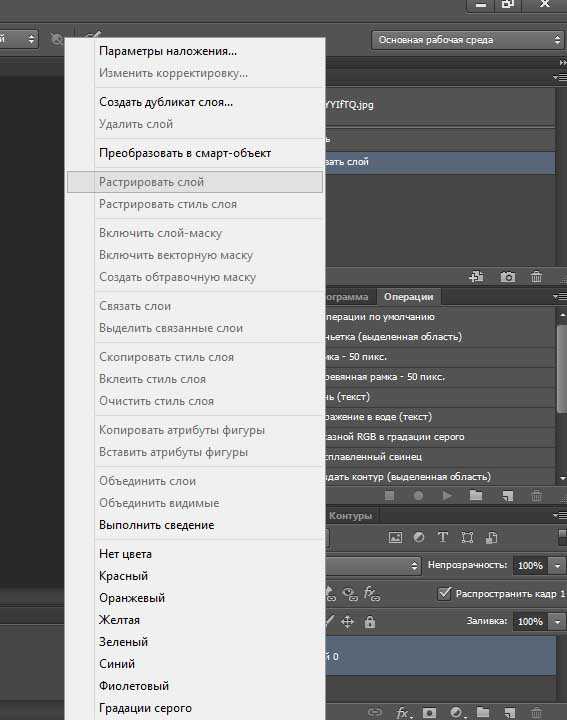
Что ж, теперь и вы знаете, какие бывают изображения, зачем нужно растрировать слой, а также и то, как именно происходит процесс растрирования. Удачи в ваших начинаниях!
Управление слоями и группами в Photoshop
Управление слоями и группами позволяет поддерживать упорядоченность проекта. Можно переименовать слои, настроить цветовую кодировку для упрощения поиска подобных слоев и удалять или экспортировать слои по мере необходимости.
При добавлении слоев или групп слоев в изображение рекомендуется присваивать им имена, отражающие их содержимое. Использование описательных имен для слоев облегчает их поиск на панели Слои.
- Выполните одно из следующих действий.
- Дважды щелкните имя слоя или группы на панели Слои и введите новое имя. Нажмите клавишу «Ввод» (Windows) или «Return» (Mac OS).
- Выберите слой или группу, а затем выполните следующие действия.
- Выберите Слой > Переименовать слой или Слой > Переименовать группу.
- Введите новое имя для слоя или группы на панели Слои.
- Нажмите клавишу «Ввод» (Windows) или «Return» (Mac OS).
Цветовое кодирование слоев или групп слоев облегчает поиск схожих слоев на панели «Слои». Щелкните слой или группу правой кнопкой мыши и выберите цвет.
Средства рисования и фильтры не могут применяться к слоям, содержащим векторные объекты (это относится к текстовым слоям, слоям-фигурам, векторным маскам и смарт-объектам), а также к производным слоям (например, к слоям-заливкам). Однако содержимое таких слоев может быть растрировано для перевода изображения в плоскую растровую форму.
- Выделите слой, который необходимо растрировать, и выберите меню «Слой» > «Растрировать», далее выберите нужный пункт в подменю:
Растрирование текста в текстовом слое. Другие векторные данные слоя не растрируются.
Растрирование слоя-фигуры.
Растрирование заливки слоя-фигуры с сохранением векторной маски.
Растрирование векторной маски с преобразованием ее в слой-маску.
Преобразование смарт-объекта в растровый слой.
Растрирование текущего видеокадра в слой изображения.
3D (только для Photoshop Extended)
Растрирует текущее изображение, содержащее 3D-данные, в плоский растровый слой.
Растрирование всех векторных объектов в выделенных слоях.
Растрирование всех слоев, содержащих векторные и производные объекты.
Примечание.
Чтобы растрировать связанные слои, выделите один из них, затем выберите меню «Слой» > «Выберите связанные слои». После этого можно произвести растрирование.
Удаление ненужных слоев уменьшает размер файла изображения.
Примечание.
Чтобы быстро удалить пустые слои, выберите «Файл» > «Сценарии» > «Удалить все пустые слои».
- Выберите один или несколько слоев или групп на панели «Слои».
- Выполните одно из следующих действий.
- Чтобы произвести удаление, получив запрос на его подтверждение, щелкните значок «Удалить» . Также можно выбрать меню «Слой» > «Удалить» > «Слой» или пункт «Удалить слой» или «Удалить группу» в меню панели «Слои».
- Чтобы удалить слой или группу без запроса на подтверждение, перетащите его к значку «Удалить» или щелкните значок «Удалить», удерживая клавишу «Alt» (Windows) или «Option» (Mac OS). Также можно нажать клавишу «Delete».
- Чтобы удалить скрытые слои, выберите меню «Слой» > «Удалить» > «Скрытые слои».
Примечание.
Чтобы удалить связанные слои, выделите один из них, затем выберите меню «Слой» > «Выберите связанные слои». После этого можно производить удаление.
В отдельные файлы можно экспортировать все слои или видимые слои.
- Выберите «Файл» > «Сценарии» > «Экспортировать слои в файлы».
По окончании работы над содержимым слоев их можно объединить с целью уменьшения размера файла. При объединении слоев информация с верхних слоев замещает перекрывающуюся информацию нижних слоев. Область пересечения всех прозрачных участков объединяемых слоев сохраняет прозрачность.
Примечание.
Корректирующие слои и слои-заливки не могут использоваться в качестве целевых слоев при объединении.
Кроме объединения, над слоями также можно проводить операцию склеивания. Склеивание позволяет объединить содержимое нескольких слоев в один целевой слой, оставляя другие слои в неприкосновенности.
Примечание.
После сохранения объединенного изображения его нельзя вернуть в прежнее состояние, слои объединены окончательно.
- Объединяемые слои и группы должны быть видимыми.
- Выделите слои и группы, которые необходимо объединить.
- Выберите меню «Слой» > «Объединить слои».
Примечание.
Соседние слои или группы слоев могут быть объединены путем выделения верхнего из них и выбора меню «Слой» > «Объединить слои». Связанные слои могут быть объединены с помощью выбора меню «Слой» > «Выделить связанные слои», после чего производится их непосредственное объединение. Два 3D-слоя могут быть объединены с помощью выбора меню «Слой» > «Объединить слои»; слои будут относиться к одной сцене, причем верхний слой унаследует 3D-свойства нижнего слоя (для этого поля обзора камеры должны быть теми же самыми).
- Необходимо скрыть те слои, объединять которые не планируется.
- Выделите базовый слой внутри обтравочной маски. Базовый слой должен быть растровым.
- В меню «Слой» или в меню панели «Слои» выберите пункт «Объединить обтравочные маски».
Дополнительные сведения об обтравочных масках см. в разделе Слои-маски с обтравочными масками.
- В меню «Слой» или в меню панели «Слои» выберите пункт «Объединить видимые». Происходит объединение всех слоев, рядом с именами которых отображается значок видимости .
Примечание.
Команда «Объединить видимые» доступна, только если выделен видимый слой.
При проведении операции склеивания над несколькими выделенными или связанными слоями в Photoshop создается новый слой, содержащий их объединенное содержимое.
- Выберите несколько слоев.
- Нажмите комбинацию клавиш «Ctrl», «Alt» и «E» (Windows) или «Command», «Option» и «E» (Mac OS).
Чтобы склеить все видимые слои, выполните следующие действия.
- Необходимо включить отображение слоев, которые планируется объединить.
- Нажмите комбинацию клавиш «Shift», «Ctrl», «Alt» и «E» (Windows) или «Shift», «Command», «Option» и «E» (Mac OS).
Photoshop создает новый слой, содержащий данные всех объединяемых слоев.
При выполнении операции сведения производится объединение всех видимых и удаление всех невидимых слоев, в результате чего объем файла уменьшается. Все оставшиеся прозрачные области заполняются белым цветом. После сохранения сведенного изображения его нельзя вернуть в прежнее состояние, слои объединены окончательно.
Примечание.
При преобразовании цветовых форматов изображения происходит автоматическое сведение файла. В случае необходимости редактирования исходного изображения после преобразования необходимо предварительно сохранить резервную копию его файла.
- Сохраняемые при объединении слои должны быть видимыми.
- В меню «Слой» или в меню панели «Слои» выберите пункт «Выполнить сведение».