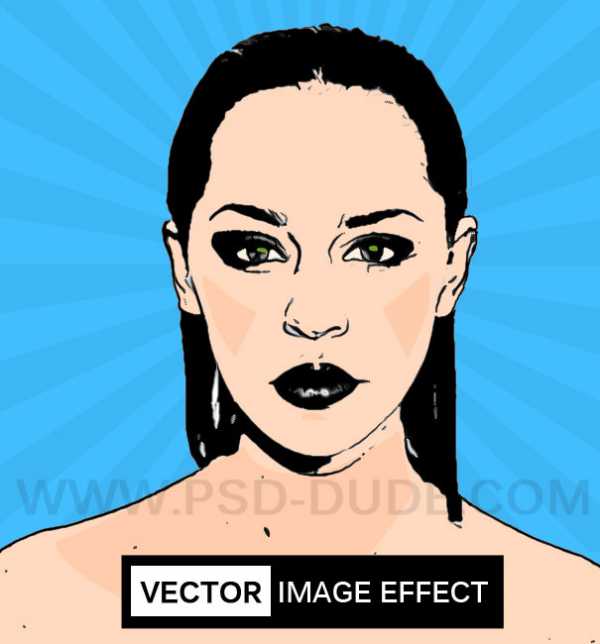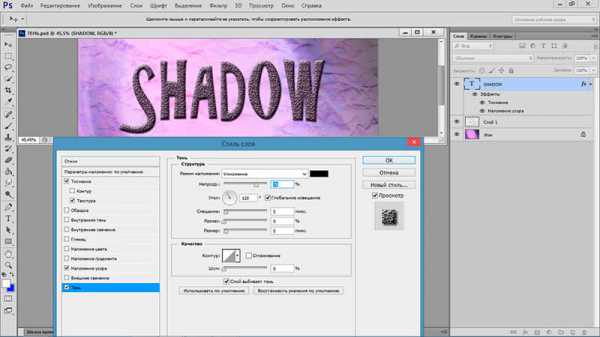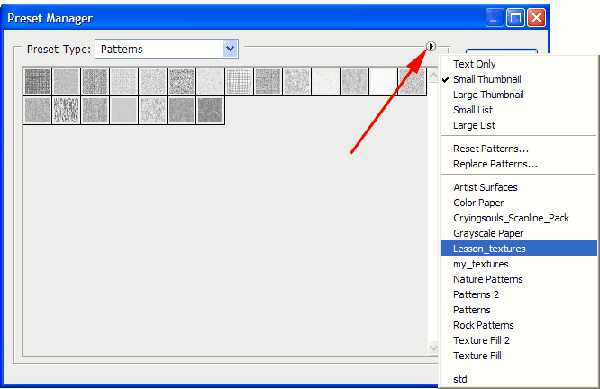Мы принимаем к оплате:
«Подарочный сертификат» от нашего Учебного Центра – это лучший подарок для тех, кто Вам дорог! Оплате обучение и подарите Вашим родным и близким обучение по любому из курсов!!!
«Сертификат на повторное обучение» дает возможность повторно пройти обучение в нашем Учебном Центре со скидкой 1000 рублей!
А также:
Как в фотошопе сделать круги на воде
Как создать круги на воде в фотошопе
Давайте попробуем приукрасить наши фотографии с лужами… Добавим в лужи красивые и реалистичные круги от капель дождя. Простой урок фотошопа покажет, как сделать фото интереснее…
Вот что есть в начале:
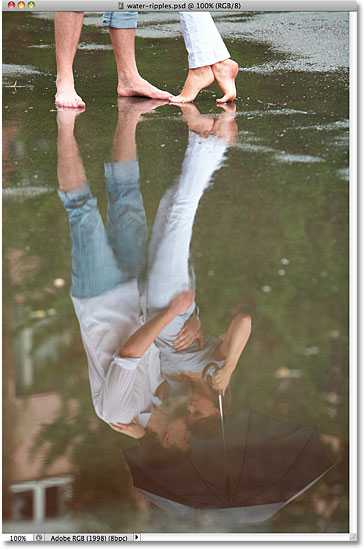
А вот, что будет после:
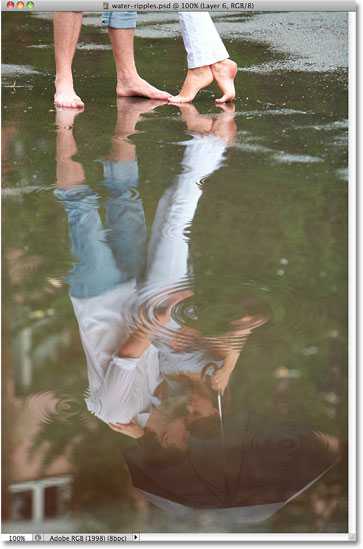
Начнем!
Сперва нужно выбрать инструмент Электическое Выделение:
К сожалению, по рукой нет русского фотошопа и поэтому показываю скриншоты с английского, но сложностей возникнуть не должно… Все и так понятно по иконкам инструментов.
Эллиптическим выделением проводим по нашей луже:

Затем нужно этот фрагмент скопировать на 2 новых слоя поверх оригинальной фотографии. В Adobe Photoshop это можно сделать несколькими способами… Например, дважды воспользоваться всеми знакомой комбинаций Ctrl+C — Ctrl+V, но грамотнее использовать кнопки Ctrl+J дважды. Это создаст 2 слоя с выделенным эллипсом:
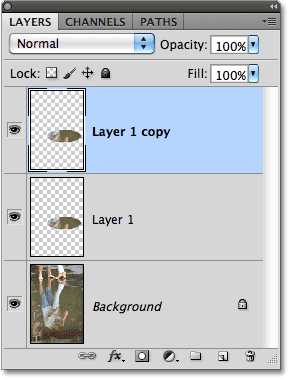
На данном этапе, второй слой нам не нужен и мы его скроем с глаз долой, то-есть нажмем на глаз в панели слоев:
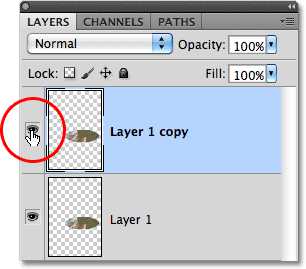
Теперь нужно снова выделить эллипс на первом слое. Чтобы сделать это быстро и правильно, просто кликаем по пиктограмме слоя с НАЖАТОЙ КНОПКОЙ CTRL и фотошоп сам выделить именно то, что находится на слое:
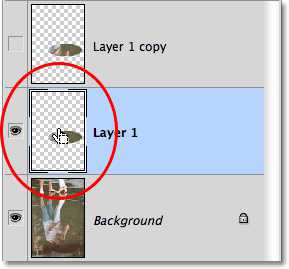
Получаем наше выделение, которое мы делали ранее:

В этом уроке обработки фотографии в Photoshop потребуется использование фильтра ЗИГЗАГ, он находится в меню Фильтр — Искажение — Зигзаг
В появившемся окне настройки фильтра Зигзаг выставляем параметры: Количество — 70, Складки — 12, Стиль — «Круги на воде».
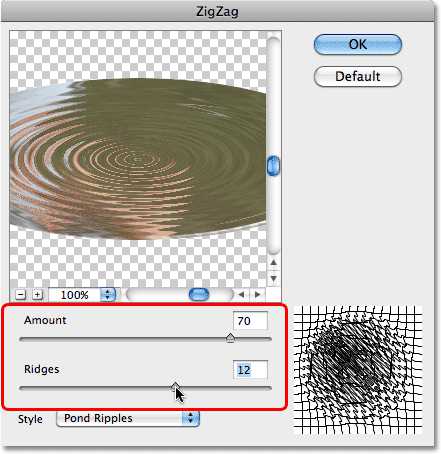
Получается такой эффект:

Получается не очень реалистично, но у нас ведь еще есть второй слой… Делаем его видимым:
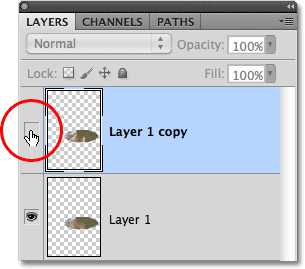
Этот слой так же обрабатываем фильтром Зигзаг, но с другими настройками этого фильтра:
Количество — 100, Складки — 4, Стиль — «От центра».
Получается вот так:
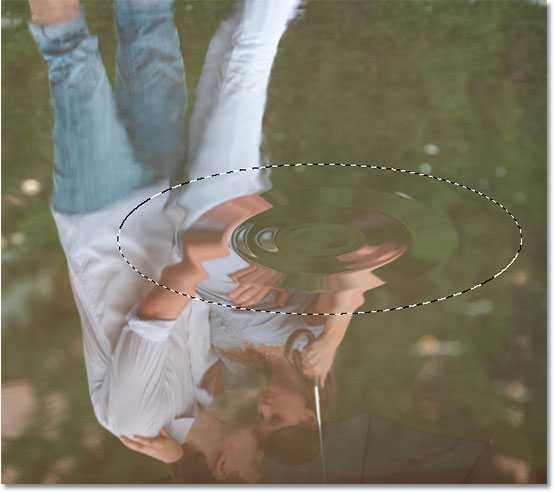
Вот этот второй слой нужно сделать меньше по размерам. Для этого нужно нажать Ctrl+T и пропорционально уменьшить изображение примерно на половину:
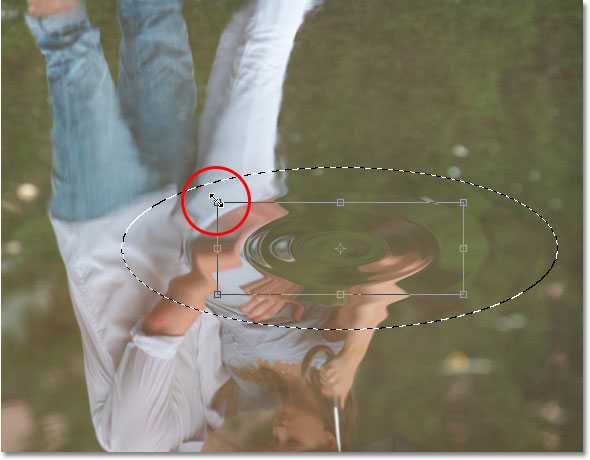
Обїедените 2 слоя с кругами на воде в один слой (выделите в панели слоев и по правой кнопке мыши вызовите меню слоев и там выберите Объединить слои). Так останется всего один слой над оригинальной фотографией. Примените к нему Фильтр — Размытие — Размытие по Гауссу с радиусом 0.5-1 пикселя.
Все, наши круги на воде готовы. Но чтобы создать эффект дождя, кругов на воде должно быть больше и они должны быть разного размера. Для этого просто повторите шаги этого урока фотошопа для разных областей фотографии чтобы получилось вот так:
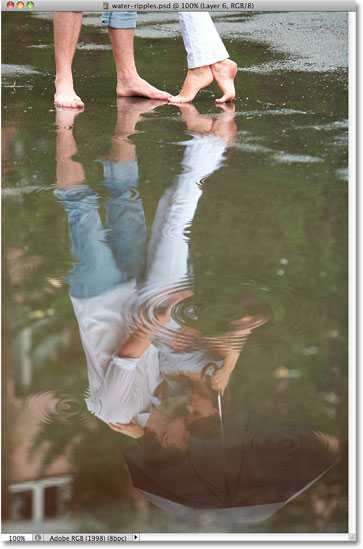
Круги на воде. Осваиваем фильтры в фотошоп.
Сегодня будем осваивать фильтры в фотошоп.
Я вам покажу, как с помощью фильтра ZigZag можно быстро создать круги на воде.
Создаём новое изображение Ctrl+N:
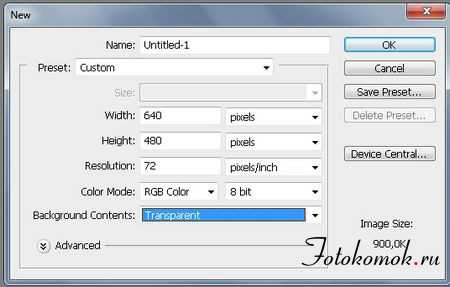
Нажимаем «D», чтобы выбрать цвета по умолчанию, и применяем фильтр «Облака». Для этого идём в меню Filter => Render => Clouds.

Теперь придадим нашему изображению синий цвет. Для этого зайдём в меню Image=> Adjustments=> Hue/Saturation. В открывшемся окошке поставьте галочку Colorize и с помощью ползунков придаём рисунку голубоватый оттенок.
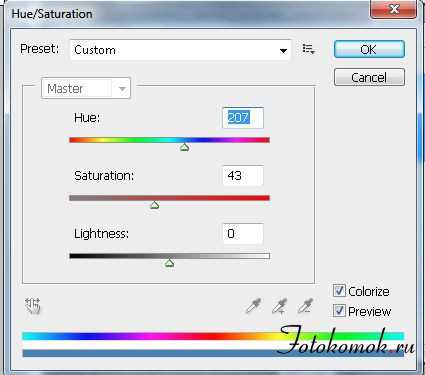

Размоем немного изображение с помощью размытия по гауссу: Filters=> Blur=> Gaussian Blur

Теперь собственно делаем круги. Идём в меню Filters=> Distort=> ZigZag и устанавливаем следующие значения:
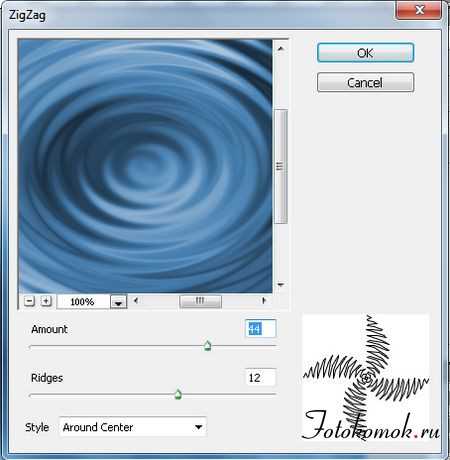
И вот наш результат:

Таким способом можно акцентировать дополнительное внимание, на объектах, находящихся на воде, например, на плывущем листике, насекомом, поплавке:

Также его вполне можно использовать для имитации поверхности воды во время дождя. С уважением, MsGadfly.
фотошоп – это просто
Продолжаем работать с водой. Удивительно податливый материал
Создаем реалистичные круги на воде (нажмите на картинку слева). Можно сделать всего один кадр, и даже без анимации картинка будет смотреться очень презентабельно. Но, конечно, интересней сделать его живым Этот видеоурок немного сложнее предыдущего, но не в трудности исполнения, а просто здесь используется уже не 3, а целых 4 кадра для анимации, плюс к каждому кадру мы должны еще сделать свою маску, а вернее карту смещения, вообщем по-простому – текстуру кругов на воде, по которой пустим саму воду. Если и так не понятно, то лучше один раз просмотреть урок, и понять просто принцип – делаем текстуру – применяем фильтр “смещение”, и кадр готов. И так четыре раза.
____________________________________________________
Эффект водной ряби
На этом уроке мы узнаем, как легко добавить реалистичную водную рябь к изображению. Для этого мы будем использовать фильтр разработанный определенно, чтобы создать водный волновой эффект, но Вы никогда не догадались бы об этом из названия фильтра. Мы дважды применим фильтр, используя различные параметры настройки каждый раз, затем объединяя результаты, создадим более реалистический волновой эффект.
Так будет выглядеть снимок после добавления ряби к воде. Как будто капли дождя падают на поверхность:
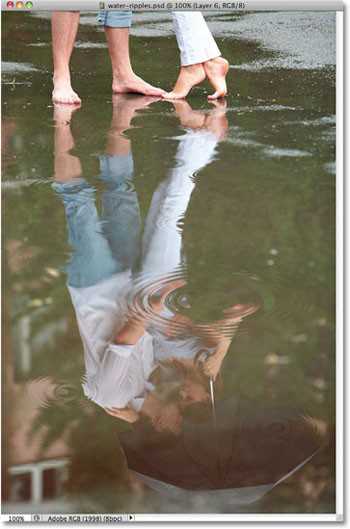
Вот изображение с которым я буду работать:
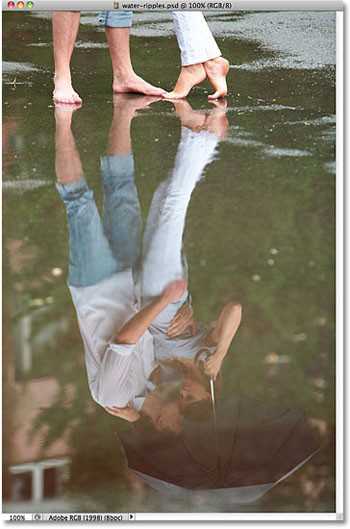
Шаг 1: Выберите инструмент Овальная область.Первое,что мы должны сделать, выделить область, где появится водная рябь. Так как водная рябь круглой формы, мы будем использовать инструмент Овальная область. Выберите инструмент Овальная область (Elliptical Marquee Tool).
Шаг 2: Выделите область.Выбранным инструментом выделите область, где Вы хотите расположить водную рябь на изображении. Старайтесь, чтобы форма выделенной области соответствовала перспективе изображения. Поэтому она должна быть овальной формы, соответствуя глубине снимка.

Шаг 3: Сделайте две копии.Сделайте две копии выделенной области, нажав Ctrl+J. Каждая копия будет добавлена на отдельный слой в панели Слои.
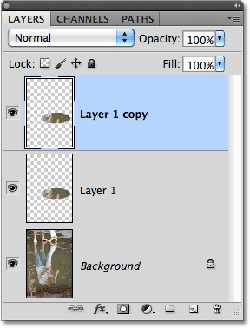
Шаг 4: Выключите верхний слой.Мы должны скрыть верхний слой нажав на значок глаза слева от слоя в панели Слои.
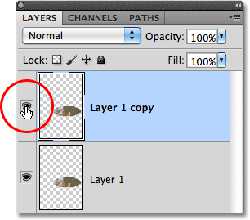
Шаг 5: Выберите слой ниже.Активизируйте слой ниже, щёлкнув по нему мышкой.
 Шаг 6: Загрузите выделенную область.
Шаг 6: Загрузите выделенную область.
Удерживая клавишу Ctrl, нажмите непосредственно по эскизу предварительного просмотра слоя в панели Слои:
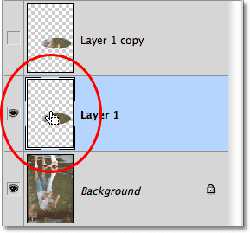
Это действие загрузит выделенную область вокруг содержания слоя в документе. Мы загружаем контур выделения перед выбором фильтра, который мы будем применять далее, чтобы ограничить эффект действия фильтра областью выделения, иначе программа Фотошоп применит фильтр ко всему изображению:
Возможно, вам будет это интересно: Сползающие капельки
Шаг 7: Примените фильтр Зигзаг.Выберите Фильтр — Искажение — Зигзаг (Filter — Distort — ZigZag).
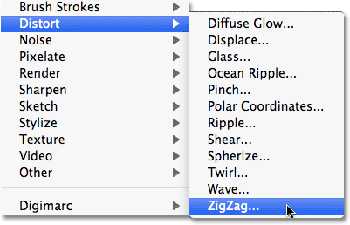
Зигзагообразный фильтр работает, искажая изображение в форму водной ряби. Внизу диалогового окна фильтра — опция Стиль, которая влияет, как Фотошоп искажает изображение. Есть три варианта — Вокруг центра, От центра и Круги на воде (настройка по умолчанию). Каждый дает нам немного различный водный волновой эффект. Пробуйте каждый и судите результаты в верхнем окне предварительного просмотра. Я, пожалуй, выберу Круги на воде (значение по умолчанию), но другой вариант может подойти лучше для Вас:
Маркер Степень управляет интенсивностью водного волнового эффекта, в то время как маркер Складки изменяет число волн. Следите за окном предварительного просмотра в диалоговом окне, чтобы анализировать результаты, перетаскивая маркеры. Мы применим Зигзагообразный фильтр дважды, по одному на каждом из двух созданных нами слоёв. Для первого волнового эффекта, добавьте много волн. Я установил значения Степень — 70, Складки — 12.
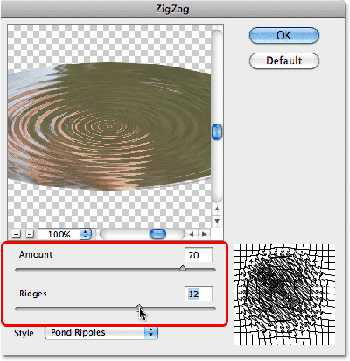
Нажмите OK, чтобы выйти из диалогового окна и применить фильтр к области:

Шаг 8: Выберите верхний слой.Нажмите на верхний слой в панели Слои, чтобы выбрать его, затем нажмите на значок глаза слева, чтобы сделать слой видимым:
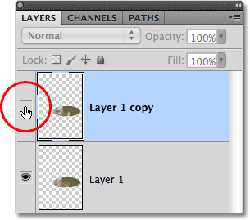
Шаг 9: Примените фильтр снова.Мы должны применить Зигзагообразный фильтр снова, на сей раз к верхнему слою. Так как это был последний фильтр, который мы использовали, мы можем быстро обратиться к его диалоговому окну, нажимая Ctrl+Alt+F. Эффект верхнего слоя, станет областью центра водной ряби, и центр обычно имеет меньше волн, чем внешний край, это означает, что мы будем нуждаться в более тонком эффекте на сей раз. Я собираюсь изменить опцию Стиль на От центра, и понизить значение Складки к 4. Стиль От центра имеет тенденцию давать менее интенсивный результат, чем другие два стиля, чтобы компенсировать это, я увеличу значение Степень к 100.
Возможно, вам будет это интересно: Одежда из воды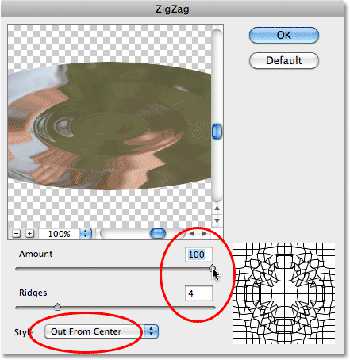
Нажмите OK, чтобы выйти из диалогового окна фильтра. Вторая водная рябь появится в выделенной области на верхнем слое:

Шаг 10: Сделайте контур выделения меньше.Выберите Выделение — Трансформировать выделение (Select — Transform Selection).
Команда Трансформировать выделение (Transform Selection) работает подобно команде Свободное трансформирование (Free Transform) за исключением того, что затрагивает контур выделения непосредственно. Удерживая клавиши Shift+Alt, нажмите маркер в верхнем левом углу и перетащите его к центру, пока контур выделения не уменьшится приблизительно до 50−60 % от оригинального размера. Нажмите ENTER, чтобы применить преобразование:
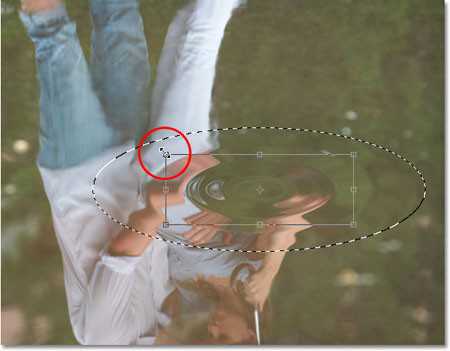
Шаг 11: Инверсия и удаление.Выберите Выделение — Инверсия выделения (Select — Inverse), или нажмите Shift+Ctrl+I, чтобы обратиться к той же самой команде быстрее.
Это полностью изменит Вашу выделенную область, то есть выделится всё, кроме области водной ряби в центре. Нажмите Backspace на вашей клавиатуре, чтобы удалить всё вокруг центра водной ряби, тем самым делая видимой водную рябь нижнего слоя. Нажмите Ctrl+D, чтобы снять выделение.

Шаг 12: Объедините два слоя.С активным верхним слоем в панели Слои, выберите Слои — Объединить с предыдущим (Layer — Merge Down), или нажмите Ctrl+E, чтобы обратиться к той же самой команде с помощью сочетания клавиш.
Это объединит два слоя с рябью в один.
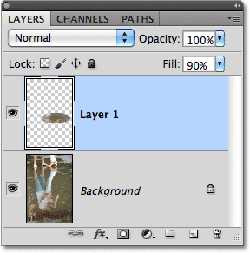
Шаг 13: Примените фильтр Размытие по Гауссу.Фильтр Зигзаг может иногда производить резкие, зубчатые области в водной ряби, поэтому давайте смягчим их немного, применяя тонкий эффект размытия. Выберите Фильтр — Размытие — Размытие по Гауссу (Filter — Blur — Gaussian Blur).
В появившемся диалоговом окне фильтра установите значение Радиус (Radius) приблизительно 0.4 пикселей.
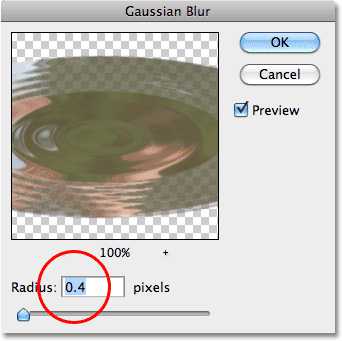
Нажмите OK, чтобы выйти из диалогового окна фильтра, и наша первая водная рябь добавлена к изображению:
Возможно, вам будет это интересно: Взлетай высоко с фотошоп
Шаг 14: Добавьте больше ряби.Чтобы добавлять больше водной ряби к изображению, начните с начала, нажимая на Фоновый слой в панели Слои, чтобы выбрать первоначальное изображение, затем просто повторите шаги 2−13 для каждой новой водной ряби. Экспериментируйте с различными опциями Стиль в диалоговом окне Зигзаг, чтобы видеть, что даёт Вам лучший результат.Вот заключительный результат после нескольких добавлений ряби:
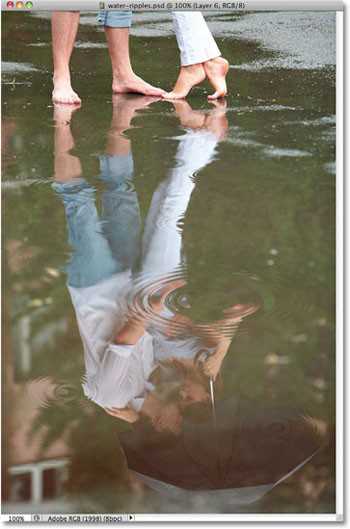
Перевод: Владимир Нестеров
Ссылка на источник