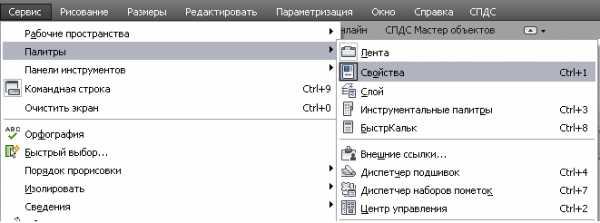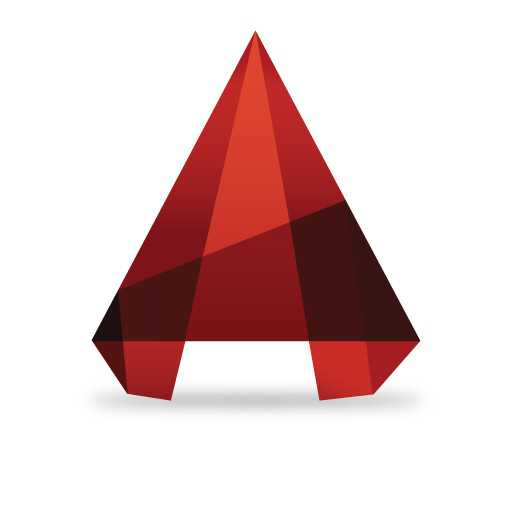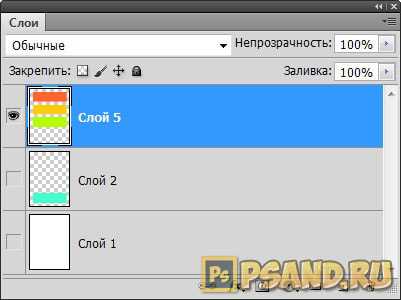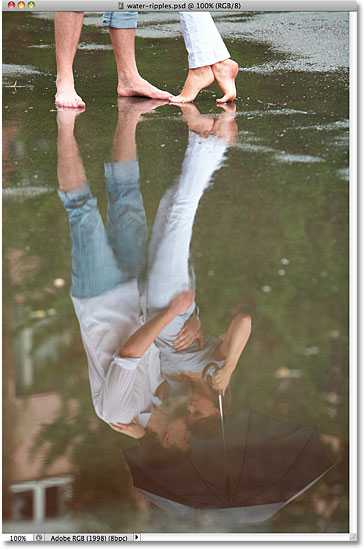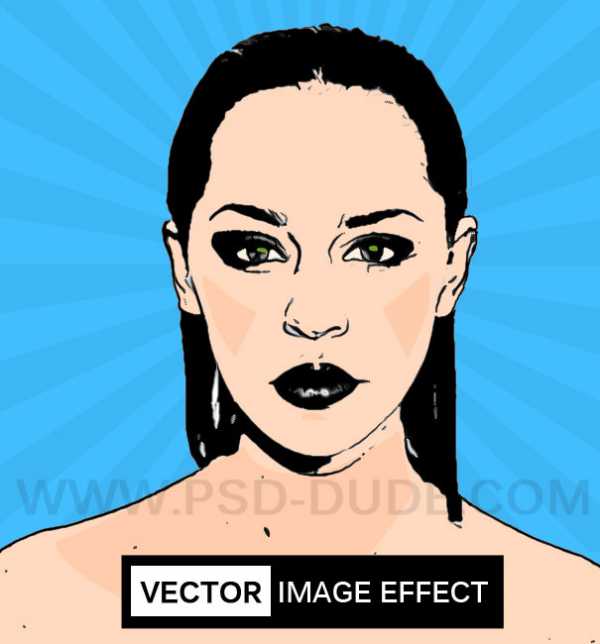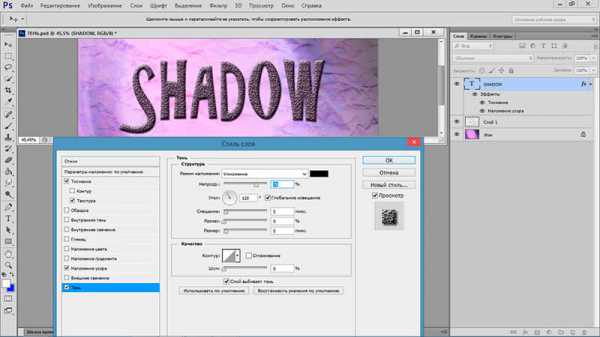Мы принимаем к оплате:
«Подарочный сертификат» от нашего Учебного Центра – это лучший подарок для тех, кто Вам дорог! Оплате обучение и подарите Вашим родным и близким обучение по любому из курсов!!!
«Сертификат на повторное обучение» дает возможность повторно пройти обучение в нашем Учебном Центре со скидкой 1000 рублей!
А также:
Как почистить от веснушек лицо в фотошоп
Удаление прыщей и веснушек на фото
Ретушь в фотошопе — это может звучать пугающе, но на самом деле, если делать все по урокам, то в скором времени вы сможете делать простые, а затем и сложные манипуляции с фотографиями. Сегодня я покажу вам, как избавиться от недостатков кожи. Мы уберем веснушки и отретушируем кожу. Если же вам просто хочется сделать красивую фотографию в приятных тонах, то воспользуйтесь статьей «ванильные фотографии в фотошопе«. Урок рассчитан на уровень чуть выше начинающего. Итак, ретушь кожи в фотошоп. Начинаем. Эту прекрасную девочку я взял отсюда. Приступим, откроем наш фотошоп. Что нам потребуется? А нам потребуется Healing Brush Tool, как им пользоваться читаем тут! Как пользоваться Spot Healing brush tool, я думаю вы поймете и без моей помощи)) Продублируем наш слой с девочкой (ctrl+j), выбираем понравившийся инструмент. Я применял все два инструмента, так как в некоторых частях spot healing brush справлялся не очень хорошо, и я делал все в ручную с помощью Healing Brush Tool.
Удалим веснушки
еще удаляем
удалим и вот эти пятнышки
Создадим новый слой и подретушируем нашу кожу с помощью skin brush. Ретушь в фотошопе — это помимо художественного видения фотографии, еще и знание основных инструментов, которые я называл выше. Обратите внимание на них. Я создал маску к этому слою. Мне показалось, что так мне будет легче убирать косяки с волос и с глаз, где я попаду кисточкой.
Добавим нашим глазам более живой цвет! Теперь выделим наш слой с девочкой, и добавим туда кревых. Как вызвать curves, для вас я сделал два варианта смотрите на скриншоте ниже.
Выставим нашу кривую для этого слоя с маской. Зальем маску черным, как на скрине и просто белой мягкой кисточкой подмажем там, где глаза.
Эффект должен получится вот такой.
Добавим еще curves и выставим слой в режим lighten.
Уже мне нравится эффект ) осталось добавить губам чуть более яркий цвет. Для этого нам понадобится Hye/saturation выставим настройки как на скрине.
Обратите внимание0 на маску, там где губы залито белым цветом (!) а не черным.
Добавим Levels и выставим прозрачность на 20%, и с помощью маски опять выделим только брови.
Вот собственно и все. Вышло у нас вот так!
Если у вас возникли вопросы по ретуши в фотошопе — пишите отвечу 🙂
Как избавиться от веснушек в Фотошоп
Сегодня я научу вас, как нужно правильно избавляться от веснушек, или других “лишних” (по мнению некоторых) деталей на лице человека при помощи программы Adobe Photoshop. А также мы рассмотрим, как применять различные эффекты и фильтры к коже.
Для начала возьмем фотографию человека с конопушками. Как можно видеть, на изображении очень много работы по редактированию и улучшению кожи.
Дублируем наш исходный слой в Фотошоп и переходим в меню Filter-Blur-Surface Blur.
Этим действием мы смягчим переходы кожи и сделаем ее более мягкой и гладкой, а также уберем часть конопушек.
Настройки данного фильтра будут в каждом случае разными, так как разрешение и качество изображений отличается друг от друга, поэтому вам придется оформить их самостоятельно. В моем конкретном примере я использовал следующие параметры:
После применения фильтра Surface Blur у вас должна получиться гладкая кожа, но дело в том, что детали, такие как губы, нос, глаза и т.п. стали также размытыми. Давайте это исправим…
Создадим маску для верхнего слоя и, взяв в руки кисть со следующими параметрами, начнем стирать размытые детали с губ, краев, глаз и т.д.
Примечание: Цвет кисти должен быть черным в случае удаления деталей, и белым – в случае их возврата на прежний уровень.
Давайте взглянем на промежуточный этап обработки фото. Как видно из рисунка, нужно еще немного четкости для кожи, так как она выглядит не реалистично.
Для этого мы просто убавим непрозрачность верхнего слоя. Примерное значение будет 50-55%.
Теперь результат уже стал лучше, но полностью от веснушек мы так и не избавились. Что же делать дальше?
Если вы редактируете лицо с небольшим количеством “дефектов”, то можно применить следующий вариант обработки:
Создаем еще один дубликат слоя при помощи клавиш Ctrl + J. Применим к нему ту же маску слоя, как и на предыдущем слое.
Для этого просто удерживайте клавишу Alt и перетаскивайте маску верхнего слоя на нижний.
После этого переходим в меню Filter-Blur-Gaussian Blur.
Выставляем приблизительно такие параметры (как вы помните, для каждого снимка они будут разные).
Для чего мы проделали этот шаг? Для того, чтобы кожа стала более размытой, но при этом оставалась гладкой и более-менее реалистичной, как на оригинале. Убираем непрозрачность только что созданного слоя примерно на 30-40%.
Получившееся изображение уже похоже на конечный результат, но все еще остались “недостатки”. Как их убрать?
Создаем новый слой нажатием клавиш Shift+Ctrl+Alt+E. Таким образом, мы сделаем сведение всех слоев в один и упростим задачу по обработке фотографии. Более подробно об этой функции можно прочитать здесь.
Теперь просто берем инструмент Patch Tool и начинаем редактировать фото.
Сравним исходник с обработанной фотографией.
Как можно увидеть невооруженным глазом, кожа стала намного лучше и красивее. При этом реалистичность кожи осталась на приемлемом уровне, что означает, что мы справились с задачей!
Правда существуют более “проблемные” фотографии… С ними придется повозиться подольше, так как в данном случае веснушек намного больше.
Как убрать жирный блеск и блики с лица в Photoshop - Персональная страница Владислава Тининикина
Здравствуйте, друзья! Продолжаем дальше знакомство с темой ретуши лица. Тема эта очень популярна и обширна, ведь каждый или каждая из нас хочет, чтобы лицо на фотографии выглядело идеально. И сегодня мы научимся убирать блеск с кожи при помощи фотошопа.
НеИдеальная картинка
Естественный блеск кожи, который в повседневной жизни, при общении и т. д. обычно не замечается, может достаточно сильно испортить фотографию, ведь фотокамера чутко улавливает каждый блик света на вашем лице! Согласитесь, это меняет ваш вид не в лучшую сторону. И если есть такая возможность, то почему бы не убрать эти блики с фотографии, чтобы люди видели только вашу естественную красоту.
Когда я изучала эту тему, то обнаружила просто уйму способов устранения бликов и жирного блеска. Самые простые из них мне не понравились, лицо на фотографии, точнее кожа, после такой обработки выглядела не очень естественно. Поэтому я выбрала один, довольно таки профессиональный, способ ретуши бликов на лице и сейчас я вас с ним ознакомлю.
Путь к совершенству
Без лишних реверансов, начнем!
Открываем фотографию:
Прежде всего, нам надо сохранить текстуру кожи и для этого мы сделаем копию основного слоя.
Далее открываем «Фильтр», выбираем «Другое», а в выпадающем списке – «Цветовой контраст»:
В появившемся окошке ставим показатель примерно 2,5 пикселя и кликаем ОК:
Выключаем видимость слоя-копии. Далее снова копируем основной слой и маленькие блики размываем при помощи инструмента «Палец».
Делаем еще одну копию, включаем «Фильтр», выбираем «Размытие», а в выпадающем списке – «Размытие по Гауссу»:
Открывается окно, в нем при помощи ползунка определяем размытие до такой степени, чтобы блик стал практически незаметен. Жмем ОК:
Добавим к слою маску – «Слои», далее – «Слой-маска», в открывшемся списке – «Скрыть все»:
Затем берем белую мягкую кисть и ставим ее непрозрачность около 20%. Проходим кистью в тех местах, где есть блики.
Теперь включаем слой с фактурой кожи, выделяем его и ставим режим смешивания «Перекрытие»:
При обработке те участки кожи, которые были зарисованы кистью, утратили свою фактуру, поэтому ее нужно восстановить. Добавляем этому к слою слой-маску, включаем кисть и в тех местах, где нужно восстановить фактуру кожи, проходим ею.
Сливаем все копии основного слоя воедино – выделяем их (зажав Ctrl и кликнув каждый из них). Если же вас не устраивает полученный результат – вы можете затемнить блики инструментом «Затемнитель»:
Готово! Сливаем воедино слой и фон и можем сохранять фотографию. Для наглядности я сравнила результаты до и после:
Предлагаю изучить так же видео инструктаж:
Убираем блики и жирный блеск на фото при помощи Photoshop
Вот и весь урок 🙂 встретимся в новом!
Автор Виктория Гордиенко
Удаление красноты с лица в Photoshop - Персональная страница Владислава Тининикина
Здравствуйте, друзья! Здоровый румянец только красит человека, но вот на фотографии излишняя краснота кожи может значительно подпортить ваш вид. Как убрать красноту на лице в фотошопе – тема сегодняшнего нашего урока.
ПреКрасное лицо
Шаг за шагом мы с вами учимся создавать идеальный портрет в фотошопе. В сегодняшнем уроке вы узнаете один из наиболее простых способов изменения цвета лица на фото на более привлекательный. Кстати, этим же способом вы можете сменить цвет любого объекта на желаемый.
Итак, приступим.
Первым делом открываем фото:
Далее берем инструмент «Цветовой Эталон» и отмечаем им те участки, которые мы бы хотели заменить, отметив их точками:
Затем переходим в «Цветовой тон/ Насыщенность», нажимаем на иконочку мастера:
и кликаем тот участок кожи, который, примерно, мы бы хотели поставить — выбираем ту точку, тот участок, где больше всего красноты.
Дальше, перемещая ползунок показателя «Цветовой тон», выбираем такой цвет, который бы сильно контрастировал с цветом лица (беру фиолетовый) и с помощью регуляции ползунков, которые ответственны за насыщенность разных участков фотографии:..
…Добиваемся такого результата, чтобы контрастный цвет остался только на участках, на которых мы хотим убрать красноту. Если контрастный цвет получился не очень насыщенным, увеличиваем диапазон, отодвигая ползунки в разные стороны, добавляя ему яркости. Вот как это получилось у меня:
Следующий шаг – нам нужно добиться желаемого цвета лица. Выставляем такие показатели Насыщенности, Цветового тона и Яркости, чтобы цвет лица был естественным:
Далее при помощи белой непрозрачной мягкой кисти закрашиваем те места, цвет которых мы хотим изменить. Губы не закрашиваем.
В итоге, мы убрали излишнюю красноту, но оставили немного румянца на щеках, чтобы лицо выглядело естественно, ведь по природе своей кожа щек ярче.
Снимаем выделенные точки, нажав Ctrl+Н.
Результат моих трудов такой:
Весь процесс удаления красноты с кожи детально показан в видеоинструкции ниже:
Как убрать с лица красноту в Photoshop:
А на этом я с вами прощаюсь до новых уроков!
Автор Виктория Гордиенко