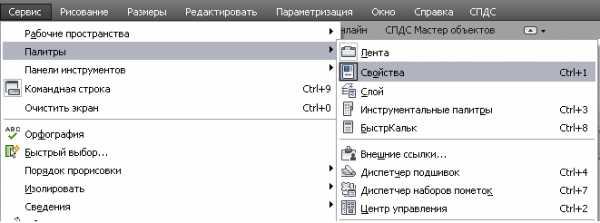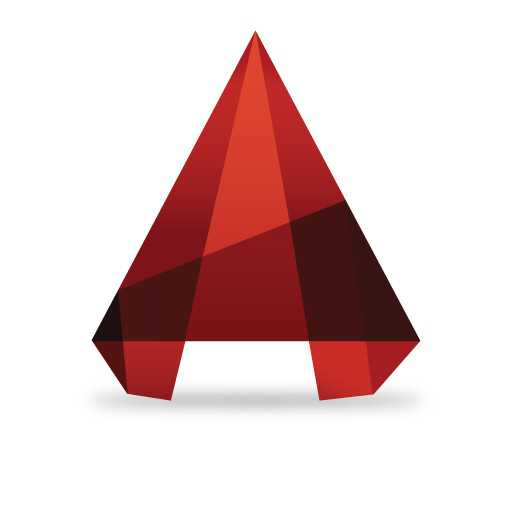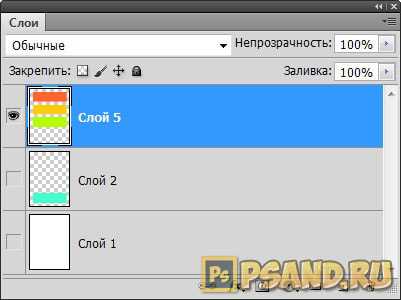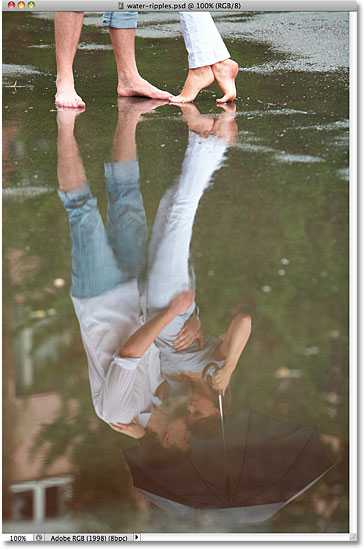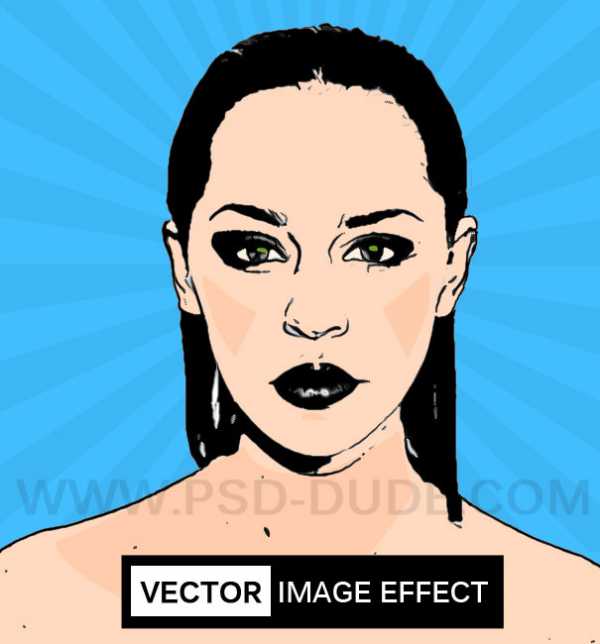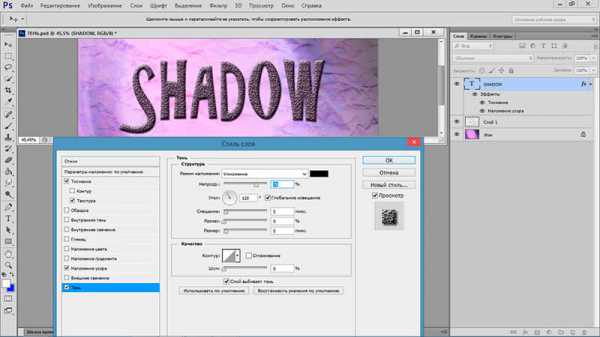Мы принимаем к оплате:
«Подарочный сертификат» от нашего Учебного Центра – это лучший подарок для тех, кто Вам дорог! Оплате обучение и подарите Вашим родным и близким обучение по любому из курсов!!!
«Сертификат на повторное обучение» дает возможность повторно пройти обучение в нашем Учебном Центре со скидкой 1000 рублей!
А также:
Как в фотошоп убрать второй подбородок
Как легко и быстро убрать второй подбородок в фотошопе?
Доброго всем времени суток, мои дорогие друзья и гости моего блога. Сегодня я хочу рассказать вам, как убрать второй подбородок в фотошопе. Я знаю, что у многих он присутствует. А может быть его и нет, но сама фотография получилась неудачно, и многие хотели бы, чтобы этого изъяна не было хотя бы на фотографиях... Именно этим мы сегодня с вами и займемся.
Пример №1
Для начала я поработаю с этой фотографией. Начнем с чего полегче, так как здесь мы видим лицо в профиль.

- Загружаем нашу фотографию в программу, после чего сразу же создаете дубликат слоя. Для этого встаньте на исходный слой и нажмите комбинацию клавиш CTRL+J.
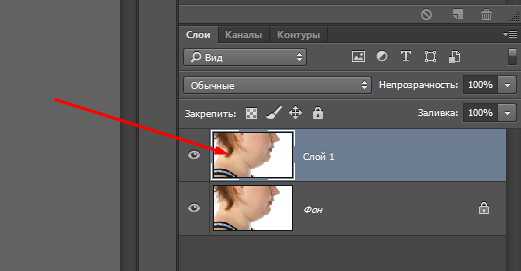
- Теперь берем инструмент «Лассо» и аккуратно выделяем вокруг складки, которая как раз и создает тот самый двойной подбородок. Только убедитесь, что вы находитесь на той самой копии слоя, которую вы до этого создали.
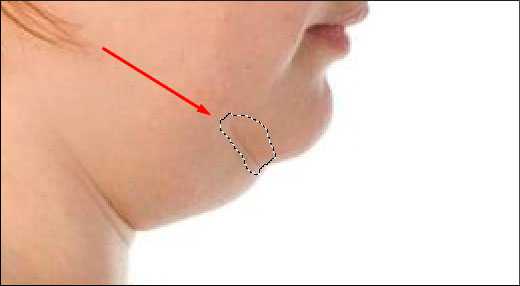
- Далее, не меняя инструмент, нажмите внутри выделения правой кнопкой мыши и из выпадающего списка выберите пункт «Выполнить заливку». После этого выберите «С учетом содержимого» и нажмите ОК. Если вам не понравилось, как получилось, то можете попробовать убрать эту складку с помощью инструментов «Восстанавливающая кисть» или «Заплатка». Подробнее о них я рассказывал в статье про то, как убрать прыщи в фотошопе.

Итак, мы убрали линию, которая делает акцент на нашем подбородке, но саму часть тела мы не уменьшили. Как же нам это сделать? В этом нам поможет фильтр «Пластика».
- Идем в меню «Фильтры» и выбираем «Пластика» (SHIFT+CTRL+X).
- В открывшемся окне нам нужно будет выбрать размер кисти и нажим. Нажим можно поставить максимальный, а размер ставьте, ориентируясь на саму картинку. Размер не должен быть маленьким.
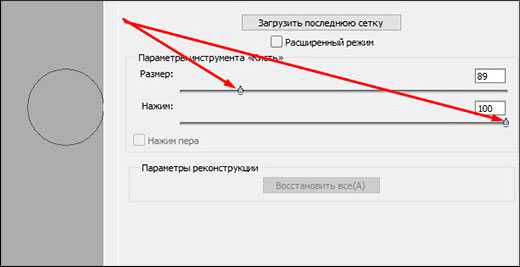
- Теперь, зажав левую кнопку мыши, начинайте двигать выпуклую часть вверх, ближе к области шеи. Тем самым мы убираем всё лишнее.
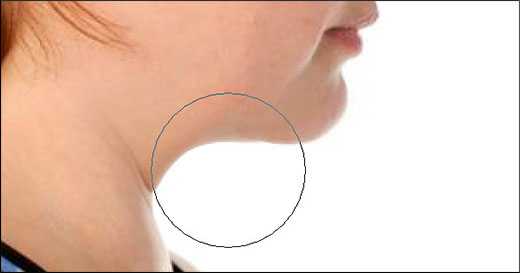
- Теперь нажимаем ОК и наслаждаемся измененной фотографией.

Пример №2
Но к сожалению не всегда получается такая ситуация, когда так легко можно избавиться от некоторых изъянов. Давайте возьмем фото посложнее, с другого ракурса. Здесь у девушки (вроде это актриса Кирстен Данст, но это не столь важно) явно виден двойной подбородок. Как мы поступим здесь?
Делаем все по той же самой схеме, т.е. выделяем область, где проходит ограничительная линия (так я ее назвал), после чего снова жмем внутри правую кнопку мышки и выполняем заливку.
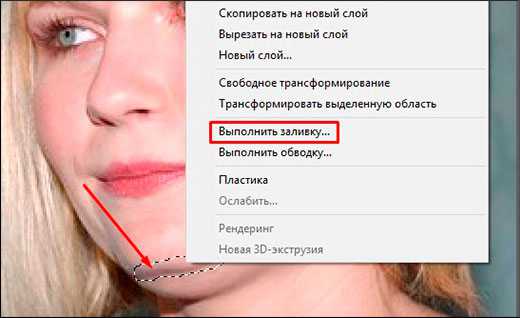
А что мы делаем дальше? Правильно, идем в «Фильтры» — «Пластика». И теперь начинаем подтягивать подбородок выше. Но не забывайте, что если вы подбородок выше, то и немного сузьте в области щек. Но только не переусердствуйте.

Вот такой результат у нас получился буквально за минуту. По моему вполне неплохо. Так что теперь вы и сами знаете, как убрать второй подбородок в фотошопе, и теперь вы в любой момент сможете воспользоваться данным инструментом.
Ну а если вы досконально хотите изучить фотошоп, даже если вы в нем полный ноль, то предлагаю вам посмотреть эти классные видеоуроки. Все разложено по полочкам и рассказано на нормальном человеческом языке. Поэтому изучение проходит с большим удовольствием.
Ну и конечно же не забывайте подписываться на обновления моего блога и делиться с друзьями статьей в социальных сетях. А я в свою очередь постараюсь почаще обновлять контент своего блога. Заходите еще. Удачи вам. Пока-пока!
С уважением, Дмитрий Костин.
Как в фотошопе убрать второй подбородок
Приветствуем вас, наши любимые посетители сайта Pixelbox! Двойной подбородок – недостаток внешности, приносящий его обладателю немало хлопот. Ведь каждой женщине (и мужчине!) хочется выглядеть привлекательно. Не у всех есть средства и желание делать косметические процедуры или пластику, но зато всем доступен графический редактор фотошоп, в котором можно убрать второй подбородок. Данная пошаговая инструкция поможет Вам, с помощью инструмента Пластика (пример его использования) в фотошопе убрать второй подбородок, практически с любой фотографии!
Убираем второй подбородок
Откройте в фотошопе фотографию на которой нужно убрать подбородок. Для этого нажмите CTRL+O и выберите нужный файл.

Как мы видим на фото присутствует небольшой второй подбородок. Нет ничего проще чем его убрать
В этом нам поможет функция Пластика в фотошопе. Перейдите в меню Фильтр — Пластика.
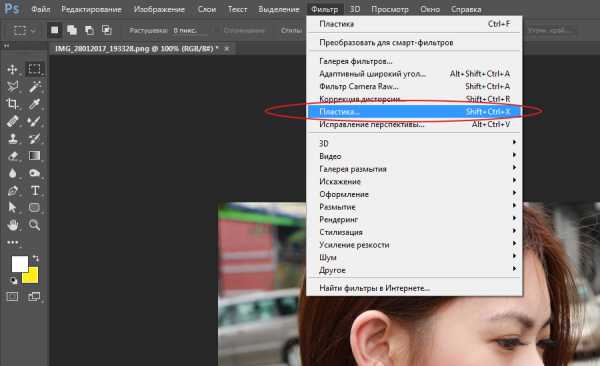
Теперь нужно выполнить три действия:
- Выберите инструмент Деформация, в левом правом углу.
- Настройте его должным образом. Для этого фотографии я использовал Размер — 45, Нажим — 100.
- Теперь этим инструментом тяните подбородок вверх в тех местах, где вы его желаете подтянуть.
Как работает этот инструмент (Деформация)?
Ответ прост — как простая кисть в фотошопе. Её размер и силу нажима мы уже настроили. Теперь переведите курсор на то место, где хотите приподнять подбородок, зажмите левую кнопку мыши и перемещайте курсор вверх (в то направление, куда подтягиваем подбородок).
При необходимости корректируйте размер и плотность кисти. Для приближения/отдаления изображения нажмите Ctrl +/Ctrl –.
Совет: Будьте внимательны и аккуратны с деформацией. Убирая второй подбородок, вы должны сделать это так, чтобы никто не уличил вас в подделке фотографии. Поэтому, искривляя изображение убедитесь в том, что те части изображения, где производилась деформация, остались выглядеть естественно. В данном случае это волосы. Они должны остаться висеть в том направлении как и висели.После того, как вы закончите работу с этой функцией, нажмите ОК.
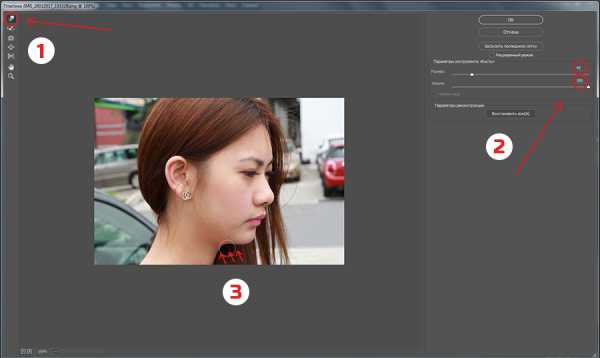
Теперь вы увидите результат своей работы в фотошопе. Второго подбородка больше нет!
Функция Пластика широка для применения. Например, она поможет похудеть в фотошопе, увеличить глаза и многое другое. Поэкспериментируйте с ней!


Как в фотошопе убрать второй подбородок? Пошаговая инструкция
Доброго всем времени суток! Сегодня мы опять продолжаем ретушировать фотографии и займемся удалением второго подбородка. Так обычно называют складки кожи под подбородком на шее. Не всегда на фотографии это может понравится. А порой бывает любопытно даже, как будет выглядеть человека на фото после того, как что-то ненужное убрать.
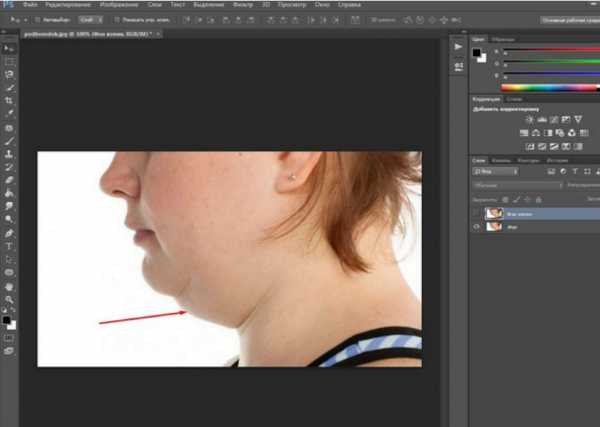
Поэтому, объект съемки можно всегда успокоить. Если у косметолога этот дефект удалить сложно, то в фотошопе это можно сделать за несколько минут. Как убрать второй подбородок и какими инструментом мы сейчас и рассмотрим.
Убираем второй подбородок в фотошопе, видеоурок
Убираем второй подбородок с помощью фильтра «Пластика»
Это первый вариант, с помощью которого можно провести операцию по удалению выступающей части шеи. Загружаем фото, делаем дубликат и в меню «Фильтр» находим «Пластика».
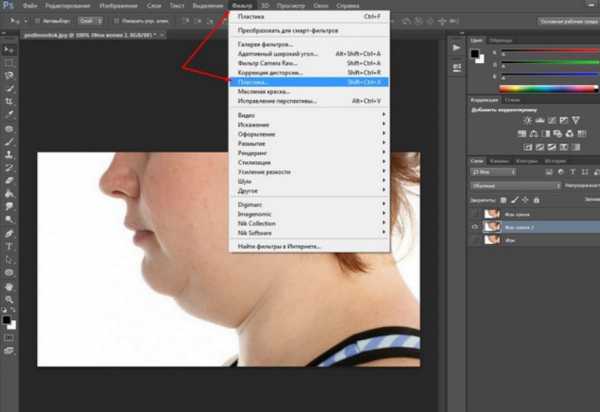
После того, как выбрали этот инструмент, откроется окно редактирования. В нем курсор примет форму окружности, с помощью него мы будем изменять нужную часть.
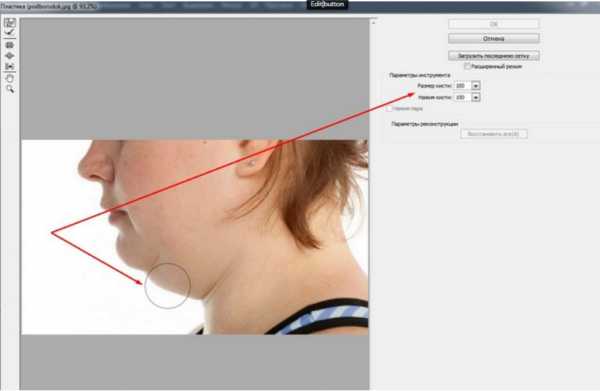
Здесь можно экспериментальным путем поменять размер окружности, нажим. После этого не спеша водим окружностью по изменяемому объекту, уменьшая его форму. Тут необходимо потренироваться, что бы все получилось.
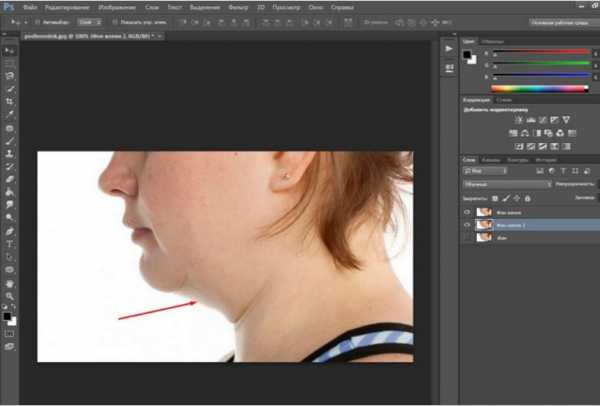
Результат на лицо, точнее на шее. Этим фильтром можно изменить и формы человека, сделав его из полного худым. Однако, на картинке, как видите остались складки кожи. Желательно их так же убрать.
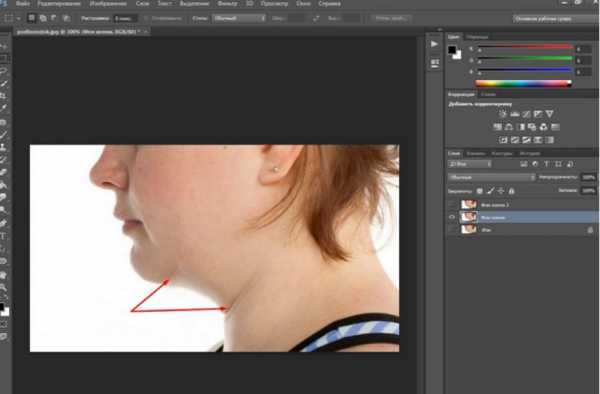
Для этого воспользуемся инструментом «Заливкой с учетом содержимого». Теперь выбираем инструмент «Лассо» и обводим им нужный нам участок на фото.
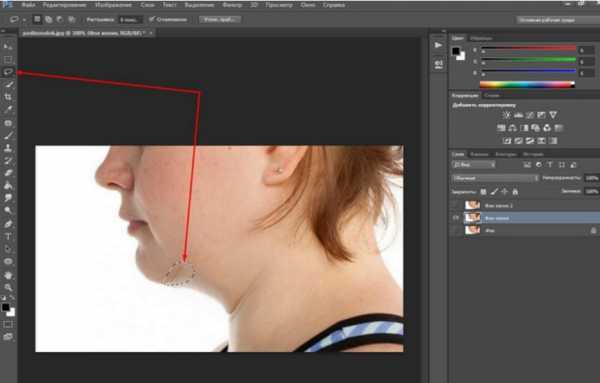
Теперь, ставим курсор в центр выделенной области и жмем правую кнопку мыши. В результате видим меню, где выбираем «Выполнить заливку».
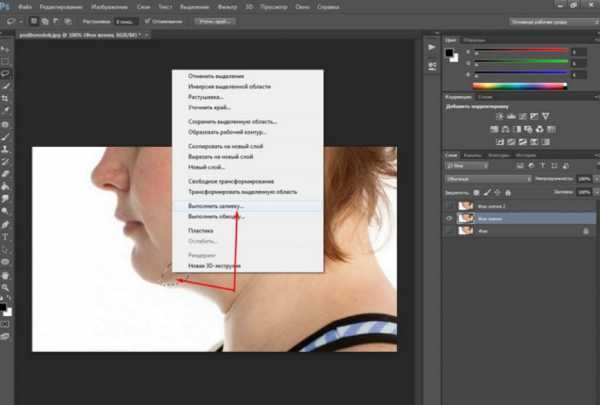
Во вновь открывшемся окне выставляем «С учетом содержимого» и режим «Нормальный».
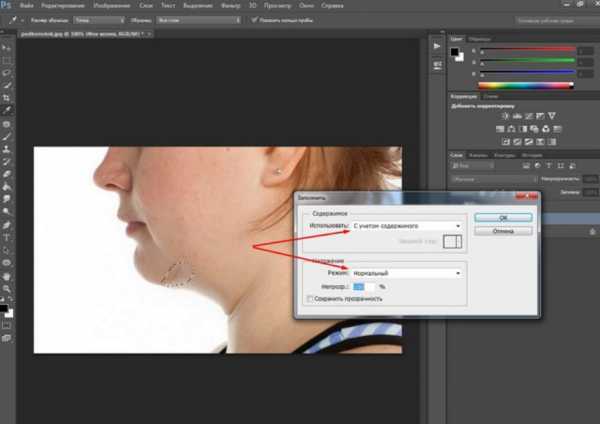
После этого жмем ОК и получаем готовый результат. Складка исчезла.

Аналогичным образом поступаем, если у вас лицо не в профиль, а в анфас (или фас, как хотите). Довольно простая техника, пробуйте, у вас все получиться!
Как убрать в фотошопе второй подбородок
Благодаря многофункциональному редактору Adobe Photoshop CS6 откорректировать портретный фотонимок, если он в этом нуждается, совершенно несложно. К примеру, улучшим текстуру кожи и уберем второй подбородок посредством палитры инструментов – пошаговая инструкция вам в помощь.
1
Откроем выбранное изображение в фотошопе – щелкнем по фотографии правом мышкой, выберем пункт «Открыть с помощью» → Adobe Photoshop CS6. Запустится установленный на ПК редактор, а вместе с ним и выбранное фото. Как установить программу – читаем здесь.2
Для начала немного улучшим исходное изображение и тем самым поспособствуем более тщательному удалению второго подбородка. Создадим дубликат слоя – обратимся к палитре «Слои», щелкнем правой мышью по фоновому слою и выберем пункт «Создать дубликат слоя…».3
Немного сгладим текстуру кожи с помощью размытия – выберем в главном меню вкладку «Фильтр» → «Размытие» → «Размытие в движении».4
Применим для размытого слоя черную маску – удерживая клавишу «Alt», нажмем на значок «Создание маски». Далее возьмем инструмент «Кисть» белого цвета, по возможности самую мягкую, и с ее помощью начнем проявлять размытые участки кожи. Рисуем в режиме черной маски белой кистью, а корректируем лишнее – кисточкой черного цвета, которую также выберем на палитре цветов.5
Чтобы придать коже более естественный вид – уменьшим параметры непрозрачности или заливки слоя до 60%.6
Также добавим немного шума, чтобы текстура кожи не походила на глянцевую обложку. Идем в меню «Фильтр» → «Шум» → «Добавить шум…». Выставляем параметры эффекта – 1-1,5%, но не более.7
Снова создадим дубликат слоя и соединим копии фона в один слой. Для этого отключим «Фон» – снимем флажок «Злазик» со слоя. Далее объединим видимые слои.8
Отправляемся в окно пластики, чтобы окончательно избавиться от второго подбородка. Выберем в меню «Фильтр» → «Пластика». Увеличим снимок с помощью «+» и «-». Активируем инструмент «Деформация» и подталкнем с его помощью лишнюю область подбородка вверх. Для более детальной деформации изменим параметры кисти. Чтобы вернуться к первоначальной картинке, воспользуемся реконструкцией (значок кисти с точками).9
Сделаем более плавный переход от подбородка к шее – активируем инструмент «Заплатка», обрисуем им складочку и перетащим ее, удерживая мышкой на чистую область.10
Для мелкой ретуши возьмем инструмент «Штамп» и выделим им чистую область – удерживая кнопку «Alt» щелкаем мышью. Перенесем ее на текстуру, требующую корректировки. Чтобы увеличить фотоснимок, обратимся к ползунку на палитре «Навигатор».11
При желании завершим ретуширование фотографии с помощью палитры «Коррекция» – немного подправим, если необходимо, яркость и контрастность, применим фотофильтр. Сохраним изображение «Ctrl» + «S» в формате «JPEG».Для отмены редактирования нажимается комбинация: ««Ctrl» + «Z», сброс настроек фотошопа – при запуске программы удерживаются клавиши «Ctrl» + «Alt» + «Shift».