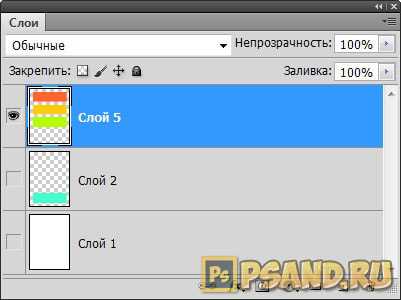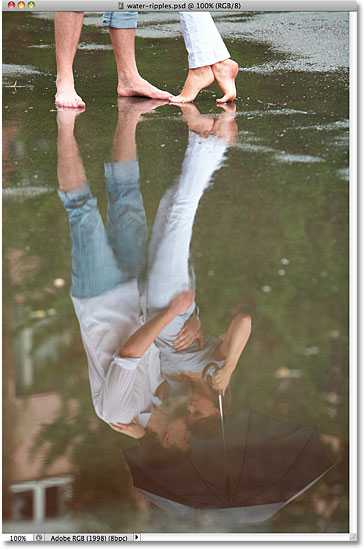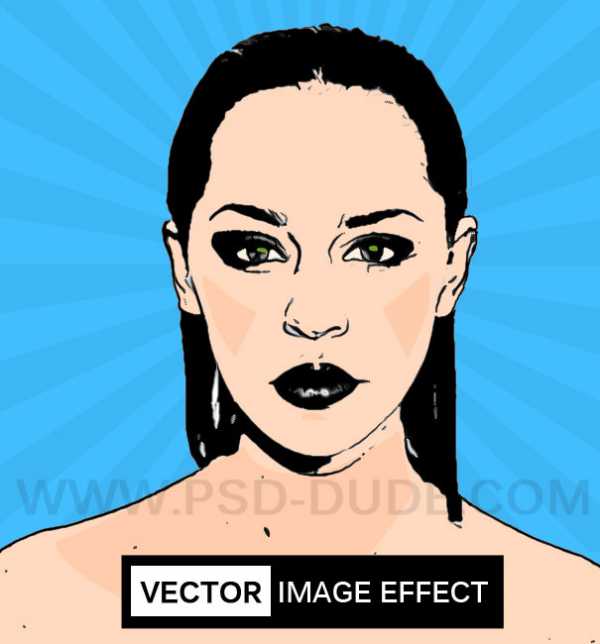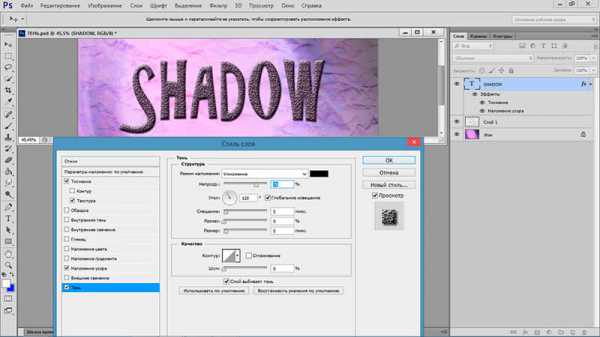Мы принимаем к оплате:
«Подарочный сертификат» от нашего Учебного Центра – это лучший подарок для тех, кто Вам дорог! Оплате обучение и подарите Вашим родным и близким обучение по любому из курсов!!!
«Сертификат на повторное обучение» дает возможность повторно пройти обучение в нашем Учебном Центре со скидкой 1000 рублей!
А также:
Как в автокаде поставить размер
Как поставить размеры в AutoCAD
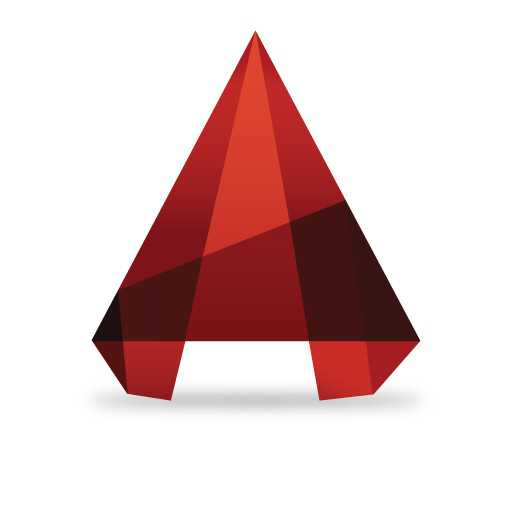
Любой правильно оформленный чертеж несет информацию о размерах вычерченных объектов. Разумеется, AutoCAD имеет широкие возможности для интуитивного нанесения размеров.
Скачать последнюю версию AutoCADПрочитав эту статью, вы узнаете, как в Автокаде нанести и настроить размеры.
Нанесение размеров
Проставление размеров рассмотрим на примере линейного.
1. Начертите объект или откройте чертеж, в котором нужно проставить размеры.
2. Перейдите на вкладке ленты «Аннотации» в панель «Размеры» и нажмите кнопку «Размер» (линейный).
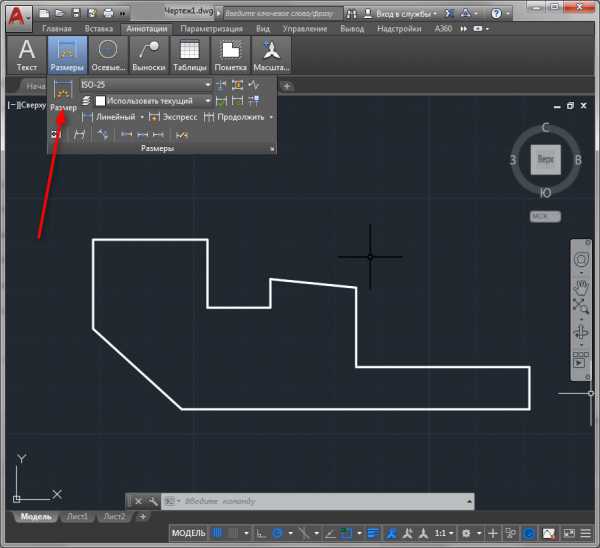
3. Щелкните в начальной и конечной точке измеряемого расстояния. После этого щелкните еще раз, чтобы установить расстояние от объекта до размерной линии. Вы начертили самый простой размер.
Для более точного построения чертежей пользуйтесь объектными привязками. Чтобы активировать их, нажмите клавишу F3.
В помощь пользователю: Горячие клавиши в AutoCAD
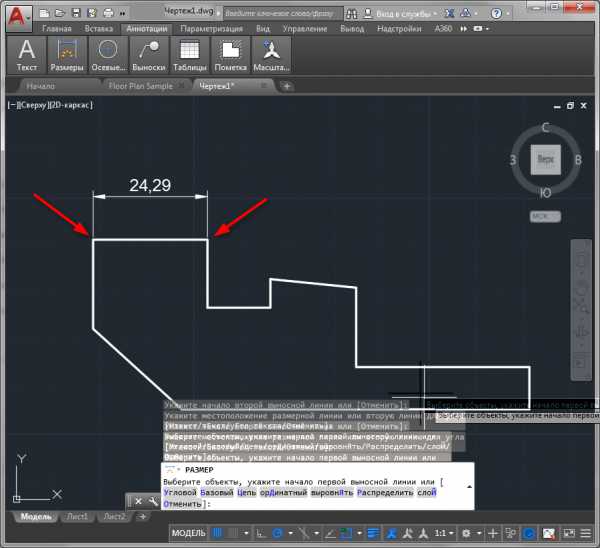
4. Сделаем размерную цепочку. Выделите только что проставленный размер и на панели «Размеры» нажмите кнопку «Продолжить», как показано на скриншоте.
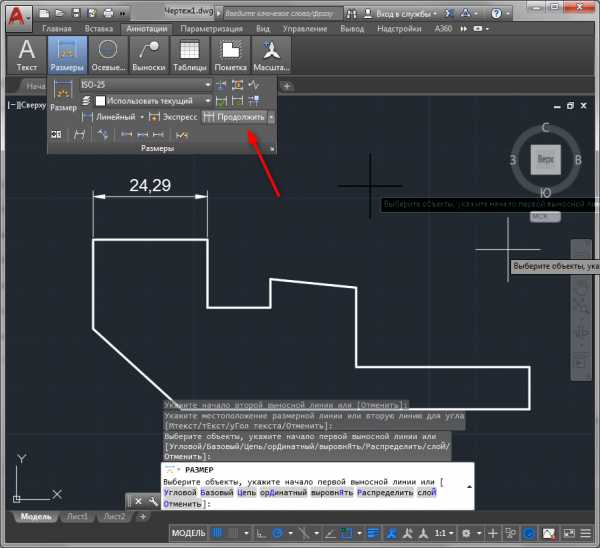
5. Щелкайте поочередно на все точки, к которым должен быть привязан размер. Для завершения операции нажмите клавишу «Enter» или «Ввод» в контекстном меню.
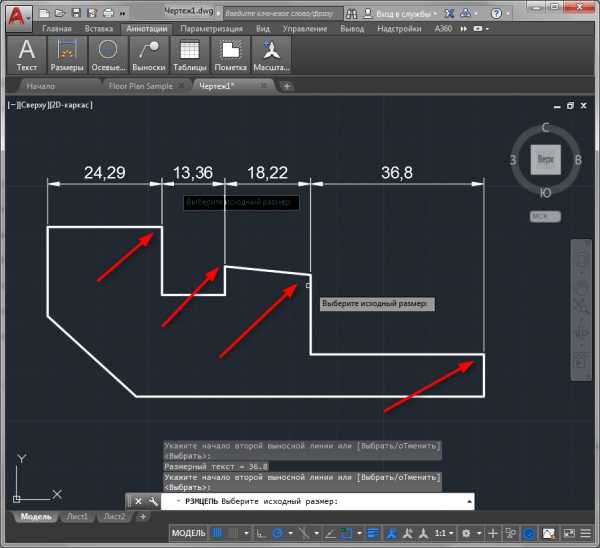
Все точки одной проекции объекта можно образмерить одним щелком! Для этого выберите «Экспресс» на панели размеров, щелкните на объекте и выберите сторону, на которую будут показываться размеры.
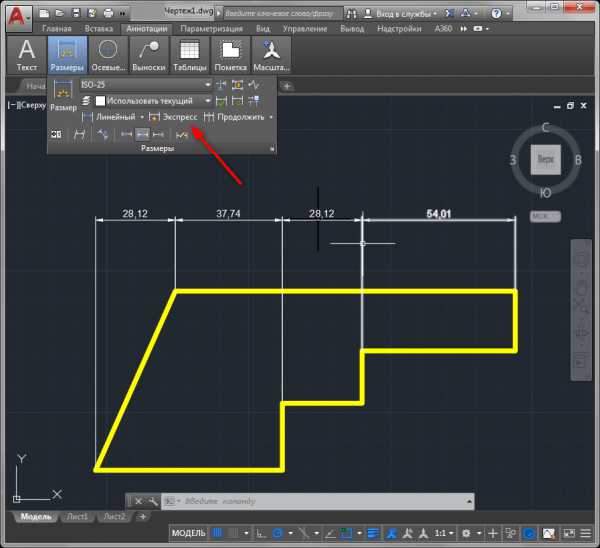
Аналогичным образом проставляются угловые, радиальные, параллельные размеры, а также радиусы и диаметры.
Связанная тема: Как добавить стрелку в AutoCAD
Редактирование размеров
Разберем некоторые возможности редактирования размеров.
1. Выделите размер и вызовите контекстное меню правой кнопкой мыши. Выберите «Свойства».
2. В свитке «Линии и стрелки» замените концы размерных линий, установив значение «Наклон» в выпадающих списках «Стрелка 1» и «Стрелка 2».
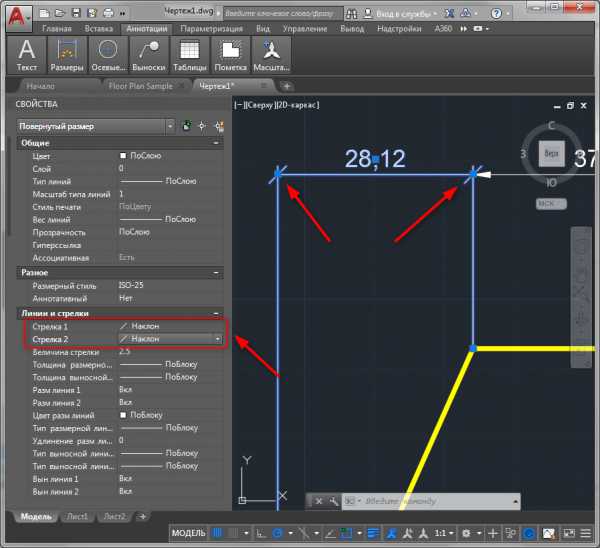
В панели свойств вы можете включать и отключать размерные и выносные линии, менять им цвет и толщину, а также задавать параметры текста.
3. На панели размеров нажимайте кнопки расположения текста, чтобы двигать его вдоль размерной линии. После нажатия кнопки щелкните на тексте размера и он изменит свое положение.
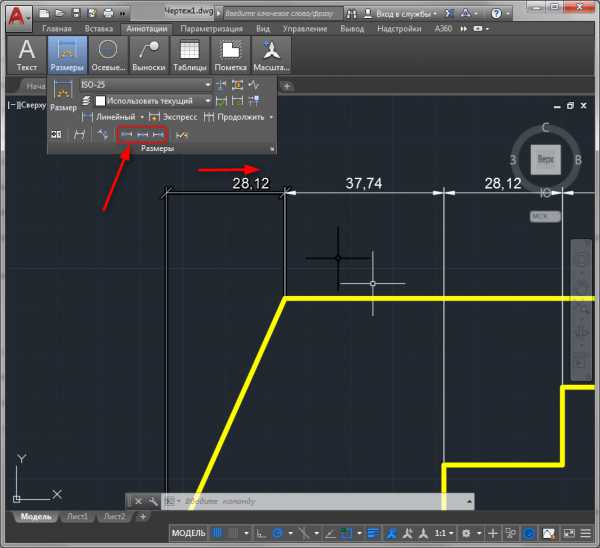
С помощью панели размеров можно также разрывать размеры, наклонять текст и выносные линии.
Читайте также: Как пользоваться AutoCAD
Вот так, вкратце, мы ознакомились с процессом добавления размеров в Автокаде. Экспериментируйте с размерами и вы сможете применять их гибко и интуитивно. Мы рады, что смогли помочь Вам в решении проблемы. Опишите, что у вас не получилось. Наши специалисты постараются ответить максимально быстро.
Помогла ли вам эта статья?
ДА НЕТРазмеры в AutoCad - СтройМетПроект
Главная » Самоучитель » Обучение AutoCAD » Размеры в AutoCad
Размеры – важная деталь на чертеже. Поэтому мы решили написать эту статью о том, что же такое размеры в AutoCAD, как поставить и изменить размеры.
Размер в AutoCAD является сложным объектом, воспринимаемым как единое целое. Он состоит из выносных линий, размерной линии со стрелками (или засечками) и значения размера.
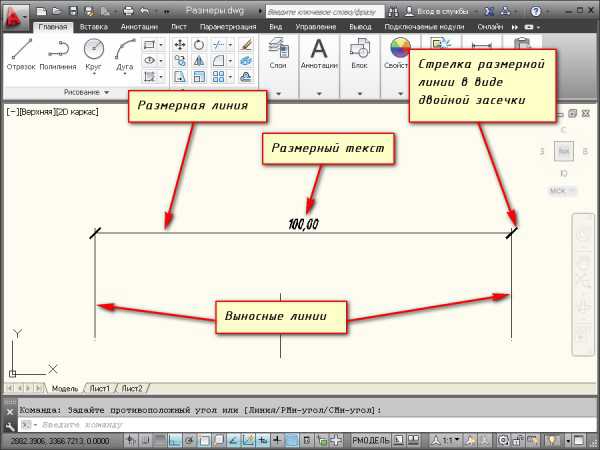
Все размеры принципиально делятся на две группы: линейные и угловые. Линейные размеры характеризуют такие параметры, как длина, ширина, толщина, высота, диаметр, радиус. Угловой размер характеризует величину угла.
Правила нанесения размеров.
Эти правила в нашей стране регламентируются ГОСТ 2.307 — 68. Так что за правилами нанесения размеров Вы можете обратиться туда. Мы советую Вам придерживаться этих правил, даже если Вы не профессиональный проектировщик или инженер.
Сейчас мы лишь остановлюсь на том, как проставлять те или иные размеры на чертежах в AutoCAD.
Создайте несколько объектов в AutoCAD и повторяйте действия за мной. Я для примера открою план этажа.
На вкладке “Аннотации” на панели “Размер” щелкните мышкой по кнопке “Линейный размер”. Как Вы уже, наверное, знаете, в AutoCAD есть специальные команды вызова инструментов. В нашем случае это команда “РЗМЛИНЕЙНЫЙ”. Попробуйте ввести в командную строку первые буквы команды, например, «РЗМЛ». Команда сама допишется в командную строку. Теперь нажмите “Enter”.
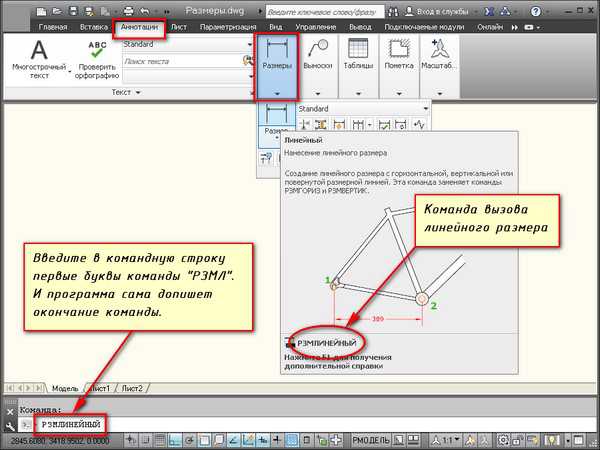
В командной строке появится соответствующий запрос: “Начало первой выносной линии или :”. Укажите щелчком ЛКМ первую точку размера на объекте, затем вторую.
После этого в командной строке отображается запрос: “Положение размерной линии или [МТекст/Текст/Угол/Горизонтальность/Вертикальный/Повернутый]:”. Т.е. сейчас надо указать расположение размерной линии. По ГОСТ это значение равно 10мм.
Просто отводя курсор приблизительно в то место, где должен располагаться размер, с клавиатуры наберите значение 10. При этом вы увидите, как это значение отобразиться в числовом поле. Теперь не забудьте нажать “Enter”.
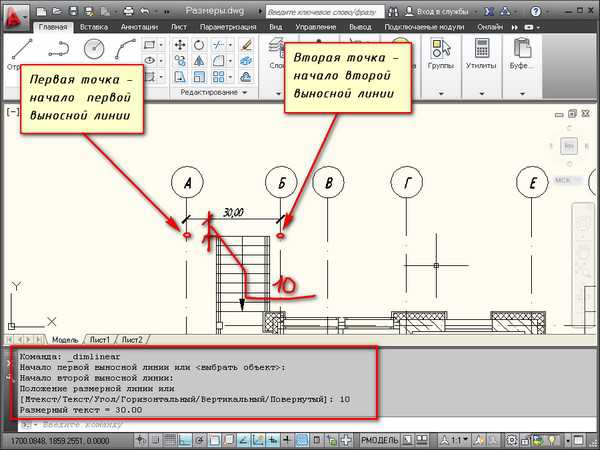
Для более быстрой работы, можно не указывать точки размера, а указать часть объекта, которую хотим образмерить.
Для этого в ответ на первый запрос указать начало первой выносной линии просто нажмите “Enter”. У Вас примениться опция “Выбрать объект”.
Теперь Вам надо указать объект, для которого необходимо проставить размер. Например, я укажу внутреннюю стену. И теперь отводя курсор от объекта, следом за ним тянется линейный размер. Здесь положение размерной линии произвольное. Поэтому щелкаем ЛКМ в любом месте.
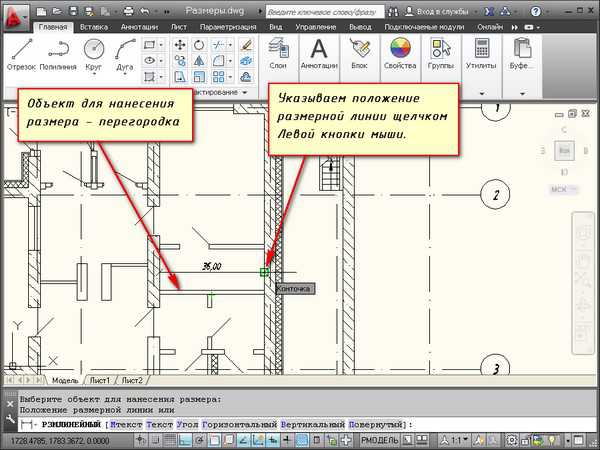
Всегда обращайте внимание на запросы, которые появляются в командной строке. Ведь почти к каждой команде в AutoCAD есть свои опции.
Опции, которые можно использовать при нанесении размеров.
После простановки второй точки размера — это начало второй выносной линии в командной строке появляется ряд опций — МТекст, Текст, Угол, Горизонтальный, Вертикальный, Повернутый.
Рассмотрим, какие появляются возможности проставления размеров при применении этих опций.
«МТекст». Эта опция вызывает редактор, с помощью которого можно редактировать размерный текст.
Здесь можно изменять само значение размера. Либо к значению добавлять символы «+-«, «~» и т.д.
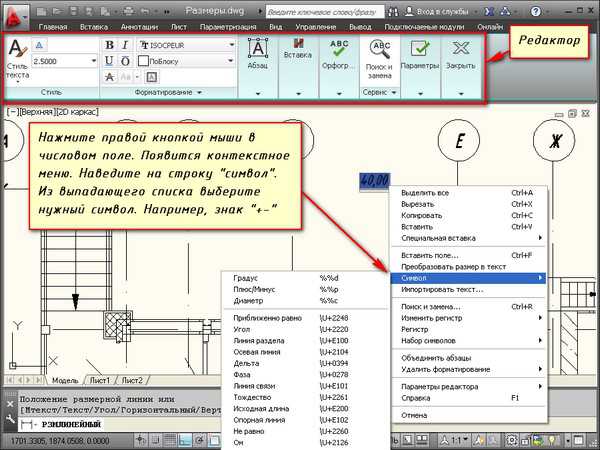
«Текст». Данная опция позволяет отредактировать размерный текст в командной строке (без вызова редактора). Полученное значение размера отображается в угловых скобках.
Введите в командную строку новое числовое значение. Также текст можно поменять и в числовом поле. После ввода значения укажите положение размерной линии.
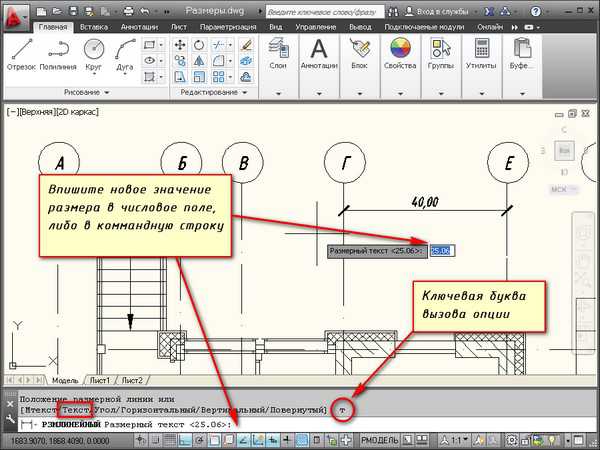
Опция «Угол». Позволяет изменить угол поворота размерного текста.
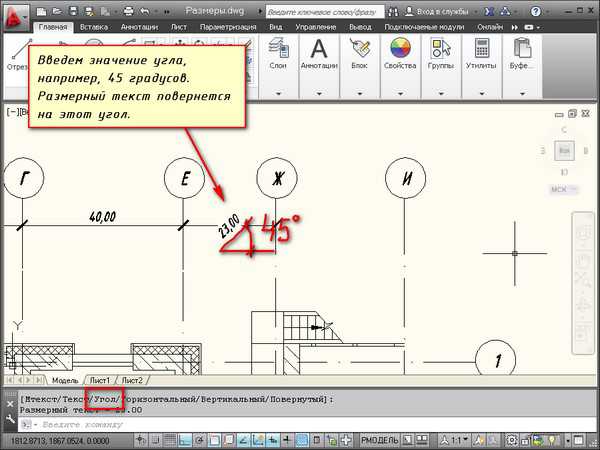
Опции «Горизонтальный/Вертикальный». Позволяет наносить только горизонтальные, либо только вертикальные размеры.

Опция «Повернутый». Позволяет наносить линейный размер под некоторым углом.
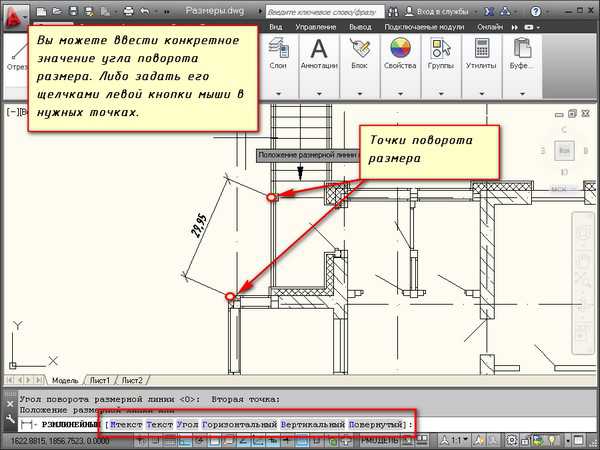
Я думаю, теперь Вам понятно, как проставлять размеры на чертеже. Также не забывайте использовать опции при проставлениии размеров в AutoCAD.
Ниже, вы найдете информацию, как в Автокаде указать размер с помощью соответствующих инструментов, расположенных на вкладке Аннотации, палитра «Размеры».
Команда Экспресс («Быстрый размер»).
Команда Экспресс («Быстрый размер») помогает ответить на вопрос, как поставить размеры в Автокаде автоматически сразу для нескольких элементов.
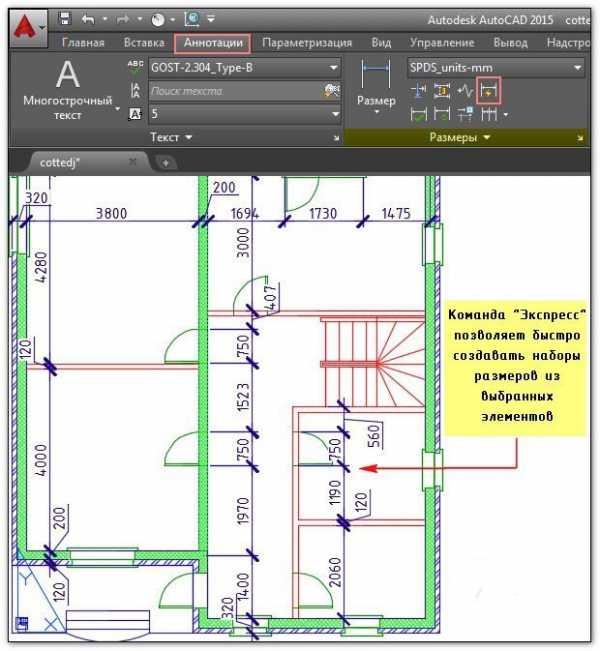
Чтобы выполнить команду нужно: выделить сразу несколько объектов и указать местоположение размера. В проставленном размере отображаются расстояния между всеми характерными точками, которые были выделены. К контекстным свойствам относится:
— Цепь
— Ступенчатый
— Базовый
— Ординатный
— Радиус/диаметр и т.д.
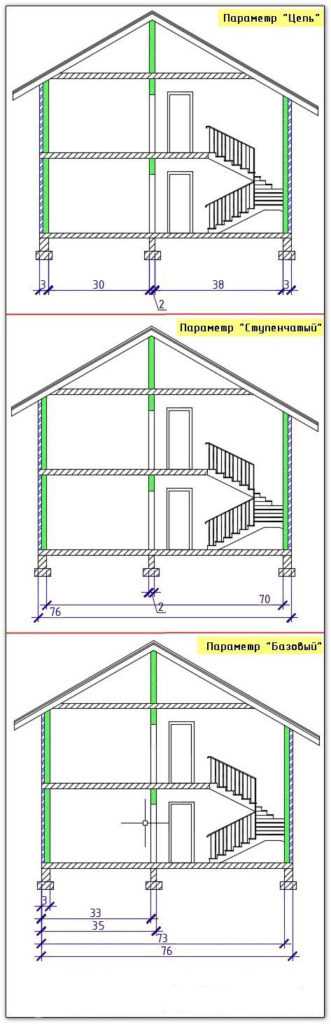
Чтобы поставь цепь размеров вручную, сначала нужно поставить исходный размер и выбрать команду «Продолжить», затем указать характерные точки, между которыми нужно определить расстояние. По аналогии от исходного размера можно проставить базовый (команда «Базовый»). Привязка идет к первой проставленной точке исходного размера.
Команда «Разрыв».
Если два размера пересекаются можно применить инструмент «Разрыв». Последовательность действий следующая: вызовите команду, затем выделите размер, который хотите разорвать и нажмите Enter.
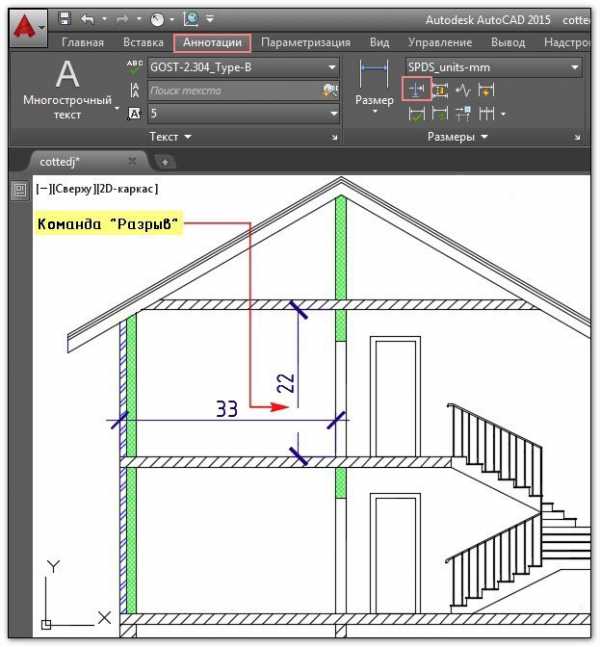
Команда «Прикрепить» позволяет переопределять уже проставленный размер к др. точкам без потери связи, т.е. остаются ассоциативные размеры в Автокаде.
ПРИМЕЧАНИЕ:
Чтобы команда «Прикрепить» работала корректно, нужно точку, которая отвязана от объекта немного сместить в сторону.
Свойство ассоциативности подразумевает, что объекты (в данном случае размеры) взаимосвязаны с исходными элементами чертежа, которые нужно образмерить (отрезки, дуги и т.д.). И при изменении, например, длины отрезка значение текста в размере автоматически пересчитывается. Возможно вы сталкивались с тем, что на чертеже появляются восклицательные знаки, как на рис. Это значит, что ассоциативность между размером и объектом была утеряна.
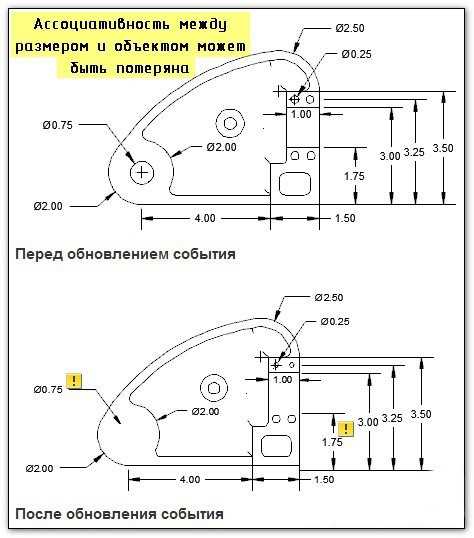
Конечно же есть и др. команды для работы с размерами, которые сосредоточены на этой же вкладке. Однако, рассматривать их не будем, т.к. интуитивно понятно, как они работают. К тому же, вы всегда можете воспользоваться справкой Autodesk (горячая клавиша F1), если возникнут трудности.
Несколько слов, про размеры в Автокаде 3d.
Размеры всегда проставляются в плоскости XY. Если возникает необходимость вынести размер, к примеру, высоту объемного объекта, т.е. по оси Z, то у вас ничего не получится. Чтобы выполнить данную операцию достаточно переопределить направление осей, т.е. работать в Пользовательской системе координат.
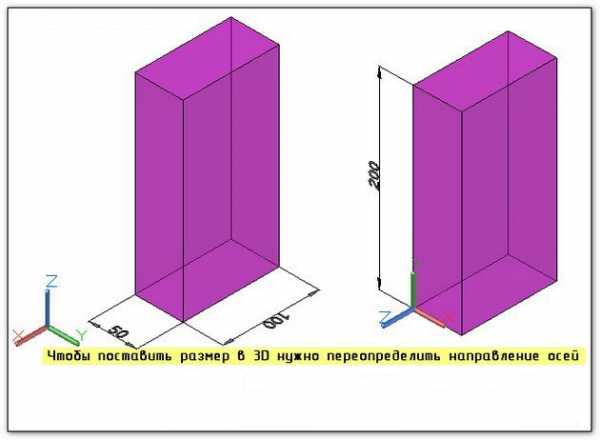
Это можно сделать с помощью мышки, указав новое направление для осей, расположенных в левом нижнем углу графического пространства или же воспользоваться соответствующими командами: «Ось Z», «3 точки» (Вкладка «Главная», панель «Координаты», рабочее пространство «3D моделирование»). Именно по такому принципу проставляются размеры в Автокаде 3д.
А на этом тему, посвященную тому, как выполняется нанесение размеров AutoCAD мы завершаем.
Знак диаметра в Автокаде – необходимое условное обозначение при оформлении технической документации, когда на чертеже присутствуют круговые или дуговые сегменты. Простановка размеров в AutoCAD выполняется автоматически, однако иногда возникает необходимость вручную добавить тот или иной спецсимвол на чертеж. Рассмотрим несколько способов, как это можно сделать, на примере такого знака, как диаметр в Автокад.
Условные обозначения Автокад
При простановке стандартного размера «Диаметр», знак диаметра появляется в размерном тексте перед числовым значением автоматически (см. рис.).
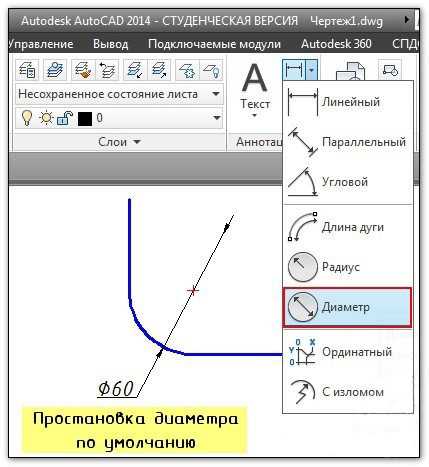
Однако, иногда возникает необходимость выставить данный символ в обычном или размерном тексте. Такие обозначения в Автокаде можно добавлять в текст, используя так называемые управляющие коды. После того как проставлен размер или написан текст, щелкните дважды ЛКМ, чтобы можно было редактировать данное поле. Так же можно воспользоваться панелью «Свойства» (Ctrl+1), в которой следует работать с соответствующей ячейкой «Текст».
Обязательно переведите раскладку клавиатуры на английский язык и введите в поле следующий набор символов «%%с». Автоматически данная комбинация превратиться в знак диаметра.
Более подробно про управляющие коды можно прочитать в справке Autodesk (F1). Для этого в строку поиска справки следует ввести «Текстовые символы и специальные символы».
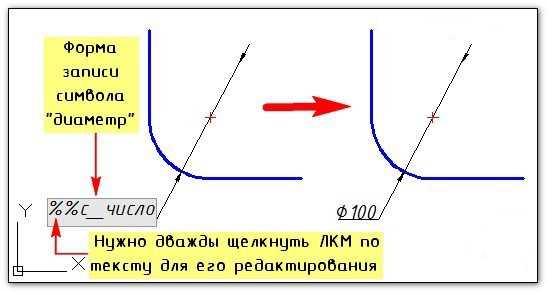
Таким образом, в Автокад обозначения являются необходимым элементам чертежа и, главное, они должны соответствовать установленным стандартам и ГОСТам. Одним из таких символов является знак диаметра Автокад. Теперь вы знаете, как можно быстро выставить данный спецсимвол. Учтите, что в AutoCAD обучение будет эффективно, только при проработке материала на практике! Поэтому, не ленитесь и проделайте вышеописанные манипуляции в программе.
Источник данного материала: http://autocad-specialist.ru
Размеры в Автокад
08 сентября 2018. Автор статьи: Евгений Курицин. Категория: Размеры в Автокад
В предыдущем видеоуроке мы создали и настроили свой размерный стиль в Автокад, который обеспечивает соблюдение требований ЕСКД. В этом видеоуроке мы рассмотрим некоторые виды размеров в Автокад и как их проставить на чертеже, а именно:
- Линейный размер.
- Параллельный размер Автокад.
- Длина дуги в Автокад.
- Ординатный размер.
- Размер для простановки радиусов на чертеже Автокад.
- Размер Автокад для простановки диаметров.
- Угловой размер Автокад.
- Размер маркера центра.
Подготовка Автокад для простановки размеров на чертеже
Читать статью...
Способы установки размеров в программе AutoCAD
Размеры в Автокаде — это важнейшая составляющая при работе с чертежами. Это сложный объект, который воспринимается как единое целое и состоит из выносной и размерной линии и самого выданного размера. Для более понятного распределения следует выделить два основных вида: угловой, который, соответственно, предоставляет сведения о величине угла, и линейные, характеризующие длину, ширину, высоту, толщину и аналогичные величины.

Стоит ещё учитывать и тот факт, что нанесение размеров, да и в принципе вся работа с чертежом, регулируются стандартами, прописанными в «ГОСТ 2.307 — 68». И данными стандартами пренебрегать не стоит.
Как поставить размеры
Для начала необходимо создать саму фигуру, у которой и требуется проставить размеры.
Затем разверните вкладку «Аннотация» и кликните по разделу «Размеры».
Теперь необходимо выбрать вид, к примеру «Линейный».
В нижней части экрана в командной строке появится запрос:
Используя мышку и курсор, поочерёдно укажите первую и вторую точку определяемого отрезка на выбранной фигуре.
После того как необходимые точки будут определены, появится запрос о выборе расположения размерной линии:
После того как получилось указать месторасположения значений, нажмите на клавишу ввода «Enter» для принятия введённых данных.
В качестве альтернативного варианта можно обойти проставление точек стороной и использовать выделение части чертежа.
Для этого потребуется на первом запросе сразу же нажать «Enter», тем самым будет применена функция «Выбрать объект».
Теперь останется только указывать кликом части фигуры/чертежа и отводом курсора и кликом мышки, определять расположение размерной линии.
Дополнительные опции
Выше уже были упомянуты данные опции, они появляются при первом запросе в командной строке, а предназначение их кроется в следующем:
- «Мтекст» – опция, вызывающая редактор. Он позволяет изменить уже введённые данные или же нанести дополнительные символы, в виде «+»/«-»/«&» и т. д.
- «Текст» – данная опция предоставляет возможность редактировать текст непосредственно из командной строки, не вовлекая и не вызывая при этом редактор.
- «Угол» – служит для изменения угла поворота введённого текста.
- «Горизонтальный/Вертикальный» – для определения только вертикального или только горизонтального расположения значений.
- «Повёрнутый» – по тому же принципу, что и опция «Угол».
Как сделать выноску
В сложных объектах, чертежах встречаются ситуации, при которых просто некуда вынести размерное значение, или же оно просто будет не к месту из-за наличия множества деталей.
Именно для этих целей и существует опция «Выноска», которая позволяет выставить искомое размерное значение за пределы выбранного объекта.
Первым делом, настройте внешнее оформление выносок, вызовите для этого «Диспетчер стилей мультивыносок», а следом нажмите на кнопку «Редактировать» для изменения стандартного стиля.
В диалоговом окне «Изменения стилей мультивыносок: Standart» находятся три вкладки:
- «Формат» – доступен выбор типа выносок: прямой или сплайн, цвет, толщина и тип линий, а также символ стрелки.
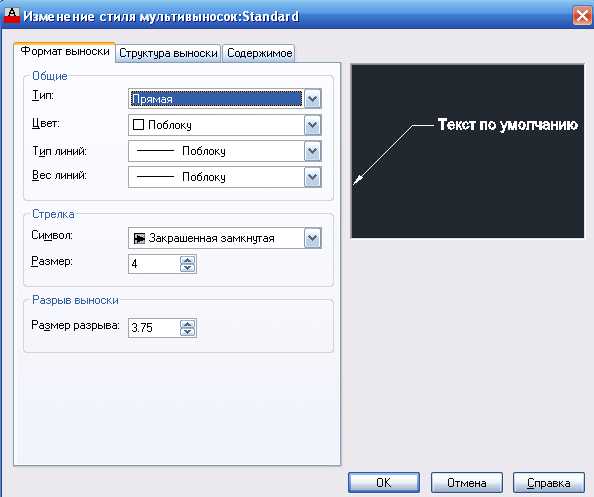
- «Структура» – в качестве основного параметра выступает величина полки.
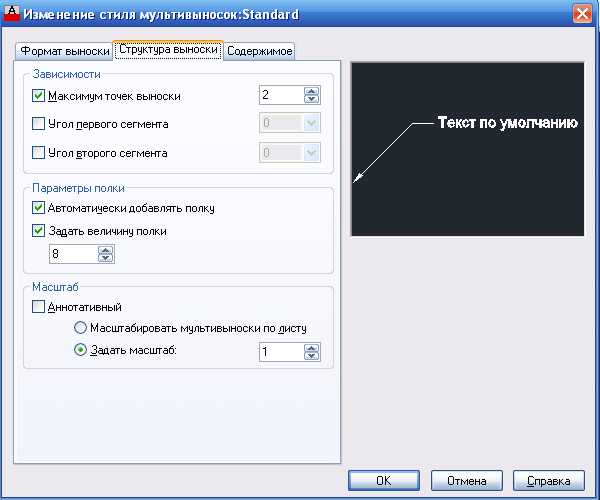
- «Содержимое» – служит для редактирования текстовой составляющей (примечания).
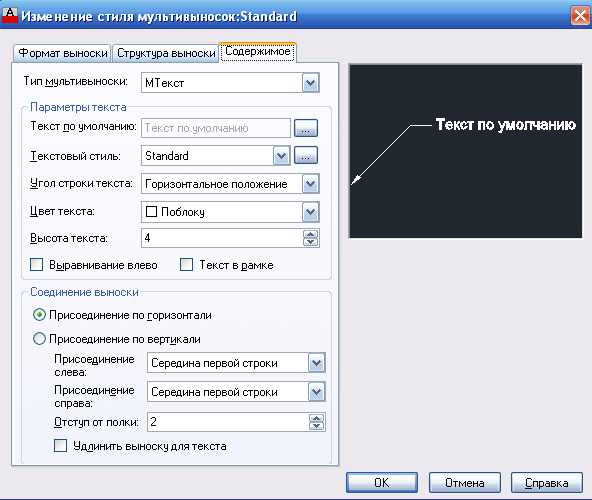
Обратить внимание стоит и на диалоговое окно «Параметры выноски», аналогично описанному выше здесь показано или предоставлено 3 вкладки, которые определяют следующие параметры:
- «Аннотация». В основе лежат определения типа аннотации, режим Мтекста и выбор повторного использования.

- «Выноска и стрелка». Вид указанных линий-выносок, внешний вид стрелки, количество точек и зависимость углов.

- «Выравнивание». Определяет положение правого и левого текста или размещение текста над полкой.
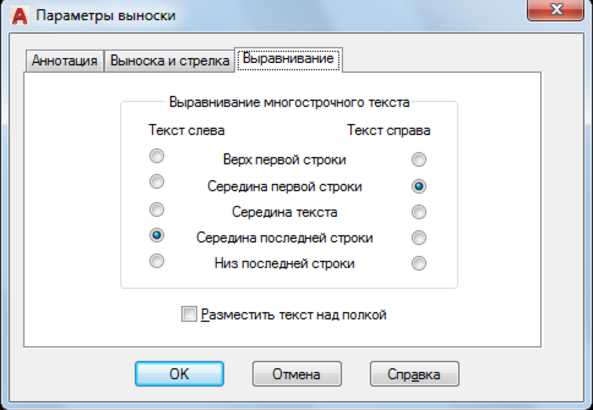
Полезные команды и переменные
- «CMLEADERSTYLE» – для установления имени текущего стиля мультивыноски;
- «БРАЗМЕР» – служит для нанесения значений на основе выбранных объектов;
- «РЗМДИАМЕТР» – установление диаметра дуги или окружности;
- «РЗМОРДИНАТА» – нанесение ординатных размерных значений;
- «РЗМРАЗОРВАТЬ» – для восстановления или разрыва размерных линий, которые пересекают другие.
Многие начинающие пользователи сталкиваются с тем, что на чертеже перестал отображаться или вообще не был виден размер. Причина элементарно проста. Дело в том, что необходимые значения выводятся, но по умолчанию установлен минимальный размер, который на большом чертеже просто невиден. Решается проблема простым увеличением объекта (прокруткой колёсика мышки) и/или настройкой внешнего отображения в диалоговых окнах, которые были описаны выше.