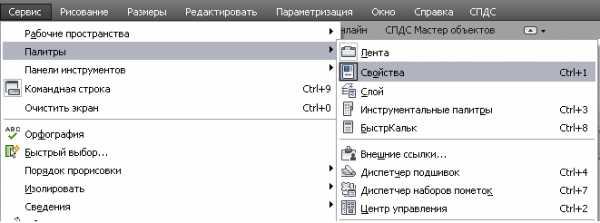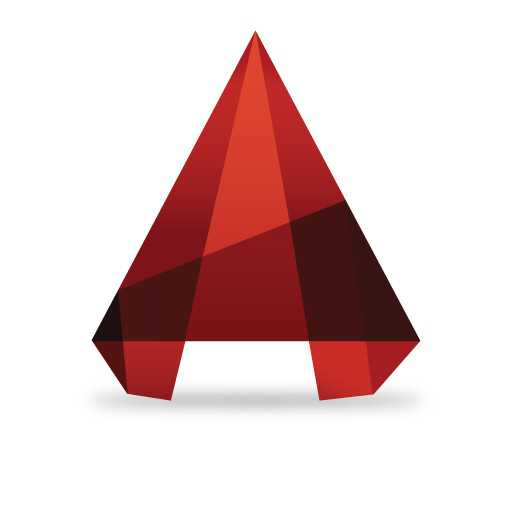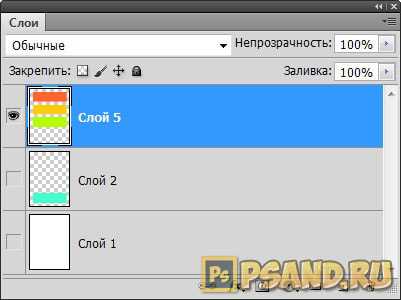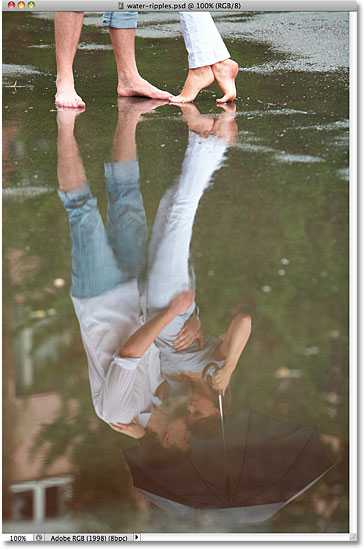Мы принимаем к оплате:
«Подарочный сертификат» от нашего Учебного Центра – это лучший подарок для тех, кто Вам дорог! Оплате обучение и подарите Вашим родным и близким обучение по любому из курсов!!!
«Сертификат на повторное обучение» дает возможность повторно пройти обучение в нашем Учебном Центре со скидкой 1000 рублей!
А также:
Как в автокаде открыть панель инструментов
Создание панели инструментов в autocad
Частенько по ходу работы в программе приходится использовать какую-нибудь команду autocad, которая отсутствует на стандартных панелях инструментов и вызывается через меню. Становится неудобно обращаться к меню и гораздо лучше в данной ситуации создать панель инструментов autocad и вызывать команду, кликнув по ней. Другая ситуация когда обосновано применение отдельной панели инструментов autocad - стандартная панель инструментов слишком большая, а Вы используете лишь одну, две команды из нее.
Итак научимся сождавать свою собственную панель инструментов autocad. Для этого на Ленте перейдите на вкладку Управление, далее кликните Пользовательский интерфейс. Или в меню Сервис выберете Адаптация - Интерфейс. Или еще проще в командной строке наберите буквы пн и нажмите Enter. В любом случае появится окно: 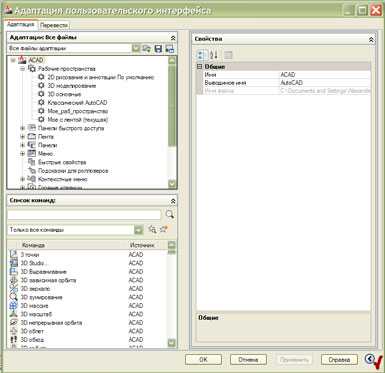 Если окошечко выглядет не так как на картинке нажмите на стрелочку в правом нижнем углу и оно примет похожий вид. Обратите внимание, что Вы находитесь на вкладке адаптация окна Адаптация пользовательского интерфейса. В верхнем левом подокошке Адаптации: Все файлы найдите пункт Панели. Нажмите на нем правую кнопку мыши и в появившемся меню выберете Новая панель инструментов.
Если окошечко выглядет не так как на картинке нажмите на стрелочку в правом нижнем углу и оно примет похожий вид. Обратите внимание, что Вы находитесь на вкладке адаптация окна Адаптация пользовательского интерфейса. В верхнем левом подокошке Адаптации: Все файлы найдите пункт Панели. Нажмите на нем правую кнопку мыши и в появившемся меню выберете Новая панель инструментов.

Теперь нам необходимо поместить нужную команду на созданную панель инструментов. Делается это следующим образом: в нижнем подокошке Список команд нужно найти необходимую команду autocad. Правильное название команды можно узнать из меню, откуда вызывается команда, из подсказки, появляющейся при наведении курсора на панельку с командой. Для быстрого поиска команды можно ввести ее название или только первые буквы названия в строчке слева от значка лупы. Обнаружив нужную команду в списке команд нажимаем на нее левой кнопкой мыши и не отпуская кнопку перетаскиваем на созданную панель инструментов autocad, пока не появится маленькая стрелочка справа от названия панели, как на картинке. Далее, если все было сделано правильно Вы увидите, что команда находится на созданной панели.
Дополнительно в autocad заложена возможность по изменению значка нашей панели инструментов autocad. Выберете ее в подокошке Адаптации: Все файлы и справа в подокошке Значок можно выбрать любой значок для новой панельки или даже нарисовать свой, нажав кнопочку Изменить. Теперь осталось сделать последнее действие - нажать Применить и ОК. Окно закроется и на экранепоявится новая панель инструментов autocad. Перетащите ее в удобное место на экране и пользуйтесь!
Узнайте также в этом разделе: Первоначальная настройка интерфейса autocad. Настройка autocad-настройка области чертежа. Для чего нужны панели autocad. Стоит ли использовать ленту в autocad.
Узнайте больше из самоучителя autocad.
Блог did5.ru
Про АйТи и около айтишные темы
Частенько по неизвестным причинам пропадает меню и панель инструментов в AutoCAD’е. Можно решить проблему грубым способом, через удаление профайла и создание нового, но это долго. Наткнулся на более простой способ…
1. Открываем AutoCAD, и вводим в командной строке:
_menuload2. В отрывшемся окне, выгружаем все и жмем Обзор

3. Переходим в папку:
C:\Documents and Settings\User\Application Data\Autodesk\ADT 2007\rus\Support 
4. Открываем один из файлов с расширением .CUI.
5. После открытия третьего файла, появились все пропавшие меню
Нашли опечатку в тексте? Пожалуйста, выделите ее и нажмите Ctrl+Enter! Спасибо!
Хотите поблагодарить автора за эту заметку? Вы можете это сделать!
Работа с панелями инструментов в AutoCAD
В зависимости от установленного рабочего пространства после того как AutoCAD запустится на экране вы увидите те или иные панели инструментов.
Для вызова любой панели инструментов, необходимо щелчком правой кнопки мыши, выбрать любую из находящийся на экране панель инструментов. Далее вызвать меню и отметить нужную панель (уже левой клавишей мыши)
. Рис. 1| Контекстное меню панели инструментов в AutoCAD. рис1 |
Вызванная панель инструментов располагается в рабочей области чертежа. Можно отрегулировать размер панели, потянув за любую из границ панели инструментов.
Панель инструментов, путем перетаскивания можно закрепить, где вам нравится. Чтобы перетащить панель, необходимо зажать её левой клавишей мыши и перетащить мышкой.
Панель инструментов можно закрепить, чтобы случайно не перемещать её, ну и закрепленная панель не будет вам мешаться. Для этого необходимо выполнить щелчок правой кнопкой мыши на любой панели. После того, как вы это сделаете, выскочит контекстное меню. Рис 2.
| Панель инструментов AutoCAD. Рис. 2. |
После чего выберем команду ЗАКРЕПИТЬ ПОЛОЖЕНИЕ. Далее выберем команду ЗАКРЕПЛЕННЫЕ ПАНЕЛИ ИНСТРУМЕНТОВ. После чего панель перемещать уже будет нельзя.
Чтобы отменить закрепление панели инструментов, необходимо вызвать команду также из контекстного меню Плавающие панели инструментов.
Командами Закрепленное окно и Плавающее окно, можно как закрепить, так и открепить инструментальные палитры и окна ввода данных.
Создание и сохранение пользовательской рабочей среды. Дело в том, что рабочее пространство, созданное пользователем, включает в себя меню, панели инструментов и палитры. Расположение этих элементов можно сохранить в файле. А также вызвать для работы из сохраненного файла. Можно создать размерный стиль.Управление пользовательским пространством выполняется с помощью инструмента Рабочее пространство. Рис3.
| Рабочее пространство AutoCAD. Рис3. |
Для создания нового пользовательского пространства, необходимо вначале настроить все пространство как вам нравится, то есть закрепит панели инструментов, палитры, поменять их расположение. Сделать все так, как вам нравится. А затем сохранить настройки с помощью команды Сохранить текущее как, панели инструментов Рабочие пространства.
Кстати, при работе сразу над несколькими разными проектами, можно создавать использовать разные настройки AutoCAD и виды рабочего пространства. Как вы поняли AutoCAD – очень гибкая система.Как выглядит панель инструментов в AutoCAD
При первом запуске AutoCAD по умолчанию в главном окне приложения отображаются панели инструментов Standard (Стандартная), Object Properties (Свойства объекта), Draw (Рисование), Modify (Редактирование). Стандартное меню AutoCAD позволяет получить доступ к любой из 26 панелей инструментов, каждая из которых содержит группу соответствующих команд. Вы можете делать любую из этих панелей инструментов видимой и изменять их положение на рабочем столе. Пользователь может настроить каждую из этих панелей инструментов, добавляя или удаляя те или иные кнопки. Возможно также перемещение или изменение размеров панелей инструментов и создания новых панелей. Пожалуй, панели инструментов являются самым легким и самым быстрым путем запуска команд AutoCAD. Став опытнее, вы, очевидно, пожелаете модифицировать имеющиеся панели или создать собственную панель инструментов, чтобы наиболее часто используемые вами команды были всегда под рукой.
Кстати, поскольку уж речь зашла о часто используемых командах, следует заметить, что разработчики AutoCAD уже позаботились о том, чтобы основные из них были у вас под рукой по умолчанию и предлагают скачать бесплатно автокад 2013 русский. Эти команды представлены кнопками двух панелей инструментов, располагающихся в верхней части главного окна AutoCAD.
Стандартная панель инструментов содержит кнопки стандартных Функций Windows — таких, как открытие, сохранение, печать файлов, вырезание объектов в буфер обмена Windows и вставка их из буфера, отмена и повтор предыдущих действий. Кроме того, на этой панели инструментов имеется много кнопок, предназначенных дтя выполнения таких операции, как панорамирование (panning) и масштабирование (zooming) изображения в области черчения. Панель инструментов Object Properties, как можно заключить из ее названия, содержит кнопки и раскрывающиеся меню, предназначенные для контроля таких свойств объектов AutoCAD, как текущий слой, цвет и тип линии.
С помощью команды toolbar можно открыть вкладку Toolbars (Панели инструментов) диалогового окна Customize (Настройка), которая позволяет выбрать необходимые панели инструментов. Для вывода на экран панели инструментов следует установить флажок рядом с ее именем, а для того, чтобы закрыть панель инструментов — сбросить соответствующий флажок. Кроме того, на этой вкладке можно установить и другие параметры отображения панелей инструментов. Например, можно указать, должны ли использоваться крупные кнопки, а также нужно ли выводить всплывающие подсказки (ToolTip). Если всплывающие подсказки разрешены, то при помещении указателя мыши на кнопку панели инструментов рядом с ним появляется краткое описание соответствующей команды.
Начинающим пользователям всплывающие подсказки могут помочь в изучении назначения каждой кнопки панели инструментов до тех пор, пока эти сведения не отложатся как следует в памяти. Кроме того, на вкладке Toolbars диалогового окна Customize содержатся инструменты, которые можно использовать для индивидуальной настройки панелей инструментов.
Для вывода контекстного меню, содержащего список всех панелей инструментов, можно также щелкнуть правой кнопкой мыши на любой панели инструментов. После того, как контекстное меню появится на экране, включить или отключить выбранные панели инструментов, выбрав соответствующий пункт меню. Установленный флажок означает, что в данный момент панель видима. Щелчок на команде Customize (Настройка) приводит к появлению диалоговое окно Customize.
Панели инструментов бывают двух видов: пристыкованные (docked), т.е. прикрепленные к одному из краев области черчения, или плавающие (floating), т.е. свободно рас полагающиеся в любом месте рабочего стола. При первом запуске AutoCAD все панели инструментов пристыкованы. У плавающей панели инструментов имеется строка заголовка (title bar) и кнопка закрытия; размеры этой панели могут быть изменены пользователем. Приведем некоторые приемы управления панелями инструментов.
- Для отстыковки пли перевода панели в плавающее состояние необходимо щелкнуть на панели инструментов (но не на кнопке) и перетащить панель в сторону от границы области черчения.
- Для пристыковки панели инструментов необходимо перетащить ее к периметру области черчения (к так называемой зоне пристыковки (docking area)).
- Для размещения панели инструментов в зоне пристыковки без ее пристыковки при перетаскивании необходимо удерживать Ctrl.
- Для перемещения панели инструментов в новое место необходимо перетащить ее с помощью мыши.
- Для изменения размеров панели инструментов необходимо поместить указатель на рамку панели и задержать до тех пор, пока он изменит внешний вид, а затем, нажав левую кнопку мыши, растянуть панель до нужного размера.
- Для того чтобы закрыть панель инструментов, необходимо щелкнуть на ней правой кнопкой мыши для вывода на экран контекстного меню панелей инструментов, а затем сбросить флажок напротив соответствующего пункта меню. Также панель инструментов может быть закрыта посредством перевода ее в плавающее состояние с последующим щелчком на кнопке закрытия или с помощью диалогового окна Customize.
Некоторые кнопки, такие как Zoom (Окно приближения) стандартной панели инструментов, содержат выдвижные панели (flyout). Такие панели или позволяют выбрать один из режимов работы команды, представленной соответствующей кнопкой панели инструментов, или содержат кнопки, которые представляют инструменты определенной группы. Наличие выдвижной панели обозначается на кнопке с помощью небольшого треугольника в ее нижнем правом углу. Для отображения выдвижной панели необходимо щелкнуть на помеченной таким образом кнопке панели инструментов и некоторое время удерживать кнопку мыши; после появления выдвижной панели следует, не отпуская кнопку мыши, выбрать необходимый инструмент, после чего отпустить кнопку мыши. Выбранная вами команда начнет выполняться, а исходная кнопка панели инструментов будет заменена кнопкой, выбранной из выдвижной панели.