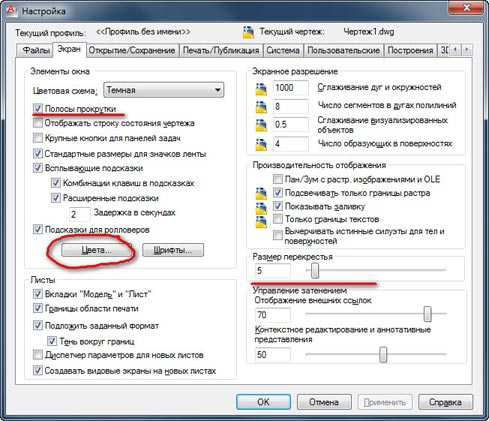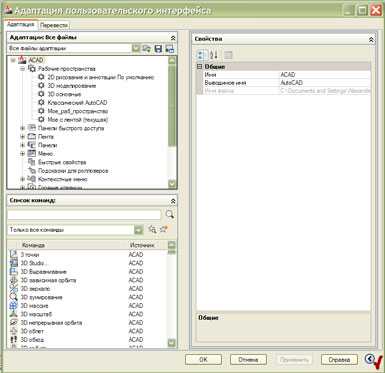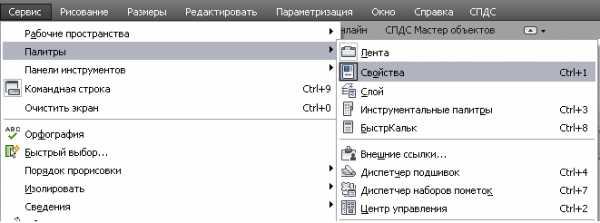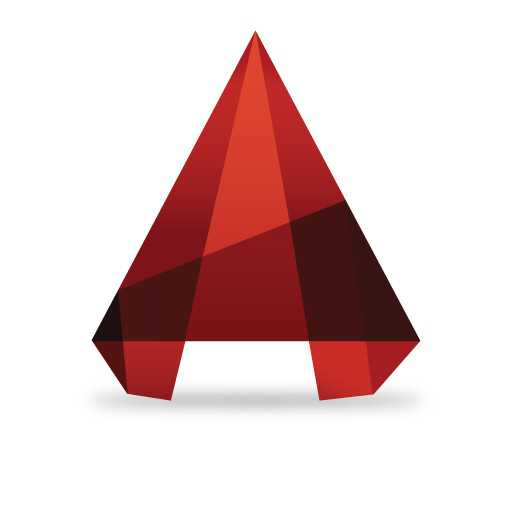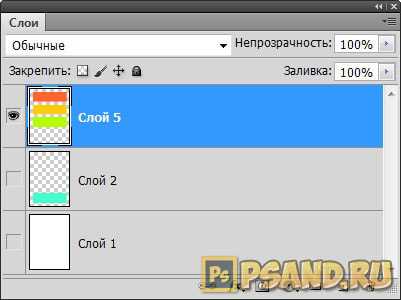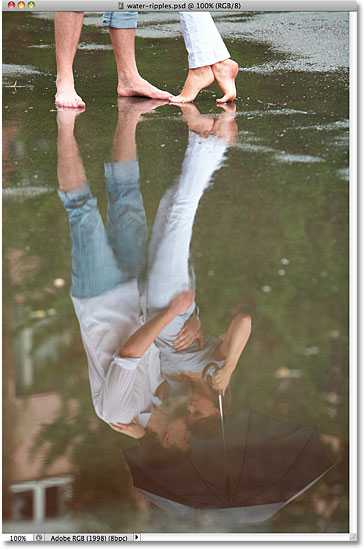Мы принимаем к оплате:
«Подарочный сертификат» от нашего Учебного Центра – это лучший подарок для тех, кто Вам дорог! Оплате обучение и подарите Вашим родным и близким обучение по любому из курсов!!!
«Сертификат на повторное обучение» дает возможность повторно пройти обучение в нашем Учебном Центре со скидкой 1000 рублей!
А также:
Как в автокаде редактировать блок
Редактирование блоков в Автокаде
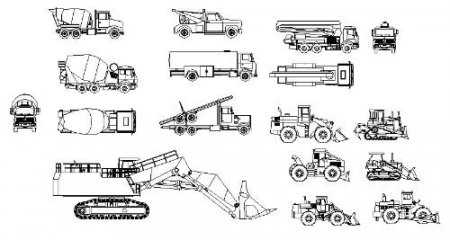
Автокад создан для удобства и быстроты создания сложных чертежей с возможностью быстрого редактирования. Это очень удобная программа, особенно если хорошо в ней разбираться и постоянно применять все ее возможности. Одной из таких возможностей является создание блоков в Автокаде. Суть создания блока заключается в том, что можно любой сложный объект или деталь объединить и создать, таким образом, один элемент с заданной точкой привязки, которым гораздо легче впоследствии манипулировать. Это очень похоже на группировку, но тут есть свои тонкости.
Перед началом создания блока его необходимо нарисовать. Для примера возьмем рисунок насоса и создадим из него блок. Создать блок можно разными способами. Можно скопировать все элементы блока в буфер обмена и получить блок во время вставки его на чертеж, выбрав соответствующий пункт панели «Рисование». В появившемся окошке необходимо задать название блоку и сделать его настройку.


Также можно выделить все будущие элементы блока и нажать «создать блок» в той же панели «Рисование». В появившемся окошке «Определение блока» необходимо задать его название и сделать настройки. В принципе, можно ограничиться только заданием имени блока, но лучше еще указать точку привязки. Эта точка привязки будет находиться на перекрестии курсора, позволяя точно вставить блок на чертеж в заданной точке.



Теперь рассмотрим такой пример, имеется на чертеже ряд насосов или разбросанные по территории группы одинаковых насосов. Все эти насосы созданы копированием созданного нами блока и вдруг оказалось, что в нашем насосе что-то поменялось. Редактирование по отдельности десятков различных насосов, даже копированием одного исправленного, заняло бы много времени. Вот тут и пригодится нам особенность применения блоков в Автокаде, достаточно исправить один блок и все эти исправления автоматически произойдут во всех копиях этого блока на данном чертеже. Для редактирования блока достаточно два раза кликнуть левой кнопкой мыши по любому блоку и подтвердить его редактирование или кликнуть правой кнопкой мыши по любому блоку и выбрать соответствующий пункт в появившемся меню. После редактирования блока в редакторе необходимо сохранить изменения и они автоматически применятся ко всем блокам.





Также статьи на сайте chajnikam.ru, связанные с программой AutoCAD: Как создать новый тип линии с текстом в программе AutoCAD? Как создать сложный тип линии в программе AutoCAD? Как открыть файл dwg? Как настроить Автокад для печати?
Замена, вставка и редактирование блоков в AutoCAD - СтройМетПроект
В статье «Особенности использования блоков в Автокаде» рассмотрено, что при редактировании описания блока все остальные его вхождения на чертеже автоматически изменяются. Однако бывают случаи, что нужно не отредактировать исходный блок, а полностью его заменить на другой, чтобы при этом все вхождения на чертеже тоже изменились (или заменилась лишь конкретная часть вхождений определенного блока). Задача эта нестандартная. Но иногда в AutoCAD замена блока является необходимым условием для корректного выполнения проекта. Есть несколько способов, как это можно сделать. Я предлагаю следующий:
Способ замены блоков
1) Скачайте исходный файл AutoLISP-приложения «ЗАМЕНА.lsp» (после скачивания разархивируйте его).
2) Переместите файл на своем компьютере в удобное место. Имейте в виду, что при загрузке этого файла в AutoCAD будет сохраняться путь, поэтому изменение его местоположения в последующем не желательно.
3) В Автокаде перейдите на вкладку «Управление» → панель «Приложения» → команда «Загрузить приложения».
Откроется диалоговое окно, как показано на рис. 2. Далее находите ранее сохраненный файл «ЗАМЕНА.lsp» и нажимаете «Загрузить».
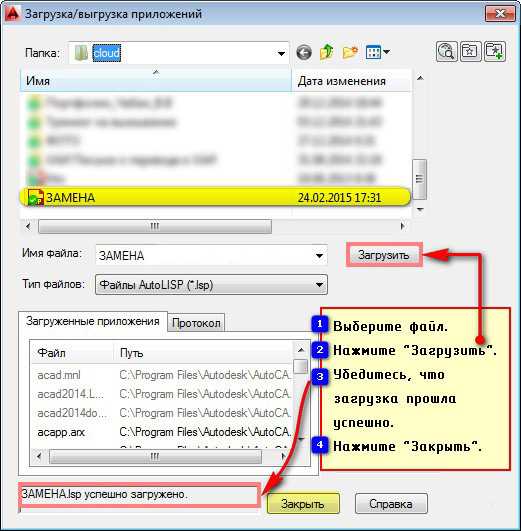
Может появиться окно с предупреждением о том, что «обнаружен исполняемый файл вне указанных доверенных местоположений. Дальнейшие действия?», нажмите «Загрузить».
Все готово. Для вызова команды достаточно прописать в командной строке «ЗАМЕНА»
Далее нужно выбрать объекты, которые следует заменить, нажать Enter, после чего указать объект-образец (т.е. тот объект, на который мы хотим заменить). Данная команда работает не только с блоками, но и с другими объектами AutoCAD.
Примечание:
Итак, закрепим материал. Чтобы заменить блок в Автокаде пользуйтесь следующим алгоритмом:
- Выделите блок, который нужно заменить.
- Если вхождений данного блока на чертеже несколько, то нажмите ПКМ и выберите «Выбрать подобные». Все вхождения этого блока автоматически выделятся.
- В командной строке пропишите «ЗАМЕНА».
- С помощью мышки укажите в рабочем пространстве блок, на который нужно все заменить, т.е. объект-образец. Enter.
Как вы знаете, не всегда обязательно создавать блоки для AutoCAD самостоятельно с нуля. В сети интернет можно найти много заготовок. Но вот как правильно перенести из одного чертежа блок в другой? А вы знали, что можно перемещать отдельные элементы и сразу же их объединять в блоки?
Итак, пойдем по порядку.
Прежде чем рассматривать пример, напоминаю, что блоки Автокад скачать можно на данном сайте. Я подготовил для вас различные коллекции.
В первую очередь, создайте слой, в котором будут находиться ваши блоки и сделайте его текущим. Далее поставьте два файла рядом (в нашем случае, файл «Проект», в котором создана планировка этажа и файл «Мебель», который содержит блоки мебели для AutoCAD). Для этого перейдем на вкладку «Вид» → панель «Пользовательский интерфейс». Тут есть различные варианты размещения окон. Нас интересует вариант «Слева направо».
Таким образом, в AutoCAD появляется одновременно два файла:
Далее начнем заполнять мебелью одну из комнат, например, «Гостиную». Перенесем объект «Диван» из файла «Мебель» в чертеж, с которым непосредственно работаем. Для этого выделим диван, наведем на ручку, которая в дальнейшем автоматически преобразуется в ручку блока (базовую точку вставки), нажмем ПКМ и перетащим данный объект из одного окна в другое.
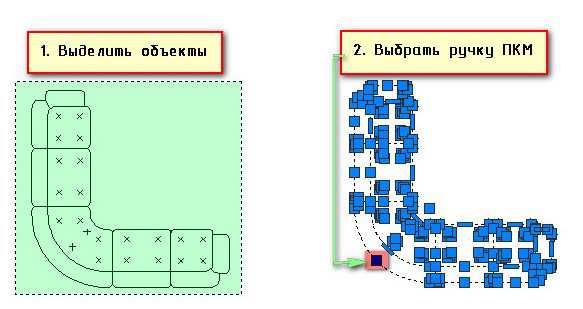
Выделите объекты AutoCAD и выберите ручку ПКМ

Выбираем подходящее местоположения для дивана, после чего отпускаем ПКМ и выбираем опцию «Вставить как блок». Теперь этот объект является блоком, а базовая точка у него непосредственно там, где мы взялись за ручку для перетягивания.

Но самое интересное, что блоки можно создавать по такому же принципу в одном и том же чертеже. Сейчас я говорю о следующем: допустим, у вас есть какие-либо отдельные элементы, возьмем к примеру фасад дома.
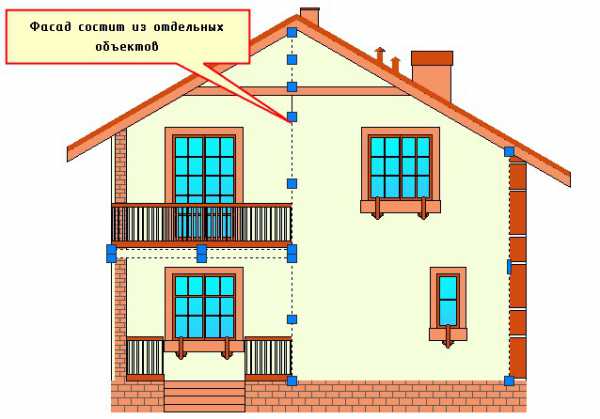
Для удобства можно очень быстро преобразовать фасад здания в блок. Во-первых, существенно сократиться размер файла, а во-вторых, легче перемещать один объект, чем сразу же целую совокупность. Нужно только выделить объекты, схватиться за любую ручку ПКМ и перенести в сторону исходные объекты. Когда отпустите кнопку мыши, появиться окно, в котором нужно выбрать «Вставить как блок».

Как видите, очень все просто, а главное быстро! Еще раз напоминаю, создавайте блоки как можно чаще.
Знать, как в AutoCAD создать блок, мало. Очень часто возникает необходимость внести изменения в блок, при этом не разрушая его целостность. Способов сделать это существует несколько.
Несколько способов, как редактировать блок в Автокаде:
1-й способ (самый быстрый): если блок присутствует на чертеже, то нужно щелкнуть по нему дважды ЛКМ.
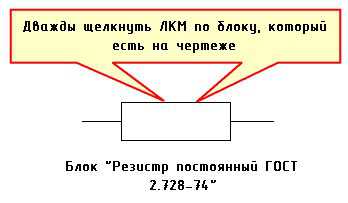
2-й способ – воспользоваться командой «Редактор блоков», которая находится на вкладке «Вставка» → панель «Определение блока»
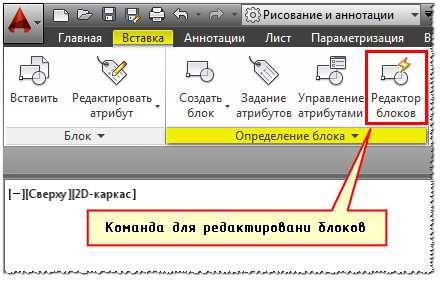
3-й способ, который также считается рациональным – это воспользоваться командной строкой или динамическим вводом. Команда, отвечающая за редактирование, носит название БЛОКРЕД

Какой бы способ вы ни выбрали, результат будет один и тот же: откроется диалоговое окно, в котором необходимо выбрать блок для изменения. При этом предварительный просмотр помогает осуществить выбор быстрее

После этого откроется редактор блоков Автокад.
В AutoCAD редактор блоков – это дополнительная вкладка, которая появляется на ленте. Она предназначена непосредственно для изменения геометрии ранее созданного блока, присвоения ему параметров и операций, определяющих свойства и функции динамического изменения.
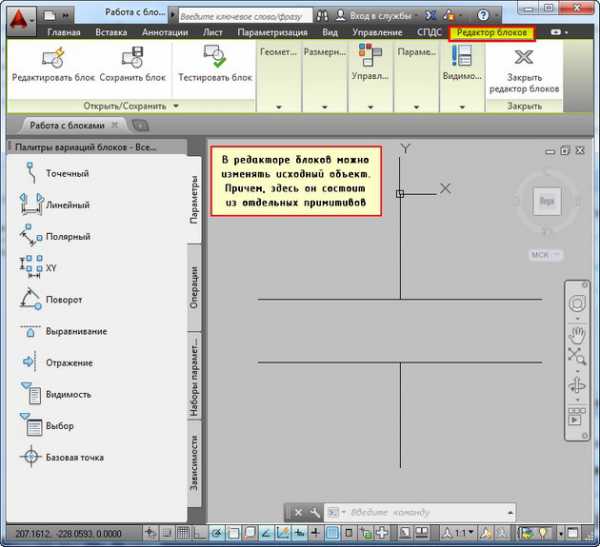
В редакторе блоков можно применять как команды рисования, так и редактирования. К примеру, команда «Масштаб» позволит изменить размер нашего объекта. Но для большей наглядности давайте добавим некоторые элементы к этому блоку, тем самым преобразуем конденсатор постоянной емкости в конденсатор электролитический поляризованный (ГОСТ 2.728-74). Для этого перейдем на вкладку «Главная» и воспользуемся стандартными примитивами.
Когда все изменения внесены следует закрыть редактор блоков, как показано
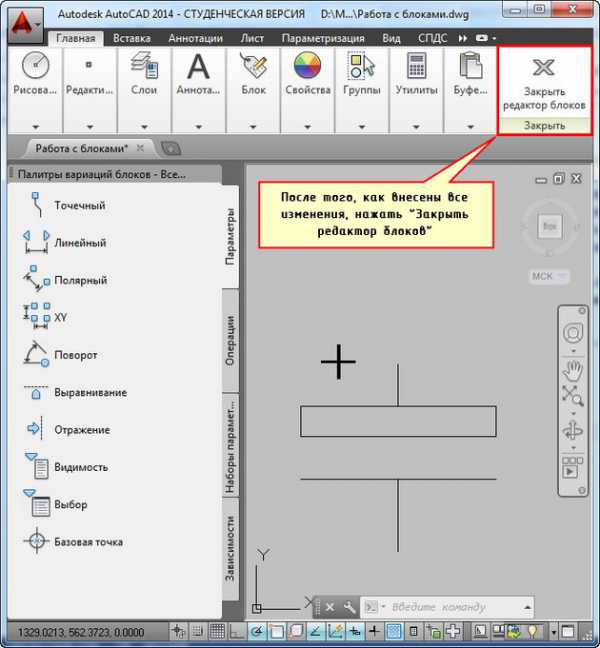
Появится диалоговое окно, в котором следует подтвердить внесенные изменения.
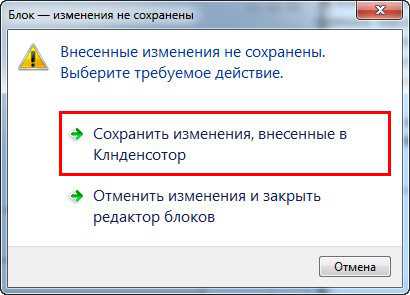
Как видите, в названии блока допущена ошибка. Самое время рассмотреть, как переименовать блок AutoCAD.
Имя блока не только должно быть уникальным, но и отображать суть создаваемого элемента чертежа. Если вы хотите работать быстро и извлекать максимальную пользу из AutoCAD, то примите это на заметку. Если вы изначально будете создавать блоки с нечитабельными именами (к примеру, «123»), то в дальнейшем будут возникать определенные сложности. Ведь количество блоков постоянно увеличивается и в результате просто возникнет путаница.
Чтобы изменить имя блока в Автокаде нужно в командной строке прописать «_rename».

Откроется диалоговое окно для переименования объектов AutoCAD (см. рис. 9). Так как нас интересует такой тип объектов, как блок, то в левой стороне выбираем соответствующий раздел. При этом справа отобразятся все блоки, которые присутствуют на чертеже. Выделим нужный элемент и укажем новое имя для него. Для сохранения настроек нужно нажать Ок.
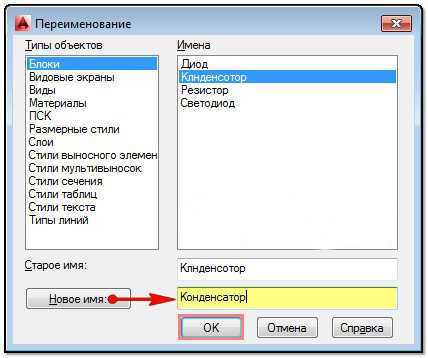
Таким образом, мы рассмотрели основные принципы редактирования блоков в Автокаде. Ознакомились с Редактором блоков, а также узнали, как переименовывать объекты.
ПРИМЕЧАНИЕ:
Существует способ быстрого переименования целого набора блоков. Как это можно сделать читайте в статье про создание собственной коллекции блоков в AutoCAD.
Источник данного материала: http://autocad-specialist.ru
Переопределение блоков в AutoCAD
Блоки — отличный способ автоматизации проектных работ в AutoCAD. Часто при использовании блоков возникает необходимость переопределить уже используемые их вхождения — изменить геометрию, атрибуты, точку вставки и пр. Предлагаю сегодня рассмотреть возможные способы переопределения блоков в чертежах AutoCAD.
Расчленить и создать блок заново
Первый, самый очевидный способ — расчленить существующий блок, исправить его геометрию и атрибуты, а потом заново создать блок с тем же именем и параметрами.
Процесс предельно прост:
Вставляем лишний блок, расчленяем его на отдельные примитивы
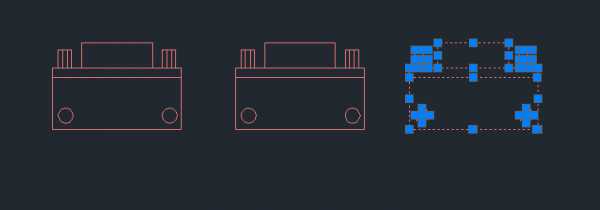
Изменяем по необходимости и создаем блок заново. При этом когда вы попытаетесь сохранить новый блок под тем же самым именем, система выдаст запрос на переопределение существующих вхождений блока
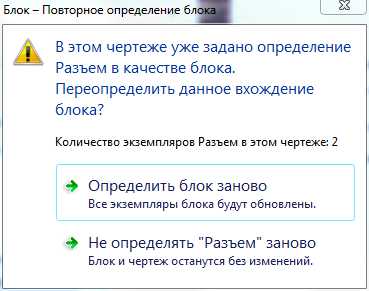
Согласившись, получим переопределенные блоки во всем чертеже
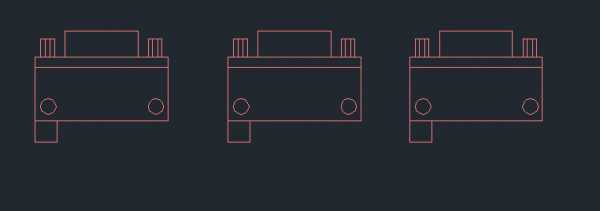
В этом способе важно то, что базовая точка блока и его изначальная ориентация должны остаться прежними, иначе привязка существующих блоков «слетит» и весь чертеж придет в негодность.
Вставить новый блок в файл
Обычно, одни и те же блоки используются в разных файлах. Очень легко переопределить блоки в одном из файлов, если в него вставить измененный блок из другого файла. При этом, конечно же, имя и точка вставки блоков должны совпадать.
При вставке система выдаст запрос на обновление существующих вхождений блока.
Редактор блоков
Пожалуй, самый простой способ. Чтобы переопределить блок, достаточно открыть его в редакторе блоков
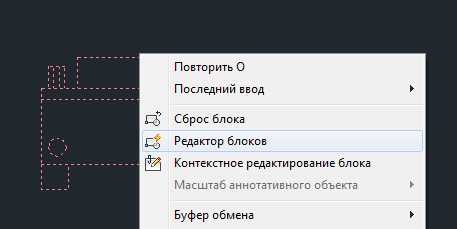
Изменить его в соответствии с задачей и закрыть редактор.
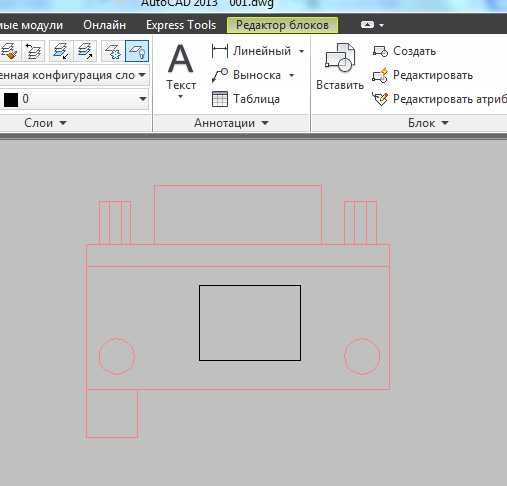
Все вхождения блоков обновятся автоматически во всем файле.
Преимущество этого способа в том, что не нужно думать о точках вставки, ориентации и прочих параметрах блоков, которые выставляются редактором блоков в соответствии с существующими. Но будьте внимательны — в редакторе блоков за точку вставки принимается точка с координатами 0,0! Не переносите геометрию, иначе точка вставки «слетит».
Редактирование по-месту
Команда ССЫЛРЕД (_REFEDIT) позволяет редактировать блоки и внешние ссылки по-месту. Преимущество этого способа в том, что при запуске этого способа редактирования остальная часть чертежа, не относящаяся к блоку, затемняется и остается доступной для привязок, т.е. мы имеем возможность редактировать блок в контексте окружающей его геометрии.
Для редактирования по месту можно ввести команду ССЫЛРЕД и выбрать блок или выбрать блок и в контекстном меню выбрать Контекстное редактирование блока
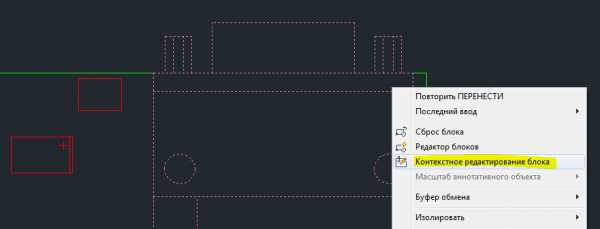
Как видим, окружение блока затемнилось, но доступно для привязки
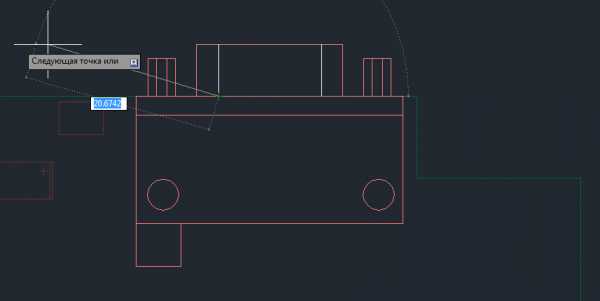
После создания нужной геометрии необходимо нажать кнопку Сохранить изменения на ленте
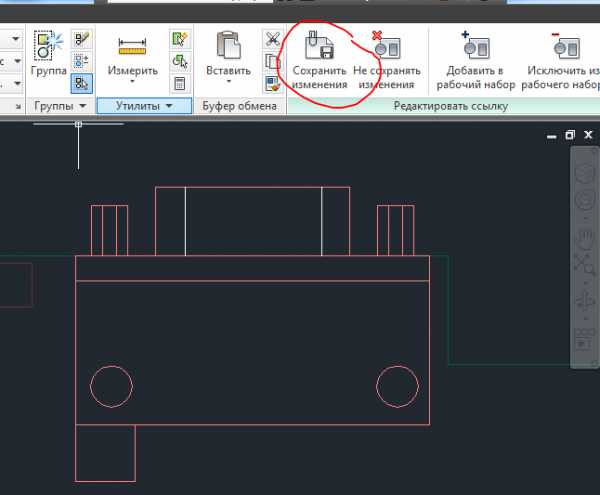
Все вхождения блоков переопределятся, о чем AutoCAD сообщит в командной строке
Наличие нескольких способов решить одну и ту же задачу позволяет каждому пользователю AutoCAD выбрать наиболее подходящий для себя вариант.
Редактор блоков в AutoCAD
В AutoCAD есть замечательная возможность создания блоков из отдельных элементов или их групп. Мало того, этим блокам можно задавать некоторые характеристики, и даже особенности поведения при их перемещении или редактировании. Все это позволяет сделать редактор блоков в AutoCAD, который открывается сразу, как только выбран инструмент «Создание блока», и новому блоку назначено собственное имя.
Редактор блоков в AutoCAD имеет собственный светлый интерфейс, с собственной верхней инструментальной панелью, где можно найти инструменты для создания и сохранения блоков, тестирования их. Также доступны привычные для классического интерфейса панели инструментов, расположенные слева и справа от рабочей области, ими можно пользоваться обычным способом для создания или редактирования элементов блока.
Кроме того, редактор блоков в AutoCAD имеет инструментальную палитру, где на отдельных вкладках сгруппированы важнейшие инструменты для работы с блоками. Именно ими можно задать поведение блока, создать взаимосвязи между его частями, и даже создать собственные правила.
В видеоуроке более подробно рассмотрен редактор блоков в AutoCAD и его составные части. Пользуясь этой возможностью, можно намного упростить себе работу над сложными проектами.