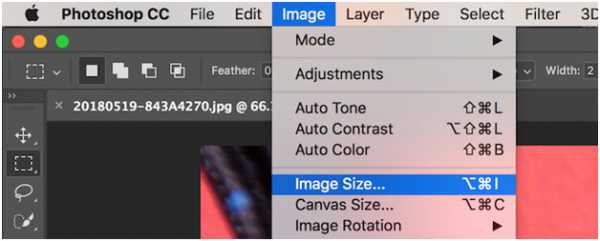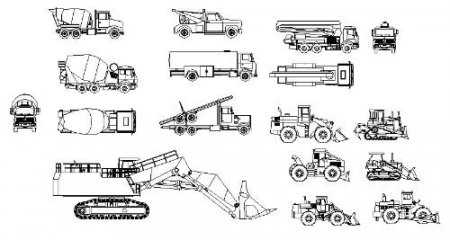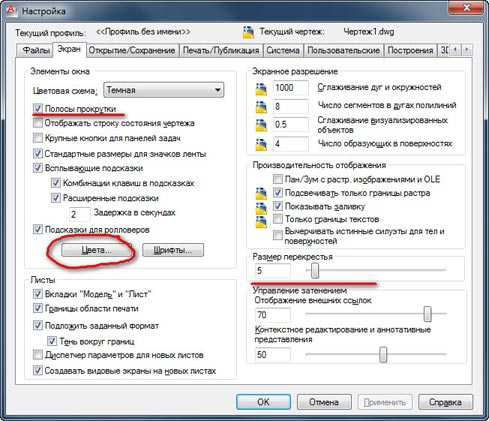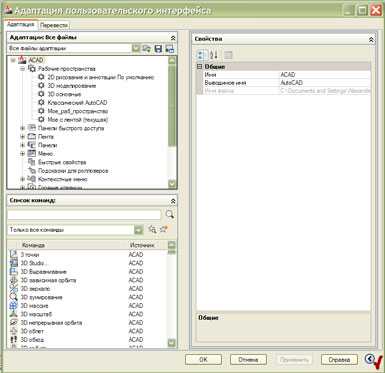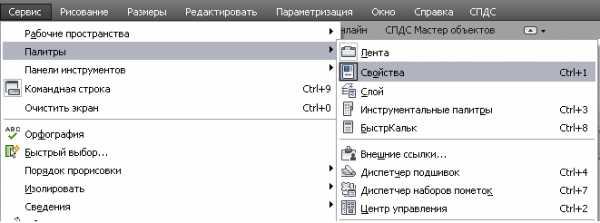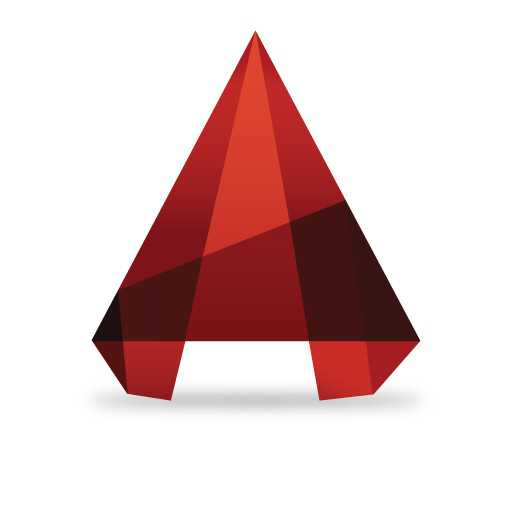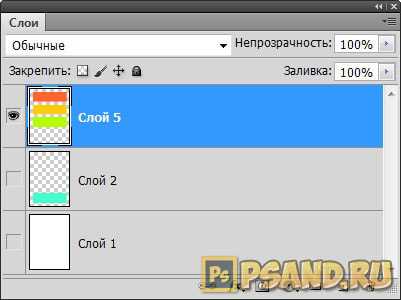Мы принимаем к оплате:
«Подарочный сертификат» от нашего Учебного Центра – это лучший подарок для тех, кто Вам дорог! Оплате обучение и подарите Вашим родным и близким обучение по любому из курсов!!!
«Сертификат на повторное обучение» дает возможность повторно пройти обучение в нашем Учебном Центре со скидкой 1000 рублей!
А также:
Как в автокаде начертить 3д модель
3D-моделирование в AutoCAD
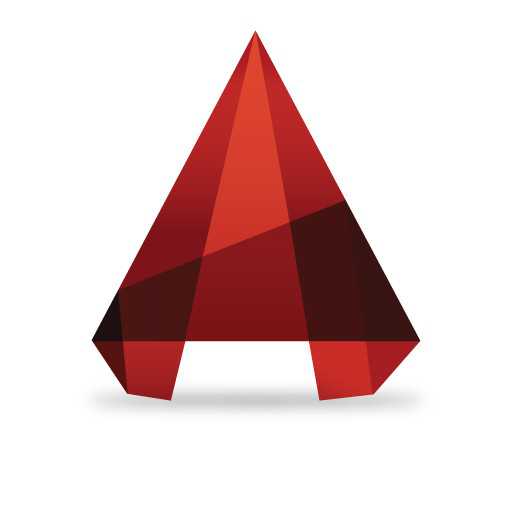
Кроме широчайшего инструментария для создания двухмерных чертежей, Автокад может похвастать функциями трехмерного моделирования. Эти функции довольно востребованы в сфере промышленного дизайна и машиностроении, где на основе трехмерной модели очень важно получить изометрические чертежи, оформленные в соответствии с нормами.
Скачать последнюю версию AutoCADВ данной статье ознакомимся с базовыми понятиями о том, как выполняется 3D моделирование в AutoCAD.
Для того, чтобы оптимизировать интерфейс под нужды объемного моделирования, выберите профиль «Основы 3D» в панели быстрого доступа, находящуюся в левом верхнем углу экрана. Опытные пользователи могут воспользоваться режимом «3D-моделирование», который содержит большее количество функций.
Находясь в режиме «Основы 3D», мы рассмотрим инструменты вкладки «Главная». Именно они обеспечивают стандартный набор функций для 3D-моделирования.
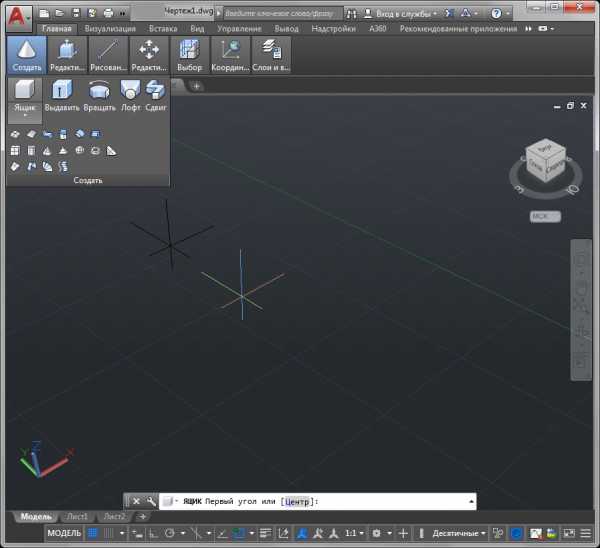
Панель создания геометрических тел
Перейдите в режим аксонометрии, нажав на изображение домика в верхней левой части видового куба.
Более подробно читайте в статье: Как пользоваться аксонометрией в AutoCAD
Первая кнопка с выпадающим списком позволяет создавать геометрические тела: куб, конус, сферу, цилиндр, тор и прочие. Чтобы создать объект, выберите его тип из списка, введите его параметры в командной строке или постройте графическим способом.

Следующая кнопка — операция «Выдавить». Она часто применяется для того, чтобы вытянуть в вертикальной или горизонтальной плоскости двухмерную линию, придав ей объем. Выберите этот инструмент, выделите линию и отрегулируйте длину выдавливания.

Команда «Вращать» создает геометрическое тело путем вращения плоского отрезка вокруг выбранной оси. Активируйте эту команду, нажмите на отрезок, начертите или выберите ось вращения и в командной строке введите количество градусов, на которое будет осуществляться вращение (для полностью цельной фигуры — 360 градусов).

Инструмент «Лофт» создает форму на основе выбранных замкнутых сечений. После нажатия кнопки «Лофт» выбирайте поочередно нужные сечения и программа автоматически построит по ним объект. После построения пользователь может менять режимы построения тела (гладкий, по нормали и другие), нажав на стрелочку возле объекта.
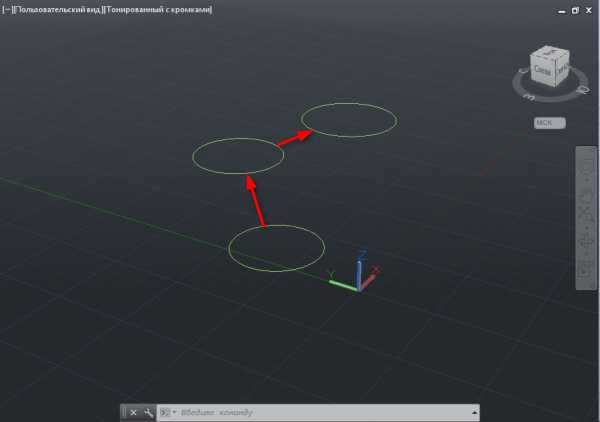

«Сдвиг» выдавливает геометрическую форму по заданной траектории. После выбора операции «Сдвиг», выделите форму, которая будет смещаться и нажмите «Enter», после этого выделите траекторию и еще раз нажмите «Enter».

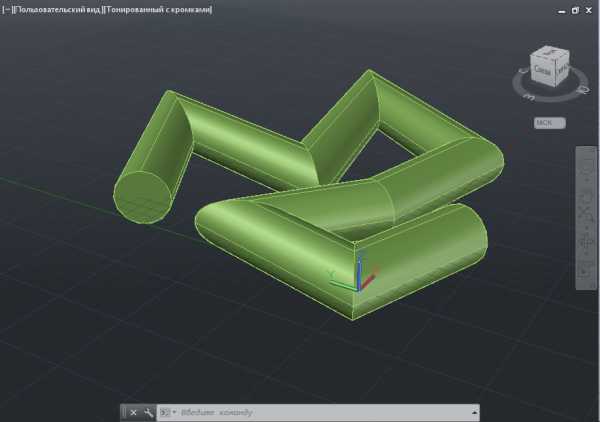
Остальные функции в панели «Создать» связаны с моделированием полигональных поверхностей и предназначены для более глубокого, профессионального моделинга.
Читайте также: Программы для 3D-моделирования
Панель редактирования геометрических тел
После создания базовых трехмерных моделей рассмотрим наиболее часто употребляемые функции их редактирования, собранные в одноименной панели.
«Вытягивание» — функция аналогичная выдавливанию в панели создания геометрических тел. Вытягивание применяется только для замкнутых линий и создает твердотельный объект.
С помощью инструмента «Вычитание» выполняется отверстие в теле по форме пересекающего его тела. Начертите два пересекающихся объекта и активируйте функцию «Вычитание». Затем выделите объект, из которого нужно вычесть форму и нажмите «Enter». Далее выделите пересекающее его тело. Нажмите «Enter». Оцените результат.
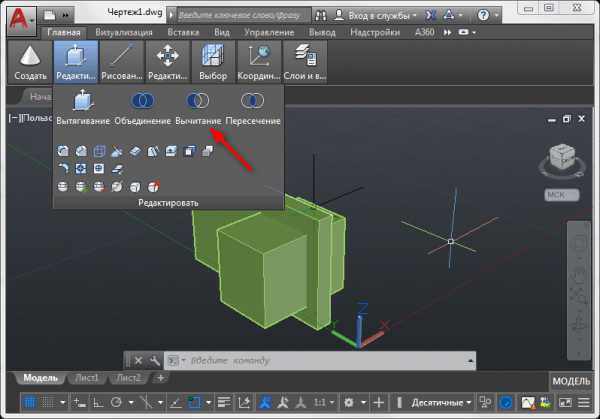
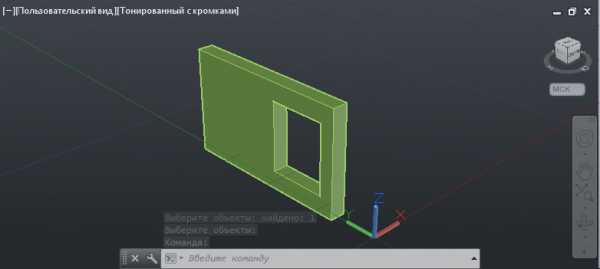
Создайте сглаживание угла твердотельного объекта с помощью функции «Сопряжение по кромке». Активируйте эту функцию в панели редактирования и щелкните на грани, которую нужно скруглить. Нажмите «Enter». В командной строке выберите «Радиус» и задайте величину фаски. Нажмите «Enter».


Команда «Сечение» позволяет отсекать плоскостью части существующих объектов. После вызова этой команды, выберите объект, к которому будет применяться сечение. В командной строке вы найдете несколько вариантов проведения сечения.
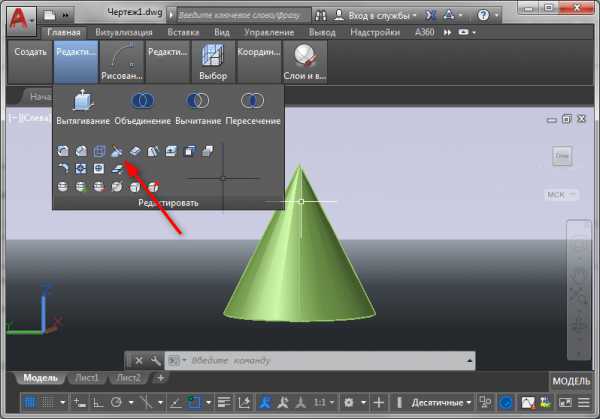
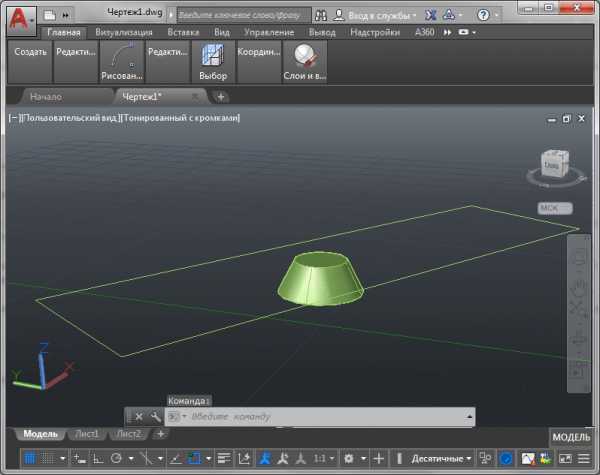
Предположим, у вас есть вычерченный прямоугольник, которым вы хотите обрезать конус. Нажмите в командной строке «Плоский объект» и щелкните на прямоугольнике. Затем щелкните на той части конуса, которая должна остаться.
Для проведения этой операции прямоугольник должен обязательно пересекать конус в одной из плоскостей.
Другие уроки: Как пользоваться AutoCAD
Таким образом, мы вкратце рассмотрели основные принципы создания и редактирования трехмерных тел в Автокаде. Изучив эту программу более глубоко, вы сможете овладеть всеми доступными функциями 3D-моделирования. Мы рады, что смогли помочь Вам в решении проблемы. Опишите, что у вас не получилось. Наши специалисты постараются ответить максимально быстро.
Помогла ли вам эта статья?
ДА НЕТ3d моделирование в Autocad – простые приемы
Однажды, я работал в механическом цехе, там я и увидел впервые 3d моделирование в Autocad. Некоторым людям бывает трудно читать обычные чертежи, выполненные в стандартных видах / проекциях, тяжело в голове представить деталь в объеме. Именно для них я, бывало, рисовал “изометрию”, пока не дошло дело до автокада.
3d модель – это всегда наглядно и удобно, с точки зрения понимания всех конструктивных особенностей детали. А в плане создания моделей – Autocad подойдет лучше всего.
Ранее, я уже показывал вам пример создания чертежа 2d, а в этом видео, на примере простой детали, я покажу как можно быстро сделать 3d модель, имея перед глазами эскиз на бумаге. Я не претендую на профессиональное знание автокада, показываю то, что знаю (на самом деле работе в этой программе я никогда специально не обучался).
Я рассмотрю следующие аспекты создания 3d модели в Autocad:
• с чего начать отрисовку – выбор первоначального контура для создания основного тела детали
• выбор вида, плоскости для рисования
• создания контура простыми фигурами, объединение контура в одну замкнутую полилинию
• знакомство с инструментом “выдавливание” и создание основного тела детали
• создание вспомогательных тел и вычитание их из основного тела, для воспроизведения всех конструктивных особенностей детали
• осмотр модели с различных ракурсов, различная визуализация поверхности детали
Если вы пользуетесь этой программой, но не трогаете раздел 3d, обязательно попробуйте 3d моделирование в Autocad – это очень полезная штука, которая позволит вам подняться на новый уровень конструирования узлов и деталей машин, или иных объектов. Поверьте это не так сложно как кажется!
Видео вам в помощь!
P.S. Был приятно удивлен тем, что на сайте автокада дают бесплатную версию программы, если указать что ты студент. Возможно при распечатке вылезет надпись «сделано в учебной версии» по краям, но лично мне на это плевать.
Оставляйте пожалуйста комментарии и вопросы, рекомендуйте друзьям
с уважением, Agor
Метки autocad, видео, чертежи. Закладка постоянная ссылка.
3D модели из 2D чертежа
Основа 3D моделирования в AutoCAD состоит в умении создавать 3D модель из 2D чертежа. Делается это с помощью инструментов «Вытягивание», «Выдавливания» и так далее. Создание 3D объектов в AutoCAD можно разделить на 3 основных способа.
- Создание 3D тел из плоских объектов.
- Создание сложных тел из 3D примитивов (Ящик, сфера, и так далее)
- Создание тел методом «Лофтинга»
Именно создание 3D модели из 2D чертежа в AutoCAD, является основой понимания 3D моделирования. В видеоуроке наглядно показано, как создать 3D модель из двумерного чертежа.
СКАЧАЙ 40 ВИДЕО
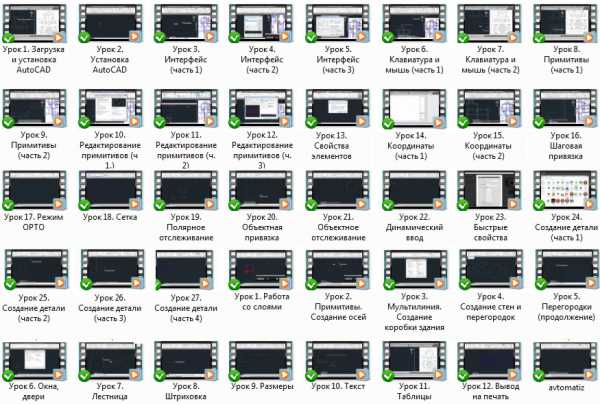
Похожие посты:
Создание 3D модели в Inventor на основе чертежа AutoCAD
Рассмотрим метод создания детали в Inventor на основе готового чертежа в Autocad. Итак, создадим новую деталь, назовем ее Рычаг и сохраним. На вкладке Управление, находим кнопку Импорт и выбираем готовый чертеж Autocad, нажимаем открыть и выбираем плоскость для вставки чертежа.
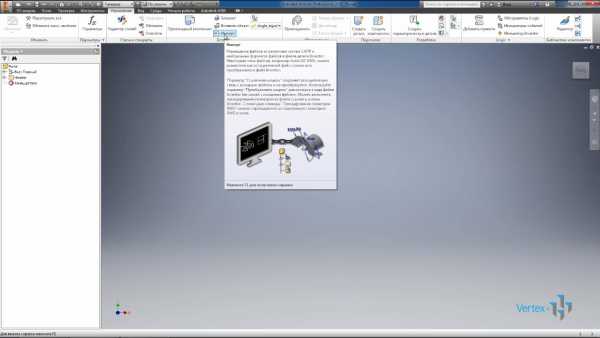
Выберем плоскость XY и затем выберем точку для вставки, выбираем начальную точку в начале координат.

Вставился чертеж из Autocad, масштаб в Autocad 1:1 и начало координат в Autocad совпадает с началом координат в Inventor.

Создадим новый эскиз в плоскости XY и выберем на панели создать функцию проецирования геометрии DVG, эта функция позволяет проецировать геометрию из чертежа Autocad в эскиз Inventor.

Проецируем необходимую нам геометрию и можем принять эскиз. Никакие размеры задавать не будем, вся геометрия спроецирована из листа Autocad. Выполним операцию выдавливание, смотрим какой должен быть размер выдавливания и вводим его в окне выдавливания Inventor.

Выберем тип отображения детали Сталь литейная и материал детали Сталь.

Дальше выполним следующее выдавливание, находим на разрезе A, а толщину этого выдавливания, она должна быть 34 мм, вводим это значен ие и нажимаем Ок.
ие и нажимаем Ок.

Дальше выдавим следующий участок, толщину так же проверяем из чертежа Autocad, толщина этого участка 78 мм и выполняем выдавливание на эту величину и последнее выдавливание так же симметрично на 78 мм. Как видим наглядно мы получили деталь трехмерную в Inventor на основе готового чертежа в Autocad, остается добавить фаски и Скругление.

Выбираем операцию Фаска, указываем необходимые грани. Размер фаски проверяем из чертежа в Autocad, он равен 2 мм и нажимаем Ок.

Дальше в технических требованиях находим, что не указанные радиусы от 3-8 мм, добавим первый радиус, размером 4 мм. Укажем две грани и далее радиусом 8 мм указываем оставшиеся грани. Как видим таким способом в течении нескольких минут можно получить несложные модели из готового чертежа Autocad. Сохраним деталь.

Можно так же проверить массу, так как Inventor ее более точно вычисляет, чем это делать в ручную. В данном случае масса совпадает. Уберем видимость эскиза и видимость листа Autocad, так же лист Autocad можно подавить или разорвать с ним связь, если связь не разрывать, то при обновлении листа Autocad, так же будет обновляться деталь и в Inventor.

На примере еще одной детали рассмотрим способ создания детали так же из Autocad в Inventor, но с помощью других операций. Итак, с помощью функции Импорт импортируем следующий чертеж Autocad на плоскость XY и выбираем в качестве точки вставки начало координат.

Вставился чертеж из Autocad, этот чертеж уже завершен мы создаем только его модель. Создаем двухмерный эскиз в плоскости XY и проецируем необходимую нам геометрию. Выбираем на вкладке создать функцию Проецирования геометрии, проецируем ось вращения и линии по которым создается тело вращения. Радиус и Фаски проецировать не будем, создадим их с помощью соответствующих функций Inventor, замкнем эскиз прямыми отрезками на участках скруглений и фасок.
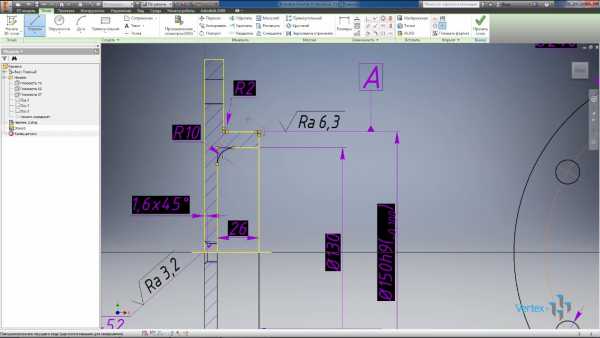
Сделаем лишние линии вспомогательной геометрии и замкнем эскиз с помощью отрезков. Принимаем эскиз. Эскиз у нас представляет замкнутый контур и можно сделать вращение. Нажимаем Ок.

Получили начальную форму нашей детали. Теперь добавим радиусы и фаски. Сразу наглядно мы видим где и какие у нас радиусы и фаски из чертежа Autocad.

Добавим два скругления радиусом 10 и 2 мм и фаску так же 2 мм. На этой детали присутствуют отверстия, которые уже созданы в другой плоскости и отличные от плоскости XY. Поэтому нам придется создать еще один эскиз.

Выберем грань детали, в которой создается эскиз на чертеже смотрим на каком диаметре располагается отверстие и рисуем окружность диаметром 200 мм. Диаметр отверстия составляет 15 мм.
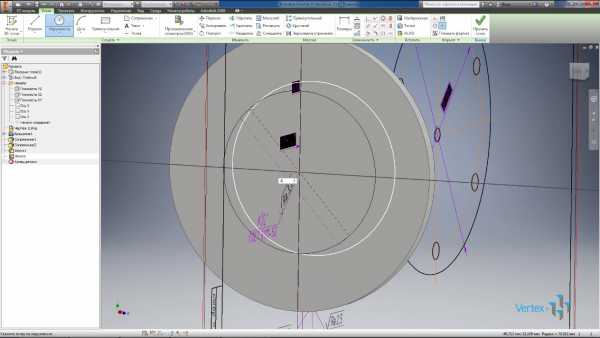
В эскизе нарисуем окружность диаметром 15 мм, выравниваем ее вертикально относительно начало координат. Принимаем эскиз и создадим отверстие указанным диаметром. Включим видимость эскиза и предоставим общий доступ к эскизу, так как по этому эскизу мы будем выполнять еще одно отверстие.
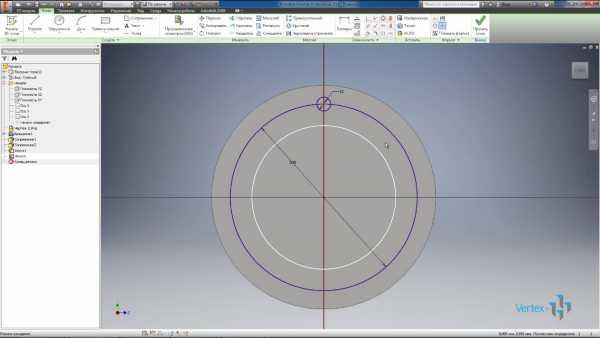
Создадим массив отверстий, шесть отверстий, расположенных по кругу и через центральную точку.
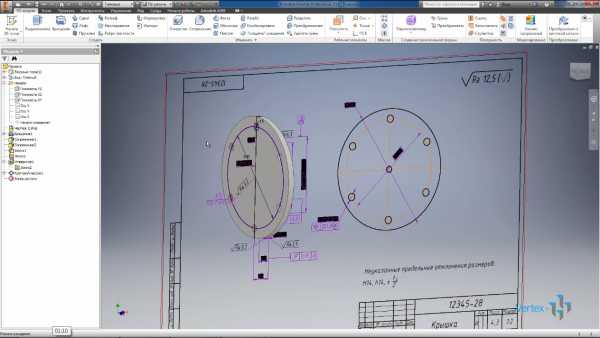
Создадим еще одно отверстие с конической резьбой, выбираем тип резьбы и размер отверстия и нажимаем Ок.

Модель нашей детали готова, чертеж в Autocad у нее уже есть. Можно выключить видимость эскиза и отключить видимость чертежа. Осталось поменять материал для детали и выбрать цвет отображения для этой детали.

Выбираем материал сталь и цвет отображения гальванизированный. Наша деталь готова. Сохраняем ее.