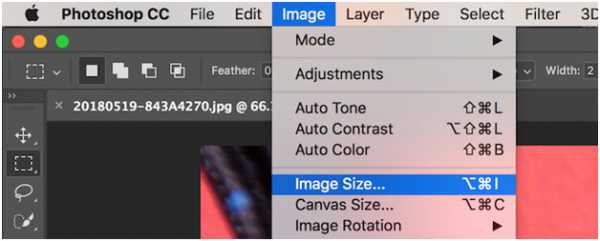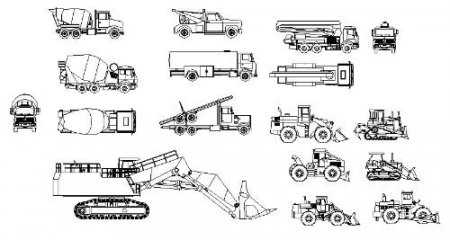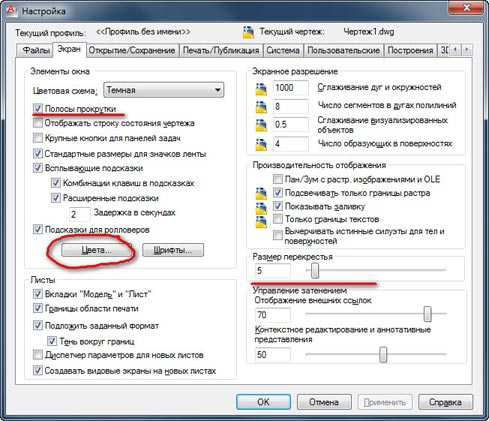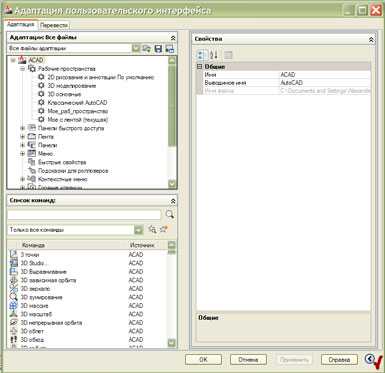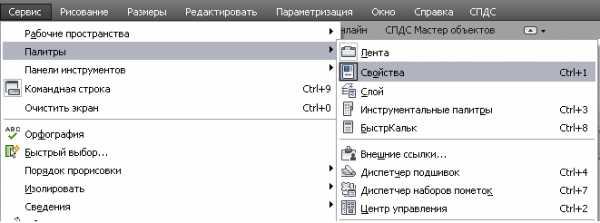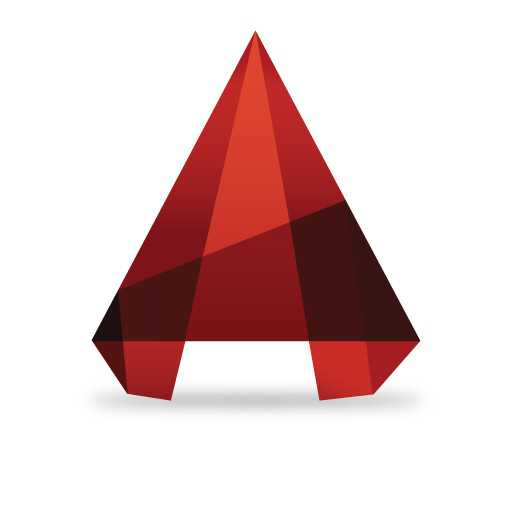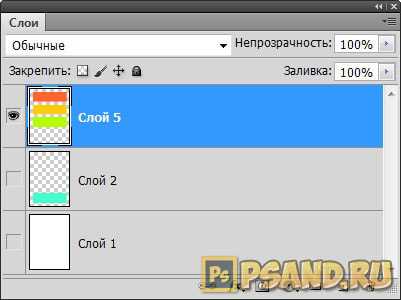Мы принимаем к оплате:
«Подарочный сертификат» от нашего Учебного Центра – это лучший подарок для тех, кто Вам дорог! Оплате обучение и подарите Вашим родным и близким обучение по любому из курсов!!!
«Сертификат на повторное обучение» дает возможность повторно пройти обучение в нашем Учебном Центре со скидкой 1000 рублей!
А также:
Как отредактировать в фотошопе фото
Редактирование операций в Photoshop
После того, как мы пошагово воспроизвели операцию «Уголки для фотографии» и определили, какие этапы необходимо изменить, настало время редактировать операцию! Мы выявили несколько шагов, которые нужно отредактировать, чтобы изменить цвета, применяемые в ходе выполнения операции, и несколько шагов, которые, возможно, следует вовсе из операции убрать или, по крайней мере, отключить.
Каждый раз при редактировании операции сначала следует сделать ее копию и вносить изменения в нее, а не в оригинал. В таком случае, если вам потребуется исходный вариант операции, он у вас будет сохранен. Также замечу, поскольку операция, которую мы хотим отредактировать, находится в одном из наборов, изначально включенных в программу Photoshop (в нашем случае, это набор операций «Рамки»), неплохо было бы создать новый набор операций и поместить копию операции в него. Это будет лучше, чем вносить изменения в настройки программы по умолчанию.
Создание нового набора операций
Таким образом, первым делом нам нужно создать новый набор операций. Как мы с вами уже знаем, набор операций – всего лишь папка, в которой размещены отдельные операции. Важно отметить, что все операции должны находиться внутри определенных наборов. Если вы создаете новую операцию или копируете существующую, она должна быть размещена внутри набора, при этом не имеет значения, сколько операций будет содержать набор – всего лишь одну или сотни. Все операции должны находиться внутри какого-либо набора. Это правило, и его надо соблюдать, даже если не хочется!
Самый простой способ создать новый набор операций – нажать на значок «Создать новый набор операций» (New Action Set), расположенный в нижней части панели операций (иконка, похожая на папку):
Для создания нового набора операций кликните по значку «Создать новый набор операций».
В результате этого действия на экране появится диалоговое окно «Новый набор» (New Set), где вы сможете ввести имя для нового набора операций. Я назову свой набор «Мои операции» (My Actions) Вы, в свою очередь можете придумать любое название, какое захотите:
В диалоговом окне «Новый набор» введите имя для вашего нового набора операций.
После ввода имени нажмите ОК, чтобы закрыть диалоговое окно. Если мы теперь посмотрим на панель операций, то увидим, что там появился новый набор «Мои операции», расположенный ниже остальных наборов:
Новый набор операций появился на панели «Операции».
В данный момент в нашем новом наборе нет ни одной операции. Давайте сделаем копию операции «Уголки для фотографии», которая находится внутри набора «Рамки» и поместим ее в наш новый набор.
Перемещение наборов операций внутри панели «Операции»
Для того чтобы поместить копию операции «Уголки для фотографии» внутрь моего нового набора «Мои операции», я просто перемещу операцию из набора «Рамки» в набор «Мои операции», удерживая нажатой клавишу Alt (Win) / Option (Mac). При этом создастся копия операции. Чтобы переместить операцию из одного набора в другой было еще легче, я сначала расположу набор «Мои операции» прямо над набором «Рамки». Для перемещения наборов операций и изменения их местоположения внутри панели операций, просто кликните по нужному набору операций и, удерживая нажатой кнопку мыши, перетащите набор на новое место. В моем случае, я перемещу набор «Мои операции» на новое место – между наборами «Рамки» и «Эффекты для изображений». Обратите внимание, что появившаяся при этом черная горизонтальная полоска указывает, куда будет перемещен набор:
Для изменения местоположения набора внутри панели операций кликните по нему и переместите в новое место, удерживая нажатой кнопку мышки.
Отпустите кнопку мышки, когда вы выберете новое место для набора операций:
Набор «Мои операции» теперь расположен между наборами «Рамки» и «Эффекты для изображений».
Копирование и перемещение операции из одного набора в другой
Переместив набор «Мои операции» в нужное место, я открою набор «Рамки» и выберу операцию «Уголки для фотографии», кликнув по ней. Я собираюсь переместить эту операцию из набора «Рамки» в набор «Мои операции», не затрагивая при этом исходную операцию. Для этого я хочу сделать копию операции и переместить в набор «Мои операции» именно ее. Для того чтобы одновременно сделать копию и переместить операцию, я, удерживая нажатой клавишу Alt (Win) / Option(Mac), перемещу операцию «Уголки для фотографии» в набор «Мои операции». При этом опять появится черная горизонтальная полоска, которая будет указывать новое местоположение операции:
Удерживая нажатой клавишу Alt (Win) / Option(Mac), переместите операцию «Уголки для фотографии» в набор «Мои операции».
Далее я отпущу кнопку мыши, и копия операции, которой программа дала название «Уголки для фотографии Копия» (Photo Corners copy), появится в наборе «Мои операции»:
Копия операции под названием «Уголки для фотографии копия» разместилась в наборе «Мои операции».
Переименование операции
Название «Уголки для фотографии Копия» не кажется мне информативным. Поскольку я надеюсь улучшить операцию после внесения изменений, то я полагаю, название «Уголки для фотографии_улучшение» (Improved Photo Corners) будет подходящим вариантом. Для того чтобы переименовать операцию, дважды кликните кнопкой мыши по ее названию на панели операций и введите новое имя. Нажмите клавишу Enter (Win) / Return (Mac), когда закончите вводить имя:
Дважды кликните кнопкой мыши по названию операции и введите новое имя.
Теперь у меня есть точная копия исходной операции «Уголки для фотографии», которую я назвал «Уголки для фотографии_улучшение» и которая размещается в новом, созданном мной наборе «Мои операции». Мы можем вносить в данную копию любые изменения, которые не будут затрагивать исходную операцию или набор операций «Рамки».
Удаление шага в операции
Давайте начнем редактировать нашу операцию «Уголки для фотографии_улучшение». Первое, что я сделаю – удалю начальный шаг «Сделать снимок» (Make snapshot). Если вы помните, в ходе выполнения данного шага программа делает снимок исходного изображения до начала выполнения операции и размещает его на панели «История» (History). Таким образом, мы можем с легкостью отменить операцию и вернуться в начало, просто кликнув по снимку на панели «История». Я нажму на данный шаг для его выбора:
Выбираем шаг «Сделать снимок».
Поскольку, скорее всего, я буду выполнять эту операцию сразу после открытия изображения в программе Photoshop, я не думаю, что есть какая-то необходимость делать снимок изображения, тем более, что я могу с легкостью выбрать параметр «Восстановить» (Revert) из раздела меню «Файл» (File) в верхней части экрана, чтобы вернуть изображение в исходное состояние. Поэтому я продолжу и удалю первый шаг. Чтобы удалить шаг операции, необходимо кликнуть по нему и переместить на значок мусорной корзины в нижней части панели операций:
Для удаления шага кликните по нему и переместите на значок мусорной корзины в нижней части панели операций.
Шаг «Сделать снимок» из операции был удален:
Мы удалили шаг операции.
Также я собираюсь удалить шаг «Сбросить образцы» (Reset Swatches), поскольку в ходе выполнения операции он нам не нужен. Еще один способ удаления шага заключается в следующем: кликните по названию шага на панели операций для его выбора и далее, удерживая нажатой клавишу Alt (Win) /Option (Mac), нажмите на значок мусорной корзины в нижней части панели:
Нажмите на название шага для его выбора и далее, удерживая нажатой клавишу Alt (Win) /Option (Mac), кликните по значку мусорной корзины для удаления шага.
Если вы просто кликните по значку мусорной корзины, не удерживая нажатой клавишу Alt/Option, на экране появится диалоговое окно, в котором программа спросит о вашем намерении удалить шаг. Нажатие клавиши Alt/Option позволяет удалить шаг без вывода на экран диалогового окна.
Отключение и включение отдельных шагов
Иногда вместо удаления шага достаточно просто его отключить, тем более, когда вы еще не знаете наверняка, понадобится вам этот шаг операции в дальнейшем или нет. Панель «Операции» предоставляет нам возможность отключения отдельных шагов операции путем нажатия на маленькую галочку слева от шага. При включенной галочке шаг будет выполнен как часть операции. Когда же вы кликните по галочке, она исчезнет, оставив после себя пустое окошко. Это будет означать отключение шага.
Если я взгляну на панель операций, то увижу, что первым шагом теперь стал шаг «Режим конвертирования», который, если вы помните из предыдущего урока, переводит изображение в цветовой режим RGB. Причина, по которой этот шаг включен в операцию, заключается в том, что не все команды, фильтры и другие параметры программы Photoshop доступны для нас, когда мы работаем с изображением в другом цветовом режиме, например CMYK или Lab.
Также при работе в другом цветом режиме, особенно это касается режима CMYK, может быть нарушена цветопередача. Однако поскольку вероятность того, что изображение уже имеет цветовой режим RGB, высока, этот шаг обычно можно пропустить. Хотя, конечно, всегда есть исключения из правил, и вы можете работать с изображением в другом цветовом режиме, поэтому вместо того, чтобы удалить данный шаг полностью, давайте его отключим.
Для временного отключения шага «Режим конвертирования» я нажму на галочку, расположенную слева от шага. Галочка исчезнет, и останется только пустое окошко:
Нажатие на галочку слева от названия шага помогает включать или отключать отдельные шаги операции. Когда галочка не видна – шаг отключен.
В следующий раз, когда я буду выполнять операцию, программа пропустит этот шаг и продолжит проигрывать остальные шаги. Для повторного включения шага еще раз нажмите на пустое окошко, чтобы сделать галочку видимой.
Отключение и включение всех шагов за раз
Если вы хотите включить или отключить все шаги операции за раз, просто кликните по галочке слева от названия операции на панели операций. Когда галочка имеет красный цвет, как сейчас, это означает, что некоторые шаги операции включены, а некоторые – выключены. В нашем случае, шаг «Режим конвертирования» выключен, в то время как все остальные шаги включены. Когда галочка - серого цвета, это означает, что все шаги включены. А когда галочку вообще не видно - это означает, что все шаги операции в текущий момент выключены:
Основная галочка слева от названия операции красного цвета. Это означает, что некоторые шаги операции включены, а некоторые – выключены.
Внесение изменений в существующий шаг операции
Мы с вами уже рассмотрели, как удалить шаг из операции и как временно отключить или включить шаги. Теперь давайте изучим, как внести в шаг изменения. Прежде чем мы начнем, важно отметить, что, к сожалению, не все шаги в операции можно с легкостью изменить. Если в ходе выполнения шага требуется задать определенные параметры в диалоговом окне (как в нашем случае), то тогда вы сможете внести изменения в шаг, просто введя другие параметры.
В противном случае, вам придется удалить шаг, а потом заново его записать. Мы рассмотрим, как добавлять шаги в операцию после того, как научимся вносить изменения в шаги, где происходит работа с диалоговым окном.
В ходе выполнения операции мы определили два шага под названием «Заполнить» (Fill), которые нам бы хотелось отредактировать. Оба этих шага отвечают за выбор цветов, используемых в операции. Как вы помните из предыдущего урока, первый шаг «Заполнить» отвечает за определение цвета заднего фона. Давайте рассмотрим этот шаг еще раз. Для просмотра подробностей я его раскрою:
Просмотр подробностей первого шага «Заполнить», который отвечает за выбор цвета заднего фона.
В ходе выполнения шага слой «Новый задний фон» (new background) заполнится серым цветом с помощью команды «Заполнить». Мне не нравится серый цвет, поэтому я хочу его заменить на другой. У меня есть несколько вариантов дальнейших действий. Я могу определять конкретный цвет для фона каждый раз при выполнении операции, или я могу указать программе в процессе выполнения шага выводить на экран диалоговое окно «Заполнить», где я буду выбирать каждый раз новый цвет. Давайте попробуем сначала задать конкретный цвет.
Для редактирования шага операции (еще раз, только для тех шагов, где появляются диалоговые окна) дважды кликните по его названию на панели операций. Я дважды кликну по шагу «Выполнить», и как только я это сделаю, на экране появится диалоговое окно команды «Выполнить», где мы сможем увидеть заданные параметры заливки слоя 50% оттенком серого (серый оттенок между черным и белым цветом):
Дважды кликните по названию шага, чтобы открыть соответствующее диалоговое окно.
Мне кажется, белый цвет лучше подойдет для цвета заднего плана при создании эффекта наложения рамки, поэтому в диалоговом окне я выберу белый цвет (White):
В разделе «Использовать» выбираем значение параметра - «Белый».
Для того чтобы подтвердить изменения и выйти из диалогового окна, я нажму ОК. Как только я это сделаю, программа проиграет шаг и заполнит окно документа белым цветом:
После внесения изменений программа выполнит шаг.
Для отмены выполненного шага, все, что требуется сделать, – это перейти в раздел меню «Редактирование» (Edit) в верхней части экрана и выбрать пункт «Отменить» (Undo) (в моем случае пункт будет называться «Отменить «Заполнить» (Undo Fill)). Также для отмены выполненного шага я могу нажать сочетание клавиш Ctrl+Z (Win) / Command+Z (Mac). В любом случае изображение станет выглядеть так, как оно выглядело до начала выполнения шага.
И теперь, если я просмотрю подробности выполнения шага на панели операций, то смогу увидеть, что слой больше не будет заполняться серым цветом. Вместо серого – заливка будет происходить белым цветом:
На панели операций содержание шага теперь изменилось.
То же самое я собираюсь выполнить со вторым шагом «Заполнить», который определяет цвет самих уголков для фотографии. Я найду данный шаг на панели операций и раскрою его для просмотра подробностей:
Второй шаг «Заполнить» отвечает за определение цвета четырех уголков фотографии.
Исходя из подробностей выполнения шага видно, что в данный момент заливка четырех уголков фотографии будет выполнена цветом заднего плана. Мы с вами уже удалили шаг «Сбросить образцы», который отвечал за установку белого цвета в качестве цвета заднего плана, поэтому давайте установим сами какой-нибудь определенный цвет. Я дважды кликну кнопкой мыши по шагу на панели операций для его редактирования, и снова на экране появится диалоговое окно «Заполнить», где надо будет задать цвет заднего плана:
В настоящий момент в диалоговом окне «Заполнить» задана заливка уголков цветом заднего плана.
На этот раз, я думаю, для моих уголков подойдет черный цвет, поэтому я выберу из списка «Черный» (Black):
Выбираем черный цвет в качестве цвета заливки фото уголков.
Я нажму ОК, чтобы подтвердить изменения и выйти из диалогового окна, и снова программа Photoshop выполнит шаг, и окно документа заполнится черным цветом:
Окно документа заполнится черным цветом.
Я отменю выполненный шаг, нажав клавишную комбинацию Ctrl+Z (Win) / Command+Z (Mac), и теперь, если я просмотрю подробности выполнения шага на панели операций, то смогу увидеть, что уголки фотографии будут заполняться черным цветом вместо цвета заднего плана:
Просматривая подробности выполнения шага, мы можем увидеть, что вместо фонового цвета будет использоваться черный.
Давайте выполним операцию и посмотрим, как будет выглядеть результат с новыми цветами! На этот раз я поработаю с другим изображением, чтобы было интереснее. Для выполнения операции я выберу ее, кликнув по названию на панели операций, и далее нажму кнопку «Выполнить операцию» (Play), расположенную в нижней части панели:
Выбираем и проигрываем отредактированную операцию.
Ниже представлено изображение после выполнения нашей операции «Уголки для фотографии_улучшение». Обратите внимание, что благодаря внесенным нами изменениям, задний фон теперь белого цвета, а уголки для фотографии – черного:
Изображение после выполнения операции «Уголки для фотографии_улучшение».
Безусловно, видны определенные улучшения по сравнению с результатом воспроизведения операции «Уголки для фотографии». Но что, если я не всегда хочу использовать белый цвет в качестве цвета заднего плана и черный – в качестве цвета уголков? Неужели всякий раз как я захочу изменить цвета, мне надо будет делать новую копию операции и далее ее редактировать? Конечно же, нет! Чтобы каждый раз при выполнении операции иметь возможность выбирать цвета самим, нам надо всего лишь изначально задать программе вывод на экран диалоговых окон команд «Заполнить» при выполнении соответствующих шагов.
Отображение и скрытие диалоговых окон в ходе выполнения операции
Как мы с вами уже знаем, исходя из урока «Операции по умолчанию», панель операций дает нам возможность выводить на экран диалоговые окна в ходе выполнения операции, тем самым, позволяя устанавливать необходимые параметры без ее остановки. В нашем случае, несмотря на то, что мы уже научились редактировать цвета в шагах операции, было бы замечательно, если бы мы могли выбирать различные цвета для операции «Уголки для фотографии_улучшение» каждый раз по ходу ее выполнения. И это осуществимо! Все, что нам требуется – включить диалоговые окна для двух шагов «Заполнить».
Чтобы программа выводила на экран диалоговое окно при выполнении определенного шага, просто кликните по значку тумблера диалогового окна, расположенному слева от названия шага. В моем случае, я хочу, чтобы в ходе выполнения операции на экране появлялось диалоговое окно команды «Выполнить», где я мог бы выбирать цвет для заднего фона, поэтому я кликну по тумблеру диалогового окна слева от названия первого шага «Выполнить»:
Включаем диалоговое окно для первого шага «Выполнить».
Со вторым шагом «Выполнить» я проделаю то же самое:
Включаем диалоговое окно для второго шага «Выполнить».
Теперь давайте посмотрим, что будет происходить, когда мы начнем выполнять операцию. Первым делом, я верну мое изображение к исходному состоянию, перейдя в раздел меню «Файл» и выбрав пункт «Восстановить». Далее я выделю нашу операцию на панели операций и кликну по значку «Выполнить операцию». Программа начнет, как обычно, проигрывать операцию шаг за шагом до тех пор, пока не дойдет до первого шага «Выполнить», и вместо того, чтобы автоматически заполнить слой заднего фона белым цветом, она выведет на экран диалоговое окно «Заполнить». В данном диалоговом окне мне будет предложено или оставить белый цвет в качестве цвета заднего фона, или выбрать другой цвет:
Когда программа дойдет до первого шага «Заполнить», она выведет на экран диалоговое окно «Заполнить».
Одним из моих любимых занятий при работе с эффектами является получение образцов цвета прямо с рабочего изображения, и я думаю, сейчас мы это и сделаем. Я получу образец цвета с изображения и задам его в качестве цвета заднего плана. Чтобы это выполнить, я выберу параметр «Цвет» (Color) в диалоговом окне «Заполнить»:
Выбираем параметр «Цвет» из ниспадающего списка.
Это действие приведет к открытию палитры цветов. Вместо того чтобы выбрать цвет из палитры, я перемещу курсор мышки на изображение, в результате чего он примет форму пипетки, и далее кликну по изображению в нужном месте, чтобы получить образец нежно-серого оттенка цвета с фаты невесты:
Получаем образец цвета прямо с изображения, чтобы далее установить его в качестве цвета заднего плана при создании эффекта наложения рамки.
Я нажму ОК для закрытия палитры цветов и далее нажму еще раз ОК, чтобы выйти из диалогового окна «Заполнить». Программа заполнит слой «Новый задний фон» цветом, который я получил в качестве образца с изображения и затем продолжит выполнять шаги операции до тех пор, пока не дойдет до второго шага «Заполнить». Здесь программа опять выведет на экран диалоговое окно «Заполнить», где мне будет предложено или оставить черный цвет в качестве цвета уголков фотографии, или выбрать другой цвет:
Когда программа дойдет до второго шага «Заполнить», она снова выведет на экран диалоговое окно «Заполнить».
Я собираюсь получить еще один образец цвета прямо с изображения, чтобы в дальнейшем применить его в качестве цвета для фото уголков. Для этого я выберу параметр «Цвет» (Color) в диалоговом окне «Заполнить». Это действие снова приведет к открытию палитры цветов, но я не буду ее использовать. Вместо этого, я перемещу курсор мышки на изображение и кликну по нему в нужном месте, чтобы получить образец темно-серого оттенка цвета, также с фаты невесты:
Получаем второй образец цвета с изображения, на этот раз для фото уголков
Я нажму ОК для закрытия палитры цветов и далее нажму еще раз ОК, чтобы выйти из диалогового окна «Заполнить». Программа зальет четыре уголка фотографии темно-серым цветом, который я получил в качестве образца с изображения, и далее продолжит выполнять оставшиеся шаги операции, пока не дойдет до конца. Ниже представлен результат, получившийся после выполнения операции «Уголки для фотографии_улучшение» с использованием цветов, взятых нами в качестве образцов с изображения:
Тот же эффект наложения рамки после выполнения операции «Уголки для фотографии_улучшение», только на этот раз с использованием цветов, полученных в качестве образцов с изображения.
Мне кажется, так изображение выглядит гораздо лучше. И теперь после того, как программа позволяет мне самому выбирать новые цвета каждый раз при выполнении операции «Уголки для фотографии», я могу с легкостью применять эффект наложения рамки к тому или иному изображению, изменяя при необходимости цвета! Прежде чем мы перейдем к записи собственных операций, нам осталось рассмотреть еще один момент – как добавить к операции новый шаг. Этим мы сейчас и займемся!
Добавление в операцию нового шага
Как я уже упоминал, программа дает нам возможность вносить изменения в существующий шаг операции только тогда, когда выполнение этого шага предполагает вывод на экран диалогового окна для установки определенных параметров. Дважды кликая по названию шага, мы открываем соответствующее диалоговое окно, где можно внести изменения, а затем мы просто закрываем его после завершения ввода значений новых параметров. Если же шаг, который мы хотим изменить, не предполагает вывод на экран диалогового окна, единственный способ его редактирования – удалить шаг и затем повторно его записать. Мы с вами уже рассмотрели, как можно с легкостью удалить шаг из операции путем перемещения его на значок мусорной корзины в нижней части панели операций. Теперь мы изучим, как добавить в операцию новый шаг.
Помните материал прошлого урока, когда мы пошагово воспроизводили операцию «Уголки для фотографии»? Самый первый шаг операции назывался «Сделать снимок», в ходе выполнения которого программа делала снимок исходного изображения и сохраняла его на панели «История». В результате, при необходимости мы могли быстро отменить все шаги операции и вернуться к началу, просто переключившись на панель «История» и нажав на снимок изображения. После того как мы переместили копию операции под названием «Уголки для фотографии_улучшение» в наш новый набор «Мои операции», чтобы иметь возможность ее редактировать, первым делом мы удалили шаг «Сделать снимок».
Причина, по которой я удалил в тот момент первый шаг, заключалась в том, что шаг «Сделать снимок» показался мне ненужным. Скорее всего, я воспроизводил бы операцию для только что открытого в программе изображения, и таким образом, с легкостью возвращал бы его к первоначальному состоянию (или, по крайней мере, к состоянию при последнем сохранении), переходя в раздел меню «Файл» и выбирая пункт «Восстановить», не используя снимок на панели «История».
Как это часто бывает, мы осознаем, что нам что-то нужно, только когда избавимся от этого. Так и в моем случае, хорошенько поразмыслив, я понял, что зря удалил шаг «Сделать снимок». Что, если бы я захотел применить операцию «Уголки для фотографии_улучшение» к изображению, над которым я до этого значительно поработал в программе Photoshop? Конечно, я мог бы сначала сохранить изображение, а потом начать выполнять операцию, но что, если я бы забыл сделать первоначальное сохранение?
Если бы я попытался отменить выполненную операцию с помощью пункта «Восстановить» из раздела «Файл», то я отменил бы не только шаги операции, но и все предыдущие изменения, внесенные на изображение ранее. Поэтому в данном случае включить в операцию шаг «Сделать снимок» не помешало бы. Но как это сделать? Я ведь его уже удалил! Неужели мне придется заново записывать всю операцию или редактировать еще одну копию, чтобы вернуть назад один шаг?! К счастью, нет! Все, что мне потребуется, - записать только необходимый шаг.
Для того чтобы добавить шаг в операцию, нам требуется вначале выбрать шаг, который предшествует месту, где мы хотим вставить новый шаг. Например, если шаг, который вы хотите добавить, будет третьим по счету, кликните по второму шагу операции для его выбора, прежде чем начать запись нового шага. В таком случае, когда вы запишете новый шаг, программа Photoshop автоматически поместит его сразу после выбранного вами ранее шага. Имейте в виду, что, скорее всего, вам придется проиграть все шаги в операции вплоть до нужного места, где вы захотите вставить новый шаг, иначе программа Photoshop может вас не понять и вывести на экран сообщение об ошибке, что вполне объяснимо. Ведь если бы вы попытались сказать кому-нибудь «повернуть налево на следующем перекрестке», в то время как вы продолжали бы с кем-нибудь разговор, стоя около машины и рассуждая, где можно пообедать, вас, вероятно, не поняли бы и задумались, а стоит ли с вами вообще идти обедать.
Помните, что для воспроизведения отдельного шага, вам нужно дважды кликнуть по его названию при нажатой клавише Ctrl (Win) / Command (Mac). Возможно, вам придется начать проигрывать каждый шаг по отдельности с самого начала операции до тех пор, пока вы не дойдете до того места, где захотите вставить новый шаг.
В моем случае, я столкнулся с трудностями. Мне нужно вставить новый шаг в начало операции, а это означает, что никакие шаги не предшествуют в данный момент моему новому шагу и мне нечего выбрать, поэтому программа не сможет автоматически поместить мой новый шаг в начало операции. Тем не менее, причин для беспокойства нет, так как мы сможем с легкостью изменить порядок шагов, что и рассмотрим далее. Сейчас же я выберу шаг, который является в данный момент первым – «Режим конвертирования»:
Выбираем в операции первый шаг.
Чтобы записать новый шаг, нажмите на значок «Начать запись» (Record), расположенный в нижней части панели «Операции»:
Чтобы начать запись шага, кликните по значку «Начать запись».
Вы увидите, как маленькая кнопка станет красной, свидетельствующей о том, что запись началась:
Кнопка записи станет красной, и это будет означать включение режима «Запись».
А теперь, вспомните, что мы говорили в самом первом уроке по операциям в программе Photoshop. Нет причин для паники, когда маленькая кнопка записи начинает гореть красным. Да, формально запись началась, но мы можем записывать наш шаг столько времени, сколько пожелаем, поскольку операции записываются не в режиме реального времени. Все записи программы Photoshop сами являются шагами. Мне надо, чтобы в ходе выполнения операции программа делала снимок исходного изображения, поэтому мои действия в режиме записи следующие: я переключусь на панель «История» (History), которая по умолчанию расположена рядом с панелью «Операции» и кликну по значку «Создать новый снимок» (New Snapshot) в нижней части панели (значок в виде камеры):
Нажимаем на значок «Создать новый снимок», расположенный в нижней части панели «История».
В результате этого действия снимок текущего состояния моего изображения добавится на панель «История»:
На панели «История» виден новый снимок.
Я переключусь обратно на панель «Операции», и нам станет видно, что новый шаг под названием «Сделать снимок» (Make snapshot) добавился прямо после шага «Режим конвертирования», который был мной выбран до включения кнопки записи:
Новый шаг «Сделать снимок» появился после шага «Режим конвертирования».
Я закончил записывать шаг, поэтому могу остановить запись. Для этого я кликну по значку «Остановить запись» (Stop) слева от значка «Начать запись».
Чтобы закончить записывать шаг, нажмите на значок «Остановить».
Итак, я успешно добавил новый шаг «Сделать снимок» к операции «Уголки для фотографии_улучшение». Единственная проблема состоит в том, что мне нужно, чтобы новый шаг стал первым шагом операции, в то время как он в настоящий момент является вторым шагом. Давайте это исправим.
Изменение порядка шагов в операции
Для того чтобы изменить порядок шагов в операции, просто нажмите на название шага для его выбора и далее переместите шаг в нужное место. Я хочу расположить шаг «Сделать снимок» перед шагом «Режим конвертирования», поэтому я сделаю следующее: кликну по названию шага, чтобы его выбрать, и далее перемещу его перед шагом «Режим конвертирования», Обратите внимание, что появится черная горизонтальная полоска, которая укажет, куда будет перемещен шаг:
Просто нажимайте на название шагов и перемещайте их в нужное место по отношению к другим шагам на панели операций, если вам необходимо изменить порядок шагов.
Я отпущу кнопку мыши, чтобы поместить шаг в новое место, и теперь мы сможем увидеть, что шаг «Сделать снимок» стал первым шагом операции, как я этого и хотел:
Шаг «Сделать снимок» был успешно перемещен в нужное место.
И вот мы закончили! Теперь мы знаем практически все об использовании операций в программе Photoshop! В таком случае, нам остается только рассмотреть, как записывать операции с нуля, и это будет просто, поскольку все необходимые для этого действия мы уже изучили. Помня об этом, давайте создадим и запишем собственную операцию!
Автор: Steve Patterson
Перевод: Ксения Руденко
Редактирование фотографий в Photoshop
Дежурка с удовольствием публикует работы наших читателей. Сегодня вашему вниманию предоставлены два урока от читателя Дежурки. В этих уроках вы научитесь раскрашивать черно-белое фотографии, а также создавать фотоманипуляции и тонировать их с помощью средств Adobe Photoshop.
Фото монтаж и тонирование HDR в Photoshop cs5
Конечный результат

Источник
Шаг 1
Есть много уроков по созданию фото манипуляций, не будем на этом подробно останавливаться, сделаем приоритет на «Тонирование HDR». Создаем файл File _ New _ Wanted. Создаем 6 слоев и вставляем туда исходные фотографии Layer _ New: 1. man 2. woman 3. fire 4. door 5. car 6. Beretta
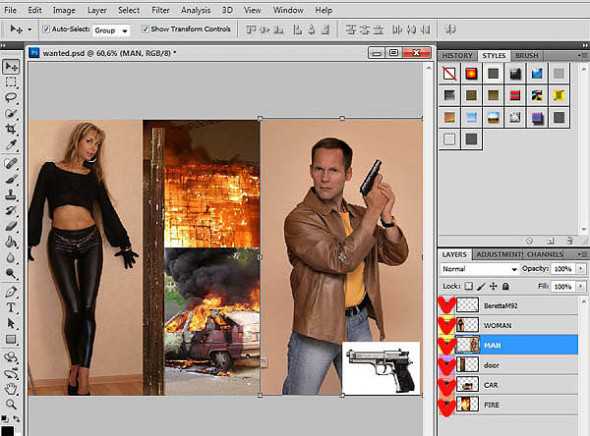
Шаг 2
Двигаем, трансформируем картинки. Move tool (V, shift+V, ctrl+V)
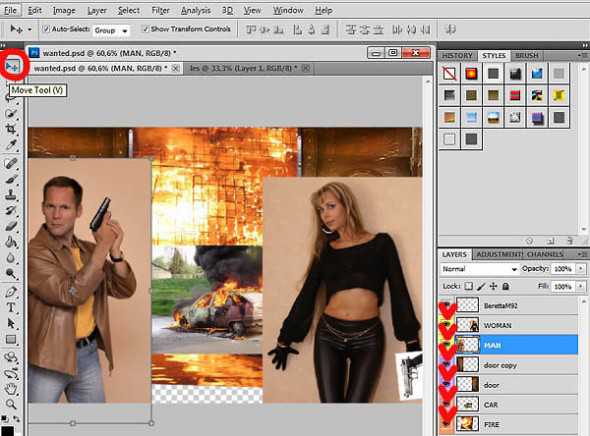
Шаг 3
Удаляем ненужный фон в каждом слое. Можно использовать различные инструменты. Quick Selection Tool (W), Vagic Wand Tool (W), Quick Mask (Q).
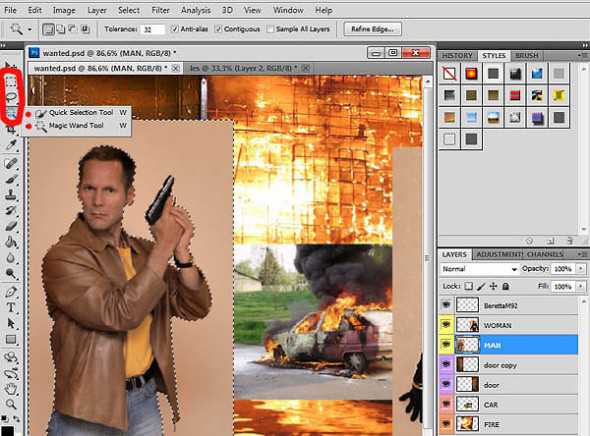

Шаг 4
Теперь работаем с каждым слоем в отдельности, задаем яркость, контраст, цветовой баланс, насыщенность. Image _ Adjustments _ brightness / contrast, color balance. У нас получился следующий результат.
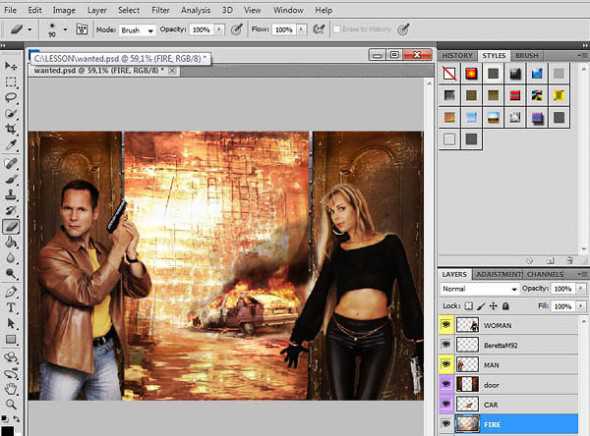
Шаг 5
Теперь важный момент — «Тонирование HDR». (Советую сделать копию файла).
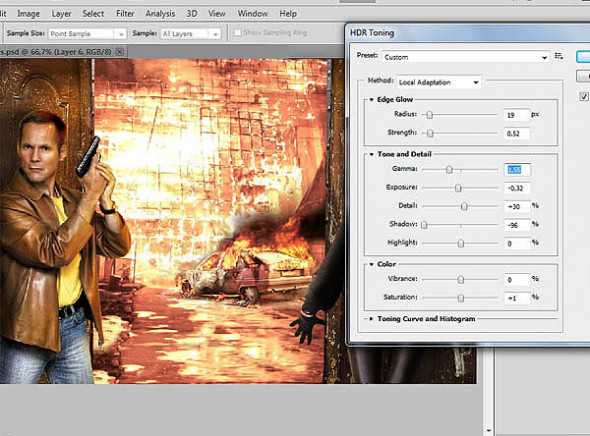
Image _ Adjustments _ HDR toning
Очень долго разбирался с этой функцией. Могу порекомендовать, для большенства фотографий подойдет: 1. Shadows -100 2. Saturation 0
3. Ключевые параметры Gamma и Exposure
Остальные параметры я обычно не изменяю.
Шаг 6
Теперь осталось еще раз скорректировать яркость/контраст и осветлить/затемнить различные фрагменты изображения, как подскажет Ваш вкус и фантазия. Image _ Adjustments _ brightness / contrast. Добавляем\снижаем насыщенность некоторых фрагментов, это придает естественный вид изображению.
синий — Dodge Tool (15-30%) красный — Burn Tool (15-30%)
Filter _ Sharpen
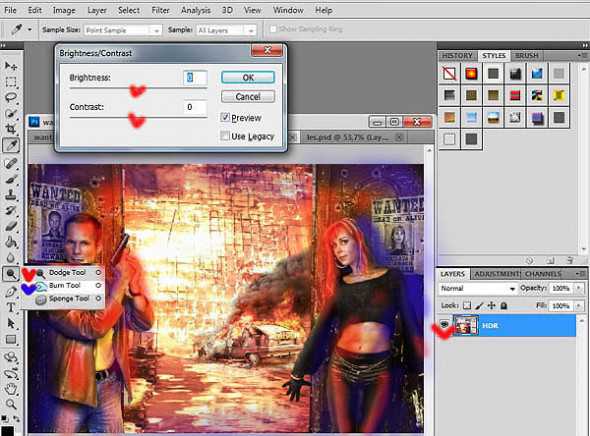
И вот наш результат.

Окрашивание черно-белых фотографий в Photoshop
Конечный результат

Источник
портрет Э. Кертис, 1908 — ссылка
Время выполнения — 50 минут.
Шаг 1
Выделите голову, можно использовать различные инструменты (Quick Selection Tool (W), Vagic Wand Tool (W)).

Что бы волосы и некоторыу другие элементы не имели резких краев используйте Quick Mask (Q), Brush Tool (B), Eraser Tool (E)
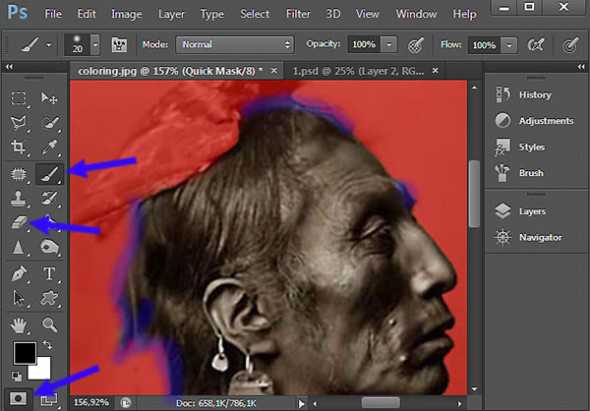
Шаг 2
Добавляем цвет «голове» image _ Adjustments _ color / balance (Shadows, Midtones, Highlights) Для этого «лица» я использовал данные параметры.
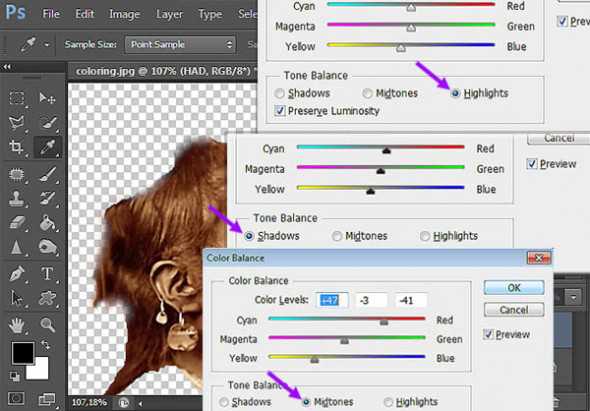
Шаг 3
Внесем небольши измнения в цвет волос, бровей и некоторых фрагментов лица. Нет ни каких правил, делаем что нам подсказывает вкус и фантазия. Sponge Tool (O) Desaturate 7-35%
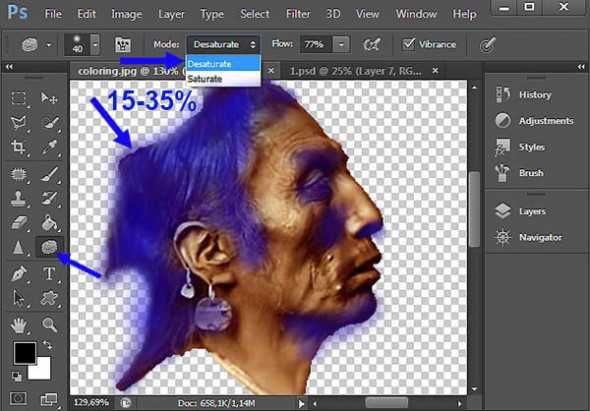
Шаг 4
Вносим разнообразие в «механическую палитру». Добавить цвет, Brush Tool (B) 3-5%. Здесь я использовал желтый и красный. Вы можете выбрать другие цвета.
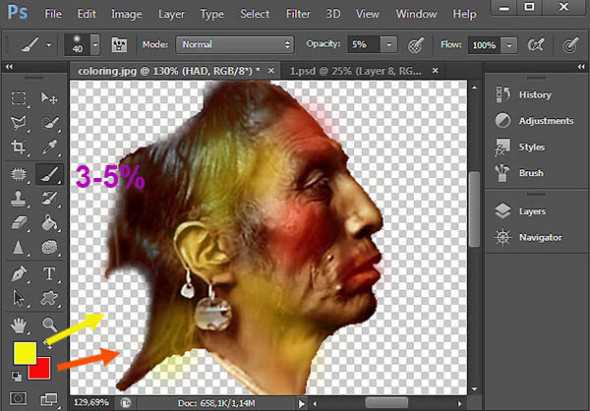
Шаг 5
Раскрасьте все детали на картинке. Одежду, перья, бусины и т.д.
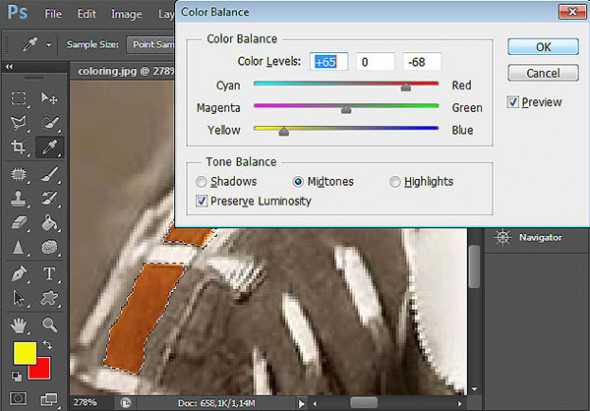
Шаг 6
Все окрашено. BONUS. Нужно, предать естественный и уникальный вид, проходимся выборочно по всему изображению.
Sponge Tool (O) 15-40% Синий — Desaturate
Красный — Saturate
И под конец - Filter _ Sharpen.
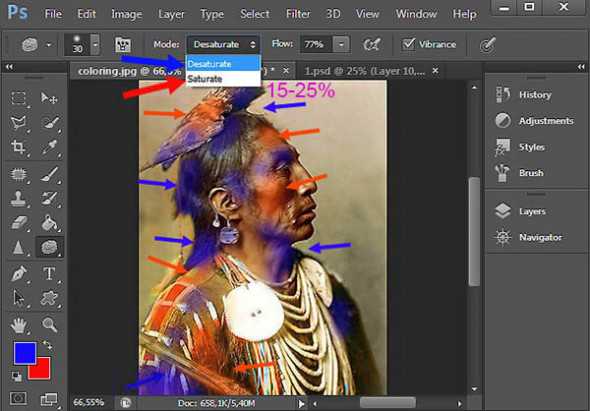
Конечный результат

_________________________
На сайте вы можете увидеть сотальные работы автора - Андрей Z.
Возможно, вас также заинтересуют уроки:
Как отредактировать фото в фотошопе
06.04.2018
Вам понадобится:
#1
На сегодняшний день на планете есть множество людей, владеющих фотошопом. Однако, есть и те, кто ни разу в жизни не открывал эту программу и им интересно, как отредактировать фото в фотошопе.
Чаще всего эта программа используется для удаления эффекта «красных глаз». Программа не является сложной, если к ней привыкнуть. Единственный минус это программы – ее объем.
Из-за множества функций работа программы замедляется и не каждый может дождаться, пока та или иная команда будет выполнена. Но на последних компьютерах и ОС фотошоп начал работать довольно быстро.
Для того, чтобы придать свежесть, яркость фотографии, убрать дефекты, добавить эффекты, поработать с цветами и яркостью, нужно действовать пошагово. Без музы тут не обойтись. Помимо технической составляющей, нужен и творческий подход.
#2
В открытой программе Photoshop нажимается: Файл ,Открыть, далее из нужной папки выбирается фотография, которая подлежит обработке.
В папке можно выбрать сразу несколько фотографий и открыть их (нажать на «Открыть» справа, снизу), но если пользователь – новичок, то лучше с этим повременить и перейти к работе с одной фотографией.
Фотошоп также существует для того, чтобы сделать старое фото новым, а новое фото сделать старинным. Перед пользователем фотография, которую можно обработать различными способами. Можно начинать с простых способов редактирования.
#3
Выполняется комбинация: Изображение, Коррекция, Яркость/контрастность. Откроется маленькое окошко, где можно регулировать как яркость, так и контрастность с помощью регулятора. Обработать в фотошопе фото таким способом можно осторожно, чтобы всё выглядело грамотно. После того, как фотография подверглась обработке, она перестанет быть скучной.
Данные эффекты способны сделать фотографию и тусклее и ярче. Закрепит яркость и контрастность комбинация Фильтр, Усиление резкости, «Умная» резкость, далее откроется окошко, где можно отрегулировать эффект и радиус, выбрав нужный процент. Здесь тоже следует обратить внимание на то, что с эффектами нужно «играть» в меру.
Иначе фото с высокой резкостью будет выглядеть так, как будто оно было снято с помощью дешевого аппарата.
#4
Фильтр, Размытие, «Умное» размытие — сделают фотографию с эффектом «софт». Т.е. изображения становятся более мягкими. Данный шаг поможет улучшить в фотошопе изображение в том случае, если резкость высокая. Регулировать с помощью «умного» развития можно точно также в новом окошке и с помощью регулятора.
Данный эффект размытия часто используется профессиональными фотографами для удаления морщин на лицах, удаления мешков и кругов под глазами. Нередко размытие используется, когда нужно убрать «большой нос» на фотографии.
Размытие визуально скрывает недостаток больших крыльев и кончика носа, а также помогает скрывать недостаток носовой горбинки.
#5
Однако, если фотография хорошая, но лицо человека на фото имеет много недостатков, то лучше применить инструменты «Пипетка» и «Кисть».
Нужно с помощью пипетки в нужной области лица выбрать подходящий цвет (которых в фотошопе огромное количество и выглядят они вполне естественно). С помощью кисти, медленно и аккуратно обрабатывается выбранная область.
Прозрачность цвета может быть отрегулирована в верхней части панели. Там можно выбрать раздел «непрозрачность» и установить соответствующий процент. И так, фотография отредактирована успешно.
#6
Если какой-то эффект не понравился пользователю, он может нажать на Редактирование, Шаг назад (или нажать на CTRL+Z). Также, можно вернуть шаг, нажав на «Вернуть шаг». Фотошоп способен стать хорошим помощником в любой сфере жизнедеятельности. Именно фотошоп помогал раскрывать множество преступлений в свое время.
С помощью данной программы именитые фотографы зарабатывают большие деньги, придавая фотографиям невероятные эффекты. Таким образом повысить качество фото с помощью фотошопа становится легко, сам процесс не может не понравиться. После работы главное – сохранить результат.
Иногда бывает, что в порыве радости от итога работы, фотография случайно не сохраняется.
Источник:
Редактирование фотографий в Photoshop

Дежурка с удовольствием публикует работы наших читателей. Сегодня вашему вниманию предоставлены два урока от читателя Дежурки. В этих уроках вы научитесь раскрашивать черно-белое фотографии, а также создавать фотоманипуляции и тонировать их с помощью средств Adobe Photoshop.
Фото монтаж и тонирование HDR в Photoshop cs5
Конечный результат
Источник
Шаг 1
Есть много уроков по созданию фото манипуляций, не будем на этом подробно останавливаться, сделаем приоритет на «Тонирование HDR». Создаем файл File _ New _ Wanted. Создаем 6 слоев и вставляем туда исходные фотографии Layer _ New: 1. man 2. woman 3. fire 4. door 5. car 6. Beretta
Шаг 2
Двигаем, трансформируем картинки. Move tool (V, shift+V, ctrl+V)
Шаг 3
Удаляем ненужный фон в каждом слое. Можно использовать различные инструменты. Quick Selection Tool (W), Vagic Wand Tool (W), Quick Mask (Q).
Шаг 4
Теперь работаем с каждым слоем в отдельности, задаем яркость, контраст, цветовой баланс, насыщенность. Image _ Adjustments _ brightness / contrast, color balance. У нас получился следующий результат.
Шаг 5
Теперь важный момент — «Тонирование HDR». (Советую сделать копию файла).
Image _ Adjustments _ HDR toning
Очень долго разбирался с этой функцией. Могу порекомендовать, для большенства фотографий подойдет: 1. Shadows -100 2. Saturation 0
3. Ключевые параметры Gamma и Exposure
Остальные параметры я обычно не изменяю.
Шаг 6
Теперь осталось еще раз скорректировать яркость/контраст и осветлить/затемнить различные фрагменты изображения, как подскажет Ваш вкус и фантазия. Image _ Adjustments _ brightness / contrast. Добавляемснижаем насыщенность некоторых фрагментов, это придает естественный вид изображению.
синий — Dodge Tool (15-30%) красный — Burn Tool (15-30%)
Filter _ Sharpen
И вот наш результат.
Окрашивание черно-белых фотографий в Photoshop
Конечный результат
Источник
портрет Э. Кертис, 1908 — ссылка
Время выполнения — 50 минут.
Шаг 1
Выделите голову, можно использовать различные инструменты (Quick Selection Tool (W), Vagic Wand Tool (W)).
Что бы волосы и некоторыу другие элементы не имели резких краев используйте Quick Mask (Q), Brush Tool (B), Eraser Tool (E)
Шаг 2
Добавляем цвет «голове» image _ Adjustments _ color / balance (Shadows, Midtones, Highlights) Для этого «лица» я использовал данные параметры.
Шаг 3
Внесем небольши измнения в цвет волос, бровей и некоторых фрагментов лица. Нет ни каких правил, делаем что нам подсказывает вкус и фантазия. Sponge Tool (O) Desaturate 7-35%
Шаг 4
Вносим разнообразие в «механическую палитру». Добавить цвет, Brush Tool (B) 3-5%. Здесь я использовал желтый и красный. Вы можете выбрать другие цвета.
Шаг 5
Раскрасьте все детали на картинке. Одежду, перья, бусины и т.д.
Шаг 6
Все окрашено. BONUS. Нужно, предать естественный и уникальный вид, проходимся выборочно по всему изображению.
Sponge Tool (O) 15-40% Синий — Desaturate
Красный — Saturate
И под конец — Filter _ Sharpen.
Конечный результат
_________________________
На сайте вы можете увидеть сотальные работы автора — Андрей Z.
Возможно, вас также заинтересуют уроки:
Источник:
Базовая обработка фотографий в Photoshop
Иллюстрация к этому посту — четыре прекрасные фотографии Реццы busconductor. Кликните на них, чтобы рассмотреть детали. Акварельный вид, текстура и состаренность — это все Photoshop.
Рецца им владеет настолько мастерски, что может из самой некрасивой девушки сделать супермодель. «Убрать» лишние килограммы, морщинки, прыщики, «вытянуть» шею и ноги… И это все тоже — с помощью Photoshopа.
Конечно, настолько профессиональная работа, как у busconductor, требует высокого уровня мастерства, долгой практики и большого таланта. К счастью, для обработки фотографий товара вам такие ухищрения ни к чему. Мало того, они могут быть и лишние.
Если вы «поправите» неровные швы, увеличите бусины, заретушируете огрехи, возможно, вы привлечете больше покупателей. Но также и испортите себе репутацию, если покупателей ваш реальный товар разочарует.
Зато о базовой обработке фотографий Рецца рассказывает очень просто.
«Почему люди боятся Фотошопа? Одна из причин — общение со «специалистами». К сожалению, набрав определённое количество знаний, некоторые граждане зазнаются, высокомерно подбочениваются и надменно оттопыривают нижнюю губу. Задав вопрос по элементарной обработке фотографии, неопытный пользователь рискует получить от такого «специалиста» шуточки и издёвки вместо понятного ответа. А демонстрация неумелой работы может спровоцировать хамоватую критику.
Можно, конечно, записаться на специальные курсы или проштудировать учебники, но не у всех есть время, тем более что для обработки фотографии товара необходим только минимальный набор приёмов.
Сейчас я о них расскажу. Никаких магических секретов нет, кроме одного — бояться тут совершенно нечего.
Бояться нечего.
Сейчас вы посмотрите на эту кучу скриншотов с непонятными надписями и, конечно, всё равно начнёте бояться. 😉 Не пугайтесь. Я сделала много иллюстраций, чтобы подробно объяснить каждое действие. На самом деле, всё-про-всё займёт минут десять, и это с непривычки. Потом, когда научитесь, будете справляться за полторы.
Включайте фотошоп, открывайте нужную фотографию, и вперёд.
Итак, вот ваша фотография, снятая в соответствии с рекомендациями из первой и второй статей о предметной съёмке.
Кадр неплохой, но есть ряд существенных недостатков: картинка темная, на белом картоне есть пылинки, цвет кулона недостаточно яркий, фотография большая, на ней много пустого пространства. И нет копирайта.
Значит, нам нужно сделать 8 шагов к отличной фотографии:1. Высветлить фотографию и поправить тон.2. Выполнить правильное кадрирование. 3. Убрать пылинки с фона.4. Отрегулировать яркость и контраст.5. Поставить «копирайт».6.
Уменьшить фотографию.7. Увеличить резкость изображения.8. Сохранить для публикации в интернете.
Здесь Искусственный Интеллект программа сама приходит на помощь.
Зайдите в меню Image и кликните на строчку Auto Color
и Auto Levels/Auto Tone
Важно: в разных версиях программы вместо Auto Levels может быть Auto Tone (как на картинке вверху). В некоторых версиях меню Image выглядит вот так:
Чтобы добраться до Auto Levels и Auto Color, кликните на меню Image, а затем на строчку Adjustments. Если результат вам не очень нравится, открывайте меню Edit и кликайте на строчку Fade.
Этот инструмент позволяет уменьшить эффект от предыдущего инструмента (например, от Auto Color).
Двигайте бегунок (вон та голубая «капля», в вашей версии он может выглядеть немножко иначе, но суть не меняется)Если результат не нравится вообще, существует волшебная кнопка Undo (отменить). Она отменяет эффект предыдущего инструмента.
Сделали ошибку? Жмите Undo, и ошибочное действие будет отменено.
Кликайте на инструмент Crop. Курсор сменился рамкой. Нажмите левую кнопку мышки, и, не отпуская, растяните рамку вокруг картинки, отрезая всё лишнее. Отпустите кнопку. Картинка обведена рамкой, за которой осталось то, что будет отрезано — оно затемнено.
Менять размер рамки можно, кликнув на квадратик на рамке и потянув его в нужную сторону.Если результат устраивает, кликните на галочку.
Если не устраивает — отмените его, нажав на соседнюю с галочкой иконку (перечеркнутый круг).
Читайте также: Как ухаживать за больным с переломом шейки бедраРезультат: в кадре остаётся самое главное — товар. Лучше всего располагать товар в кадре горизонтально.
Вертикальный кадр иногда не «вмещается» в экран — приходится скроллить, чтобы увидеть весь предмет целиком.
На белом картоне есть пылинки, которые я не заметила во время съёмки. Здесь на помощь приходит инструмент Spot Healing Brush.
Выберите подходящий размер кисти — так, чтобы она чуть-чуть выходила за края пылинок. Кликайте по каждой пылинке.
Результат: картон снова стал чистым. Кстати, этот инструмент поможет не только убрать пылинки с картона, но и заретушировать прыщики на фотографии бойфренда 😉
Важно: не забывайте, если инструмент сработал не так, как вам хотелось, жмите кнопку Undo (Отменить).
Здесь у вас — целый арсенал инструментов.
Прежде всего Levels. С помощью инструмента Levels светлые цвета можно сделать ещё светлее, а тёмные — темнее.
Средний бегунок, сдвинутый вправо, позволит высветлить тени.
Если цвета на картинке недостаточно яркие, воспользуйтесь инструментом Hue/Saturation.
Немного подтяните вправо средний бегунок — Saturation/Насыщенность.
И, наконец, инструмент Brightness/Contrast.
Если фотография всё ещё не такая контрастная, какой должна быть, слегка подвиньте вправо бегунки Contrast или Brightness.
Важно: эти три инструмента необходимо применять очень аккуратно, в меру.
Переусердствуете, и фотография перестанет выглядеть реалистичной. Покупатель заподозрит обман и решит, что товар на самом деле выглядит хуже.
Слишком контрастные и чересчур яркие фотографии могут выглядеть безвкусно.
Удивительно, но многим поставить копирайт мешает не столько лень, сколько ложная скромность. «Я же не Кристиан Диор, подумаешь, сшила платье». Отличный настрой, если вы хотите потешить конкурентов. И дать им заработать за счёт ваших идей.
Фотография платья или бус может уйти «гулять» по сети и однажды попадёт в руки потенциального клиента. Не зная, кто является автором изображенного на фотографии товара, потенциальный клиент не будет бороздить интернет в поисках творца, то есть вас. Он пойдёт к знакомой, которая тоже шьётплетётвяжетлепит и тп.
И знакомая, глядя на фотографию вашего продукта, сделает точно такой и заработает деньги, которые могли бы достаться вам.И никто, кроме вас, в этом не виноват. Ни потенциальный клиент, ни его знакомая не знают, что на анонимной «безродной» фотографии – ваш неповторимый авторский дизайн.
Итак, открывайте инструмент Text (обозначен буквой Т на боковой панели инструментов).
Выбирайте место для копирайта — а дальше как с инструментом Crop/Кадрирование — прижимайте левую кнопку мышки и ведите ею по картинке. Получится рамка, внутри которой можно написать адрес блога. В окошке шрифтов в верхней панели инструментов можно нужный штрифт (см. следующую иллюстрацию).
Результат: шрифт простой и стильный.
Буквы с завитушками и виньетками чаще всего смотрятся аляповато. Цвет надписи не должен быть слишком контрастным и ярким, иначе он будет отвлекать взгляд от товара. Попробуем другой. Выделите мышкой ваш текст. Кликните на цветовое окошко, откроется палитра, где вы сможете выбрать нужный цвет для надписи.
Результат: да, этот цвет больше подходит.
Отрегулируйте размер букв. Снова выделите текст мышкой и откройте окошко размеров. Выбирайте подходящий.
Если результат вас устраивает, жмите на галочку (снова как с инструментом Crop/Кадрирование)Вуаля!
Результат: заметный глазу, но не вычурный и не слишком яркий копирайт.
Теперь потенциальный покупатель будет знать, куда бежать за вашим чудесным товаром. Cо временем можно будет разработать «фирменный» стиль логотипа, но на нём всегда должен быть адрес – ник или имя с фамилией не так эффективны.
Обычно камеры, даже самые простые, делают фотографии довольно большого размера. Это необходимо для печати фотографий на бумагу, но для интернета достаточно небольшой картинки. Откройте меню Image и кликните на строчку Image Size.
Замените числа. Чтобы покупатель имел представление о товаре, достаточно 600-800 пикселей по бОльшей стороне. Учтите, в окошке «Constrain Proportions/Соблюдать пропорции» должна быть галочка.
Результат: теперь ваша фотография не разорвёт френдленты и не заставит зрителя жать на стрелочки, проматывая километры лишних пикселей в стороны и вверх-вниз.
Уменьшение фотографии приводит к уменьшению резкости. Но это поправимо. Существует много способов увеличения резкости. Я расскажу самый простой.Когда вы делали надпись-копирайт, программа сохранила её в отдельный слой.
Теперь у вас два слоя картинки — «нижний» слой с фотографией и «верхний» слой с надписью. Прежде, чем увеличивать резкость, сначала «сплющим» оба слоя – слой с фотографией и слой с копирайтом – в один. Откройте меню Layer и кликните по строчке Flatten Image.
Результат: теперь у вас однослойное изображение. Можно приступать к увеличению резкости.
Зайдите в меню Filter, выберите строчку Sharpen, затем Unsharp mask.
Очень умеренно, без фанатизма, двигайте бегунки вправо.
Результат: потерянная во время уменьшения резкость вернулась.
Важно: с этим инструментом тоже нужно знать меру. Если вы сделаете картинку слишком резкой, смотреть на неё будет неприятно, и это испортит впечатление от товара.
Открывайте меню File, кликайте по строчке Save For Web.Проконтролируйте качество – Quality (обычно хватает High) и сохраняйте файл (кнопка Save).
Итак, фотография светлая, яркая, резкая, нормального размера и с копирайтом. Все эти шаги очень просты и понятны. Не бойтесь совершить ошибку — вы не на экзамене. К тому же у вас есть кнопка Undo 😉
Источник:
Исправляем фотографию в фотошоп
| Главная » Уроки фотошоп» Уроки по обработке фотографий в Фотошопе |
| 28.12.2010, 01:02 |
Предположим у Вас есть крутой цифровик. Он делает просто потрясающие фотки неземного качества. Вы рады и веселы. Но иногда встречаете фотки, которые сделаны, может быть, даже на более простой и не такой крутой фотоаппарат как у Вас, а выглядят намного приятней и красивей. «Что-то тут не так”, — подумаете Вы и будете правы. Что-то определенно не так. И вовсе не в фотоаппарате дело. Дело в пост обработке. В этом уроке я предлагаю Вам научиться с помощью средств Фотошопа исправлять фотографии.Откройте Ваше изображение. Что имеем? Имеем маловыразительную фотографию с объектами неестественного цвета и заваленными в тень объектами. Ну еще бы! Ведь она сделана простой мыльницей в автоматическом режиме, которым пользуется большинство. Для начала добавим резкостиСделайте копию слоя и переключитесь на него (Ctrl+J). Потом идите в Фильтр—Другие-Цветовой контраст (в некоторых переводчиках-«Высокая передача»)(Filter-Other-High Pass.) Установите радиус в 0,5 пикселей (применяется для изображений экранного размера ). Увеличение параметра «Радиус» возможно в случае, если Ваше фото большого размера, например, готовится для печати.Поменяйте режим смешивания этого слоя на Перекрытие (Overlay) в панели Слои (Layers.) Там еще по умолчанию «Нормальный» (Normal) стоит. Изображение приобрело четкость (стандартные фильтры «Резкость» (Sharpen) дают немного другой результат). Если Вам кажется, что фото должно быть более четким, скопируйте несколько раз слой, но не увеличивайте значение «Радиус»! Я применил три слоя. Когда останетесь довольны результатом, объедините слои. Как «вытащить» объекты из тени?Можно использовать специальные плагины, но в Фотошоп CS2,3 есть для этого свой достаточно мощный инструмент. Идите: Изображение-Коррекция-СветаТени (Image-Adjustments-Shadow/Highlight). По умолчанию будут активны только два параметра — Света и Тени. Если включить дополнительные параметры, станут доступны еще несколько регулировок. Четких инструкций тут дать невозможно, все будет зависеть от конкретного фото. В большинстве случаев будет достаточно настроек по умолчанию, но посмотрите, что можно сделать дополнительно:Эти параметры применялись к этому фото:Поскольку изначальные цвета фотографии были неестественными, они и сейчас остаются такими же, только более яркими. Как это исправить? Идите: Изображение-Коррекция-Цветовой баланс (Image-Adjustments-Color Balance)Тут тоже нельзя рекомендовать что-то определенное. На вкус и цвет… Несколько общих рекомендаций. По освещенности условно снимок можно разбить на три зоны регулировок: Тени-у меня это будет вода, Средние тона-камыши и лес на горизонте, Света-небо. При коррекции теней я добавил немного зеленого и голубого:Средние тона-немного зеленого и желтого:Света-немного голубого:Посмотрим на результат: |
Источник:
Уроки фотографии и фотошоп для начинающих

Эти уроки помогут вам узнать, как лучше снимать фотографии и редактировать их, чтобы они выглядели намного лучше. Мы хотим помочь вам, и написали серию уроков цифровой фотографии, фотошопа, и редактирования изображений для начинающих пользователей. Изучайте уроки когда хотите и где хотите, все уроки на сайте доступны вам совершенно бесплатно!
Цифровая фотография
С ростом популярности смартфонов и компактных цифровых камер, захватывать моменты жизни стало куда проще, чем когда-либо. Изучите основы цифрового фотоискусства, как снимать качественные фотографии в любое время суток и условиях (ну почти в любых), а также советы по настройке фотоаппарата и т.д.
Урок 1: Цифровые фотоаппараты — что нужно знать для началаУрок 2: ISO, фокус, диафрагма и выдержка фотоаппаратаУрок 3: Освещение в фотографииУрок 4: Композиция фотографииУрок 5: Ночная съемкаУрок 6: Съемка движущихся объектовУрок 7: Съемка пейзажей
Урок 8: Съемка крупным планом — режим Макро
Редактирование фотографий
Качество цифровых камер становится все лучше и лучше, даже несмотря на то, что они становятся все более доступными.
Но не всегда фото, полученные с камеры, идеальны, порой им требуется небольшая корректировка.
Неважно, используете ли вы для съемки обычный смартфон или профессиональную камеру, мы расскажем вам об основах, которые должен знать каждый, и которые помогут вам сделать ваши фотографии намного лучше.
Урок 1: Что нужно знать о редактировании фотографий и с чего начать?Урок 2: Программы для редактирования фотографийУрок 3: Базовые приемы редактирования фотографий в Pixlr Express
Урок 4: Онлайн обработка фотографий — устранение недостатков
Фотошоп
Adobe Photoshop — это мощная программа для редактирования фотографий, графики, и других типов изображений. Эти уроки помогут вам начать осваивать Фотошоп и научиться делать профессиональное редактирование.
Урок 1: Что такое Photoshop?Урок 2: Аналоги программы ФотошопУрок 3: Знакомство с интерфейсом программы
Урок 4: Базовые приемы редактирования фотографий в Фотошоп
Источник:
Как отредактировать фото в фотошопе?
Россия
2015-02-27 phototalents.ru
В современные дни люди часто пользуют программой Photoshop для редактирования фотоснимков, которая позволяет изменить фон, яркость, убрать видимые недостатки лица, добавить эффект и многое другое. Все это делается, для того чтобы улучшить качество полученного изображения и скрыть недостатки фигуры и тела, изображенного на снимке.
Одним словом, выглядеть красивее, чем есть на самом деле. Свою популярность фотошоп получил за простоту интерфейса и высокое качество отредактированного фото. Огромное количество людей пользуются фотошопом, так как при помощи этого удобного и бесплатного сервиса можно убрать эффект «красных глаз», сделать чище лицо и многое другое.
Единственным минусом этой программы можно назвать ее объем, так как за счет огромного количества функций на обработку одной фотографии может потребоваться много времени. Из-за огромных возможностей программа работает медленно, но качественно и на выходе человек получает превосходно отредактированный фотоснимок.
Для того чтобы обработать снимок, вам нужно зайти в Фотошоп, открыть файл и выбрать фотографию для обработки. Посредством этой программы можно из старого снимка сделать новое фото и наоборот. Программа понравится любителям экспериментировать, так как можно играть с тонами, оттенками и фоновым изображением фотографии.
Перед вами открываются такие комбинации, как коррекция, изображение, яркость/контрастность. В открытом маленьком окошке, вы можете регулировать яркость и контрастность. Все манипуляции по редактированию снимка нужно проводить осторожно, чтобы фото получилось натуральным. Вы можете усилить резкость и придать изображению четкость.
Этот фоторедактор позволяет убрать размытие и отредактировать фото, сделанное при помощи некачественного фотоаппарата. Если снимок получился высокого качества, то лучше всего применить такие инструменты, как «Кисть» и «Пипетка».
При помощи последнего инструмента можно изменить цвет в определенной части лица, сделав его более выразительным и привлекательным.
Источник:
Как отредактировать фото на компьютере с помощью Фотошоп?
Приветствую на блоге! Редактировать картинки можно при помощи специальных программ. Одной из самых распространенных является Фотошоп, который можно установить на компьютер. Знаете какие возможности у него есть?
Сегодня вкратце поговорим о том, как отредактировать фото в графическом редакторе Фотошоп. Его функционал весьма обширный. В данной статье рассмотрим его лишь частично.
Если желаете освоить компьютерную программу для редактирования фотографий на более высоком уровне, то есть отличные обучающие курсы. При желании можете посмотреть их подробное описание.
Редактирование фото в Фотошоп: стандартные инструменты
Среди стандартных и часто используемых инструментов можно выделить:
- Обрезка. Она позволяет обрезать края иллюстрации.
- Текст. Произвольную надпись можно написать прямо на фотографии.
- Заливка. Предназначена для заполнения однородным цветом заданной области.
- Ластик. Здесь очевидно — им можно стирать изображение полностью или частично.
- Коррекция цвета. Новички могут пользоваться автоматическим способом цветовой коррекции.
- Фигура. Можно нарисовать линию, круг, эллипс, квадрат и другие фигуры непосредственно на картинке.
Для наглядности запущу Фотошоп на компьютере, открою фотографию для примера и покажу, где находятся вышеупомянутые инструменты для редактирования.
Как видите на скриншоте, инструментов не мало. Научиться ими пользоваться можно самостоятельно или воспользоваться информацией в специальных обучающих курсах. Ссылку на некоторые из них давал в начале этой публикации.
Наложение эффектов на фотографию
Отредактировать фото с эффектами в Фотошопе можно двумя способами:
- выбрать подходящий в разделе «фильтр» верхнего меню;
- воспользоваться галереей фильтров.
Есть и другие варианты, однако их сегодня рассматривать не будем. Сейчас покажу на картинке, где можно сделать выбор для первого случая.
Там их много. При желании посмотреть можно все, чтобы выбрать подходящий.Если пользоваться вторым способом, то нужно выбрать галерею с фильтрами. На скриншоте выше видно, куда нужно нажимать, чтобы в нее попасть. Для наглядности сейчас покажу, как она выглядит.
Как можете наблюдать, всевозможных эффектов для наложения на картинку не мало. Остается выбрать наиболее подходящие.
На этом статью о том, как отредактировать фотографию посредством отдельного функционала графического редактора завершаю. Возможно, вам также будет интересно узнать, как в Фотошопе писать текст полукругом или наложить надпись на картинку.
Скажите информация пригодилась? При желании вы можете дополнить данную публикацию в комментариях.
Хотелось бы отметить, что, помимо справочных сведений по работе с различными программами на компьютере, к числу основных тем на этом блоге относится нормальный заработок на просторах глобальной сети. Не копеечный, а именно нормальный.
В опубликованных материалах вы уже можете найти массу интересных сведений. Регулярно публикую новые статьи. Оставайтесь на связи. Подписывайтесь.
data-matched-content-rows-num=»4,2″ data-matched-content-columns-num=»1,3″
Источник:
Как в фотошопе отредактировать фотографии с рукодельными работами. Простые варианты
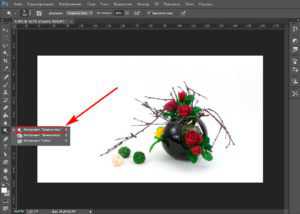
Когда мы сфотографировали свою работу по всем моим рекомендациям, то надо ее отредактировать, как бы вы хорошо ее не сняли.
Я пользуюсь фотошопом, и вам покажу сами легкие способы, как фотографию привести в надлежащий вид. Если у вас нет фотошопа, то можно в интернете воспользоваться онлайн фотошопом.
Я покажу Вам, на примере этой фоторгафии, как отредактировать в фотошопе и в онлайн редакторе.
Итак, показываю сначала, как отредактировать в фотошопе.
Открываем фотографию в фотошопе. Можно просто зажать мышкой фото и перетащить ее в фотошоп (рис 1, 2, 3).
Или идем в меню панели управления и выбираю команду Файл – Открыть… — указываем программе путь, где у вас лежит фотография и нажимаем на Открыть (рис4).
Первое что нужно сделать с фотографией это ее осветлить. Это можно сделать 3-мя способами.
Первый способ. Выбираю в меню панели управления команду Изображение – Коррекция — Яркость/Контрастность (рис5).
Ползункам Яркость осветляем фотографию. Можно чуть добавить Контрастности (рис6).
Когда вас устраивает жмем на «ОК» (рис7)
Вот что получается.
Второй способ. Изображение – Коррекция – Уровни (рис9).
Видим шкалу – это гистограмма яркости. С помощью этого инструмента можно перемещать и растягивать уровни яркости на гистограмме, используя три основных точки: справа черная- уровень яркости теней, слева белая- уровень яркости светлых тонов и посреди серая- уровень полутонов. Треугольники находятся под гистограммой (рис 10).
В идеале гистограмма выглядит когда вся кривая заполнена «черными горами», если с какой-то стороны смещена кривая, мы перемещаем ползунок к началу кривой
В моем случае видно, что справа кривая не дотянута до конца, Для выравнивания уровня теней и света мне надо переместить правый треугольник к началу кривой, подвинув ползунок до начала шкалы (на 200) я таким образом осветляю фотографию, если у вас и слева будет не заполнена гистограмма, подвигайте черный ползунок (рис11).
Используя серый ползунок вы регулируете уровни полутонов, например если подвинуть в сочетании с белом ползунком, поможет мне восстановить яркость изображения. Я подвинула ползунок вправо (на 1,19) (рис12)
Нажимаю на «ОК». Смотрим что получилось.
И третий способ. Изображение – Коррекция – Кривые (рис14).
Открылась окошко «Кривые».
Этот инструмент несет такие же функции что и в инструменте «Яркость/Контрастность» и «Уровни», изменяют яркость фотографии, но этот инструмент более мощный и в нем много всяких функций, я вам покажу самый простой и быстрый. Внизу гистограммы есть три пипетки (в разных версиях фотошопа расположение пипеток могут быть в разных местах) (рис15).
Берем белую пипетку (рис 16) находим самое светлое место на фоне фотографии и кликаем левой мышкой по нему (рис17). Если у вас не белый фон, но есть на изделии белый цвет, кликаем по белому цвету.
Нажимаю на «ОК».
Смотрю что получилось (рис18).
Вижу, что еще остались затемнения на фоне фотографии, и я хочу их осветлить (рис ).
Беру инструмент «Осветлитель» (рис 19а)
Выбираю Размер и Форму инструмента, Жесткость не трогаю (рис 21).
Выставляю Экспозицию (непрозрачность) 16% и начинаю осветлять оставшиеся затемненные участки (рис 20).
Вот что получается (рис 22).
Мне кажется сама композиция находится в тени и поэтому смотрится темноватой, тусклой. С помощью команды Тени/Света можно нашу фотографию вернуть к жизни.Выбираю в меню панели управления команду Изображение – Коррекция – Тени/Света (рис 23).
Появляется окно с двумя ползунками «Тени» и «Света». Программа фотошопа автоматически выставляет ползунок «Тени» в положение 35%, а ползунок «Света» на 0% (рис 24).
Так как 35% это много и фото совсем стало светлым, я ползунок «Тени» ставлю в положение 13%, мне кажется, это достаточно (рис 25). Ползунок «Свет» я не трогаю. Вы же можете поиграться с ползунками и добиться того эффекта, который вас больше устроит.
Ну вот теперь меня эта фотография устраивает, нажимаю на «ОК» (рис 25).
Осталось фотографию подрезать, если она в этом нуждается, подписать фото или поставить свой логотип, это на ваше усмотрение, что вам больше нравится и сохранить нашу фотографию.
Сначала я подрежу фотографию.Выбираю инструмент «Рамка» в правой панели инструментов (рис 26а)
и маркерами регулирую края фотографии до получения удовлетворительного результата (рис 27).
Меня устраивает, нажимаю на клавишу Enter или на панели параметров кликаю на галочку (выполнить кадрирование) (рис 28). Готово.
Теперь я напишу на фото свое имя и фамилию, если есть свой логотип, то ставим свой логотип.
Выбираю инструмент «Горизонтальный текст» в правой панели инструментов (рис 29) (если нужно вертикальная надпись выбирайте «Вертикальный текст»)
навожу мышкой на ту область где я хочу написать текст и щелкаю по той области. Пишу текст, не обращайте внимание какой шрифт и размер букв (рис 31).
После как написала, выделяю текст (рис 46)
Подбираю тот шрифт который мне больше нравится, выбрала шрифт Baltica (рис 43).
Далее я выбираю размер нашей текста, у меня фотография большого размера и я написала в ручную 140пт (рис 44).
Далее я выбираю цвет текста, я оставлю черный, но можно пипеткой выбрать любой цвет с вашей фотографии (рис 46, 38).
Чтобы сохранить текст. Я кликаю на галочку на панели параметров, если меня не устраивает мой текст, то я кликаю на значок стоящий слева, рядом с галочкой (рис 47).
Если мы хотим отредактировать текст, я перехожу в инструмент «Перемещение» (рис 37) На левой стороне панели у меня открыто окно «Символы» (рис 37).
Если у вас не отображается в левой стороне панели окно «Символы», то открыть вы можете найдя в меню панели управления команду «Окно» — «Символ» (рис 49а)
В окне «Символ» редактирую шрифт, размер и цвет текста (рис 50. 51. 52).
Там же можно придать шрифту жирность и наклон, что я и сделала (рис 55). Готово.
Осталось только сохранить фотографию в нужную нам папку.
Иду в меню панели управления и выбираю команду Файл – Сохранить как… (рис)
Появляется вот такое окно (рис).
В этом окне вы должны указать куда, с каким именем и в каком формате вы хотите сохранить вашу фотографию (рис).
После того как я все указала, нажимаю кнопку Сохранить .
Еще всплывает одно окно, Параметры. В этом окне можно настроить качество фотографии. В выпадающем списке выбираю «Наилучшее». Нажимаю на «ОК».Все, фотографию сохранили в указанной нами папке.
Смотрим что у нас получилось.
До после
Конечно в фотошопе нужен навык, но такими несложными действиями справиться даже новичок. Поиграйтесь инструментами, что я вам дала в этой статье, добейтесь того эффекта, который вам понравиться. Если будут вопросы, пишите, с удовольствием помогу.
Источник:
Как красиво отредактировать фото?
Просматривая фото со свадебного торжества, корпоратива или просто вечера в любимом пабе, мы нередко замечаем, что где-то вновь оказался «завален» горизонт, в кадр попали случайные люди или глаза присутствующих стали вдруг красными без всяких линз.
Теперь любой может научиться исправлять подобные досадные просчеты сам при помощи соответствующего программного обеспечения. Фоторедактор Movavi – одно из лучших решений.
Он поможет не только устранить дефекты на цифровых изображениях, правильно настроить параметры цвета, улучшить композицию, удалить любые ненужные объекты и даже фон, но и украсить снимки различными эффектами, а также добавить титры.
Скачайте нашу программу на русском языке и начните редактировать фото – легко, быстро и профессионально.
Скачать бесплатноСкачать бесплатно
Скачайте установочный файл на компьютер и запустите его. По окончании установки программа откроется автоматически.
Нажмите кнопку Открыть файл и выберите фото, которые хотите обработать, или просто перетащите их в окно приложения.
Нажмите кнопку Сохранить в правом нижнем углу программы, чтобы сохранить изображения в выбранной папке в нужном вам формате. Загрузите готовые фотки в Инстаграм – и море лайков вам обеспечено!
- Улучшайте качество и ретушируйте несовершенства
- Добавляйте эффекты и фильтры
- Обрезайте, выравнивайте и отражайте кадр
- Заменяйте фон и удаляйте ненужные объекты
Источник:
Как обработать фотографию в фотошопе – первые шаги и простые советы
Фотошоп – известнейший графический редактор, отрывающий широкие возможности по обработке фотографий. О его существовании осведомлён практически каждый, у кого есть компьютер. Профессиональные фотографы и продвинутые любители знают, как обработать фотографию в «Фотошопе».
Но что делать новичку, который никогда раньше не занимался этим?
Есть мнение, что интерфейс этой программы сложен, и не каждый новичок сможет разобраться в нём самостоятельно. На самом деле «Фотошоп» хорош не только как графический редактор, но и как пример оптимизированного юзабилити. В большей степени это касается знаменитых версий CS5 и CS6.
К слову, в любой из современных версий основной набор инструментов больших отличий не имеет.
В верхней части окна программы расположено основное меню. При помощи него можно управлять возможностями «Фотошопа». В левой части располагается панель инструментов, необходимых для обработки фотографий.
В правой – панели слоёв, коррекции, масок, текста и прочее.
В будущем можно будет выставить необходимый набор панелей по желанию с помощью раздела в верхнем меню «окно», выставив галочки напротив нужных панелей.
Начало работы
Для новичка удобнее всего будет пользоваться русифицированной версией программы. В этом случае самостоятельное изучение её возможностей будет близким к интуитивному, настолько удобен интерфейс. Если же «Фотошоп» на английском языке, то можно скачать и применить к нему русификатор.
Чтобы начать работать с фотографией, её необходимо открыть через меню «файл», «открыть» или перетащить мышью в окно программы.
Удаление несовершенств с портрета
У многих знакомство с «Фотошопом» начинается с желания приукрасить фото человека – самого себя или своей девушки, подруги или парня. Именно тогда и задаются вопросом как обработать фотографию в Фотошопе.
В первую очередь необходимо почистить на фото кожу человека, если на ней есть прыщики и прочие неровности. Для этого используется набор инструментов из левой части окна программы «штамп», «восстанавливающая кисть» и «заплатка».
Для более точной работы нужно увеличить изображение при помощи сочетания клавиш ctrl +. Затем выбрать инструмент «штамп», определить нужный размер инструмента, уменьшив или увеличив его клавишами [ и ].
Далее нужно кликнуть левой кнопкой мыши удерживая alt по месту рядом с прыщиком. «Штамп» приобретёт градиентную основу скопированного места, теперь можно кликнуть мышью по удаляемой точке.
Так нужно поступить со всеми маленькими несовершенствами кожи.
Если несовершенства незначительны, можно удалить их при помощи точечной восстанавливающей кисти. К слову, она, обычная восстанавливающая кисточка и заплатка находятся в одной ячейке панели инструментов, сделать тот или иной инструмент активным можно, кликнув по ячейке правой кнопкой мыши.
Поправить блики, более крупные неровности кожи можно при помощи инструмента «заплатка», выделив нужный объект и перенеся контур на находящийся рядом, похожий по цвету участок фото.
Погрешности в работе штампа тоже можно исправить этим инструментом.
Кстати «заплатка» поможет и в том случае, если с фото нужно убрать ненужные детали большего размера, к примеру, случайно попавшего в кадр человека.
Важно при обработке не забывать и про другие участки открытой кожи – шею и руки.
Начинающему «фотошоперу» при обработке достаточно чистой в плане дефектов фотографии достаточно будет удаления несовершенств при помощи точечной восстанавливающей кисти.
Выравнивание лица в «Фотошопе»
Этот этап обработки необходим, если хочется немного преобразить портрет, удалить неровности.
Для выравнивания лица необходимо скопировать действующий слой сочетанием клавиш ctrl+ j. Далее, нужно зайти в раздел верхнего меню «фильтры», выбрать «размытие», «размытие по Гауссу». В появившемся окне выставить значения пикселей не более 5 – 8.
Фотография «расплывётся», это то, что нужно. Следующим действием необходимо преобразовать этот слой в чёрную маску. Для этого нужно найти внизу панели слоёв кнопку «слой-маска» и удерживая alt кликнуть по ней левой кнопкой мыши. Изображение снова станет чётким.
Теперь, чтобы затереть все неровности кожи, сгладить её, нужно выбрать инструмент «кисть» в левой панели окна программы, подобрать удобный размер кисти и аккуратно проработать всю кожу лица, шеи и рук. При этом важно не трогать губы и отверстия носа.
Иначе фотография рискует потерять естественность.
После тщательной проработки, бегунком «непрозрачность» в верхнем правом углу панели нужно выставить значения от 30 до 50 % в зависимости от желания. После этого действия фотография приобретёт более естественный вид.
Чтобы сделать обработанное лицо ещё более близким к естественному, и, чтобы уж точно никто не догадался, что пришлось обработать фотографию в «Фотошопе», нужно добавить на почищенные участки немного шума.
Для этого сначала нужно объединить 2 слоя в один, кликнув правой кнопкой мыши по верхнему слою и выбрав в меню пункт «объединить с предыдущим». Затем, скопировать слой, в меню «фильтры», «шум» найти опцию «добавить шум», выставить значения примерно на 2 – 2,5.
Далее, создать чёрную маску и проработать все участки кожи инструментом «кисть».
После этого ретушь портрета можно закончить. Если же хочется поправить цветность фото, красиво размыть фон, можно воспользоваться следующими советами.
Насыщенность
Профессионалы стараются не пользоваться автоматическими функциями цветокоррекции, когда им нужно обработать фотографию в «Фотошопе». У них есть свои секреты. Вот один из них.
Чтобы фотография приобрела сочные, насыщенные цвета, можно сделать следующее:
– перевести фото в цветовое пространство LAB («Изображение», «режим», «LAB»);
– сделать дубликат слоя (сочетание клавиш ctrl и J);
– перейти в меню «изображение», «коррекция», «кривые»;
– в появившемся окне в каналах а и b по очереди поменять положение указателей: нижней точки – на 1 деление в сторону центра, не отрываясь от линии низа, верхней точки – на 1 деление в сторону центра, не отрываясь от линии верха.
В итоге получается перенасыщенное цветом изображение. Чтобы сгладить это перенасыщение, необходимо в панели слоёв выбрать режим наложения «перекрытие», затем поставить прозрачность слоя в районе 20 – 35 % в зависимости от желания.
После этого нужно объединить слои и перевести изображение обратно в RGB.
Описанные выше навыки – одни из основных и способны помочь обработать фотографию в «Фотошопе» достаточно качественно.
Как обрабатывать фотографию в Фотошоп CS6
Естественно, разные версии программы Adobe Photoshop имеют в себе некоторые различия. В каких-то случаях весьма заметные. Профессионалы в обработке фотографии говорят, что, к примеру, версии CS5 и CS6 существенно различаются.
Однако, новичок этих различий не заметит, так как они есть в тех, областях, до которых ему пока не добраться. Изменения касаются работы с 3D, инструментов для рисования, автоматических функций, таких как автокоррекция, коррекция дисторсии и некоторых прочих функций.
К тому же, интерфейс программы сменил привычный светло-серый цвет на тёмный.
Для новичка обрабатывать фотографию в «Фотошоп CS6» будет так же просто как в CS5. К слову, благодаря обновлённому инструменту «рамка», обрезка фотографии происходит более просто. Да и режимы автокоррекции стали более «умными».
А цветокоррекция в этой версии более продвинутая, так что обрабатывать фотографию в «Фотошоп CS6» возможно будет приятнее, нежели в предыдущих версиях.
Работа в данном приложении предъявляет требования и к аппаратной части компьютера – работа с графикой нуждается в большой вычислительной мощности.
Поэтому комфортная работа без «тормозов» гарантирована на современных машинах с мощным процессором и большим объёмом оперативной памяти, а ещё лучше – с хорошим видеопроцессором.
Источник:
__________________________________________ Как отредактировать фото в фотошопе Ссылка на основную публикациюКак в фотошопе отредактировать фотографии с рукодельными работами. Простые варианты.
Когда мы сфотографировали свою работу по всем моим рекомендациям, то надо ее отредактировать, как бы вы хорошо ее не сняли. Я пользуюсь фотошопом, и вам покажу сами легкие способы, как фотографию привести в надлежащий вид. Если у вас нет фотошопа, то можно в интернете воспользоваться онлайн фотошопом. Я покажу Вам, на примере этой фоторгафии, как отредактировать в фотошопе и в онлайн редакторе.

Итак, показываю сначала, как отредактировать в фотошопе.
Открываем фотографию в фотошопе. Можно просто зажать мышкой фото и перетащить ее в фотошоп (рис 1, 2, 3).
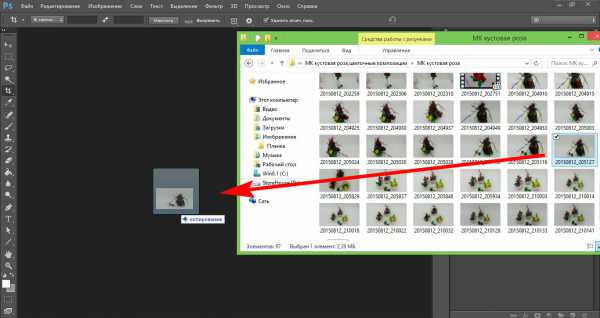
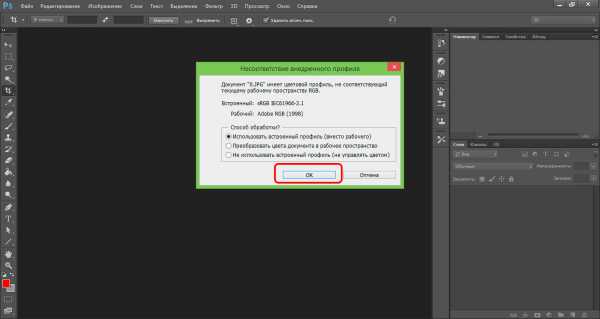

Или идем в меню панели управления и выбираю команду Файл – Открыть… - указываем программе путь, где у вас лежит фотография и нажимаем на Открыть (рис4).
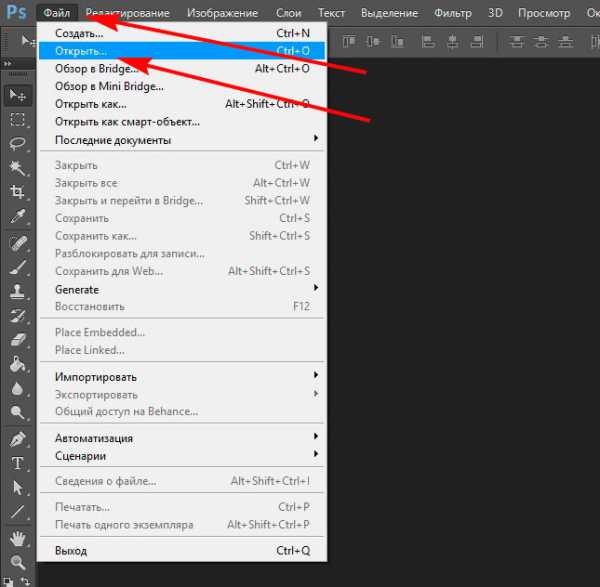
Первое что нужно сделать с фотографией это ее осветлить. Это можно сделать 3-мя способами.
Первый способ. Выбираю в меню панели управления команду Изображение – Коррекция - Яркость/Контрастность (рис5).
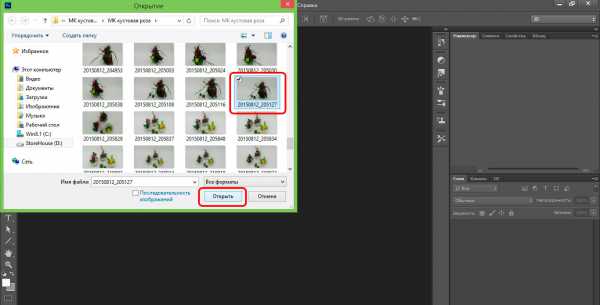
Ползункам Яркость осветляем фотографию. Можно чуть добавить Контрастности (рис6).
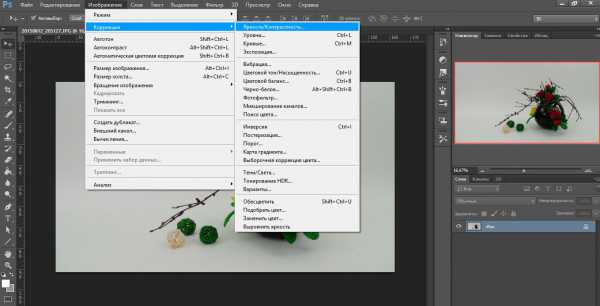
Когда вас устраивает жмем на «ОК» (рис7)
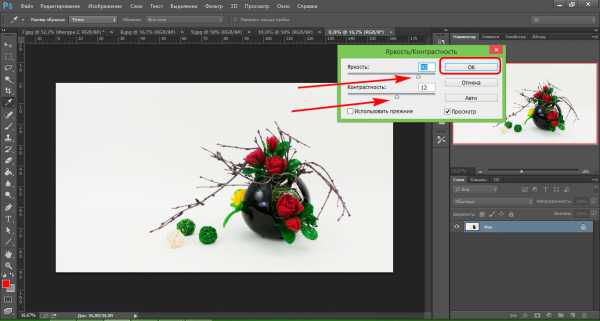
Вот что получается.

Второй способ. Изображение – Коррекция – Уровни (рис9).
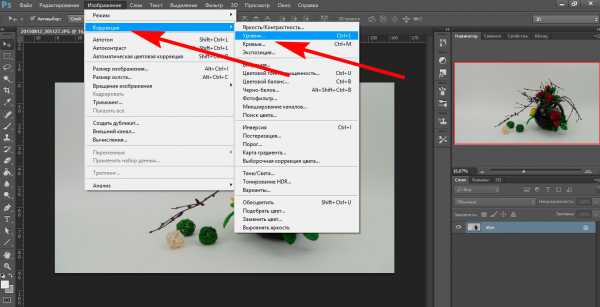
Видим шкалу – это гистограмма яркости. С помощью этого инструмента можно перемещать и растягивать уровни яркости на гистограмме, используя три основных точки: справа черная- уровень яркости теней, слева белая- уровень яркости светлых тонов и посреди серая- уровень полутонов. Треугольники находятся под гистограммой (рис 10).
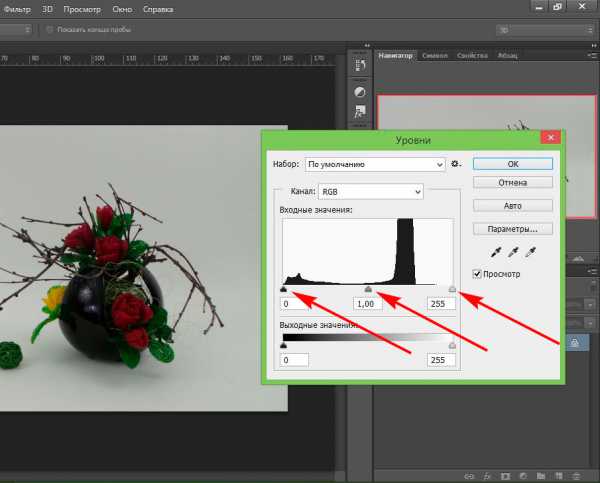
В идеале гистограмма выглядит когда вся кривая заполнена «черными горами», если с какой-то стороны смещена кривая, мы перемещаем ползунок к началу кривой
В моем случае видно, что справа кривая не дотянута до конца, Для выравнивания уровня теней и света мне надо переместить правый треугольник к началу кривой, подвинув ползунок до начала шкалы (на 200) я таким образом осветляю фотографию, если у вас и слева будет не заполнена гистограмма, подвигайте черный ползунок (рис11).
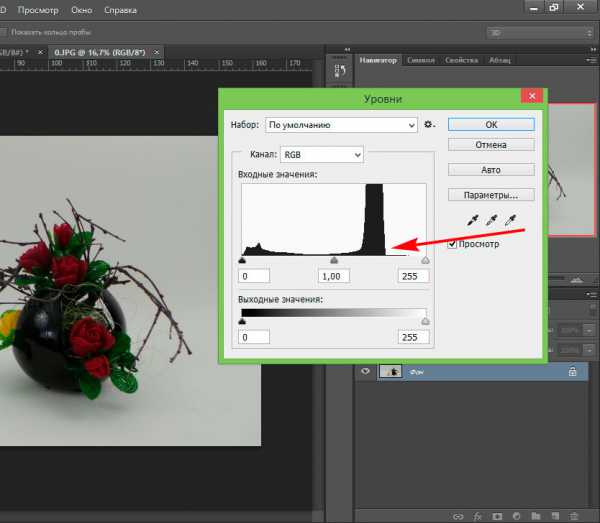
Используя серый ползунок вы регулируете уровни полутонов, например если подвинуть в сочетании с белом ползунком, поможет мне восстановить яркость изображения. Я подвинула ползунок вправо (на 1,19) (рис12)
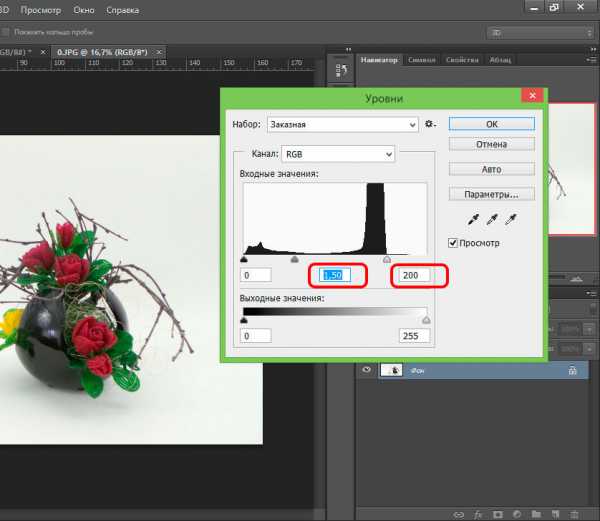
Нажимаю на «ОК». Смотрим что получилось.

И третий способ. Изображение – Коррекция – Кривые (рис14).
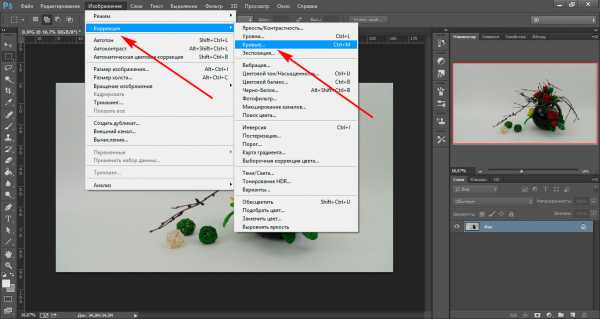
Открылась окошко «Кривые». Этот инструмент несет такие же функции что и в инструменте «Яркость/Контрастность» и «Уровни», изменяют яркость фотографии, но этот инструмент более мощный и в нем много всяких функций, я вам покажу самый простой и быстрый. Внизу гистограммы есть три пипетки (в разных версиях фотошопа расположение пипеток могут быть в разных местах) (рис15).
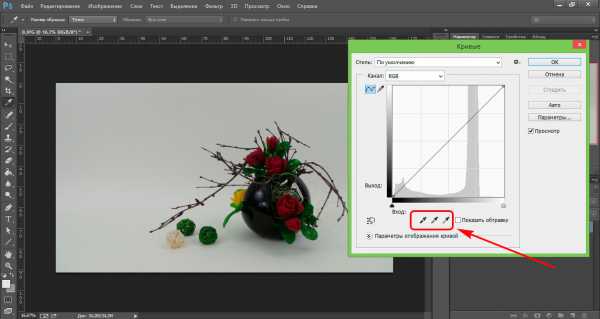
Берем белую пипетку (рис 16) находим самое светлое место на фоне фотографии и кликаем левой мышкой по нему (рис17). Если у вас не белый фон, но есть на изделии белый цвет, кликаем по белому цвету.
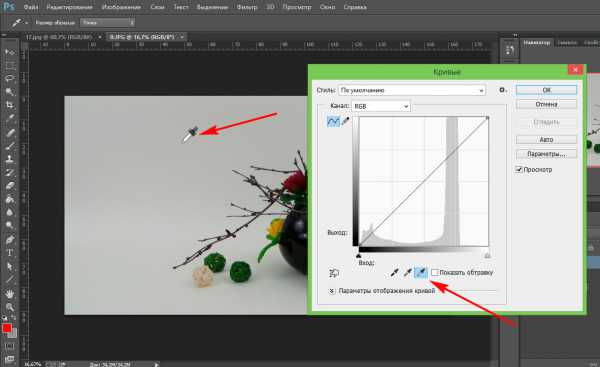
Нажимаю на «ОК».
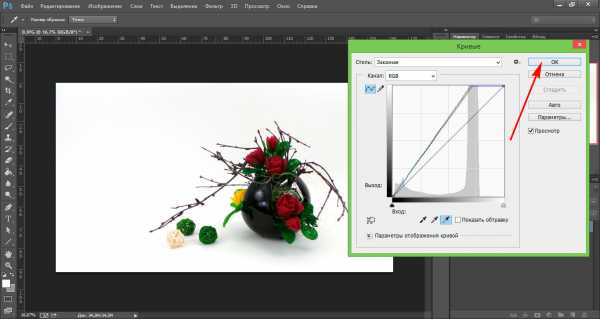
Смотрю что получилось (рис18).

Вижу, что еще остались затемнения на фоне фотографии, и я хочу их осветлить (рис ).

Беру инструмент «Осветлитель» (рис 19а)

Выбираю Размер и Форму инструмента, Жесткость не трогаю (рис 21).
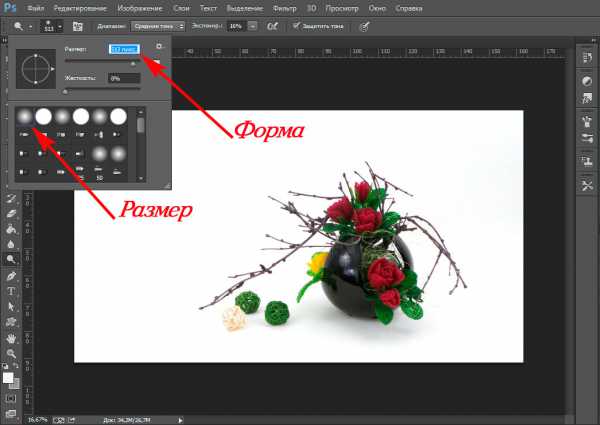
Выставляю Экспозицию (непрозрачность) 16% и начинаю осветлять оставшиеся затемненные участки (рис 20).
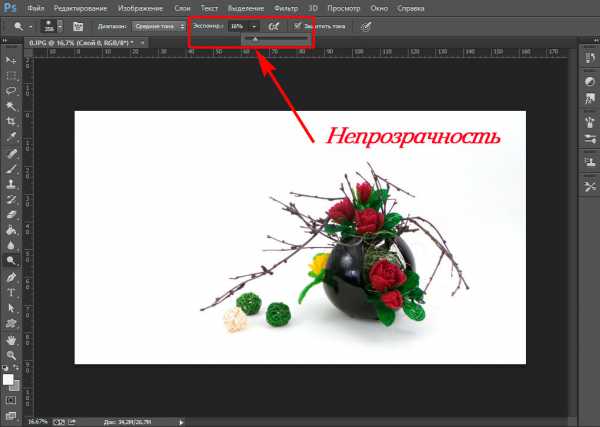
Вот что получается (рис 22).

Мне кажется сама композиция находится в тени и поэтому смотрится темноватой, тусклой. С помощью команды Тени/Света можно нашу фотографию вернуть к жизни. Выбираю в меню панели управления команду Изображение – Коррекция – Тени/Света (рис 23).
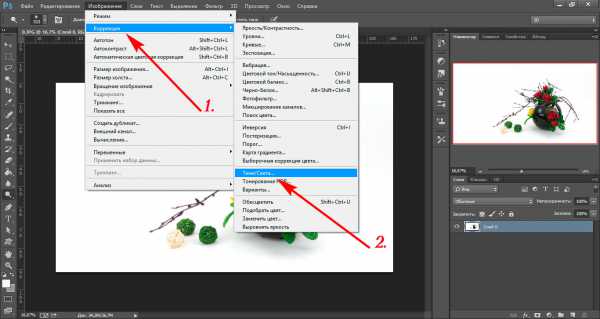
Появляется окно с двумя ползунками «Тени» и «Света». Программа фотошопа автоматически выставляет ползунок «Тени» в положение 35%, а ползунок «Света» на 0% (рис 24). Так как 35% это много и фото совсем стало светлым, я ползунок «Тени» ставлю в положение 13%, мне кажется, это достаточно (рис 25). Ползунок «Свет» я не трогаю. Вы же можете поиграться с ползунками и добиться того эффекта, который вас больше устроит. Ну вот теперь меня эта фотография устраивает, нажимаю на «ОК» (рис 25).
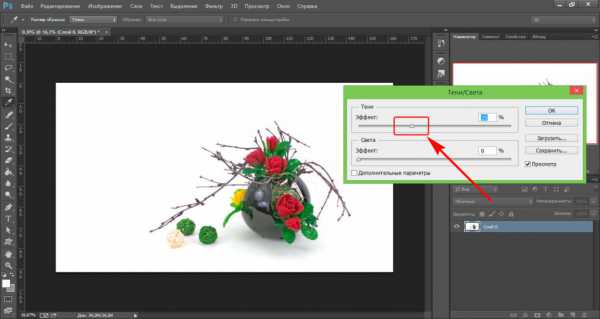
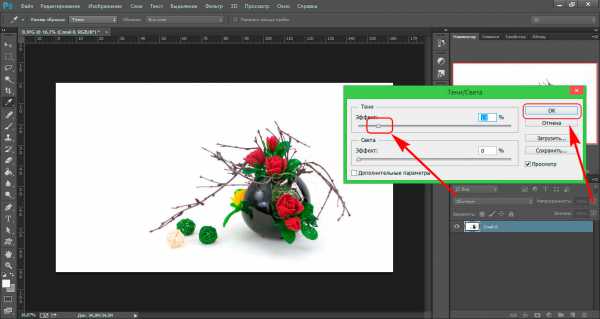
Осталось фотографию подрезать, если она в этом нуждается, подписать фото или поставить свой логотип, это на ваше усмотрение, что вам больше нравится и сохранить нашу фотографию.
Сначала я подрежу фотографию. Выбираю инструмент «Рамка» в правой панели инструментов (рис 26а)

и маркерами регулирую края фотографии до получения удовлетворительного результата (рис 27).
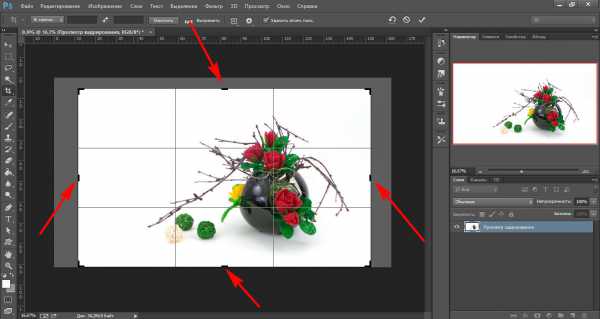
Меня устраивает, нажимаю на клавишу Enter или на панели параметров кликаю на галочку (выполнить кадрирование) (рис 28). Готово.
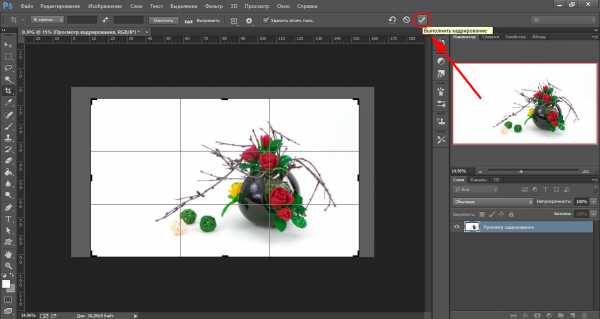
Теперь я напишу на фото свое имя и фамилию, если есть свой логотип, то ставим свой логотип.
Выбираю инструмент «Горизонтальный текст» в правой панели инструментов (рис 29) (если нужно вертикальная надпись выбирайте «Вертикальный текст»)

навожу мышкой на ту область где я хочу написать текст и щелкаю по той области. Пишу текст, не обращайте внимание какой шрифт и размер букв (рис 31).
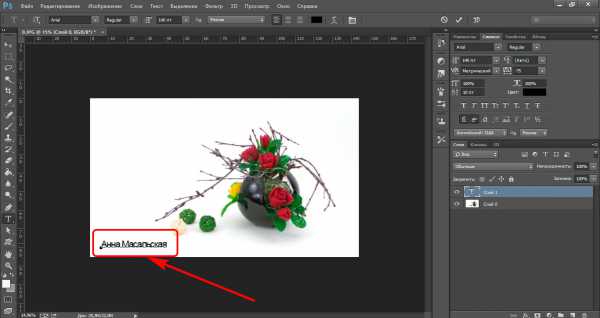
После как написала, выделяю текст (рис 46)
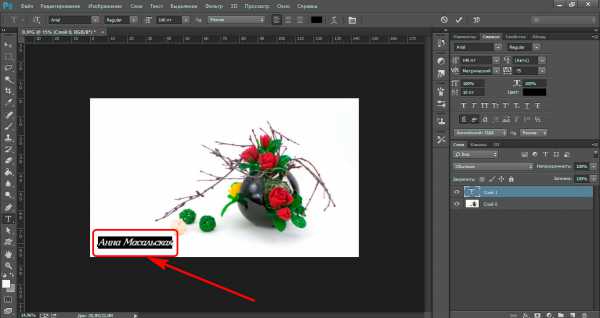
Подбираю тот шрифт который мне больше нравится, выбрала шрифт Baltica (рис 43).
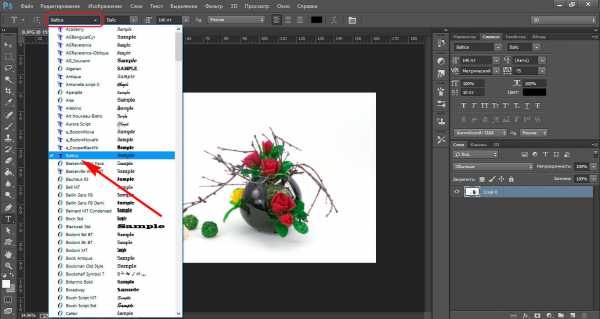
Далее я выбираю размер нашей текста, у меня фотография большого размера и я написала в ручную 140пт (рис 44).
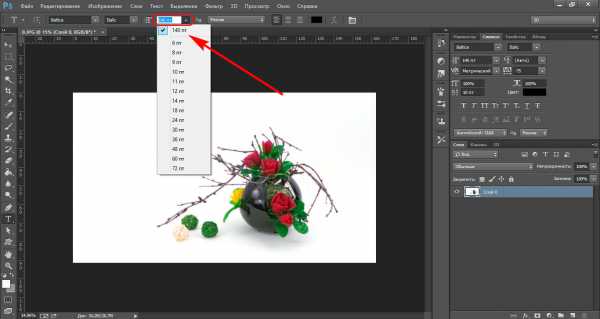
Далее я выбираю цвет текста, я оставлю черный, но можно пипеткой выбрать любой цвет с вашей фотографии (рис 46, 38).
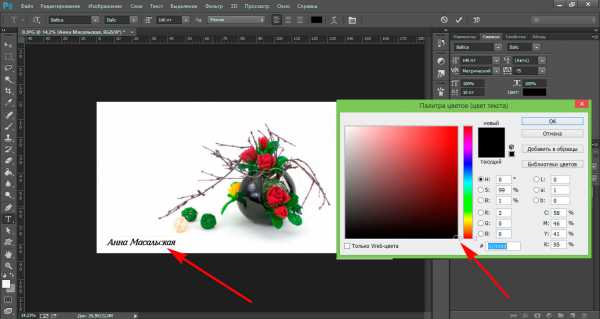
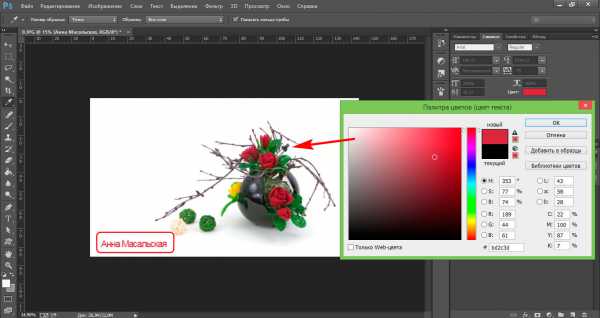
Чтобы сохранить текст. Я кликаю на галочку на панели параметров, если меня не устраивает мой текст, то я кликаю на значок стоящий слева, рядом с галочкой (рис 47).
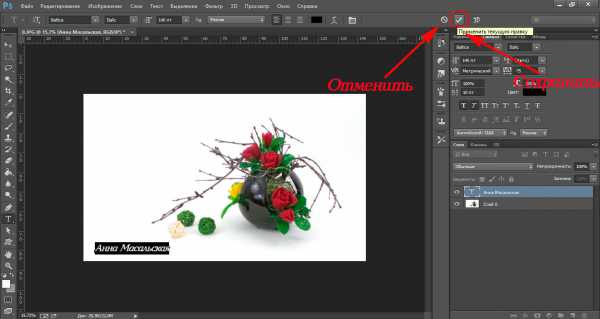
Если мы хотим отредактировать текст, я перехожу в инструмент «Перемещение» (рис 37) На левой стороне панели у меня открыто окно «Символы» (рис 37).

Если у вас не отображается в левой стороне панели окно «Символы», то открыть вы можете найдя в меню панели управления команду «Окно» - «Символ» (рис 49а)
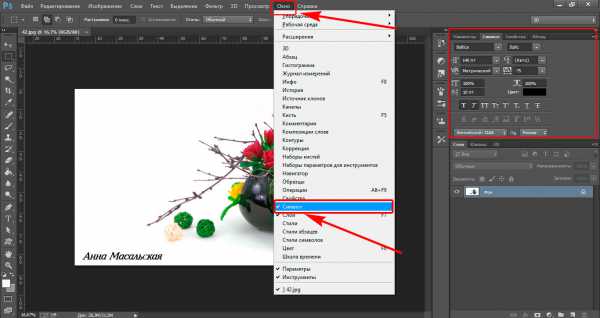
В окне «Символ» редактирую шрифт, размер и цвет текста (рис 50. 51. 52).


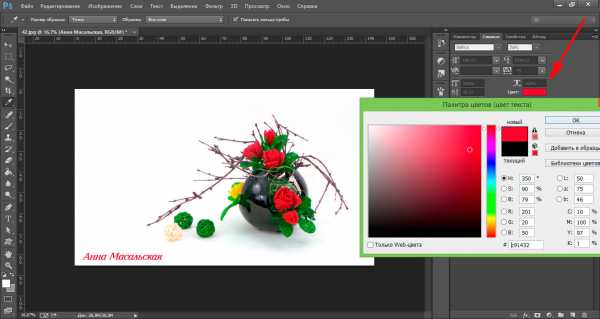
Там же можно придать шрифту жирность и наклон, что я и сделала (рис 55). Готово.

Осталось только сохранить фотографию в нужную нам папку.
Иду в меню панели управления и выбираю команду Файл – Сохранить как… (рис)

Появляется вот такое окно (рис).
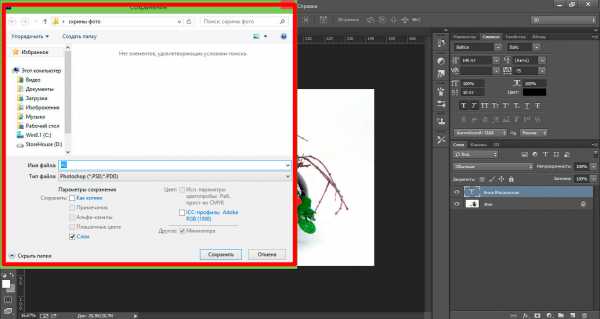
В этом окне вы должны указать куда, с каким именем и в каком формате вы хотите сохранить вашу фотографию (рис).
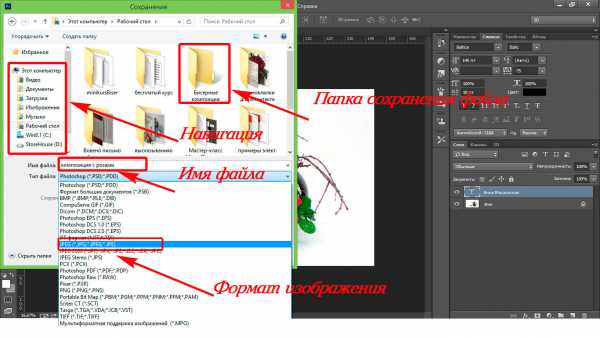
После того как я все указала, нажимаю кнопку Сохранить .
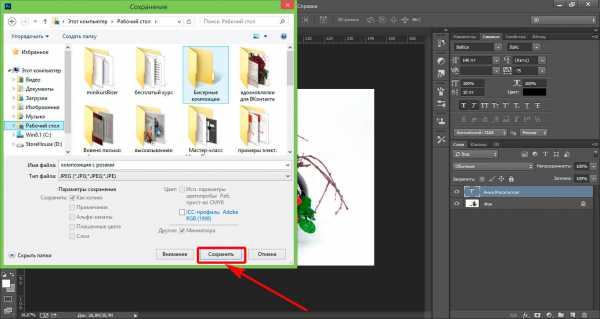
Еще всплывает одно окно, Параметры. В этом окне можно настроить качество фотографии. В выпадающем списке выбираю «Наилучшее». Нажимаю на «ОК». Все, фотографию сохранили в указанной нами папке.
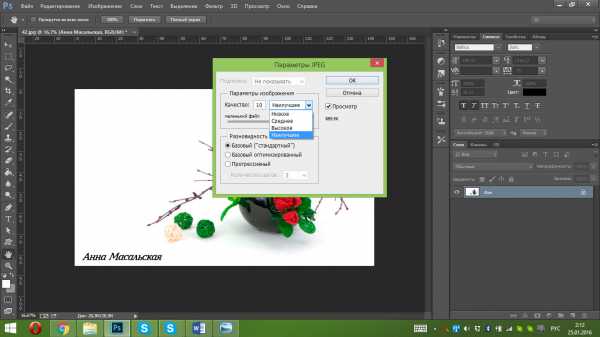
Смотрим что у нас получилось.
До после


Конечно в фотошопе нужен навык, но такими несложными действиями справиться даже новичок. Поиграйтесь инструментами, что я вам дала в этой статье, добейтесь того эффекта, который вам понравиться. Если будут вопросы, пишите, с удовольствием помогу.