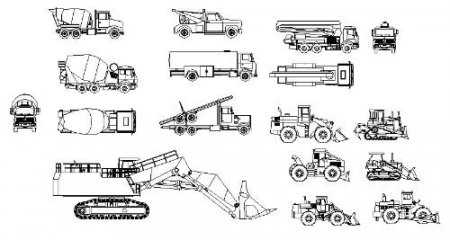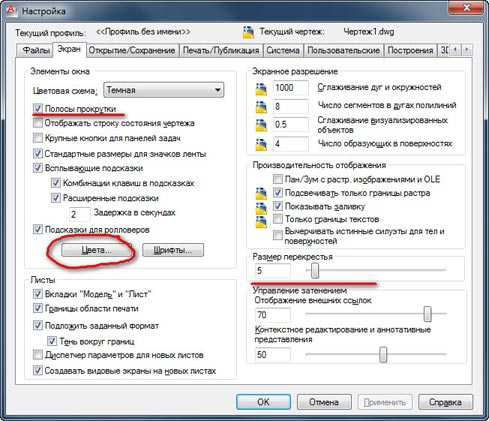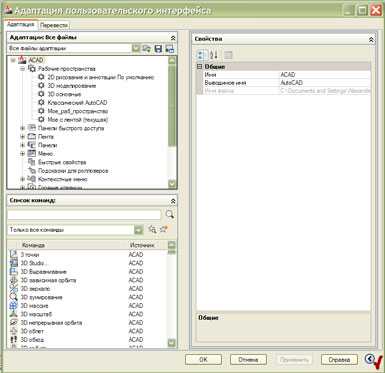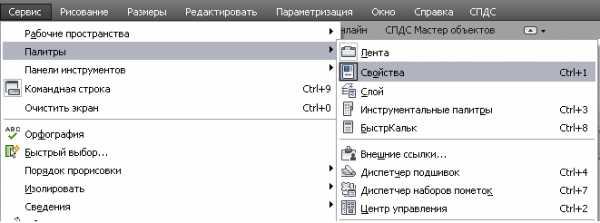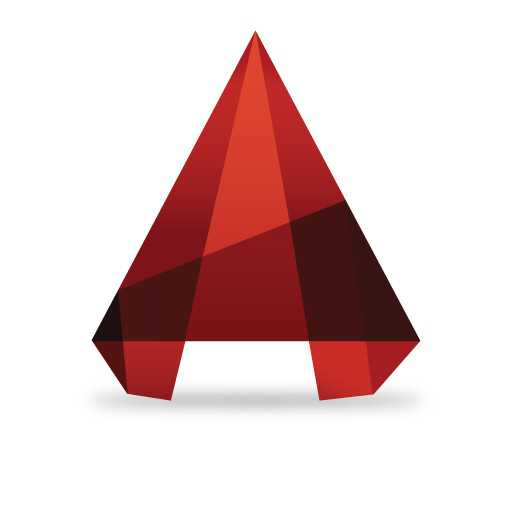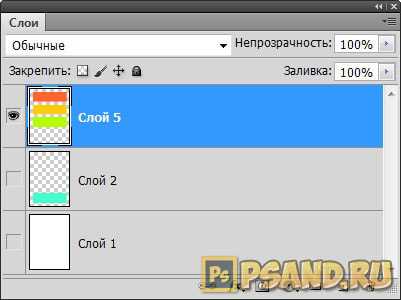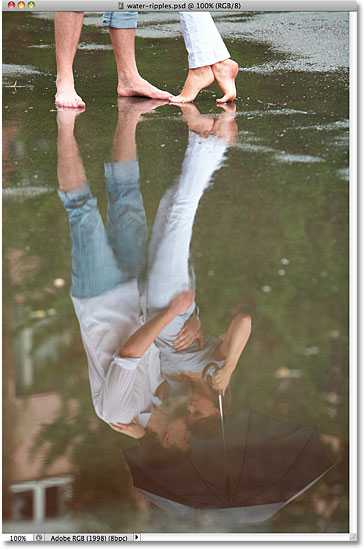Мы принимаем к оплате:
«Подарочный сертификат» от нашего Учебного Центра – это лучший подарок для тех, кто Вам дорог! Оплате обучение и подарите Вашим родным и близким обучение по любому из курсов!!!
«Сертификат на повторное обучение» дает возможность повторно пройти обучение в нашем Учебном Центре со скидкой 1000 рублей!
А также:
Как в фотошопе изменить размер
Как изменить размер и разрешение файла в Photoshop
Многие до сих пор не знают как изменять размер файла в программе Adobe Photoshop. Давайте наглядно рассмотрим этот незатейливый процесс редактирования и выясним, как быстро поменять разрешение файла и его физические (виртуальные) длину и ширину.
Для начала создадим новый документ, чтобы было понятнее. Для этого перейдем в пункт меню File-New, либо нажмем клавиши CTRL + N.
После этого у нас должно появится диалоговое окно с выбором параметров. Среди них вы найдете такие как выбор измерений (пиксели, дюймы, сантиметры и т.п.), размер ширины и высоты нового документа, разрешение, цветовую модель и т.д.
Оптимальными для редактирования файла (печати) являются: 300 пикселей на дюйм (разрешение), ширина и высота – на ваше усмотрение (исходный размер фотографии), цветовая модель – RGB, фон изображения – либо прозрачный, либо белый и т.п.
При изменении ширины, высоты изображения, смотрите на получившийся размер фото, так как при редактировании главное не количество, а качество. В том числе на результат ваших действий будет влиять разрядность документа – это 8,16,32 бит. Рекомендую начинать с 8 – не ошибетесь!
Что касается фона изображения, то лучше, конечно, использовать прозрачный. Но можно оставить и белый, так как с ним удобнее работать, а удалить его всегда можно потом. Обратите свое внимание на кнопку Save Preset – с помощью данного параметра можно сохранить свой размер и пользоваться им в дальнейшем (повторном редактировании схожего фото).
Нажимаем кнопку ОК и смотрим на результат. Я поставил прозрачный фон и размеры ширины и высоты – 800 на 600 пикселей соответственно. Кроме этого, я указал разрешение документа – оно равно 300 пикселей на дюйм. Чтобы посмотреть размеры, можно нажать на клавиатуре клавиши ALT + CTRL + I.
Теперь, при изменении размера фото (к примеру, уменьшении его до 400 пикселей в ширину), мы должны выбрать, изменять ли нам пропорции документа. За эти настройки отвечает значок скрепки, рядом со значениями размеров. Если его снять, то можно изменить документ до неузнаваемости.
Если же вы будете увеличивать снимок, то обязательно следите за его размерами, так как программа Фотошоп может попросту не обработать новый формат из-за нехватки памяти.
Я изменил свойства документа и поставил значения 300 на 300 пикселей, то есть получился квадрат (не Малевича).
Давайте возьмем реальную фотографию и отредактируем ее в Фотошоп. Теперь заходим в меню Image-Image Size.
Попробуем подогнать изображение под формат стандартного листа A4. Для этого перейдем в меню выбора подгонки снимка и выберем интересующий нас формат.
Нужно обратить внимание на то, что размеры фотографии можно изменять и в процентном соотношении, что очень удобно при создании экшенов. Например, если мы поставим значение 50% в поле ширины, и уберем соотношение пропорций, то получим интересный эффект.
Как правильно изменить размер изображения в фотошопе
Для этого вам понадобится Adobe Photoshop CC. Эти шаги будут работать и в более ранних версиях Adobe Photoshop с небольшими отличиями в названиях пунктов меню. Этот урок относится к основам фотошоп.
Изменение размера изображения с помощью команды «Размер изображения»
Самый простой способ изменить размер изображения в фотошоп – это воспользоваться командой Image -> Image Size (Изображение -> Размер изображения) из верхней строки меню.
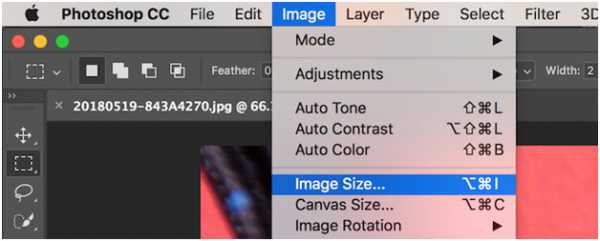
Под опцией Fit to вы можете выбрать один из доступных вариантов:
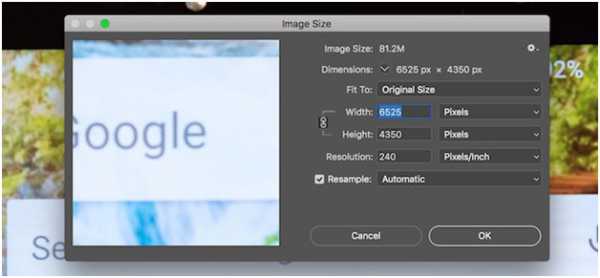
Выберите подходящий размер и нажмите ok.
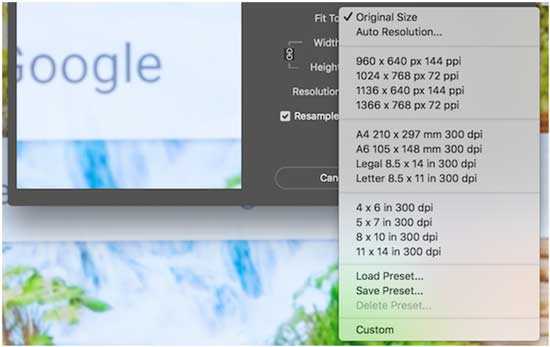
Используя параметры Width , Height и Resolution , вы можете изменить размер изображения. Выпадающие меню справа позволяет выбрать единицу измерения. Например, если вы хотите выставить значения в пикселях, сантиметрах, процентах или дюймах.
Теперь сравните панель изменения размера в Photoshop CS5:

Замочек между показателями ширины и высоты означает, что обе эти величины будут изменяться пропорционально. В результате изменений не будет искажаться изображение. Замок можно и отключить в некоторых случаях, но имейте ввиду, что тогда при изменениях размера картинка будет вытягиваться.
Наконец, параметр Resample (Ресаплинг, или Интерполяция) определяет, как Photoshop будет изменяться размер вашего изображения. Значение по умолчанию Automatic подходит для большинства задач, но есть и другие доступные варианты, которые больше подходят для увеличения размеров изображения.
Когда вы выберите все необходимые настройки и нажмёте ok, программа изменит размер фото.
Изменение размера изображений с помощью инструмента «Размер холста»
Инструмент Canvas Size (Размер холста) доступен через выбор команд Image — > Canvas Size (Изображение -> Размер изображения). В отличие от команды «Размер изображения» данная команда не изменяет размер фото, а вырезает из него часть определенного размера. Если вы поставите размер холста больше текущих значений (пример, 110% высоты и 120% ширины), то картинка останется с исходными размерами, увеличится лишь размер документа за счёт прибавления фона (прозрачного, если изображение в PNG формате или цветного. Иными словами, изменяя размер холста, вы можете добавлять или удалять пиксели, чтобы увеличить или уменьшить общий размер холста.
Выставляем меньшие значения – изображение обрезается, а большие – добавляется цветная рамка вокруг исходного фото.
Давайте рассмотрим пример. Вот исходное изображение:
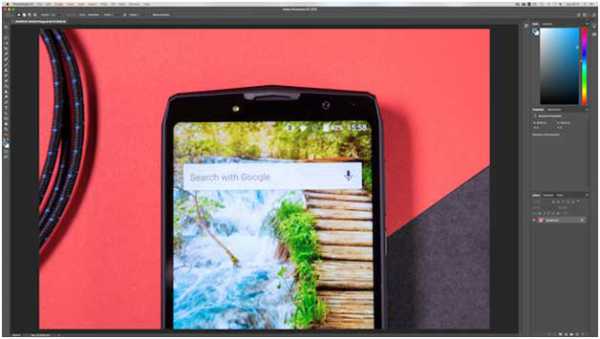
Уменьшая размер холста, изображение обрезается:
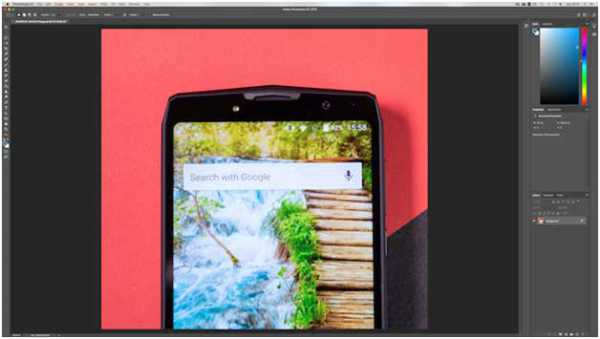
Увеличивая ширину холста, к изображению добавляются белые полосы справа и слева.
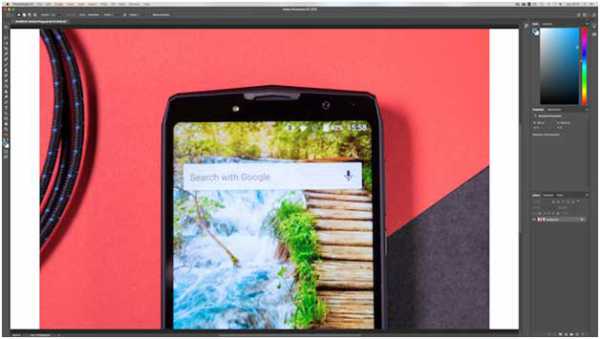
Итог: изображение остаётся того же размера, но добавляются дополнительные пиксели для работы. Вы можете размещать них другую графику, создавать рамку, делать фон, манипулировать с размерами изображения (когда требуется изображение с определенными пикселями в ширину и длину).
В окне инструмента две основные области:
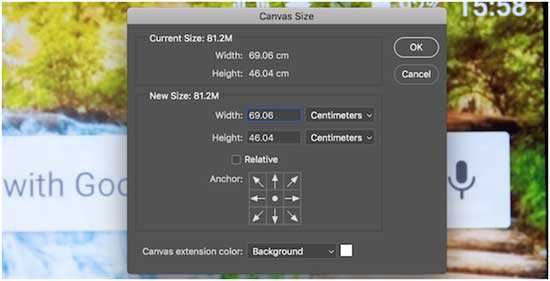
Current Size (Текущий размер) – здесь вы видите информацию о размерах изображения до изменений. В области New Size (Новый размер) – вы выставляете желаемые параметры ширины и высоты. Здесь вы также можете выбирать единицы измерения, в которых собираетесь проводить преобразования.
Параметр Anchor (Расположение) помогает определить направление в котором будут появляться новые пиксели. Нажимайте на квадратик сетки, именно он будет схематически указывать на расположение исходного изображения на новом холсте.
В нижней части окна располагается опция выбор цвета холста — Canvas extension color (Цвет расширения холста). Благодаря ей можно выбрать цвет Foregraund, или основного цвета (переднего плана), цвет Background, или фона (задний план), белый, чёрный, серый или другой (выбор цвета в палитре).
Изменение изображения с помощью рамки (кадрирования)
Для этого мы будем использовать инструмент Crop Tool (рамка). С его помощью мы уменьшаем изображение, вырезая из него необходимые части. Так, например из фотографии человека можно вырезать лицо, и получим портрет.
Начните работу с выбора инструмента Crop Tool (Рамка) на панели инструментов Photoshop.
После выбора, кликните по документу с фото и, удерживая левую кнопку мыши тяните инструмент по диагонали к нижнему правому углу. Выделится часть изображения, границами которого станут края рамки. До завершения преобразований, вы можете перемещать рамку, сдвигать границы и даже поворачивать. Когда результат вас устроит, нажмите на Enter.
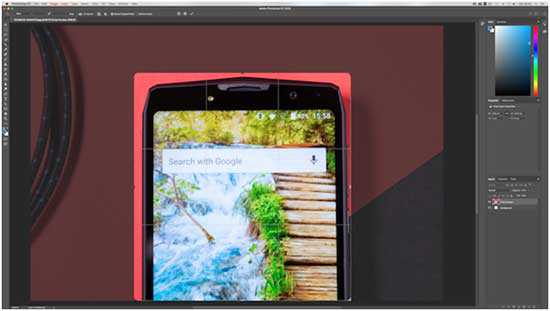
Изменение размера изображений с помощью инструмента Трансформирование
И последний способ изменения размеров изображения – с помощью команды Trasform (Трансформирование). Позволяет изменять размеры частей фото, в частности объекты, расположенные на отдельных слоях. Предположим, что вы делаете плакат, на него вы добавляете клипарт, и чтобы изменить размер клипарта,, нам нужно применить команду Трансформирование. Вызывается при помощи команд из верхнего меню Edit -> Transform -> Scale. Перед тем, как вызывать данные команды, необходимо сделать активным слой, к которому будем применять преобразования.
Появится рамка вокруг краёв изображения. Потяните за его края или углы, чтобы изменить размеры. Если вы хотите сохранить пропорции фото, то нажмите на «замок» в настройках команды (под основным меню в верхней части программы). Второй способ сохранения соотношение сторон – при изменении размеров, зажмите клавишу Shift. Нажмите enter для завершения редактирования.
Еще один похожий инструмент — это свободное трансформирование (Free Trasform). Вызывается через команды Edit -> Free Transform или с помощью горячиз клавиш Ctrl + T. В отличие от Масштабирования, эта команда позволяет также поворачивать объект.
На примере, который приведен на скришоте ниже, было проведено масштабирование верхнего слоя, содержащего фотографию без сохранения пропорций. В результате фото получилось искаженным и стал виден фоновый серый нижний слой.
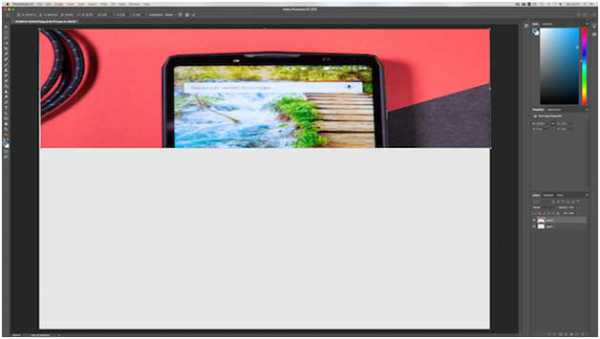
Итог: 4 основных способа изменения размером изображения в фотошопе:
- Размер изображения:используйте точные цифры и единицы измерения, чтобы изменить размер изображения.
- Размер холста:увеличьте или уменьшите размер фона без изменений размера изображения.
- Инструмент обрезки:уменьшите размер изображения, удалив часть изображения.
- Инструмент трансформирования:изменение размеров отдельных частей изображения без изменения основного размера.
Эта статья – перевод сайта https://www.makeuseof.com/tag/basics-properly-resizing-image-files-photoshop/ + мои дополнения и объяснения.
Как изменить размер изображения в Фотошопе : пошаговая инструкция, способы и рекомендации
Изменение размера изображения – это один из базовых навыков, необходимых для работы в программе «Фотошоп». Данная функция используется большинством владельцев зеркальных и цифровых фотоаппаратов. Пользователи, желающие освоить самое известное приложение для редактирования снимков, начинают обучение с урока о том, как изменить размер изображения в «Фотошопе».
Подготовка
Компания Adobe выпустила целую линейку продуктов для работы с фотографиями. Чтобы научиться тому, как изменить размер изображения в «Фотошопе», необходимо загрузить и установить версию CS6. Начинающему пользователю будет проще работать с интерфейсом на русском языке. Порядок действий также можно воспроизвести в более ранней версии программы.
Как изменить размер изображения в «Фотошопе» CS6?
Пользователю нужно выбрать фотографию для редактирования. Для этого следует зайти в раздел «Файл» в меню. Затем необходимо отметить строку «Открыть». После этого требуется выбрать изображение и нажать на «Ок». В рабочей области появится фотография.
Далее необходимо приступить непосредственно к решению задачи, как в «Фотошопе» изменить размер изображения. Пользователю нужно зайти в меню. В разделе «Изображение» следует отметить строку «Размер фотографии». Откроется диалоговое окно с настройками. Область «Размерность» позволяет получить информацию о загруженном в программу снимке.
Здесь отображается разрешение изображения в пикселях, а также в процентном соотношении. Область «Размер печатного оттиска» используется при работе с принтером. В данном поле следует указать разрешение 200-300 пикселей на дюйм. Параметры «Ширина» и «Высота» позволяют сделать выводы о размере бумаги с напечатанной фотографией. При желании можно сохранить пропорции изображения.
Настройка
Основная работа ведется в области «Размерность». Необходимо акцентировать внимание на пунктах «Ширина» и «Высота». Как изменить размер изображения в «Фотошопе»? Для этого следует указать в полях с цифрами желаемые значения ширины и высоты снимка. Программа по умолчанию сохраняет пропорции фотографии.
Если данную опцию нужно отключить, то следует убрать флажок с соответствующего пункта. Затем требуется кликнуть по кнопке «ок». Таким же способом уменьшается или увеличивается разрешение фотографии в процентном соотношении.
Как изменить размер вставленного изображения в «Фотошопе»?
Для этого следует использовать инструмент «Свободное трансформирование». Режим этот включается с помощью кнопок Ctrl + T. Необходимо потянуть за уголки квадрата, появившегося в главном окне программы. Для сохранения пропорций следует зажать кнопку Shift. После изменения разрешения картинки нужно отключить инструмент Free Transform.
Сохранение полученного результата
Для выполнения данной задачи следует зайти в раздел «Файл». Если картинка будет опубликована в Сети, то пользователю нужно отметить строку «Сохранить для Веб и устройств». Далее следует указать формат JPEG High и подтвердить выполнение действия.
В остальных случаях необходимо отмечать строку «Сохранить как». При этом следует выбирать высокое качество изображение (8 и более). Фотография может быть сохранена в любом формате.
Качество редактированного изображения
Снимок будет практически такой же четкий, как и оригинал. Как изменить размер изображения в «Фотошопе» без потери качества? Необходимо следовать правилу использования инструмента Image size. Нельзя из снимка с низким разрешением получить более четкую картинку. При уменьшении размера фотографии утилита отбрасывает ненужные пиксели.
Если попытаться увеличить полученную картинку, то можно столкнуться с тем, что снимок станет размытым. Пользователю не удастся изменить размер изображения без потери качества. «Фотошоп» в данном случае рассчитывает, какие пиксели нужно добавить. При этом используются сложные алгоритмы обработки.
Расчеты не могут быть совершенно точными, поэтому маленькая картинка становится большой и размытой. Вернуть редактированной фотографии исходное качество путем увеличения разрешения уже не удастся.
Опция «Интерполяция»
При первом запуске приложения данная функция включается по умолчанию. Интерполяцией называется процесс, при котором утилита реагирует на команды изменения размера картинки вычитанием или добавлением пикселей. Чтобы качество редактируемой фотографии осталось прежним, необходимо деактивировать данную опцию. При изменении разрешения флажок на пункте «Интерполяция» должен быть установлен. Пользователю нужно также выбрать способ осуществления данного процесса из раскрывающегося списка.
Чем лучше качество фотографии, тем больше времени потребуется утилите для обработки снимка. Варианты в перечне, расположенные под пунктом «Интерполяция», определяют, к каким математическим методам прибегает программа для удаления или добавления пикселей. Как изменить размер изображения в «Фотошопе» за пару минут? Для этого нужно выбрать метод интерполяции Nearest neighbor.
Приложение копирует цвета соседних пикселей. С помощью данного метода можно создавать самые маленькие файлы. Края изображений будут неровными. Метод следует применять при отправке файлов получателю через медленное соединение. В данном случае снимок обрабатывается очень быстро.
Другие методы интерполяции
Если пользователь отметит строку «Билинейная», то программа будет выбирать нечто среднее между цветами соседних пикселей. Фотография при этом все еще обрабатывается быстро. Для изменения размера снимка следует использовать один из следующих вариантов.
Если пользователь укажет пункт «Бикубическая», то приложение будет выбирать нечто среднее между цветами двух пикселей справа и слева, а также вверху и внизу. Картинка обрабатывается дольше, чем обычно. Метод используется для создания плавных градиентов. Строку «Бикубическая, глаже» следует выбирать при увеличении снимка. Новые пиксели накладываются на старые элементы изображения, придавая картинке естественный вид.
При этом используется инструмент «Размытие». Метод «Бикубическая, четче» подходит для уменьшения снимков. Программа не размывает целые пиксели для улучшения наложения, а лишь смягчает края элементов изображения.
Источник
Как изменить размер объекта в фотошопе
Зачастую, мы изучаем фотошоп с помощью уроков в интернете. Логично предположить, что существует определенный сленг, в котором разобраться новичку не так-то просто. Часто автор урока не считает нужным пояснять каждое действие, потому как считает их элементарным. А у новичка оно вызывает недоумение.
Сейчас я хочу дать вам ответ на вопрос: «как изменить размер объекта в фотошопе».
Начнем с пояснения, что представляет собой этот загадочный объект. Объектом может являться что угодно. Целое фото, его фрагмент или геометрическая фигура, даже текст! Все эти вещи можно подвести под одну общую черту. Они располагаются на отдельном слое. А именно – у вас есть возможность его изменить.
Давайте смоделируем ситуацию, в которой вам бы потребовалось изменить размеры объекта. Допустим, вам необходимо сделать коллаж. Для чего следует наложить на одно фото другое.
Возьмем для примера фото вот этого забавного пса.
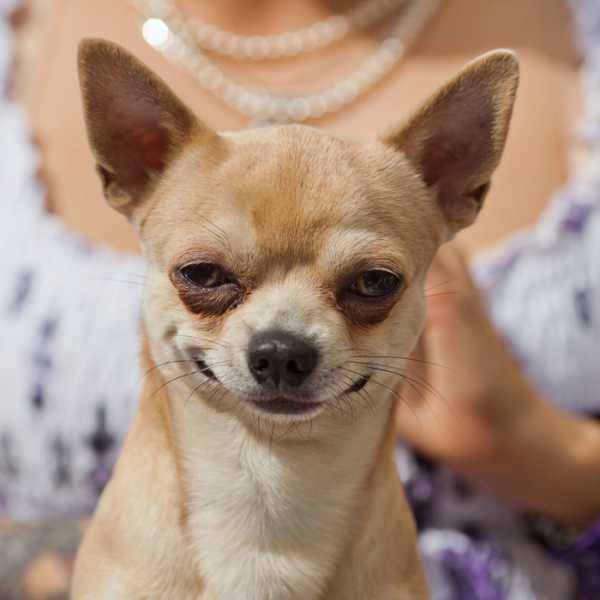
Думаю, можно было бы сделать его чуть более серьезным, надев на него кепку с надписью police.

Кепка у меня в формате png. Как мы знаем, это формат позволяет сохранять изображения без заднего фона. Перетаскиваем кепку на исходное изображение с собакой.
Как видите, головной убор нашему другу явно маловат. Давайте его увеличим.

Убедитесь, что в окне слоев выделен нужный. С кепкой. Именно его мы будем изменять. Это важно!
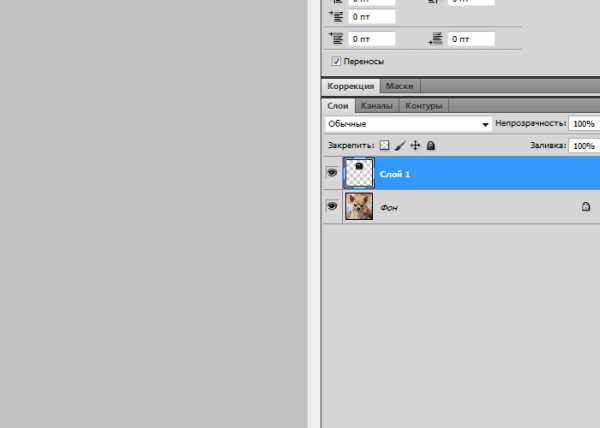
Кликаем по инструменту «перемещение».

Вокруг нашего объекта появилась рамка, позволяющая изменить его размер. Мы можем поставить курсор на ее угол, и, придерживая правую клавишу мыши потянуть ее. Кепка увеличится.
Но стоит знать одну хитрость. Дабы кепка увеличивалась пропорционально, зажимайте клавишу shift.
Как видите, кепку мы увеличили, следственно, изучили, как изменять размер объекта в фотошопе.

Хочу оповестить вас еще об одной хитрости. Есть комбинация клавиш, позволяющая быстро вызывать рамку для последующего изменения объекта. Ctrl+t.
Тем, кто не до конца осознал произведенные действия. Этот метод сработает для любого объекта. Будь то геометрическая фигура, фото или текст. Объект может быть вырезанным или вставленным с другого фото или картинки. Такие мелочи не имеют значение. Не важна форма или происхождение объекта. Для них всех в Adobe Photoshop работает вышеописанный метод.