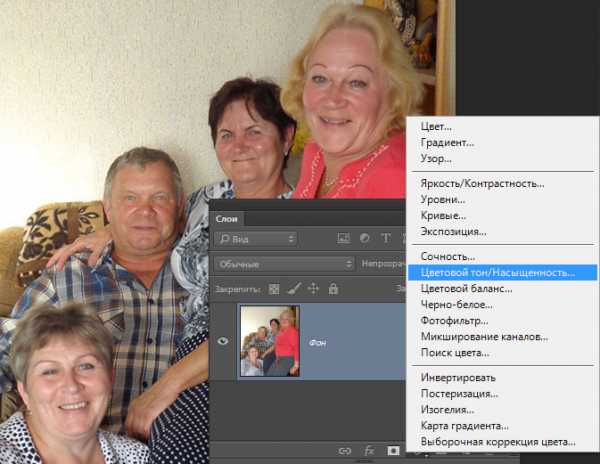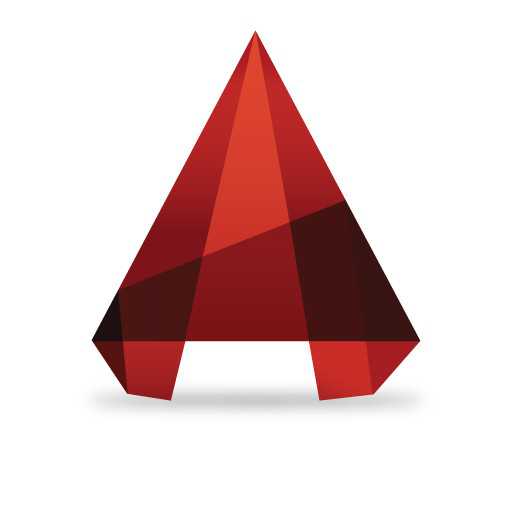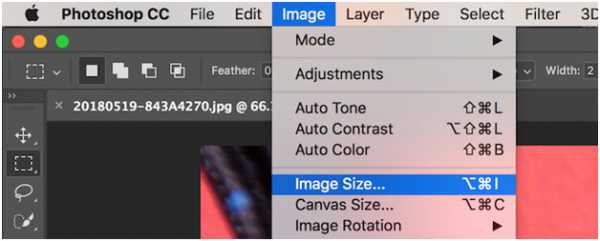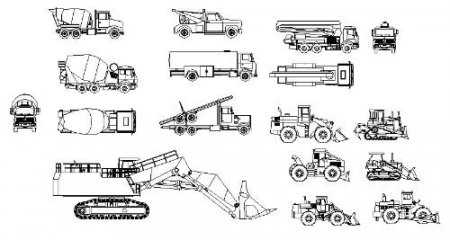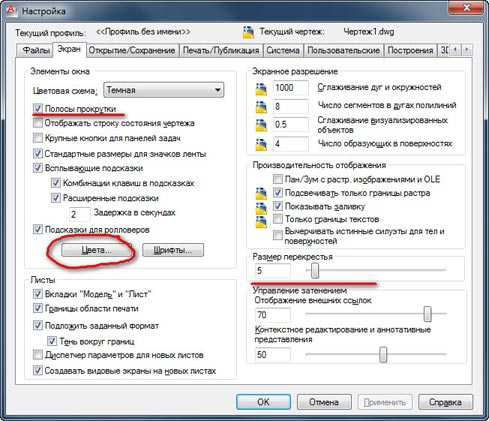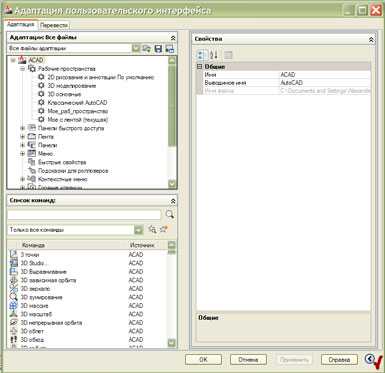Мы принимаем к оплате:
«Подарочный сертификат» от нашего Учебного Центра – это лучший подарок для тех, кто Вам дорог! Оплате обучение и подарите Вашим родным и близким обучение по любому из курсов!!!
«Сертификат на повторное обучение» дает возможность повторно пройти обучение в нашем Учебном Центре со скидкой 1000 рублей!
А также:
Как убрать жирный блеск с лица фотошоп
Как убрать жирный блеск с лица в фотошопе на фото несколькими способами?
Я вас как всегда приветствую, дорогие друзья. В данной статье я расскажу как убрать блеск с лица в фотошопе с помощью парочки простых способов. Недавно просматривал фото с одного мероприятия, и посмотрев на лица подумал: «Как же все таки жирный блеск подпорчивает фотографию». Согласитесь? Но, Слава Богу, это всё исправляется очень легко. В этом нам поможет наш любимый графический редактор. Ну и как говорил Гагарин: «Поехали!».
Режим наложения
- Откройте фотографию, которую вы хотите обработать. Я открыл фотку с Анджелиной Джоли. Всё ее личико так блестит, как будто ее маслом намазали.

- Теперь раскройте список параметров наложения и выберете «Затемнение». Только перед этим не забудьте снять замочек со слоя, иначе вы не сможете его редактировать.
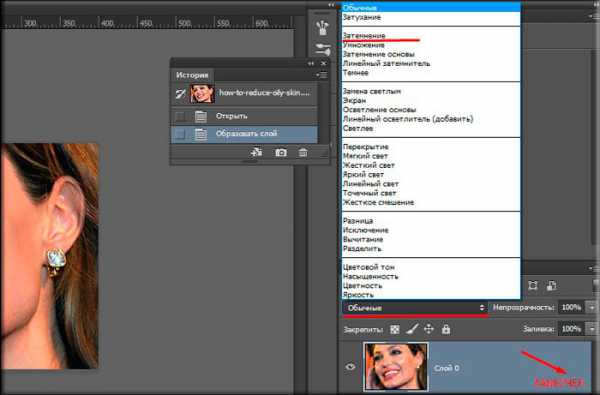
- Возьмите инструмент «Пипетка» и кликните им на том участке кожи, где данного жирного блеска нет. Ваш основной цвет должен стать под цвет кожи.
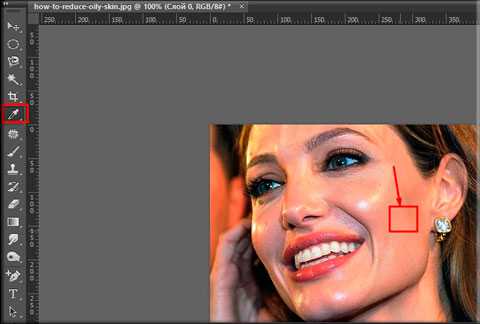
- Теперь выбираем инструмент «Кисть» и ставим непрозрачность 30%, жесткость на 0 и нажим на 50-60%. После чего начинайте этой кисточкой закрашивать жирные участки лица.
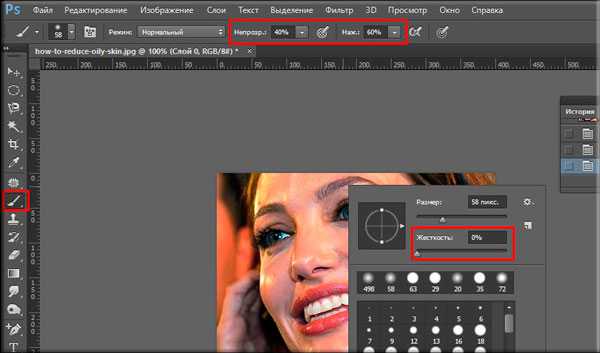
- Где-то надо немного провести кистью, где-то придется потыкать побольше. Меняйте размер кисти, где это необходимо. Но в итоге жирность уйдет.

Как убрать жирный блеск на лице с помощью восстанавливающей кисти
Как вы наверное знаете, существует два вида восстанавливающей кисти — точечная и обычная. Обе они нужны для того, чтобы спрятать какие-либо деффекты. Отличаются эти два вида только тем, что для обычного инструмента требуется самому искать область донора, а точечный делает все автоматически. Поэтому, начнем с автоматического способа.
- На панели инструментов выберите «Точечную восстанавливающую кисть». Она находится в группе инструментов прямо под пипеткой.
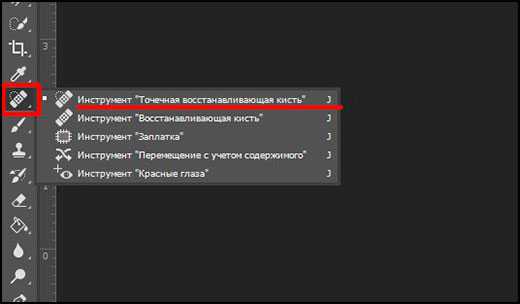
- Теперь, нажмите правую кнопку мыши, чтобы выбрать размер, подходящий работе с лицом на фотографии, например, ориентируясь на размер глаза.
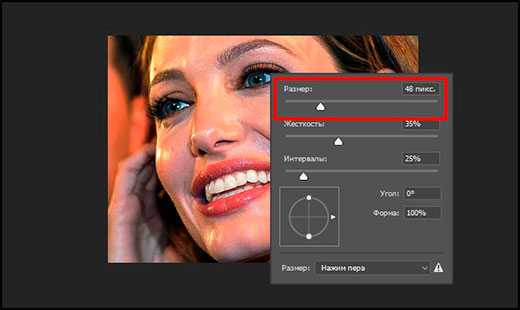
- Далее, начинайте точечно нажимать на жирные участки кожи, либо проводить по ней с зажатой клавишей мышки. Только делайте это аккуратно, иначе область донора может залезть на тот участок лица, который не подходит, например на зубы или глаз.

Если вам не нравится, как работает точная восстанавливающая кисть, то попробуйте воспользоваться обычной, выбрав ее все в той же группе на панели инструментов.
Только тепер вам предстоит для начала выбрать область, с которой вы будете брать область и структуру кожи. Для этого зажмите клавишу Alt, чтобы ваш курсор сменился на значок прицела, и кликните на участок нормальной кожи.
А далее, потихоньку начинайте замазывать весь жирный блеск на лице, периодически меняя область донора. Если вы хотите уменьшить размер или жесткость, то нажмите правую кнопку мыши и выберите нужный параметр.
Уверен, что после проделывания данной процедуры вы будете довольны.

Заплатка
Также, довольно хороший способ убрать блеск с лица в фотошопе, это воспользоваться знакомым нам инструментом «Заплатка».
- Выберете инструмент «Заплатка» и выделите с помощью нее любой блестящий участок. Помните? Мы это делали, когда убирали прыщи.
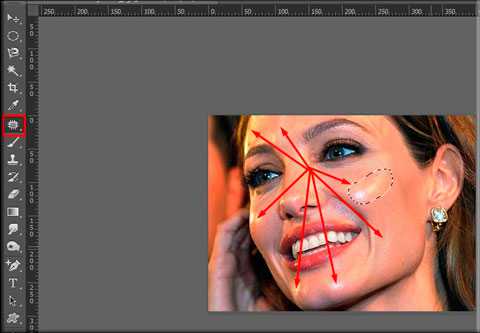
- После этого перетащите выделенный участок с помощью зажатой левой кнопки мыши на нормальный участок кожи. Вы увидите как участок подстроился и заменился на нормальный. Как будто так и должно быть).

- Ну и теперь точно также поступайте с остальными участками кожи пока жирность не исчезнет полностью.

Размытие по Гауссу
Вот еще один интересный способ, который не отнимет у вас много времени, а эффект, я уверен, вас порадует. Правда, с сильным жирным блеском данный способ вряд ли справится.
- Откройте исходное фото в редакторе фотошоп и тут же создайте дубликат слоя, нажав CTRL + J. После этого снимите замочек с фонового слоя, нажав по нему левой кнопкой мыши.
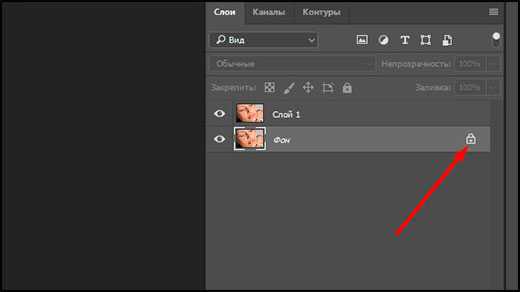
- Теперь, сделайте невидимым верхний слой, нажав на значок глаза, а сами перейдите на нижний.
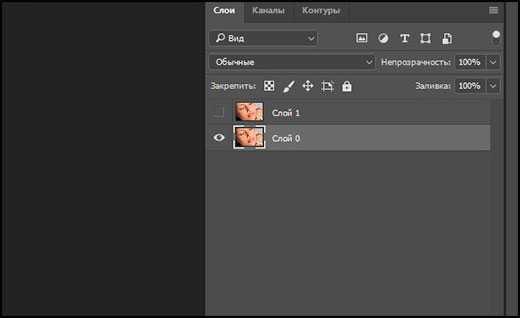
- Далее, заходим в «Фильтр» — «Размытие» — «По Гауссу», а затем ставим с помощью ползунка такое значение, чтобы пятна блеска были слегка размыты, но не сильно этим выделялись.
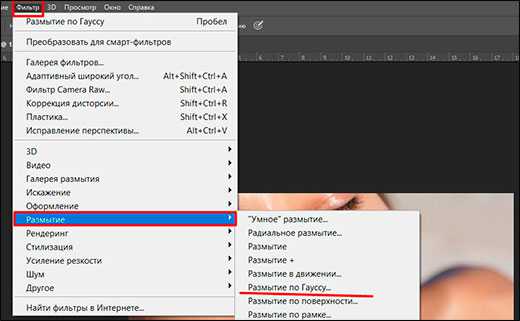
- После этого нужно вновь сделать верхний слой видимым, из-за чего наше изображение должно стать сна обычным (исходным). Не забудьте перейти на него после этого.
- Теперь берем инструмент «Ластик» и начинаем стирать им жирные пятна. Таким образом, в этих местах будут видны уже размытые части со второго слоя.
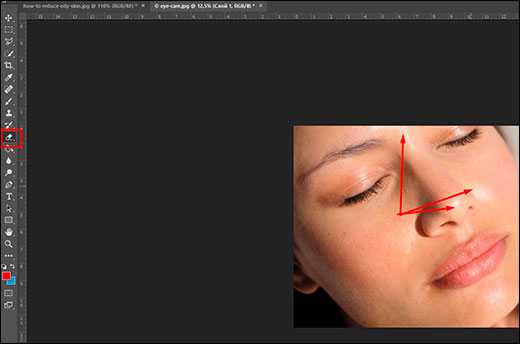
Способ, конечно, интересный, но на самом деле он подходит далеко не всегда, и гораздо эффективнее будет воспользоваться одним из вышеуказанных методов.
Инструмент Штамп
Также, в этом нелегком деле, нам может пригодиться инструмент «Штамп», которым мы пользовались, когда убирали лишний объект в фотшопе. Если вы уже знаете, как им пользоваться, то вы и сами догадаетесь, что нужно делать, ну а для тех, кто не знает, привожу подробную инструкцию.
- Выберите инструмент Штамп на панели или нажмите функциональную клавишу S.
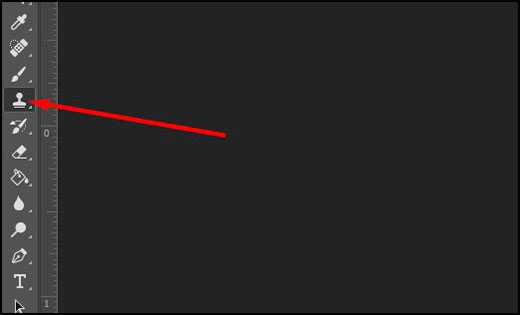
- Теперь, зажмите клавишу ALT, чтобы вместо курсора образовался значок прицела. После этого нажмите на любой участок кожи, который не блестит, и лучше всего делать это рядом с блестящей областью, что совпадали все оттенки и структура.
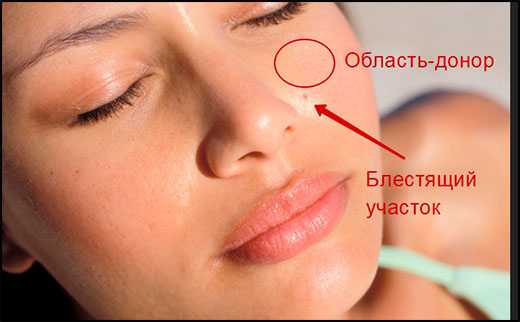
- И теперь точечно жмите на те участки, с которых нужно удалить глянец. Причем, на каждый новый участок желательно брать новую область донора.

По-моему все проще некуда. Вы так не считаете? И заодно Анджелину в порядок привели, а то блестит как незнамо кто). И кстати сразу вопрос: А какой способ вам самим понравился больше? А может вы знаете еще какой-то интересный метод? С удовольствием посмотрю.
Ну а вообще, если вы хотите освоить фотошоп в кратчайшие сроки и хорошо уметь им пользоваться (даже если вы им вообще е пользовались), то я конечно же рекомендую вам посмотреть классный видеокурс. На сегодня по моему мнению это лучший курс фотошопа для начинающих. Всё подробно рассказано, без воды и понятным для человека языком. Смотрится буквально на одном дыхании.
Я надеюсь, что теперь у вас не вознинет вопросов, как убрать жирный блеск с лица на фотографии в фотошоше, поэтому при любой подобной щекотливой ситуации вы сможете все исправить сами.
Ну в общем на сегодня всё. Надеюсь, что статья вам понравилась и была для вас полезной. Подписыывайтесь на обновления моего блога и не забудьте поделиться с друзьями в социальных сетях. До новых встреч. Пока-пока!
С уважением, Дмитрий Костин.
Как в фотошопе убрать жирный блеск с лица?
Доброго всем времени суток! Сегодня мы займемся изучением возможностей такой замечательной программы, как фотошоп. Перечислить функционал, всё, что можно сделать в этой программе сложно. Легче сказать чего в ней нельзя сделать. Этот уникальный редактор способен превратить даже плохую фотографию в шедевр. В сегодняшнем выпуске мы будем делать ретушь следующими способам:
Самый лучший вариант изучить возможности Photoshop – это делать все с помощью специальных примеров или уроков. Необходимо вам провести какую-либо замену, что-то убрать или подчистить, открываем соответствующий урок и на его примере колдуем над своей фотографией.
Мы будем использовать инструменты, с помощью которых можно убрать с портрета жирный блеск. Часто, при использовании вспышки на лице получаются бликующие пятна. Смотрится такой портрет не совсем эстетично. Ведь многие фото мы делаем не учитывая освещение — быстро, на авось. А объектив даже очень хорошей камеры видит не так, как наши глаза. Это — типичное фото.
Бывает, очень хорошо выходит портрет, но все портит именно неправильное освещение при съемке. Поэтому необходимо такие блики убрать. Как сделать подобную операцию и будет рассмотрено в данной статье. На выходе мы должны получить вот такое фото:

Убираем жирный блеск лица в Photoshop CS (2015 или 6)
В фотошопе есть одно хорошее свойство. Он работает с так называемыми слоями. При проведении любых манипуляций с фотографиями, создаются слои. Это хорошо тем, что в случае каких-то нежелательных операций или же что-то не получилось, можно удалив слои, не затронуть исходную фотографию. Например, Вы добавили текст на фото — он будет расположен на отдельном слое. Сделали тут же фон — он расположен уже на другом, «собственном» слое.
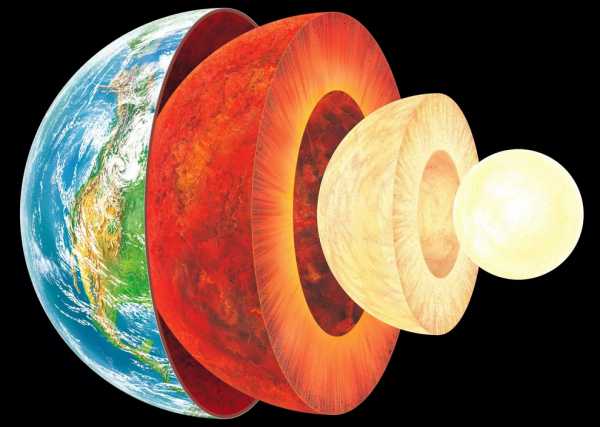
Однако, приступим. В фотошопе есть свой обширный набор инструментов. Совсем как у художников. И сделать данную операцию можно например с помощью двух таких инструментов: архивной кисти или же восстанавливающей кисти. Каждый из этих двух вариантов мы и рассмотрим. А вы уж выбирайте какой вам интереснее. Здесь все зависит от исходного качества фото, в процессе становится понятно, какой инструмент сработает эффективнее.
Убираем блеск архивной кистью
Для начала вставляем в программу нужную фотографию. Можно открыть фотографию через стандартное верхнее меню «Файл» — «Открыть».
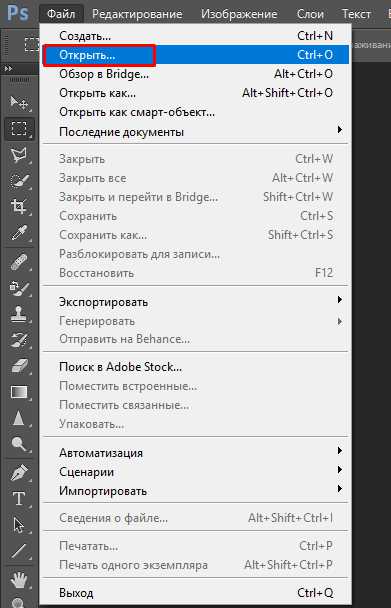
Кликаем по загруженному изображение (слою) и, нажав правую кнопку в открывшемся меню выбираем «Создать дубликат слоя». В результате получим копию загруженной в программу фотографии.
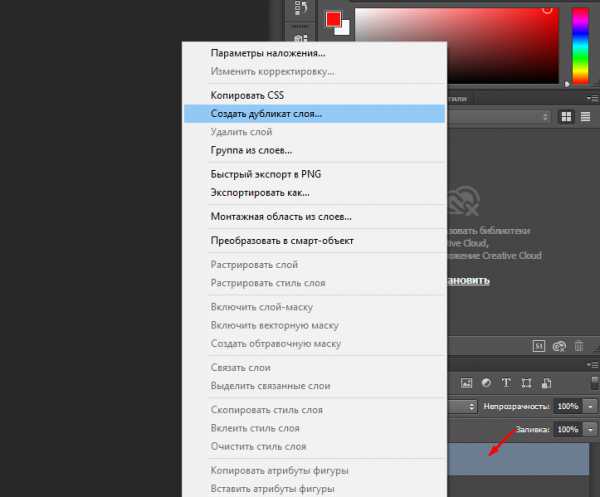
У вас будет нижний слой (фон) – оригинал и верхний – его копия.
Обратите внимание, что сбоку у оригинала стоит замок. Это значит, что слой закрыт и чтобы работать с ним надо этот замок снять. А вот у верхнего слоя (его копии) замка нет. Потому мы и будем работать с этим слоем. Кроме того, все изменения затронут только этот слой, а оригинал останется неизменным. Так что в случае чего, всегда можно вернуться к исходной фотографии.
Теперь в разделе фильтров находим фильтр «Размытие по Гауссу» (Фильтр — Размытие — Размытие по Гауссу (Filter — Blur — Gaussian Blur) ). Ставим степень размытия на глаз, таким образом чтобы проблемная область стала практически однородной по яркости на размытом изображении с и применяем этот фильтр, нажав «ОК».
Далее, необходимо для этого фильтра установить архивную кисть. Для этого открываем вкладку «История», и в строке «Размытие по Гауссу, кликаем на пустой пиктограммке. В результате там появится рисунок кисти. На видео ниже подробно рассказываю, как найти «Историю».
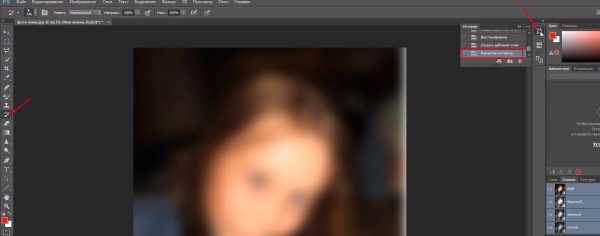
Не уходя из этой же вкладки «История», кликаем в ней наше действие «Создать дубликат слоя». При этом увидим, что изображение на рабочем столе программы вновь стало резким, а не размытым. Мы таким образом работая с дубликатом из истории действий Photoshop возьмем настройки для нашей кисти из слоя «Размытие по Гауссу».

Следующим этапом на панели инструментов находим инструмент «Архивная кисть» и активируем его, если он уже не стоит по умолчанию. Теперь необходимо задать для этого инструмента «Затемнение» , который находится в верхней панели. Рядом видим строку «Непрозрачность», на которой устанавливаем значение от 40-44 и более, тут нужно будет экспериментировать.
Диаметр у кисти выбираем тот, который вам нужен. В целом, он зависит от площади редактируемого объекта. Маленький объект – маленькая кисть, большой объект – большая кисть. Теперь осталось провести кистью по местам, которые необходимо убрать и получаем нужный нам результат.
Маленькая хитрость. Для удобства можно максимально увеличить размер фото на экране с помощью нажатия клавиш Ctrl и + , и работать выбранным инструментом добиваясь плавного и более точного перехода на границах обрабатываемой области. После уменьшаем изображение нажатием клавиш Ctrl и —.
На видео ниже наглядно показано, как убрать блики с лица инструментом «Архивная кисть», и что такое «История»:
Убираем блеск восстанавливающей кистью
В этом варианте, первым делом, в палитре «Слои» надо создать новый слой (не дубликат). С этой целью кликаем левой клавишей мыши внизу палитры «Слои» на иконке листочка с загнутым уголком (второй справа).
Для этого слоя устанавливаем режим наложения «Затемнение».
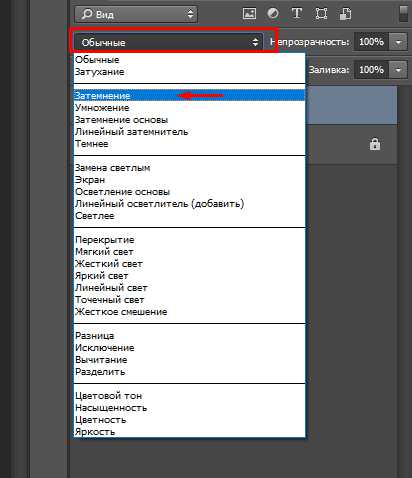
Теперь выбираем инструмент «Восстанавливающая кисть». Первой в раскрывающемся списке стоит «Точечная восстанавливающая кисть», не перепутайте, нам нужна просто восстанавливающая. Ставим для нее жесткость 75%, а интервал – 25%. В строке «образец» ставим «Все слои».
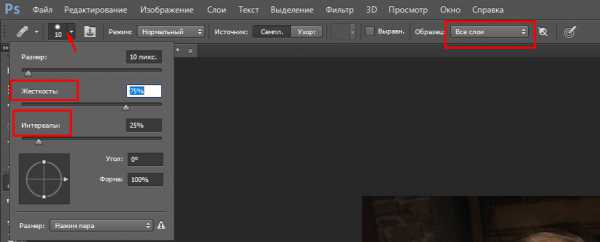
Теперь при нажатой клавише «Alt», выбираем рядом с бликом область для образца закрашивания. При этом курсор из кружка изменит свой рисунок на что-то наподобие мишени. После того, как отпустите клавишу, круг для закрашивания приобретет цвет выбранного участка. Нам осталось поводить при нажатой левой клавиши мыши по закрашиваемому светлому участку и наблюдать, как он меняет цвет – затемняется.
Обратите внимание, рядом с кистью «бегает» крестик. Он берет цвет за образец. Главное, что бы этот крестик не попал на другой участок, где цвет или темнее, или светлее, или вообще, там находится какой-либо другой объект. Тогда закрашиваемый участок приобретет тот цвет, по которому «прошелся» этот крестик.
Закрасив все, получим тот же результат, что и в первом варианте. Для наглядности я снял видео о том, как пользоваться восстанавливающей кистью. Этот инструмент требует неторопливости и внимания, но когда привыкаешь — все быстро.
Как убрать жирный блеск с лица в фотошопе – онлайн?
Любителям не устанавливать программы, а делать все в онлайн режиме поможет онлайн-версия фотошопа, расположенная по адресу https://photoshop-online.biz. Здесь процедура «лечения» несколько проще. Ведь онлайн версии бесплатны. Открываем страничку, сразу появится сообщение, что сделать: нарисовать, загрузить с компа или же с сайта и открыть из библиотеки. Выбираем второй пункт – «Загрузить с компьютера». В результате откроется окно программы с загруженной фотографией. Как и в обычной версии, создаем дубликат слоя. Для этого правой кнопкой мыши нажимаем на выделенный синим основной слой и выбираем «Дублировать слой». Пока отличия от реального фотошопа незначительны.
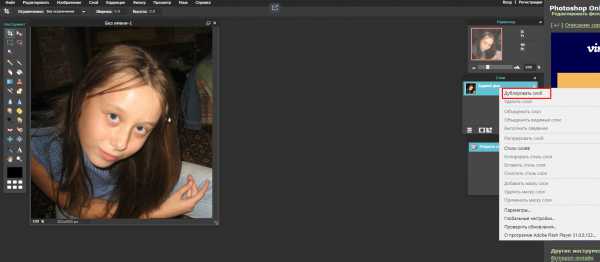
Над основным слоем (называется «Задний слой»), появится новый, с которым и будем работать. Следующим этапом выделяем иконку пипетка. Это еще один инструмент Photoshop.

Теперь кликаем инструментом по области рядом с бликом и на панели инструментов увидим, что появился выбранный цвет. Мы уже так делали, помните?
Далее, выбираем инструмент «Кисть».
Устанавливаем непрозрачность в пределах 40. Ставим кисть на место закраски и начинаем очень аккуратно закрашивать.
Цвет тоже выбираем аккуратно, что бы он не выбился, не был темнее. Если светлее, не страшно, можно рядом найти чуть темнее и прокрасить по новой, а вот если выберете темнее, то в истории придется удалять все проделанные операции. Получаем результат. Сегодня мы узнали что такое слои, научились с ними работать и применили три различных инструмента для решения задачи. На сегодня всё!. Удачи вам в ретуши фотографий!
Как убрать жирный блеск в фотошопе
 В этом уроке я покажу вам как убрать жирный блеск в фотошопе с лица. Урок может оказаться полезен людям, которые недавно работают с программой, но очень хотят научиться.
В этом уроке я покажу вам как убрать жирный блеск в фотошопе с лица. Урок может оказаться полезен людям, которые недавно работают с программой, но очень хотят научиться.
Ранее, в одном из уроков я уже рассказывала как бороться с проблемной кожей в фотошопе. В этом уроке мы будем использовать другие инструменты и способы.
Откровенно говоря, проблема жирного блеска на фото довольно распространенная, думаю, многие начинающие фотографы часто с ней сталкиваются, и у них в арсенале уже есть свой набор приемов для ретуши таких фото. Я же, в свою очередь, обрабатываю такие снимки по многочисленным просьбам подруг или знакомых, которые почему-то считают, что дизайнера хлебом не корми — дай замазать прыщик или жирный блеск в фотошопе).
Определяем задачи
Итак, какие задачи перед нами стоят?
- Убрать жирный блеск лица,
- Сохранить текстуру кожи,
- Сохранить объем лица.
Последние два пункта крайне важны. Именно о них часто забывают новички в своих работах. Результат обработки фото должен быть максимально реалистичен, а вмешательство — незаметным. Ведь на грубую некачественную обработку фото смотреть смешнее, чем на проблемную кожу.
Итак, приступим.
Открываем наше изображение: File — Open (Ctrl+O), в появившемся окошке выбираем фотографию, жмем «Открыть».
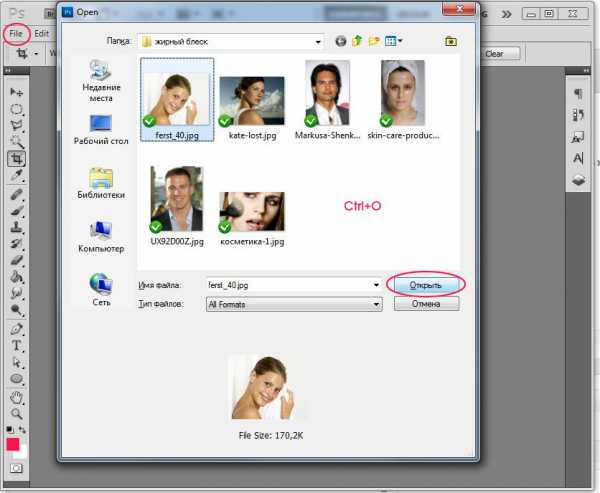
Вызываем панель слоев «Layers» — нажимаем F7.
Это основная панель, к которой мы часто будем обращаться.
Сейчас у нас в списке слоев только один слой — «Background».
Скопируйте слой, щелкнув на него правой кнопкой мыши и выбрав в выпадающем меню «Duplicate Layer» -«Ок», либо, удерживая левой клавишей мыши слой, перетащите его на иконку нового слоя.
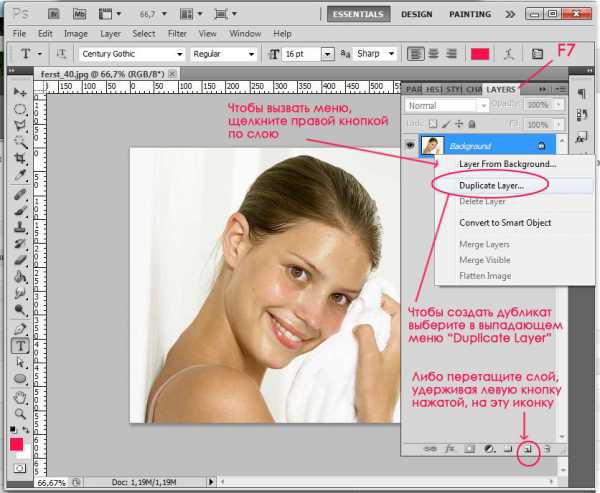
Второй слой у нас по умолчанию будет называться «Background copy» (или можете дать ему любое другое имя, дважды щелкнув на названии слоя в палитре слоев). Теперь в палитре слоев у нас 2 слоя. Создайте третий пустой слой, щелкнув на иконке нового слоя в палитре «Layers», либо нажмите комбинацию Crtl+Shift+N. Работать будем теперь на пустом слое «Layer 1».
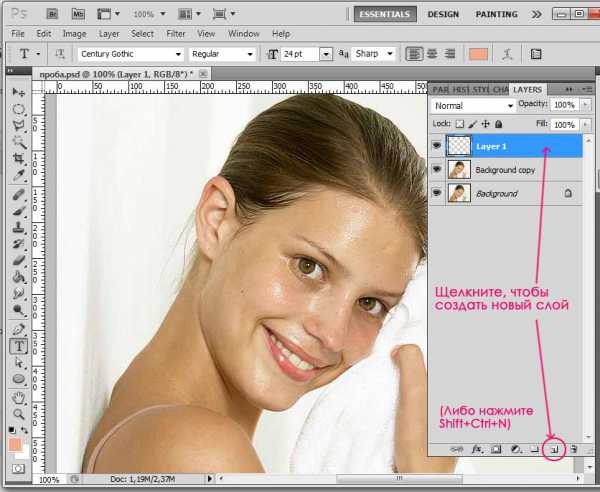
Выберите на панели слева инструмент Lasso Tool (M), мы будем использовать его для выделения блестящих участков кожи.
В верхней панельке обязательно нажмите на кнопку «Add to seleсtion»(похожа на два объединенных квадрата).
Теперь при помощи лассо выделяйте блестящие участки кожи, которые хотите заретушировать.
Вы легко можете работать мышью, если у вас нет планшета, если получится не слишком аккуратно — не страшно, все равно мы эти области будем в последствии размывать.
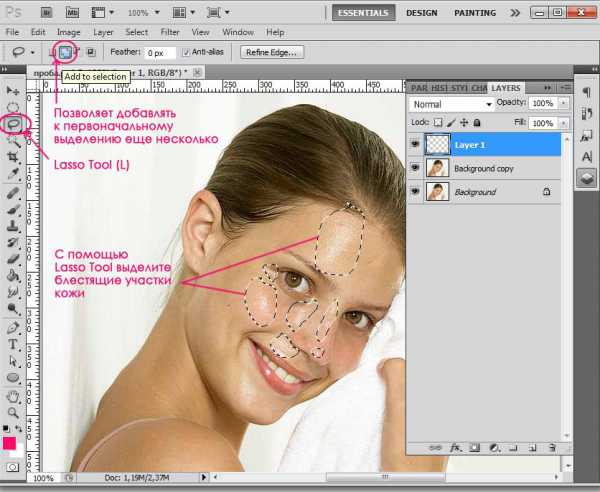
Когда вы выделите все участки, выберите инструмент Paint Bucket Tool (G) — (похож на ведерко с краской).
Щелкните на маленький (верхний) квадрат внизу, чтобы выбрать цвет заливки. Появится новое окно, инструмент автоматически поменяется на пипетку. С помощью нее возьмите образец цвета кожи рядом с бликом. Щелкаем «Ок. Заливаем полученным цветом выделенные области, просто щелкнув ведерком по выделению.
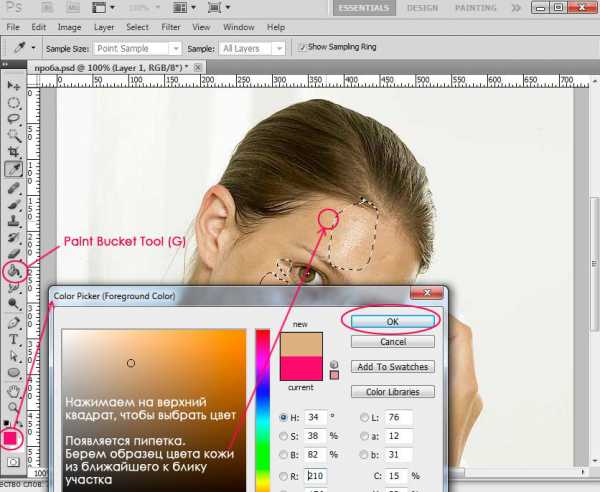
Снимаем выделение комбинацией клавиш Ctrl+D.
Заходим в меню «Filter» — «Blur» — «Gaussian Blur».
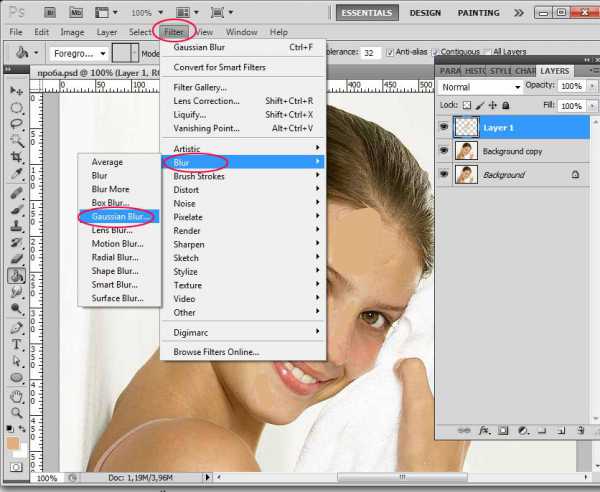
Я выбрала радиус размытия 4,5. Вы можете поэкспериментировать с радиусом, нам нужно мягкое размытие краев.
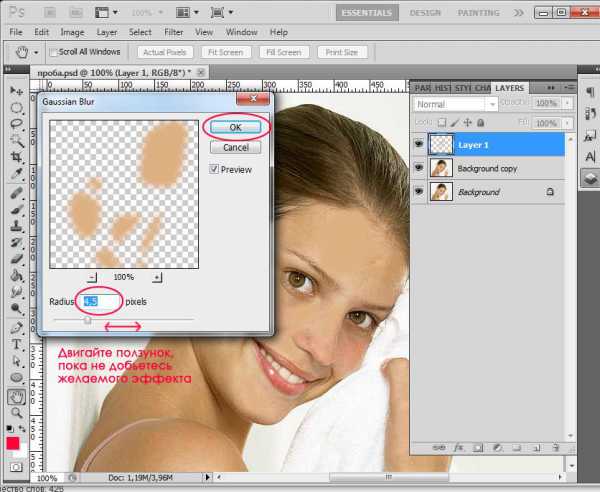
Хорошо, теперь переходим в палитру слоев — F7.
В самом верху панели «Layers» по умолчанию стоит режим смешивания слоя «Normal», щелкаем на маленькую черную стрелочку, в выпадающем меню выбираем «Darker Color», уменьшаем непрозрачность слоя в строке «Opacity» до 80% (100% — полностью непрозрачный слой).

Что у нас получилось на данном этапе? От блеска избавиться удалось, однако пропала текстура кожи и объем.
Для воссоздания текстуры кожи можно клонировать ее участки с другого места и подгонять по цвету (долго и муторно), либо воспользоваться сложными кистями для кожи (т.е. фактически нарисовать текстуру заново — для нас пока сложно), либо, если фотография небольшая и среднего качества(как в моем примере) можем сделать следующее.
Объединяем второй и третий слои. Выделяем «Layer 1», жмем Ctrl+E (позволяет слить слой с нижним). Работаем теперь с этим слоем.
Берем инструмент «Polygonal Lasso Tool»(L). Если на панели виден только инструмент «Lasso Tool», которым мы уже пользовались, просто щелкните по нему правой кнопкой и в меню выберите «Polygonal Lasso Tool».
Теперь обводим лицо по контуру с помощью инструмента выделения, чтобы определить область, на которую будем накладывать текстуру. Ничего, что углы будут острыми. Должно получиться примерно так:
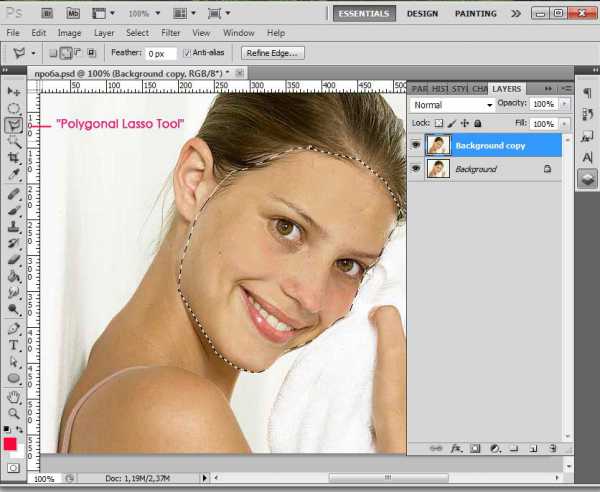
Щелкаем правой кнопкой на выделение, выбираем «Layer via Copy» (скопировать на новый слой).
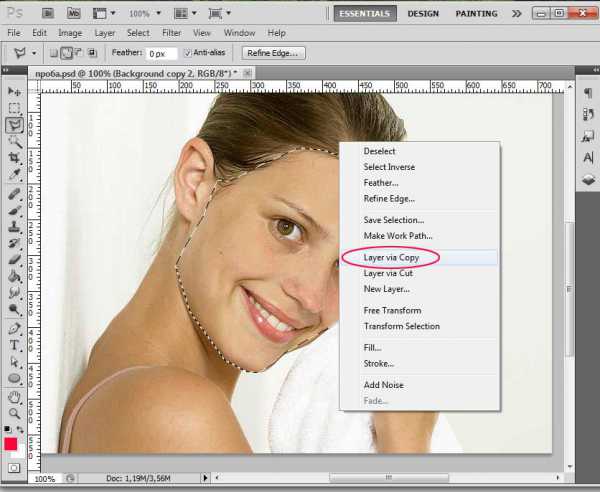
Обратите внимание, в палитре слоев появился еще один слой «Layer 1». Над слоем, с которым мы работали. Работаем теперь на «Layer 1».
Заходим в меню «Filter» — «Noise» — «Add Noise…» (Фильтр — Шум -Добавить шум).
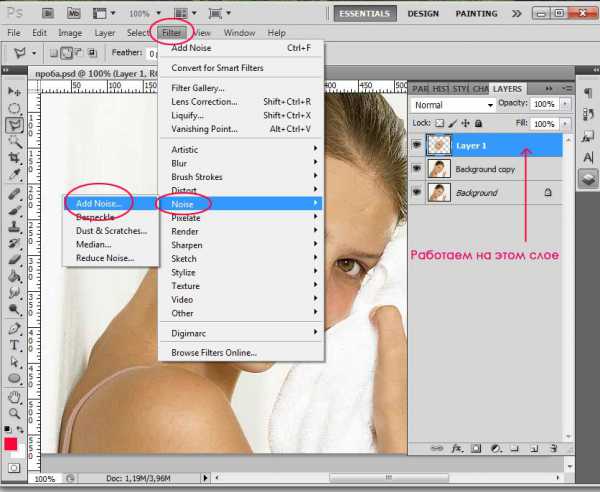
Выставляем такие настройки: Amount 5, ставим галочки напротив «Gaussian» и «Monochromatic».
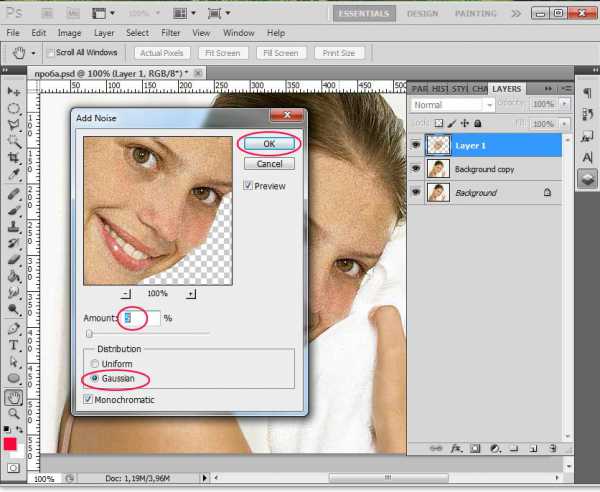
Возвращаемся в панель слоев меняем режим смешивания слоя «Layer 1» на «Darken», устанавливаем непрозрачность слоя 65-70%.
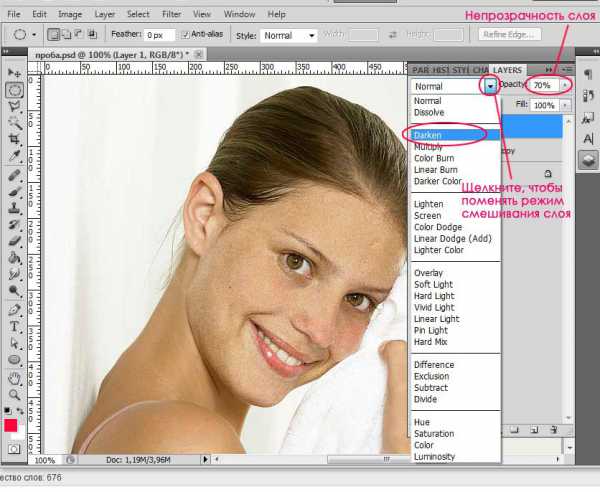
Берем ластик Eraser Tool (E), избавляемся от ненужного шума в области глаз и рта.
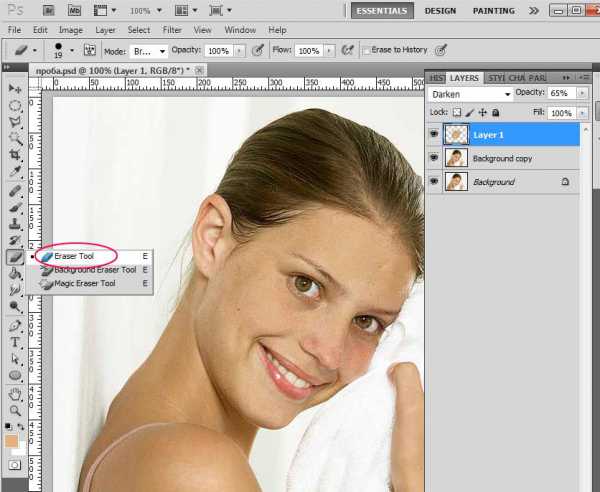
На данном этапе, в принципе, мы могли бы уже остановиться, но мы пойдем немного дальше.
Создаем новый слой.
Чтобы выделить объем щек и сделать легкий румянец, берем инструмент «Polygonal Lasso Tool»(L) либо «Lasso Tool», если желаете. Выделяем примерные вот такие области над скулами.
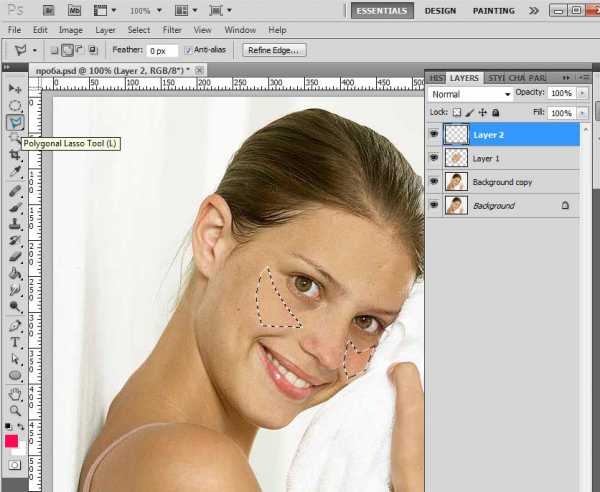
Заливаем персиково-розоватым цветом. У меня цвет #d1a382.
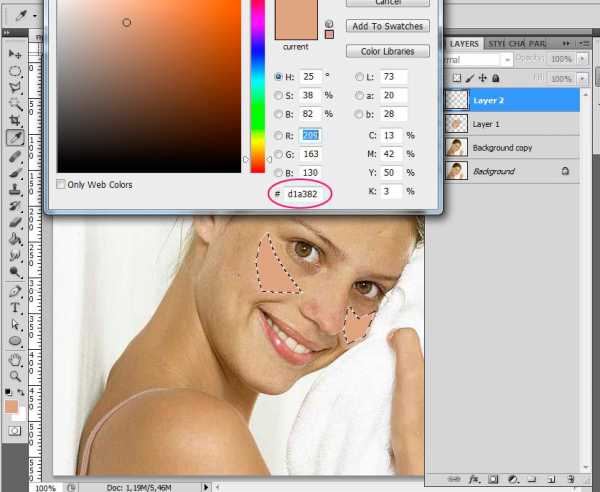
Снимаем выделение — Ctrl+D. Заходим в меню Filter — Blur — Gaussian blur. Радиус размытия я поставила 6.
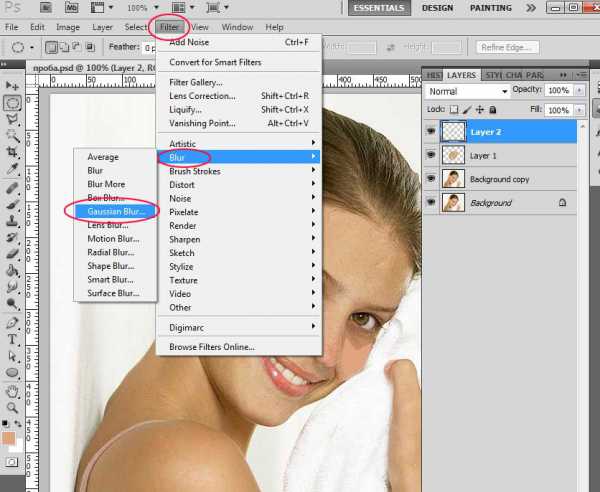
Меняем режим наложения слоя на «Color», снижаем Opacity до 80%.
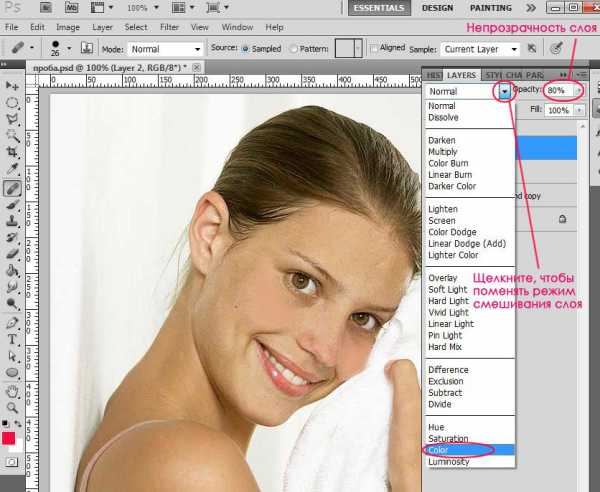
Готово!
Результат:

Фото до обработки:

Сегодня я рассказала вам как убрать жирный блеск в фотошопе.
Надеюсь, вам этот урок показался полезным и интересным.
Как убрать жирный блеск с лица в Фотошопе
Итак, откроем в Photoshop фото, с которым будем работать. Я взял за основу фотографию Хелен Миррен
 1. Добавляем новый чистый слой и меняем его «Blending Mode» (режим наложения) на «Darken» (замена тёмным).2. Берём «Soft Brush» (мягкую кисть) и устанавливаем её прозрачность 20-30%3. Зажимаем клавишу ALT и кликаем левой кнопкой мыши рядом с блестящим участком кожи.4. И аккуратно закрашиваем «жирные пятна». Наш результат:
1. Добавляем новый чистый слой и меняем его «Blending Mode» (режим наложения) на «Darken» (замена тёмным).2. Берём «Soft Brush» (мягкую кисть) и устанавливаем её прозрачность 20-30%3. Зажимаем клавишу ALT и кликаем левой кнопкой мыши рядом с блестящим участком кожи.4. И аккуратно закрашиваем «жирные пятна». Наш результат: Как видите, жирный блеск был убран с подбородка, носа, щек и лба.
Как видите, жирный блеск был убран с подбородка, носа, щек и лба.