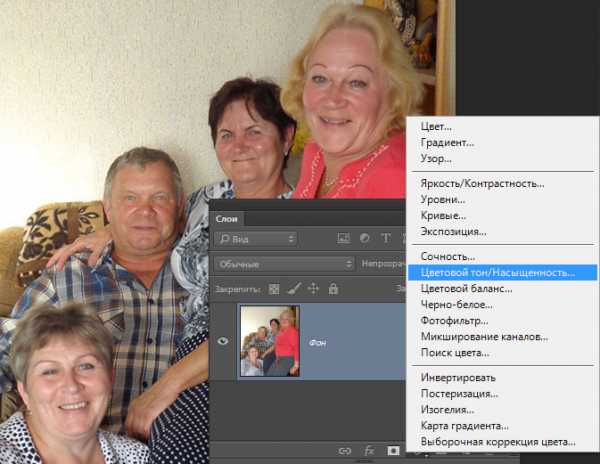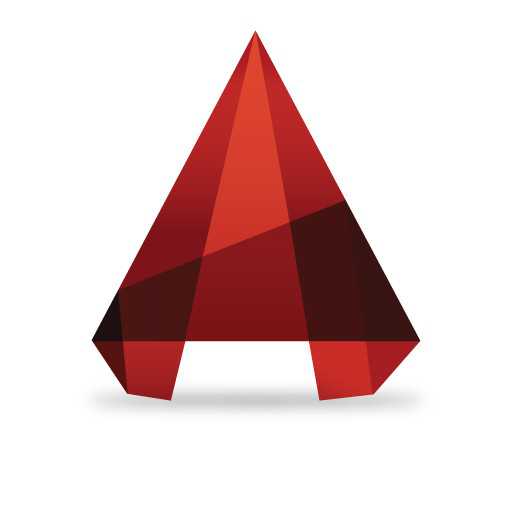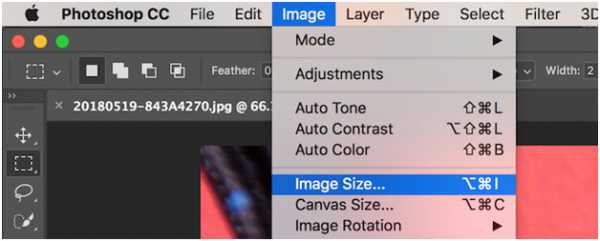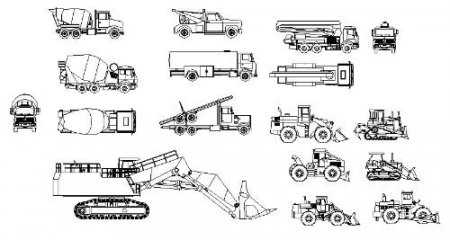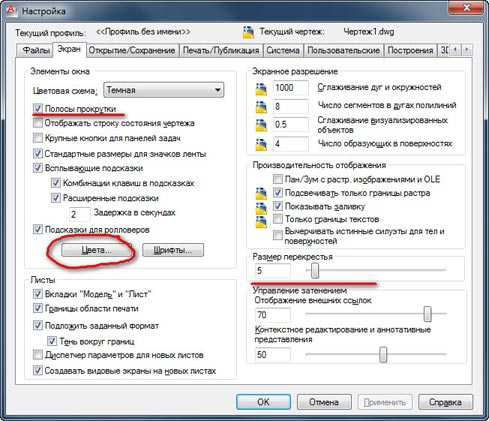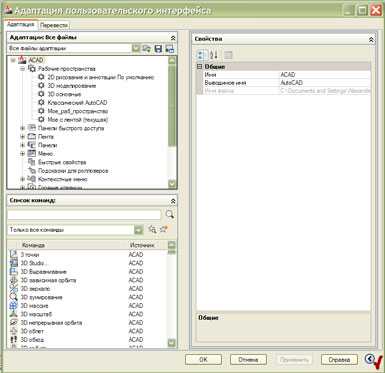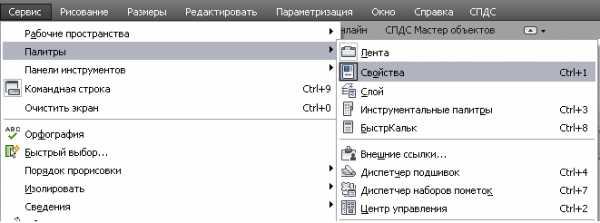Мы принимаем к оплате:
«Подарочный сертификат» от нашего Учебного Центра – это лучший подарок для тех, кто Вам дорог! Оплате обучение и подарите Вашим родным и близким обучение по любому из курсов!!!
«Сертификат на повторное обучение» дает возможность повторно пройти обучение в нашем Учебном Центре со скидкой 1000 рублей!
А также:
Как сделать калаш из фоток в фотошопе
Создаем коллажи в Фотошопе
 Коллажи из фотографий применяются повсеместно и зачастую выглядят достаточно привлекательно, если, конечно, они сделаны профессионально и креативно.
Коллажи из фотографий применяются повсеместно и зачастую выглядят достаточно привлекательно, если, конечно, они сделаны профессионально и креативно.
Составление коллажей – занятие интересное и увлекательное. Подбор фото, расположение их на холсте, оформление…
Скачать последнюю версию PhotoshopЭтим можно заниматься почти в любом редакторе и Фотошоп не исключение.
Сегодняшний урок будет состоять из двух частей. В первой мы составим классический коллаж из набора снимков, а во второй освоим прием создания коллажа из одной фотографии.
Прежде, чем сделать фотоколлаж в Фотошопе, необходимо подобрать снимки, которые будут соответствовать критериям. В нашем случае это будет тематика пейзажей Петербурга. Фото должны быть похожи по освещению (день-ночь), времени года и тематике (здания-памятники-люди-ландшафт).
Для фона выберем картинку, которая также соответствует тематике.

Для составления коллажа возьмем несколько снимков с пейзажами Санкт-Петербурга. Из соображений личного удобства их лучше поместить в отдельную папку.
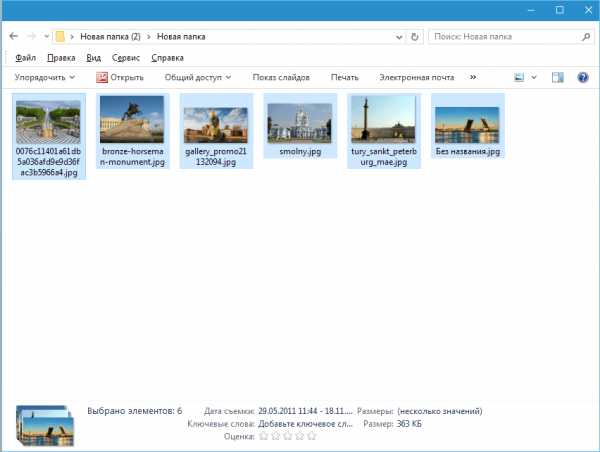
Приступим к созданию коллажа.
Открываем фоновое изображение в Фотошопе.
Затем открываем папку со снимками, выделяем все и перетаскиваем их в рабочую область.
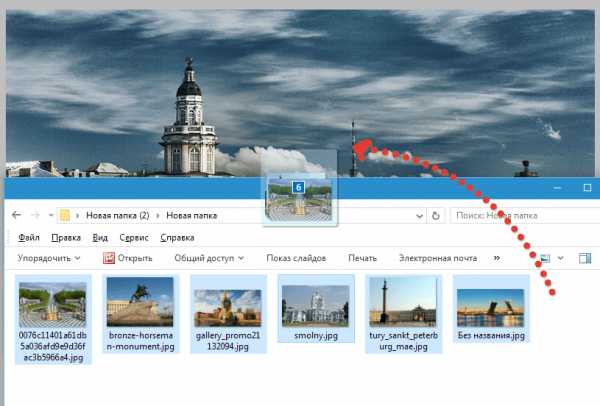
Далее снимаем видимость со всех слоев, кроме самого нижнего. Это касается только фото, которые были добавлены, но не фонового изображения.
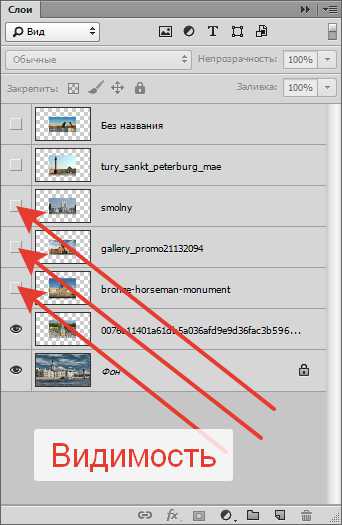
Переходим на нижний слой с фотографией, и дважды кликаем по нему. Откроется окно настройки стилей.
Здесь нам необходимо настроить обводку и тень. Обводка станет рамкой для наших фото, а тень позволит отделить снимки один от другого.
Настройки обводки: цвет белый, размер – «на глаз», положение – внутри.
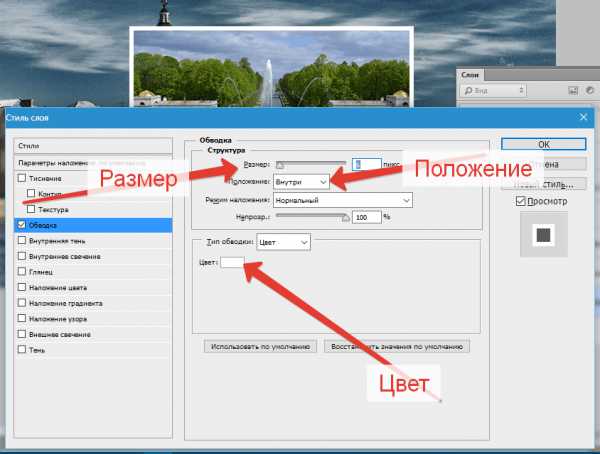
Настройки тени не являются константой. Нам нужно лишь задать этот стиль, а впоследствии параметры можно будет отрегулировать. Основной момент – непрозрачность. Это значение выставляем в 100%. Смещение – 0.

Нажимаем ОК.
Перемещаем снимок. Для этого нажмем сочетание клавиш CTRL+T и перетянем фото и, по необходимости, поворачиваем.

Первый снимок оформлен. Теперь нужно перенести стили на следующий.
Зажимаем ALT, подводим курсор к слову «Эффекты», нажимаем ЛКМ и перетягиваем на следующий (верхний) слой.
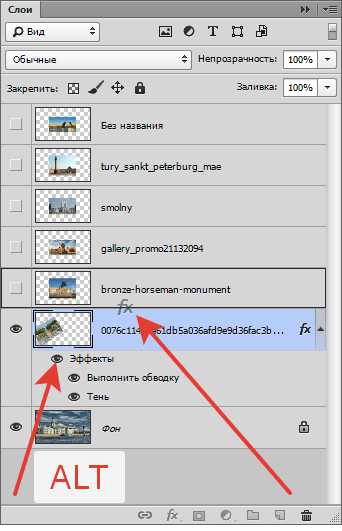
Включаем видимость для следующего снимка и помещаем его в нужное место при помощи свободного трансформирования (CTRL+T).
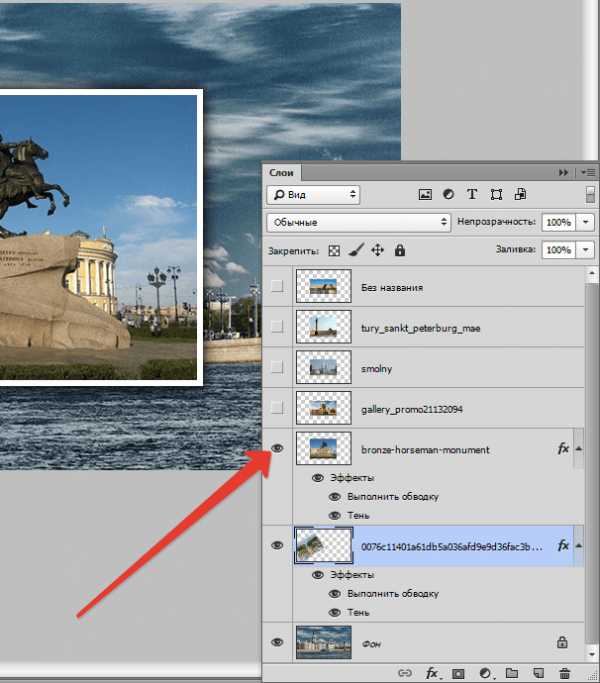
Далее по алгоритму. Перетягиваем стили с зажатой клавишей ALT, включаем видимость, перемещаем. По завершению увидимся.

На этом составление коллажа можно было бы считать оконченным, но , если Вы решили расположить на холсте меньшее количество снимков, и фоновое изображение открыто на большой площади, то его (фон) нужно размыть.
Переходим на слой с фоном, идем в меню «Фильтр – Размытие – Размытие по Гауссу». Размываем.
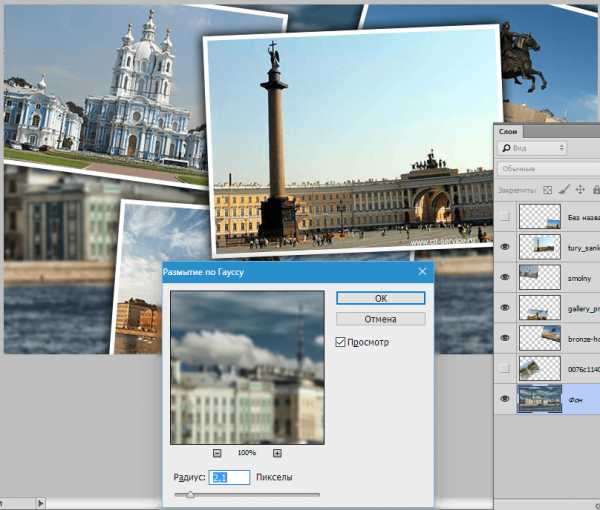
Коллаж готов.
Вторая часть урока будет немного интереснее. Сейчас создадим коллаж из одного (!) снимка.
Для начала подберем подходящее фото. Желательно чтобы на нем было как можно меньше неинформативных участков (большая площадь травы или песка, например, то есть без людей, машин, заданий и пр.). Чем больше фрагментов Вы планируете разместить, тем больше должно быть мелких объектов.
Такое вполне сгодится.

Вначале необходимо создать копию фонового слоя, нажав сочетание клавиш CTRL+J.
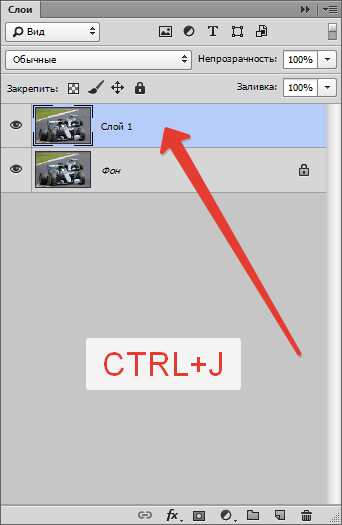
Затем создать еще один пустой слой,

выбрать инструмент «Заливка»
и залить его белым цветом.
Полученный слой поместить между слоями с изображением. С фона снять видимость.
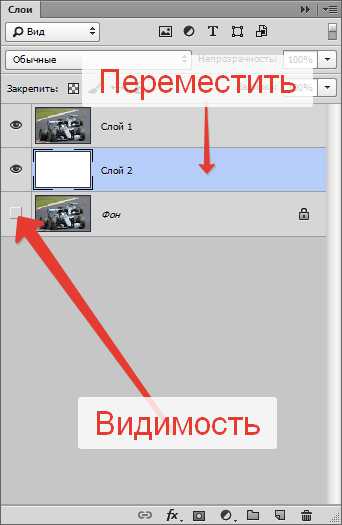
Теперь создадим первый фрагмент.
Переходим на верхний слой и выбираем инструмент «Прямоугольник».
Рисуем фрагмент.
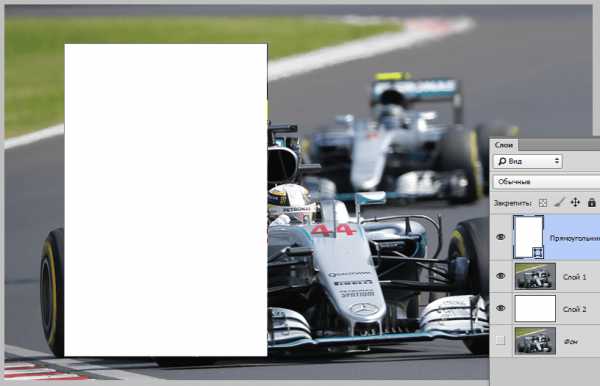
Далее перемещаем слой с прямоугольником под слой с изображением.
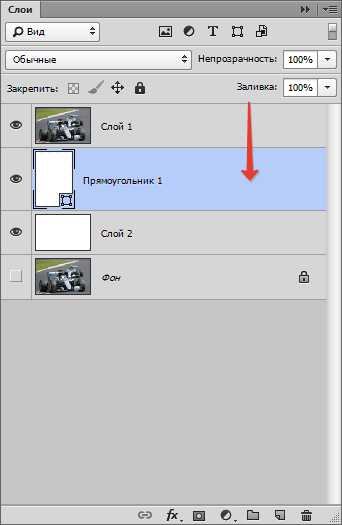
Зажимаем клавишу ALT и кликаем по границе между верхним слоем и слоем с прямоугольником (курсор при наведении должен поменять форму). Создастся обтравочная маска.

Затем, находясь на прямоугольнике (инструмент «Прямоугольник» при этом должен быть активирован) идем на верхнюю панель настроек и настраиваем штрих.
Цвет белый, сплошная линия. Размер подбираем ползунком. Это будет рамка фотографии.
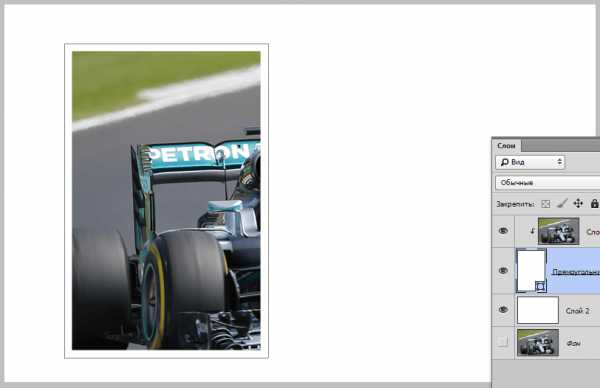
Далее дважды кликаем по слою с прямоугольником. В открывшемся окне настроек стилей выбираем «Тень» и настраиваем ее.
Непрозрачность выставляем на 100%, Смещение – 0. Остальные параметры (Размер и Размах) – «на глаз». Тень должна быть немного гипертрофированной.
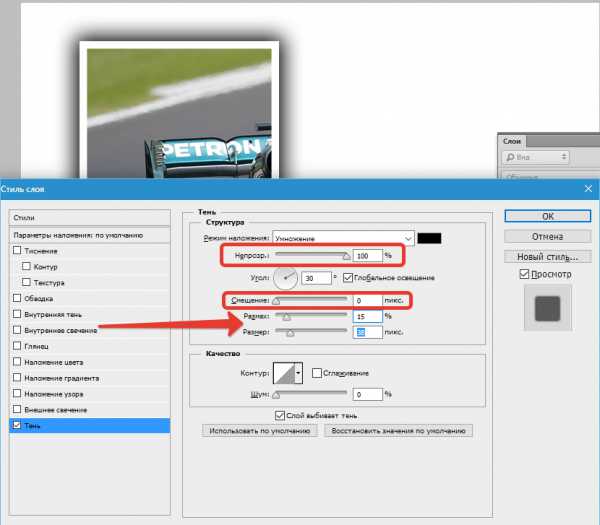
После того, как стиль настроен, нажимаем ОК. Затем зажимаем CTRL и кликаем по верхнему слою, тем самым выделяя и его (два слоя теперь выделены), и нажимаем CTRL+G, объединяя их в группу.
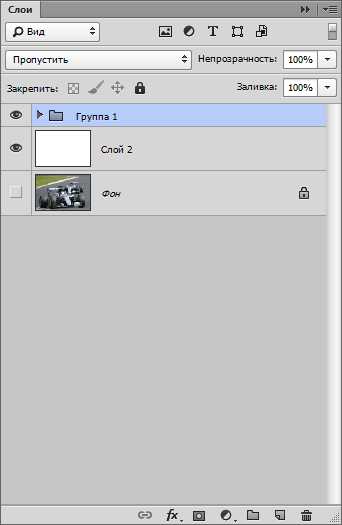
Первый базовый фрагмент готов.
Давайте потренируемся в его перемещении.
Для перемещения фрагмента достаточно переместить прямоугольник.
Открываем созданную группу, переходим на слой с прямоугольником и нажимаем CTRL+T.
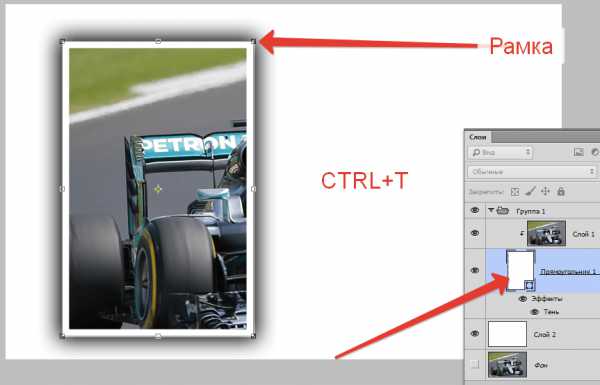
При помощи этой рамки можно не только перемещать фрагмент по холсту, но и вращать. Размеры менять не рекомендуется. Если это сделать, то придется заново настраивать тень и рамку.

Следующие фрагменты создаются очень просто. Закрываем группу (чтобы не мешалась) и создаем ее копию сочетанием клавиш CTRL+J.
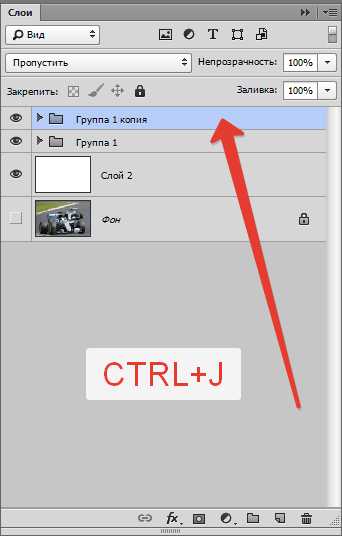
Далее все по шаблону. Открываем группу, переходим на слой с прямоугольником, нажимаем CTRL+T и двигаем (поворачиваем).
Все полученные группы в палитре слоев можно «перемешивать».

Такие коллажи лучше смотрятся на темном фоне. Такой фон можно создать, залив (см. выше) белый фоновый слой темным цветом, либо поместить над ним картинку с другим фоном.
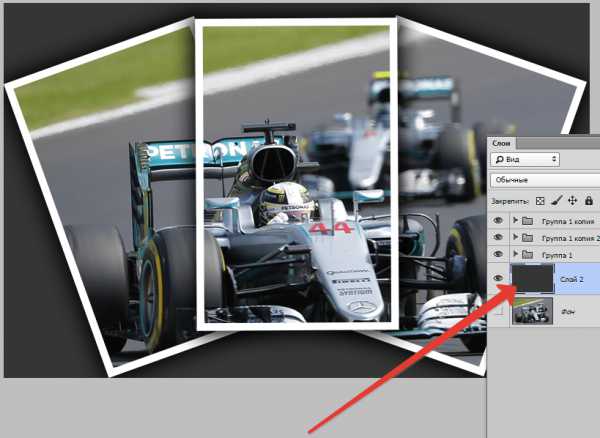
Для достижения более приемлемого результата можно немного уменьшить размер или размах тени в стилях каждого прямоугольника по отдельности.

Небольшое дополнение. Придадим нашему коллажу немного реалистичности.
Создадим новый слой поверх всех, нажмем SHIFT+F5 и зальем его 50% серого.
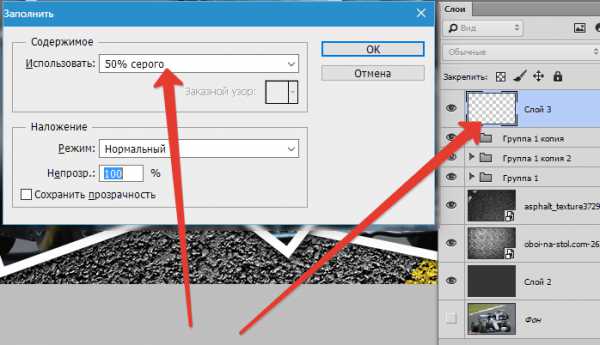
Затем перейдем в меню «Фильтр – Шум – Добавить шум». Настроим фильтр на такое же примерно зерно:
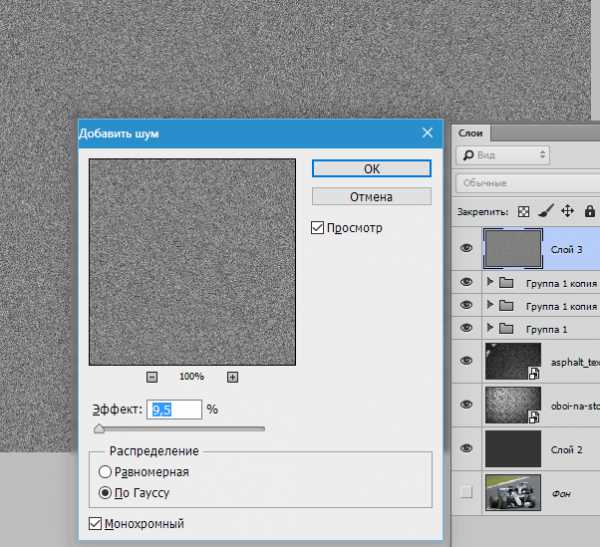
Затем сменим режим наложения для этого слоя на «Мягкий свет» и поиграем с непрозрачностью.
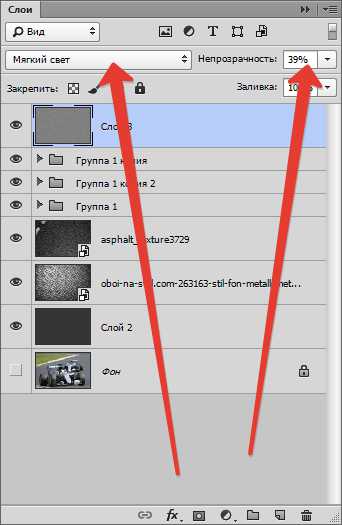
Результат нашего урока:

Интересный прием, не правда ли? С его помощью можно создать коллажи в Фотошопе, которые будут выглядеть весьма интересно и необычно. Урок окончен. Творите, создавайте коллажи, удачи в Вашем творчестве! Мы рады, что смогли помочь Вам в решении проблемы. Опишите, что у вас не получилось. Наши специалисты постараются ответить максимально быстро.
Помогла ли вам эта статья?
ДА НЕТКак сделать коллаж в фотошопе
В этой инструкции мы расскажем Вам как просто сделать коллаж из фотографий в фотошопе. Конечный результат будет из себя представлять красивый коллаж из нескольких фотографий склеенных в фотошопе.
Коллаж который Вы научитесь делать будет выглядеть так:

Конечно Вы можете использовать свои собственные фотографии и изображения, но Вы также можете скачать фотографии для этого урока.
Что необходимо для создания коллажа в русифицированном фотошопе:
- 5 различных фотографий
- Фотография или изображение для фона
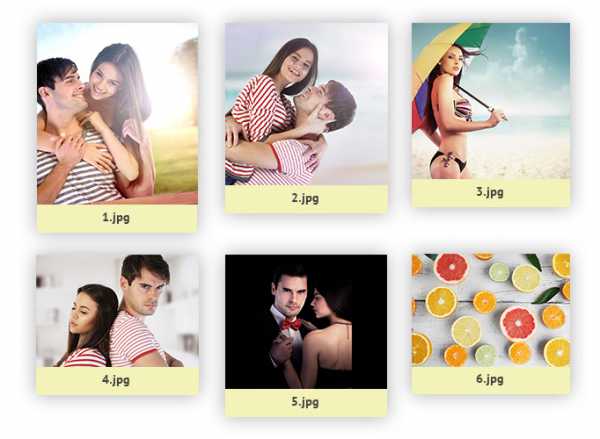
Что такое коллаж из фотографий и зачем он нужен
Коллаж это единое изображение склеенное из нескольких других. Это может быть как сборник фотографий так и изображение в котором можно не заметить, что оно склеенное из нескольких других изображений. В данном уроке мы будем делать обычный коллаж из фотографий, как фотоальбом.
Как сделать коллаж
Чтобы сделать коллаж Вам необходимо:
- Подготовить фон для коллажа, над которым будут фотографии
- Подготовить сами фотографии. В данном уроке мы возьмем пять фотографий.
Краткая карта урока
Пункты которые Вы должны будете выполнить в данном уроке:
- Открыть отдельно каждую фотографию в фотошопе.
- Открыть фон для коллажа, в этом документе мы будет создавать коллаж.
- В фотошопе открыть вкладку с 1-ой фотографией, выделить её и скопировать
- Перейти на вкладку с фоном для коллажа, вставить фотографию на отдельный слой.
- Повторить операцию со всеми фотографиями. Таким образом скопировать и вставить все фотографии.
- Разместить фотографии на коллаже и изменить масштаб для каждой фотографии. Добавить стили.
Создание коллажа в фотошопе
Откройте в фотошопе 6.jpg — это будет фоном для нашего коллажа.

Я предлагаю немного размыть фон, чтобы внимание будущего коллажа было сконцентрировано на фотографиях, а фон при этом не отвлекал.
Для этого примените фильтр Размытие по Гауссу (меню Фильтр — Размытие — Размытие по Гауссу)
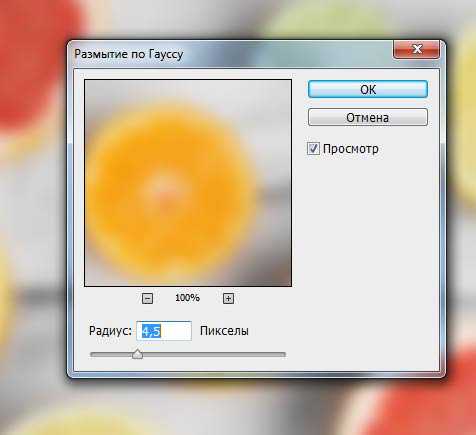
Также откройте все остальные фотографии в фотошопе.
Откройте первую фотографий в фотошопе — 1.jpg, нажмите CTRL+A чтобы выделить всю область, затем нажмите CTRL+C чтобы скопировать выделенное, после этого перейдите в файл 6.jpg в наш коллаж, нажмите CTRL+V чтобы вставить фотографию. Так нужно поступить со всеми фотографиями, чтобы они появились на коллаже.
Довольно деревянный способ. Можно сделать все гораздо быстрее — открыть только файл с фоном — 6.jpg, перейти в меню Файл — Поместить, выбрать фотографии. Фотография сразу появится в документе на отдельном слое и как смарт-обьет (который можно масштабировать без потери качества)
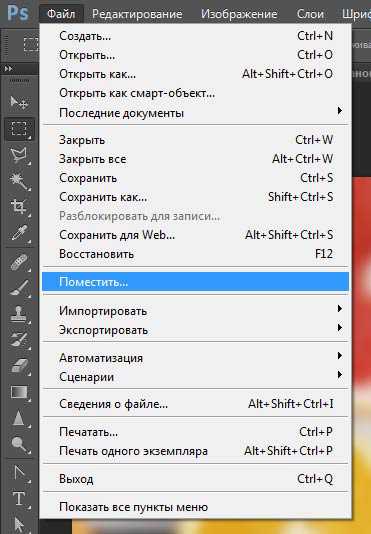
Фотографию тут же можно отмасштабировать в нужный размер.

Если вы не успели сделать нужный масштаб для фотки или необходимо скорректировать:
- Выберите в списке слоях нужную фотографию
- Нажмите CTRL+T
- Отмасштабируйте заново.
Так как фотографии смарт-обьекты их можно масштабировать обратно без потери качества. Пока расположите навскидку фотографии на коллаже. Все слои для удобства поместил в отдельную папку.

Отключите пока видимость слоев с фотографиями. Для этого нажмите на иконку с глазом напротив слоя с фото.
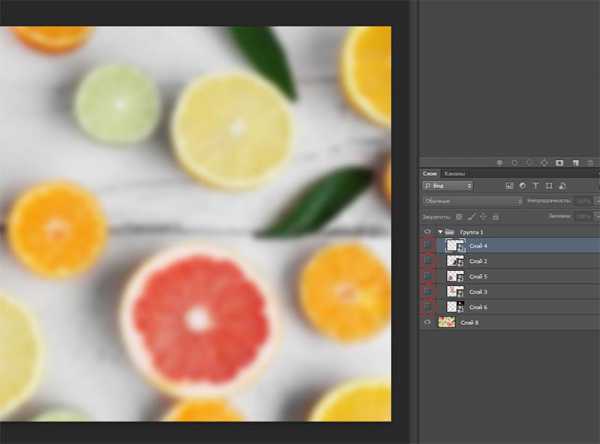
С помощью инструмента Эллипс (Ellipse Tool), можно любого цвета, нарисуйте круг где будет предполагаемая фотография.
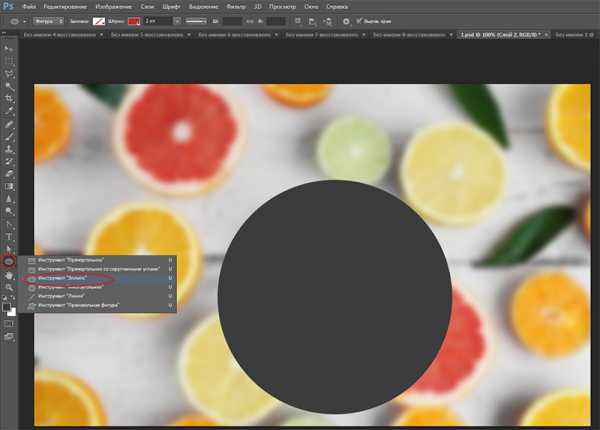
Кликните два на слоя с кругом, добавьте стиль Обводка:
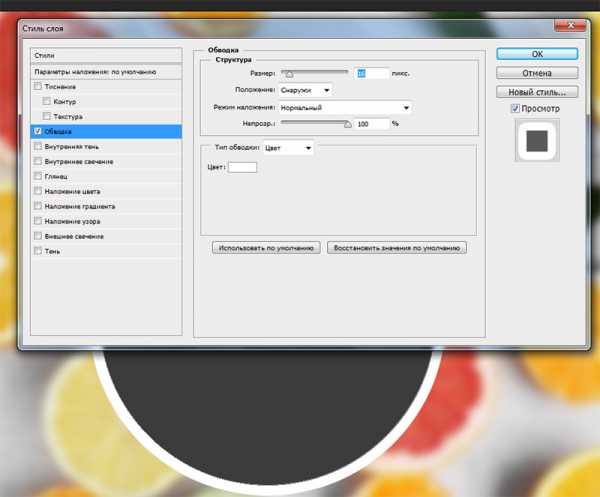
Это будет рамка для будущей фотографии. Серый круг это будет фотография, и белая рамка вокруг фотографии.
Нарисуйте пять таких кружкой на коллаже.
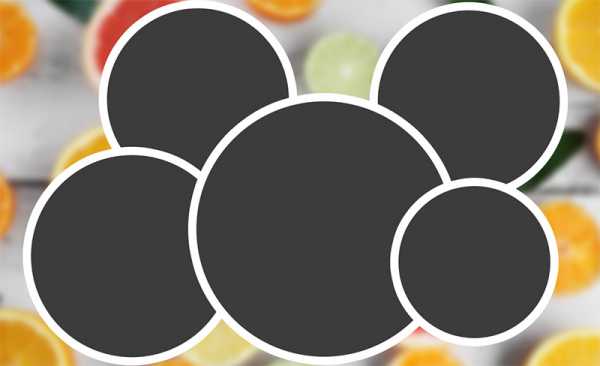
Обратите внимание на то, как построен список со слоями. Предполагаемая фотография которая будет в данном круге должна быть над этим кругом. Другими словами — слой с фотографией должен быть сразу над слоем с кружком. Вот как это выглядит:
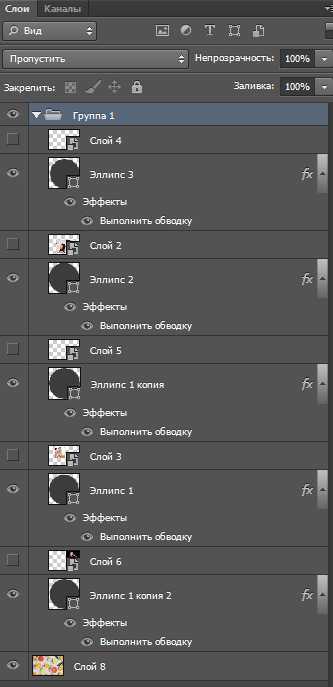
Теперь включите видимость слоев с фотками, кликните на каждый слой с фотографией правой кнопкой и выберите Создать обтравочную маску
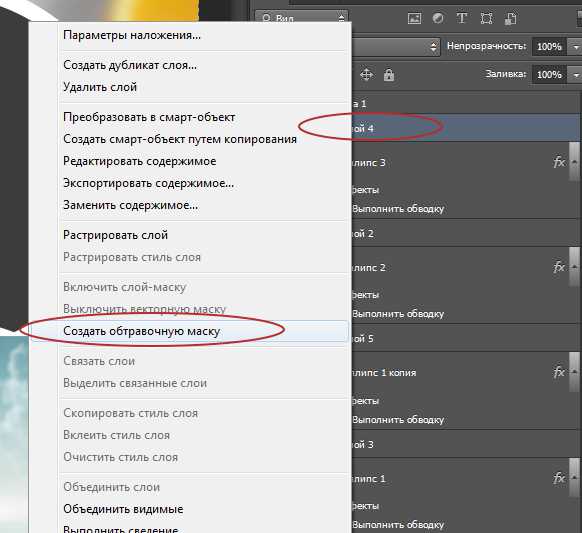
Фотография станет отображаться в кружочке. В списках со слоями вы увидите как у слоя с фоткой появилась стрелочка, она указывает что обтравочная маска действует на слой ниже — на слой с серым кружком.
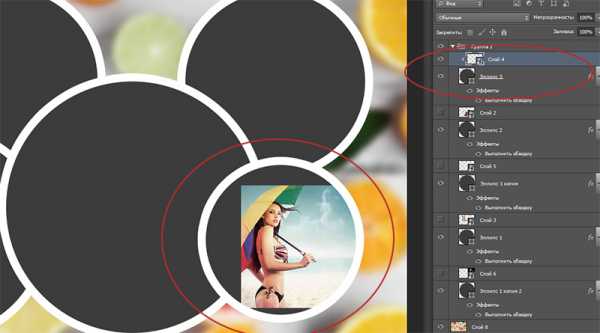
Вы можете переместить фотографию на нужную позицию и скорректировать её масштаб.
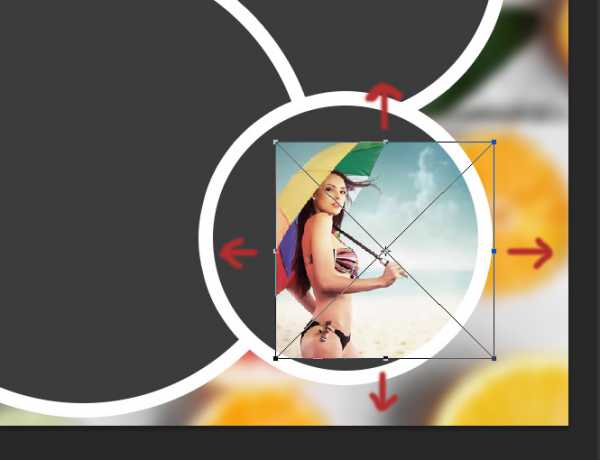

Повторите эту схему со остальными фотографиями:
- Включить видимость фотографии
- Сделать из нее обтравочну маску
- Переместить на нужную позицию и изменить масштаб
После этого Вам коллаж в фотошопе будет готов! )

Помните, что Вы можете играться с фонами, расположением и количеством фотографий. Делайте самые разные композиции в фотошопе!
Например кому-то нравится, более спокойной фон и квадратные рамки)

Если у вас есть желание посмотреть как это устроено в Фотошопе или вы хотите вставить свои фотографии — скачайте PSD исходник данного коллажа

Создание коллажей в фотошопе. Инструкция для новичков и чайников.
Как правило, пользователи не знают, как в фотошопе сделать коллаж или как составить красивый фотоколлаж. В данной статье будет подробно рассказано о нескольких вариантах, с помощью которых вы сможете выполнить данную работу легко, оригинально и быстро.
Что такое коллаж?
Конечно, прежде чем браться за работу, нужно знать, в чём заключается её суть. Поэтому начнем с пояснения о том, что же такое коллаж? Это слово пришло в наш язык из французского, что в переводе значит «приклеивать».
По сути, так оно и есть. Любой коллаж представляет собой создание различных рисунков (в данном случае фото) с помощью наложения одного изображения на другое. За основу чаще всего берется фон большого размера, по сравнению со всеми остальными картинками.
Чтобы выполнить обычный или свадебный коллаж вам необходимо:
- Фон необходимого формата;
- Необходимое количество фотографий, из которых будет сделан коллаж;
- Программа Adobe Photoshop (версия от CS3 и выше).
Почему лучше использовать Adobe Photoshop?
В интернете вы можете найти множество различных программ для создания графических изображений и их редактирования, но всё же следует отдать предпочтение фотошопу.
Почему? Потому что разработчики данной программы уже на протяжении длительного времени совершенствуют версию за версией.
Так, например, по сравнению с Adobe Photoshop CS3, версия Adobe Photoshop CS5 обладает рядом преимуществ и новых возможностей, а в версии CS6 добавлены специальные эффекты, необходимые для работы профессионалов. Поэтому, если вы планируете стать продвинутым пользователем данной программы, то установите её более поздние версии.
Также стоит отметить, что Adobe Photoshop дает возможность не только осуществлять ретушь фотографий, но и сделать свои изображения как говорится «с нуля». Одним словом, Adobe Photoshop вполне заслуженно считается лидером в разработке и редактировании макетов без каких-либо ограничений.
Как создать коллаж в фотошопе? Пошаговое руководство для новичка.
Пришло время описать несколько способов фотомонтажа, необходимого для создания коллажей, из которых вы можете выбрать наиболее удобный.
Способ №1. Этот урок по созданию коллажа является самым простым, но его можно также использовать для свадебных фотоколлажей.
Открываем необходимые изображения и фон, который будет служить основой нашего будущего коллажа.
Переходим на нужное нам изображение, и с помощью инструмента «Прямоугольное выделение» выделяем нашу фотографию.
Затем нажимаем «Редактировать»-> «Копировать».
Переходим на вкладку с фоном и нажимаем «Редактирование»-> «Вставить». Вот, наше изображение и поместилось на фон.
Теперь для того, чтобы поместить его в нужном для нас положении нажимаем «Редактирование»-> «Масштабирование» и перетягиваем фото в нужно место.
Также можно выбрать не масштаб, а функцию «поворот» в том же разделе, с помощью которого можно расположить картинку под любым градусом.
Аналогичные операции необходимо проделать и с остальными изображениями. Когда всё фото будут перенесены на фон, нужно находясь в разделе «Слои» нажать правой кнопкой мыши на фон и выбрать команду «Объединить видимые» или «Выполнить сведение».
После этого можете сохранять готовый коллаж.
Способ №2. Данный способ может применяться, как и самостоятельно, так и в дополнение к другим. Открываем изображение, и в разделе «слои» два раза кликаем левой кнопкой мыши по фону.
В появившемся окне, оставляя все без изменения, нажимаем «Да».
Таким способом мы сняли блокировку с фона и превратили его в обычный слой, на который сможем наложить маску. Затем нужно создать новый слой, как это показано на скриншоте (после сознания нового слоя перетащите его вниз).
Приступаем к самому главному. «Слой 1», который мы только что создали, делаем белого цвета. Для этого выбираем в разделе инструментов пункт «Заливка».
Следите за тем, чтобы два основных цвета были белый и черный, если у вас выбраны другие цвета, то измените их, как это показано на скриншоте.
После проведения описанных выше операций активируем слой 0 «фон» (для этого нужно просто кликнуть по нему кнопкой мыши) и выбираем слой-маску. Затем нажимаем B->F5 (быстрый способ открытия кистей).
Теперь нужно выбрать кисть, которая вам понравится, и применить к ней различные возможности, представленные в окне.
И наконец-то начинаем рисовать этой кистью на нашем фоне (внимательно следите за параметрами, отмеченными на скриншотах); после проделанной работы выбираем «применить слой-маску» и объединяем слои.
Наш коллаж готов!
О чём не следует забывать
В таком деле, как создание различных коллажей, не существует четких и обязательных правил, которым все должны следовать. На различных Интернет-ресурсах вы можете найти уроки на необходимую вам тему и осваивать Adobe Photoshop самостоятельно.
Всё зависит лишь от ваших идей и манер исполнения: вы можете комбинировать методы создания коллажей, накладывать один на другой, изменять прозрачность, цвет слоев (или вообще оставлять слой без заливки цветом) и т.д. т.п.
Создание коллажей (будь — то свадебный или фотоколлаж) зависит лишь от ваших творческих замыслов.
Удачи Вам!
Как создать коллаж в фотошопе? Пошаговое руководство для новичка
Существует множество способов создания коллажей в фотошопе, приведем в пример два наиболее подходящих для новичка. Вы можете комбинировать их или научиться новым способам по мере своего продвижения в освоении фотошопа.
Первый способ. Он также является наиболее простым, потому как не требует никаких технически сложных работ фотомонтажа. Однако и с помощью него вы можете получить хороший свадебный или любительский коллаж.
1. Создайте новый фон («Файл» — «Создать…» Ctrl+N), который послужит основой для будущего коллажа. Содержимое фона можно любое как сплошной цвет так и прозрачный
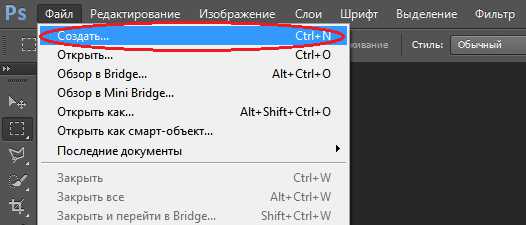

2. Откройте необходимые фотографии («Файл» — «Открыть…»)
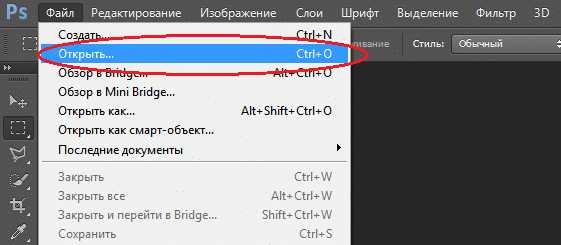
3. Перейдите на первое из открытых изображений и выделите фотографию при помощи инструмента «Прямоугольная область». (Также вы можете выделить целое фото, нажав «Выделение» — «Все» либо Ctrl+A)
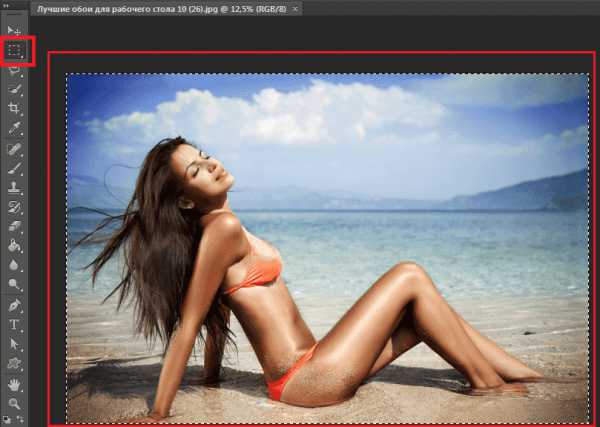
4. Скопируйте изображение («Редактировать» — «Копировать» либо Ctrl+C)
5. Найдите вкладку с фоном коллажа
6. Вставьте в нее фотографию, нажав «Редактировать» — «Вставить» либо Ctrl+C. Изображение окажется на фоне и в слоях появится новый слой.
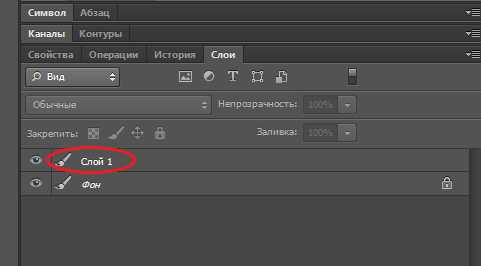
7. Чтобы скорректировать его расположение нужным нам образом, выберите «Масштабирование->Трансформирование» во вкладке «Редактирование» и перетащите фото на необходимое место. (Параллельно вы можете поколдовать с его размером — увеличить, либо уменьшить.)
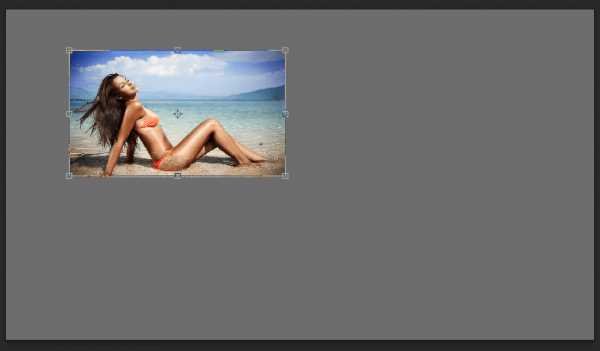
8. В той же вкладке «Редактирование» — «Трансформирование» есть функция «Поворот», применив которую, вы сможете повернуть изображение на любой угол.
9. Проведите аналогичные операции над оставшимися изображениями. Закончив, перейдите в раздел «Слои» и, щелкнув правой кнопкой мыши по слою фона, выберите «Объединить видимые». Таким образом ваш коллаж станет единым изображением, а не рядом отдельных слоев.

10. Теперь сохраните готовый коллаж.
Подсказка! для быстрой работы с несколькими фото можно в папке с нужными фотографиями выделить несколько и перетащить на создаваемый коллаж.

Второй способ создания коллажа в фотошопе.
Этот вариант уже интереснее, а применяя его вместе с другими вы добьетесь весьма занятных эффектов.
Откройте фотографию и дважды кликните «Фон» в разделе «Слои». Откроется меню создания нового слоя, в котором не следует ничего менять, просто нажать «Да».
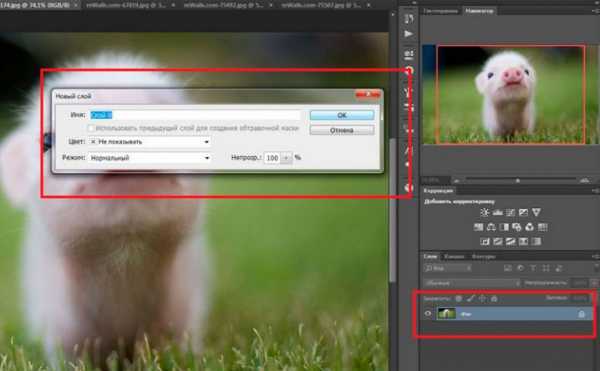
При помощи этой операции вы превратили фон в обычный слой, на который теперь возможно наложить маску. В этом же разделе «Слои», нажмите кнопку «Создать новый слой». Созданный «Слой 1″ перетащите вниз.
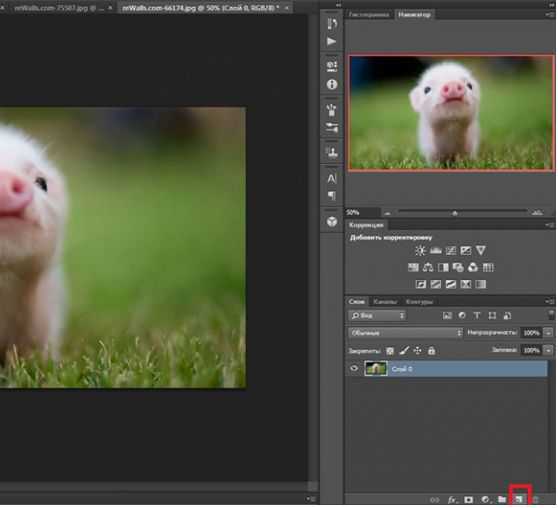
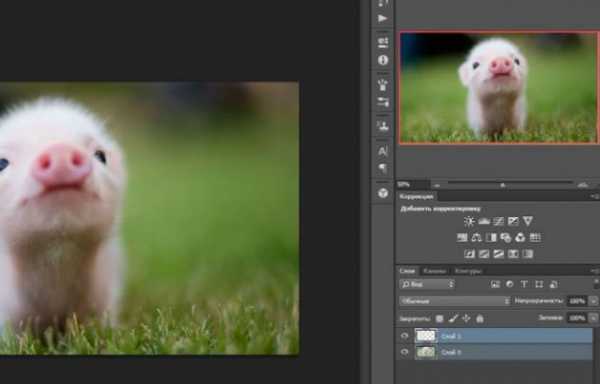
Теперь самое важное. Новый «Слой 1″ сделайте белого цвета при помощи инструмента «Заливка». Обратите внимание, что основные цвета должны быть белым и черным. При других выбранных цветах — верните стандартные, как это продемонстрировано на скриншоте.

После заливки, активируйте единичным кликом «Слой 0″, который раньше был фоном и нажмите «Создать слой-маску». Теперь откройте меню кистей («Окно» — «Кисти» или нажав сочетание клавиш «B» и «F5″)
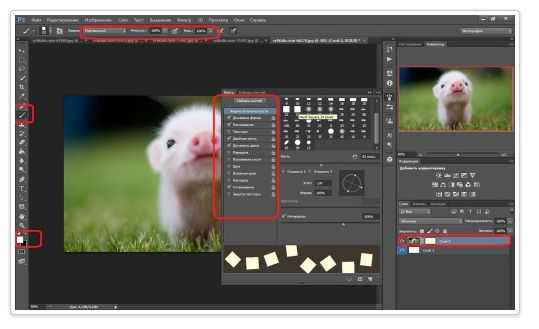
В открывшемся окне выберите понравившуюся кисть и настройте ее при помощи обширного выбора функций. Надо сказать, это самый захватывающий момент работы, где вы можете применить всю безграничность своей фантазии!
Нарисовав все, что хотели, возвратитесь в раздел «Слои» и выберите «Применить слой-маску», как показано на скриншоте (или перейдите в меню «Слои» — «Слой-маска» — «Применить»). Объединяете слои — и ваш коллаж готов!

Самое интересное, что создание коллажей — это не строгая последовательность действий, которую нужно неукоснительно соблюдать. Все инструкции созданы лишь для того, чтобы показать вам возможности, предлагаемые фотошопом, и научить вас ими пользоваться.
Вы можете комбинировать инструменты и техники, изменять прозрачность, цвета и фактуры слоев, накладывать их друг на друга в любом порядке, фантазировать с новыми кистями, наборы которых вы можете скачать отдельно в интернете, и применять в коллаже специальные эффекты, которыми так славятся последние версии фотошопа.
Дело только за вашей фантазией!
Отблагодарите нажатием на кнопку!
Оцените страницу кол-вом больших пальцев!