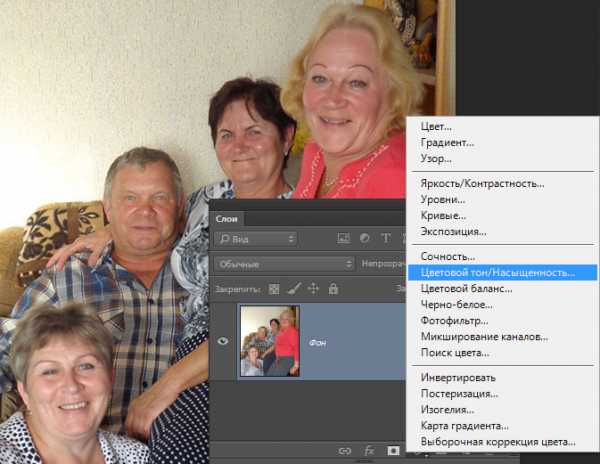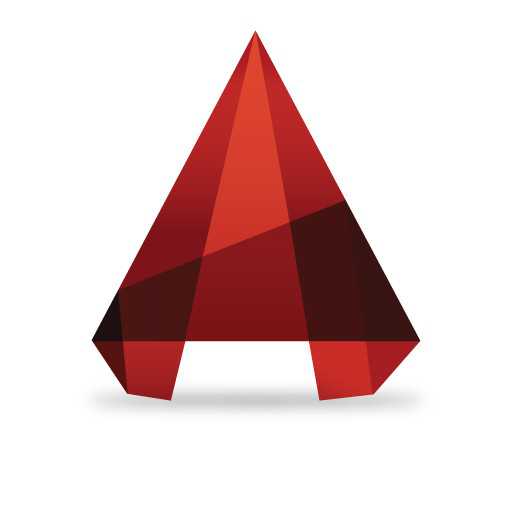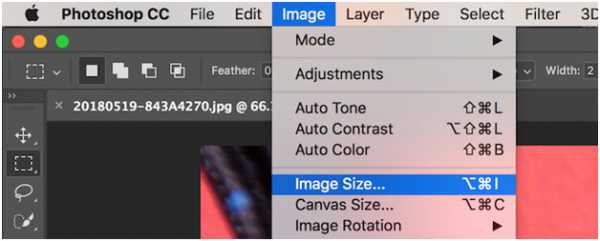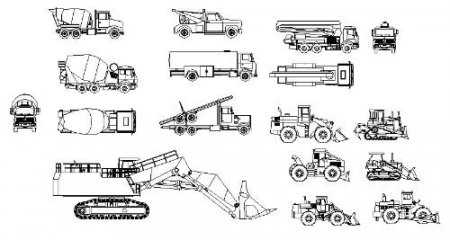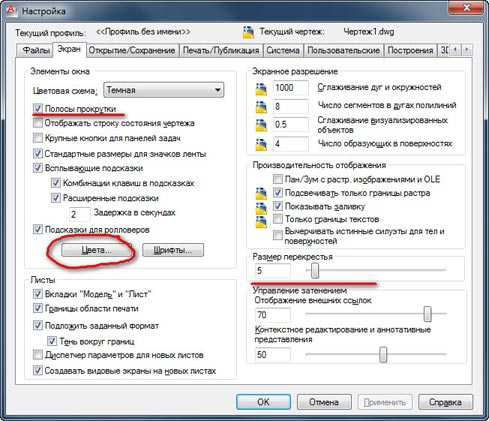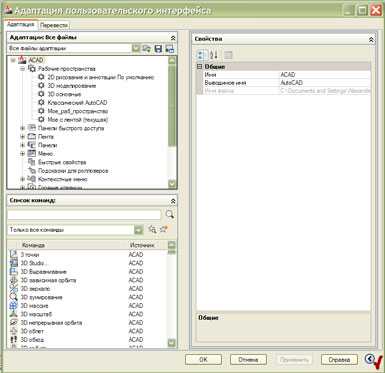Мы принимаем к оплате:
«Подарочный сертификат» от нашего Учебного Центра – это лучший подарок для тех, кто Вам дорог! Оплате обучение и подарите Вашим родным и близким обучение по любому из курсов!!!
«Сертификат на повторное обучение» дает возможность повторно пройти обучение в нашем Учебном Центре со скидкой 1000 рублей!
А также:
Как в фотошопе масштабировать изображение
Изучаем основы масштабирования в Фотошоп
Каждый раз, когда мы обрабатываем или ретушируем снимки в Фотошоп, реставрируем старые или поврежденные фотографии, добавляем художественные эффекты, нам нужно быстро и легко перемещаться по изображению, увеличивать или уменьшать масштаб, приближать мелкие детали и тут же видеть все изображение целиком. В данном уроке мы рассмотрим, как это можно делать в программе Фотошоп.
Основы масштабирования изображения мы начнем изучать сейчас и закончим эту тему в следующем уроке, где вы сможете найти несколько полезных советов, которые помогут сберечь вам время и силы. Я буду использовать версию Фотошоп CS6, но также данный урок подойдет и для версии программы Photoshop CC. Если же вы работаете с более ранними версиями Фотошоп, предлагаю вам изучить урок «Масштабирование и панорамирование в Фотошоп».
Ниже представлено изображение, которое открыто у меня на экране в данный момент (портрет молодой девушки из фотобанка Shutterstock):
Фотография, открытая в программе Фотошоп CS6.
Текущий уровень масштаба
Прежде чем мы начнем приближать и удалять наше изображение, полезно знать, что существует текущий уровень масштаба, и программа отображает нам его в двух местах. Во-первых, это заголовок документа, расположенный как раз над изображением. Вы сможете найти уровень масштаба в правой части названия документа. В моем случае видно, что он равен 25%:
Текущий уровень масштаба отображен в заголовке документа
Во-вторых, мы можем увидеть текущий уровень масштаба в левом нижнем углу окна программы. И снова, видно, что масштаб изображения составляет 25% от его действительного размера:
Ту же самую информацию можно найти в левом нижнем углу
Зачем же размещать одну и ту информацию в двух местах? Уровень масштаба в заголовке документа вверху отображен только для ознакомления. Иными словами, изменить его в заголовке мы не можем. Однако мы в состоянии поменять размер просмотра изображения в левом нижнем углу. Предположим, что я хочу увеличить масштаб с 25% до 50%. Для того, чтобы это сделать, мне нужно дважды нажать кнопкой мыши по текущему уровню, выделив его, и ввести новое значение масштаба, равное 50%:
Дважды кликните мышкой по текущему уровню масштаба и введите новую величину
Нажмите клавишу Enter / Return, чтобы подтвердить новое значение масштаба, и размер просмотра изображения тотчас поменяется:
Сейчас масштаб изображения равен 50%
Параметры раздела «Просмотр»
Если вы выберите в строке меню в верхней части экрана раздел «Просмотр» (View):
Открываем раздел «Просмотр» в строке меню
Вы увидите несколько параметров, объединенных в группы, которые мы можем использовать для изменения масштаба изображения. Первые два параметра – наиболее понятны: «Увеличить» (Zoom In) и «Уменьшить» (Zoom Out). Как следует из их названий, выбирая эти параметры, мы либо приближаем, либо удаляем наше изображение:
Параметры раздела «Просмотр» - «Увеличить» и «Уменьшить»
Если вы экономите свое время, то вряд ли вам захочется каждый раз заходить в раздел «Просмотр» для изменения размера изображения. Посмотрите внимательно на параметры, и вы увидите, что с правой стороны после названий «Увеличить» и «Уменьшить» написаны клавишные комбинации этих команд, которые вы определенно захотите запомнить, поскольку будете использовать их постоянно при работе в Фотошоп. Для того чтобы быстро увеличить изображение, следует нажать сочетание клавиш Ctrl + /Command + и значок «+». Для того чтобы уменьшить изображение, следует нажать сочетание клавиш Ctrl + /Command + и значок «-». Каждый раз, когда вы будете нажимать эти клавишные комбинации, программа будет приближать или отдалять изображение на определенную величину.
Единственный недостаток при работе с командами «Увеличить», «Уменьшить» заключается в том, что эти команды не позволяют нам контролировать, какую часть изображения мы хотим приблизить/отдалить. Они просто увеличивают/уменьшают изображение от центра. В моем случае, я несколько раз нажал клавишную комбинацию для команды «Увеличить», и как мы можем увидеть, программа приблизила нам изображение, оставляя лицо и волосы девушки в центре. Если бы мне нужно было поработать с глазами девушки, то такое приближение не сильно бы помогло. Для того чтобы контролировать, какую часть изображения мы хотим приблизить, нам нужна какая-то другая команда, и ее мы рассмотрим в дальнейшем:
Приближение изображения от центра с использованием команды «Увеличить»
«Показать во весь экран»
Прямо под параметрами «Увеличить» и «Уменьшить» располагается третий параметр «Показать во весь экран» (Fit on Screen), и у него также есть соответствующая клавишная комбинация, которую вы, вероятно, захотите запомнить - Ctrl+0 / Command+0:
Параметр «Показать во весь экран» в разделе «Просмотр»
Параметр «Показать во весь экран» мгновенно уменьшает размер просмотра изображения до того момента, пока изображение не становится видно на экране целиком. Данный параметр особенно полезен, когда мы увеличиваем отдельные мелкие детали и тут же хотим видеть все изображение опять полностью:
После выбора команды «Показать во весь экран» нам опять видно все изображение
100% размер просмотра изображения
И, наконец, еще один полезный параметр раздела «Просмотр» - «100%» (в более ранних версиях программы был известен как «Реальный размер» (Actual Pixels)) с соответствующей клавишной комбинацией Ctrl+1 / Command+1:
Выбираем параметр 100% размер просмотра
Выбирая этот параметр (или нажимая соответствующую клавишную комбинацию), вы переходите к 100% масштабу изображения - масштабу, который дает вам истинное представление об изображении (когда каждый пиксель изображения занимает ровно один пиксель на экране). Если ваше изображение больше, чем разрешение экрана, как в моем случае, вы увидите на экране только часть изображения. Для того чтобы просмотреть оставшуюся (невидимую) часть изображения, нам необходимо его как-то прокрутить. Мы научимся делать это в дальнейшем:
100% уровень масштаба – наиболее верный способ для просмотра пикселей изображения
Инструмент «Масштаб»
До сих пор, ни один из рассмотренных нами способов изменения масштаба изображения не позволял нам самим выбирать часть изображения, которую мы хотим приблизить или отдалить. Чтобы иметь такую возможность, нам нужно воспользоваться инструментом «Масштаб» (Zoom Tool), который можно найти в низу панели инструментов в левой части экрана (это инструмент в виде лупы). Нажмите на значок инструмента для его выбора. Или, чтобы быстрее выбрать данный инструмент, просто нажмите клавишу Z (от слова Zoom) на клавиатуре:
Выбираем инструмент «Масштаб»
После выбора инструмента «Масштаб», курсор мыши превратится в лупу со значком «+» в центре. Знак «+» означает, что инструмент «Масштаб» находится в режиме увеличения (в отличие от режима уменьшения). Этот режим установлен по умолчанию:
Значок «+» в центре лупы означает увеличение
Для того чтобы приблизить определенную область изображения, просто нажмите на это место, наведя курсор мыши в виде лупы (выбрав инструмент «Масштаб). Для более сильного приближения нажимайте несколько раз на одно и то же место. В моем случае, я несколько раз нажал на изображение глаза модели, чтобы приблизить эту область:
Увеличивайте изображение, несколько раз нажимая на кнопку мыши
Для того чтобы уменьшить размер просмотра изображения, используя инструмент «Масштаб», просто нажмите и удержите клавишу Alt / Option на клавиатуре. Это действие приведет к временному выбору режима уменьшения, и вы увидите, что значок «+» в центре лупы изменится на значок «-»:
Нажмите и удержите клавишу Alt / Option для переключения в режим уменьшения
Удерживая нажатой клавишу Alt / Option, кликните на изображение, чтобы его уменьшить. Для более сильного уменьшения нажмите несколько раз на одно и то же место. Когда вы отпустите клавишу Alt / Option, инструмент «Масштаб» опять вернется в режим увеличения:
Удерживая нажатой клавишу Alt / Option, кликните мышкой на изображении, чтобы его уменьшить, используя инструмент «Масштаб».
Временное включение инструмента «Масштаб» с клавиатуры
Чтобы каждый раз при необходимости не выбирать инструмент «Масштаб» на панели инструментов, можно это делать с клавиатуры. Мы уже изучили, что можно перейти к инструменту «Масштаб», нажав клавишу Z, но и это не самый удобный способ, потому что тогда данный инструмент остается активным до тех пор, пока мы не выберем другой инструмент.
Лучший способ для временного включения инструмента «Масштаб» - нажатие и удержание клавишной комбинации Ctrl+spacebar / Command+spacebar. Это действие приведет к выбору инструмента «Масштаб», независимо от того, с каким инструментом мы работали до этого, и позволит нам приблизить любую область на изображении. Как только мы отпустим сочетание нажатых клавиш, программа опять сделает активным инструмент, с которым мы работали до этого, и мы сможем продолжить прерванное действие. Если нам требуется отдалить изображение, нужно нажать и удержать сочетание клавиш Alt+spacebar / Option+spacebar, чтобы включить инструмент «Масштаб» в режиме уменьшения, отдалить нужную область, нажав на изображение, и затем отпустить клавиши, чтобы вернуться к предыдущему инструменту.
Прокрутка изображения с помощью инструмента «Рука»
При работе с инструментом «Масштаб» имеется один явный недостаток – приближая изображение, мы видим только отдельную его область. Остальная часть изображения находится за пределами окна документа и нам не видна. Поэтому требуется найти способ протянуть изображение внутри окна документа таким образом, чтобы увидеть скрытые области. Это действие называется прокрутка изображения, и для его выполнения используют инструмент «Рука» (Hand Tool). Найти этот инструмент можно сразу над инструментом «Масштаб» на панели инструментов (это инструмент в виде руки). И, как и в случае с инструментом «Масштаб», мы также можем выбрать инструмент «Рука» с клавиатуры, нажав клавишу Н:
Выбираем инструмент «Рука»
После выбора инструмента «Рука», курсор мыши превращается в значок руки:
Иконка инструмента «Рука»
Для прокрутки изображения, просто кликните на него, удержав кнопку мыши нажатой, и протяните изображение в окне документа. Отпустите кнопку мыши, когда вам перестанет требоваться прокрутка изображения:
Нажмите на изображение и прокрутите его в окне документа, используя инструмент «Рука»
Временное включение инструмента «Рука» с клавиатуры
Также как и при работе с инструментом «Масштаб», выбор инструмента «Рука» на панели инструментов каждый раз, как он нам понадобится, может быть затратным по времени, а выбор с клавиатуры - не всегда практичным. При нажатии клавиши Н инструмент «Рука» остается активным до тех пор, пока не будет выбран другой инструмент. Программа предлагает нам более удобный вариант – временное включение инструмента «Рука». Мы можем временно сделать инструмент «Рука» активным в любой момент, когда нам это потребуется, просто нажав и удержав клавишу «пробел» (spacebar) на клавиатуре. При нажатой клавише «пробел» кликните на изображении и потяните его для прокрутки, затем отпустите клавишу, чтобы активировать предыдущий инструмент.
И вот мы это сделали! Мы рассмотрели основы изменения размера просмотра и прокрутки изображения, используя инструменты «Масштаб» и «Рука» и несколько полезных параметров раздела «Просмотр». В следующем уроке мы продолжим работать с масштабом и прокруткой изображений и изучим несколько простых, но очень полезных приемов, которые помогут нам сэкономить время и улучшить результат!
Автор: Стив Паттерсон
Перевод: Ксения Руденко
7 способов как изменить масштаб в фотошопе
Можно выделить 7 основных способов как в фотошопе изменить (увеличить или уменьшить) масштаб. Благодаря этому навыку, можно приближать и удалять изображение, чтобы рассмотреть поближе его детали, или наоборот ознакомиться с общей композицией кадра, или, например, чтобы увидеть размеры ограничительной рамки, если вы вставили в свой проект очень большое изображение.
Частично на страницах этого сайта уже сталкивались с масштабированием в том или ином его проявлении. В этом уроке будут собраны все способы, которых набралось не много не мало, а 7 штук.
Итак, как изменить (увеличить или уменьшить) масштаб в фотошопе:
- Инструмент Масштаб
- Быстрый переход к инструменту Масштаб
- Горячие клавиши
- Колесиком мыши
- Строка состояния
- Окно Навигатор
- Команда меню Просмотр
Теперь каждый способ рассмотрим отдельно.
Способ №1 — Использование инструмента Масштаб
Инструменту Масштаб посвящена отдельная статья с описанием принципов работы, его настроек и всех возможностей. Рекомендуется к ознакомлению.
Если говорить применительно масштабирования, то, чтобы это сделать, сперва выберите инструмент на панели (горячая клавиша Z), а затем выберите на панели параметров:
- Лупа со значком плюс — увеличивает масштаб изображения;
- Лупа со значком минус — уменьшает.
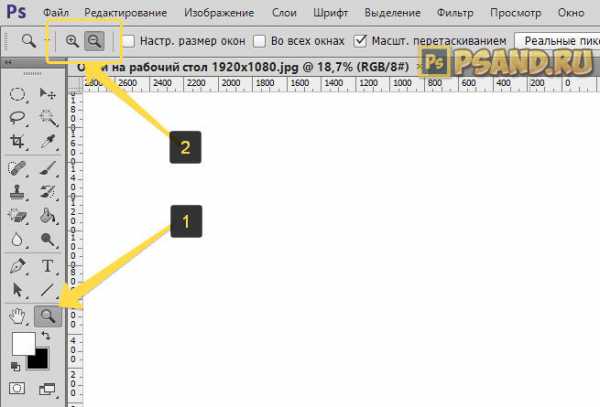
Затем сделайте однократный клик, чтобы увеличить или уменьшить изображение.
Если удерживать нажатой клавишу мыши, то изменение масштаба будет плавным.
Если нажать и удерживать клавишу Alt, то можно быстро перейти к противоположной лупе, например, у вас было увеличение, а при удержании клавиши, будет лупа на уменьшение.
Способ №2 — Быстрый переход к инструменту Масштаб
Второй способ позволяет быстро перейти к инструменту Масштаб, при этом активным останется последний выбранный вами инструмент. Например, вы работаете кисточкой, но нужно быстро увеличить участок изображения. Используйте комбинации:
Удерживайте Ctrl + Space (Пробел) и клик мыши — чтобы увеличить;
Удерживайте Alt + Space и клик мыши — чтобы уменьшить.
Возвращаясь к примеру, когда отпустите клавиши, активным так и останется инструмент Кисть.
Способ №3 — Горячие клавиши
Горячие клавиши — штука популярная. На быструю комбинацию можно посадить любое действие в фотошопе и масштаб не исключение.
По умолчанию программой зарезервированы такие комбинации:
- Ctrl + + (Плюс) — увеличение;
- Ctrl + — (Минус) — уменьшение;
- Ctrl + 0 (Ноль) — показать во весь экран;
- Ctrl + 1 (Единица) — показать реальный размер.
Положа руку на сердце, это не самые удобные комбинации, из-за их удаленности друг от друга. Придется использовать обе руки, чтобы их использовать. Что не делает работу быстрей. Но всегда можно переназначить клавиши и выбрать для себя удобную комбинацию. Для этого следуйте инструкциям из этой статьи — как настроить сочетание горячих клавиш в фотошопе.
Способ №4 — Изменение масштаба колесиком мыши
Для меня этот способ является самым предпочтительным, поскольку это: сверх быстрота и удобство. И вообще, уже выработалась привычка из других программ, что колесико мыши изменяет масштаб.
Но по умолчанию в фотошопе колесико мыши не меняет масштаб. Чтобы включить эту функцию, нужно перейти в настройки программы: Редактирование — Установки — Основные. В этом окне поставьте галочку у параметра Масштабировать колесиком мыши.
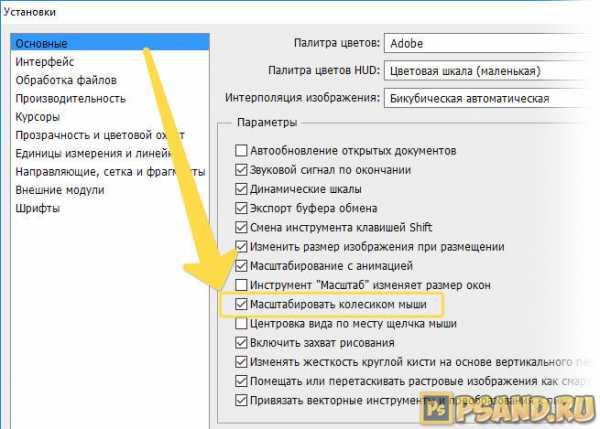
Почему данная функция удобна не для всех и изначально она отключена?
Суть в том, что основная задача колесика — это вертикальный скроллинг страниц, то есть двигаться выше и ниже по документу. И в фотошопе, если изображение не умещается в размер рабочего пространства, появляются вертикальные и горизонтальные линии скроллинга. В эти случаях колесико мыши продолжает выполнять свою функцию: перемещаться вверх и вниз по документу.
Если вы назначите в настройках масштабирование колесиком, то при данной ситуации двигать документы придется уже с помощью курсора мыши.
Инструмент «Масштаб» в фотошопе
Обучение фотошопу / УЧЕБНИК 24289 1 комментарийВозможность сильного увеличения изображения очень важна, она в сотни раз упрощает процессы устранения несовершенств, детальной чистки и создания точных выделений.
Один из способов увеличить изображение — щелкнуть по нему мышью при выбранном инструменте Масштаб (Zoom Tool), который выглядит как увеличительное стекло. Его можно найти в нижней части панели Инструменты или выбрать, нажав клавишу Z.
Щелкните мышью по изображению несколько раз, чтобы увеличить масштаб настолько, насколько нужно.
Когда вы будете готовы уменьшить масштаб, достаточно щелкнуть мышью по изображению, удерживая клавишу Alt.
Вы можете также изменять масштаб с помощью клавиатуры: нажмите сочетание клавиш Ctrl + (плюс) или Ctrl — (минус).
Чтобы с помощью инструмента «Масштаб» увеличить конкретную область, сбросьте флажок Масштаб перетаскиванием на панели атрибутов инструмента, а затем обведите в рамку пиксели, которые хотите рассмотреть поближе. Как только вы отпустите кнопку мыши, фотошоп увеличит выбранную область до размеров окна документа.
Если графический контроллер вашего компьютера поддерживает спецификацию OpenGL, можно удерживать кнопку мыши при выбранном инструменте, чтобы плавно увеличить или уменьшить масштаб изображения.
Параметры инструмента
Менять размер окон
Если вы хотите, чтобы фотошоп менял размер окна в соответствии с выбранным значением масштаба, установите флажок напротив этого параметра. Вы также можете активировать его, выбрав команду меню Редактирование — Установки — Основные и установив флажок Инструмент «Масштаб» изменяет размер окон; однако, если активировать оба параметра, они отменяют друг друга.
Во всех окнах
Установите этот флажок, чтобы использовать инструмент для увеличения изображений во всех открытых окнах на одно и то же значение одновременно. Данная настройка полезна, если вы открыли копию изображения.
С той же целью можно использовать команду меню Окно — Упорядочить. Здесь у вас имеются следующие варианты:
- Согласовать масштаб. Изменяет масштаб всех открытых окон на одно и то же значение;
- Согласовать расположение. Перемещает к одной и той же позиции во всех окнах;
- Согласовать вращение. Поворачивает холсты во всех окнах под одним и тем же углом;
- Согласовать все. Совершает все перечисленные выше действия.
Масштаб перетаскиванием
Этот параметр позволяет изменять масштаб с помощью перетаскивания и удерживания кнопки мыши. После того как вы установите флажок, нажмите и удерживайте кнопку мыши при перетаскивании влево для уменьшения масштаба изображения или вправо для его увеличения.
Реальные пиксели
Нажмите эту кнопку, чтобы увидеть изображение при 100-процентном увеличении. Вы можете сделать то же самое, нажав сочетание клавиш Ctrl+1 или дважды щелкнув мышью по инструменту «Масштаб».
Подогнать
Нажатием этой кнопки вы измените размер активного окна изображения в соответствии со свободным пространством на экране и уместите изображение в окно документа.
Полный экран
Данная кнопка максимально увеличивает изображение в пределах окна. После нажатия кнопки, ваше изображение станет немного больше, чем оно было после выполнения команды «Подогнать», поскольку здесь используется все доступное пространство по вертикали.
Размер оттиска
Если нажать эту кнопку, фотошоп сделает изображение такого размера, каким оно будет выглядеть в напечатанном виде. Можно добиться того же, выбрав команду меню Просмотр — Размер при печати. Имейте в виду, что из-за настроек разрешения вашего монитора образец размера оттиска может выглядеть больше или меньше, чем он будет на самом деле, поэтому используйте данную функцию только как примерный вариант.
Немного возвращаясь к способам масштабирования, хочется добавить, что если ваша мышь оборудована колесом прокрутки, можно использовать для изменения масштаба также и его. Для этого выберите команду меню «Редактирование — Установки — Основные», установите флажок «Масштабировать колесиком мыши» и нажмите ОК.
Заметили ошибку в тексте - выделите ее и нажмите Ctrl + Enter. Спасибо!
Масштабирование изображений в Photoshop
Мар 7 2013
Красиво оформленное портфолио это уже основа успеха. И не зря говорится, что на оформление портфолио не нужно жалеть времени. Но если скриншот проекта содержит множество надписей или таблицы, то при масштабировании возникают проблемы. Заметно теряется качество.
Для того чтобы сделать скриншот я предпочитаю использовать программу HyperSnap-DX. Если сделанный скриншот требуется отмасштабировать, то его необходимо правильно сохранить. Я использую формат TIFF. Так как он позволяет хранить изображение с большой глубиной цвета (что имеет свои плюсы при обработке изображений). Чего нельзя сказать о формате JPEG (некоторые сохраняют в него по умолчанию).
Далее открываем наше изображение в Photoshop. Затем идем в меню Image/Изображение –Image Size/Размер изображения или используем горячие клавиши Alt+Ctrl+I. Появится диалоговое окно для настроек размеров изображения.

В настройках мы устанавливаем размер изображения, который желаем получить в итоге. На следующем шаге необходимо выбрать метод интерполяции. Рекомендую выбирать “Билинейную”.
Но иногда очень хороший эффект получается при использовании интерполяции “По соседним пикселам”.

Особенно, если на изображении присутствует много надписей. Поэтому в зависимости от структуры изображения, иногда бывает полезным поэкспериментировать с обоими методами.