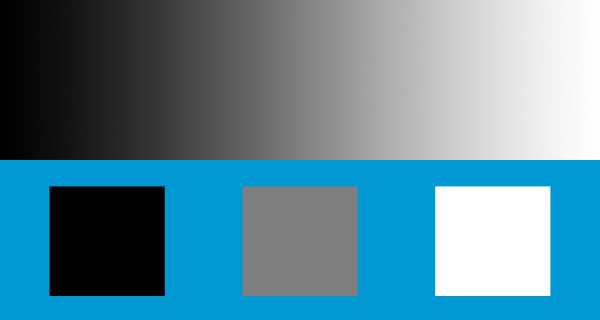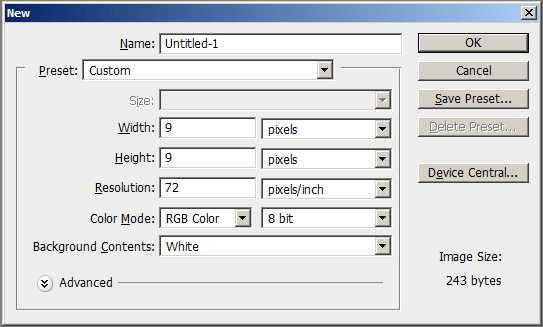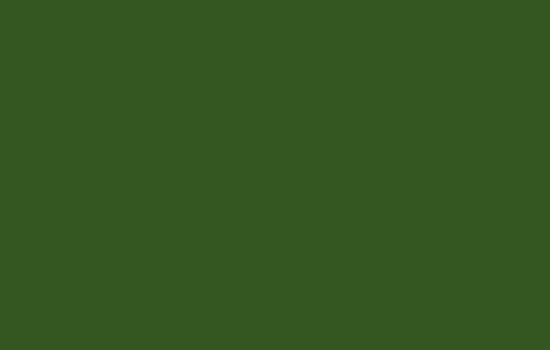Мы принимаем к оплате:
«Подарочный сертификат» от нашего Учебного Центра – это лучший подарок для тех, кто Вам дорог! Оплате обучение и подарите Вашим родным и близким обучение по любому из курсов!!!
«Сертификат на повторное обучение» дает возможность повторно пройти обучение в нашем Учебном Центре со скидкой 1000 рублей!
А также:
Как в фотошопе склеить слои
❶ Как склеить слои в фотошопе
23 декабря 2018
Автор КакПросто!
Неоспоримым достоинством программы Adobe Photoshop является тот факт, что она позволяет пользователю работать на разных слоях единого изображения. Это обеспечивает больший комфорт при работе с рисунками. При необходимости слои с легкостью склеиваются посредством программного интерфейса.

Вам понадобится
- Компьютер, программа Adobe Photoshop.
Инструкция
Предлагаем рассмотреть процесс склейки слоев в фотошопе с самого начала. Так в первую очередь вам необходимо создать слои. Если вы желаете поместить на новом слое текст, вам достаточно выбрать соответствующий инструмент в программе. Кликните в поле изображения и введите необходимый текст. Создание нового слоя будет выполнено программой автоматически. Если же вам нужно что-либо нарисовать, в таком случае вы должны создать новый слой самостоятельно. Вы можете создать новый слой сразу двумя способами. В первом случае ваши действия будут выглядеть следующим образом: наведите курсор мышки на пункт «Слои» (данный пункт расположен в верхней горизонтальной панели управления программой) и кликните по нему. Далее вам необходимо навести курсор мышки на подраздел «Новый» и выбрать пункт «Слой». Вы также можете сделать это, нажав сочетание клавиш «Ctrl+Shift+N». Задайте имя для нового слоя и начните работу с ним. Во втором случае вам придется поступить несколько иным образом: внизу окна, отображающего слои изображения, кликните по предпоследней иконке (иконка квадратика с наслоением). Слой будет создан. Чтобы объединить два слоя и более, вам нужно выполнить следующие действия. Если вам необходимо склеить все слои, выделите их всех, удерживая кнопку «Shift» и кликните на любом слое правой кнопкой мышки после выделения. В появившемся меню выберите пункт «Объединить слои». Если же вам нужно склеить конкретные слои, то оставьте видимыми только их, сняв иконку глаза с остальных элементов. Далее нажмите на любом видимом слое правой кнопкой мышки и выберите опцию «Объединить видимые».Видео по теме
Распечатать
Как склеить слои в фотошопе
Как склеить слои в фотошопе?
Неоспоримым достоинством программы Adobe Photoshop является тот факт, что она позволяет пользователю работать на разных слоях единого изображения. Это обеспечивает больший комфорт при работе с рисунками. При необходимости слои с легкостью склеиваются посредством программного интерфейса.
Вам понадобится
- Компьютер, программа Adobe Photoshop.
Инструкция
Вам понадобится
- Бесплатная программа Gimp, установленная на компьютере.
Инструкция
Как склеить слои в фотошопе
Изучайте теорию - учебник по фотошопу. Вы не склейте слои в фотошопе отвечать на вопрос. Psand — обучение и уроки фотошоп CS5, CS6 для начинающих. В открывшемся окне вы сможете наложить такие эффекты, как тень, свечение, текстура, тиснение и. Все надписи можно оформить по собственному вкусу: Чтобы задать параметры для выравнивания текста на холсте, воспользуйтесь следующими тремя кнопками с обозначением строк.
Если вы желаете поместить на новом слое текст, вам достаточно выбрать соответствующий инструмент в программе. Зажмите клавишу Ctrl и кликайте по тем миниатюрам, что нужно объединить.
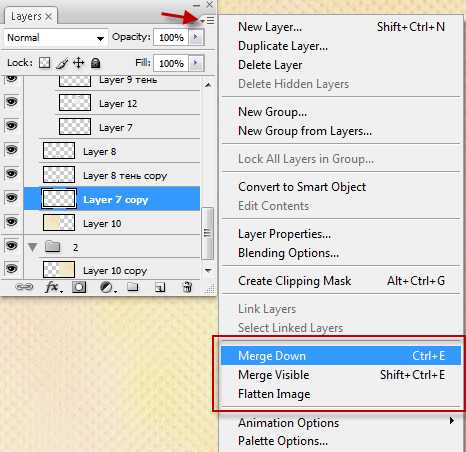
Неоспоримым достоинством программы Adobe Photoshop является тот факт, что она позволяет пользователю работать на разных слоях единого изображения. Это обеспечивает больший комфорт при работе с рисунками. При необходимости слои с легкостью склеиваются посредством программного интерфейса. Так в первую очередь вам необходимо создать слои. Если вы желаете поместить на новом слое текст, вам достаточно выбрать соответствующий инструмент в программе.
Кликните в поле изображения и введите необходимый текст. Создание нового слоя будет выполнено программой автоматически. Если же вам нужно что-либо нарисовать, в таком случае вы должны создать новый слой самостоятельно.
В первом случае ваши действия будут выглядеть следующим образом: Задайте имя для нового слоя и начните работу с. Во втором случае вам придется поступить несколько иным образом: Если же вам нужно склеить конкретные слои, то оставьте видимыми только их, сняв иконку глаза с остальных элементов.
Другие новости по теме:. Главная Авто Автокредитование Автострахование Аренда автомобилей Запчасти и аксессуары Марки автомобилей Мотоциклы и скутеры Покупка и продажа Ремонт и сервис Управление автомобилем Другое Бизнес Бюджетирование Виды деятельности Деловое общение и этика Менеджмент Предпринимательство Управление бизнесом Другое Работа Деловая этика Отношения в коллективе Отношения с работодателем Офисная жизнь Поиск работы Работа на дому Работа, карьера, бизнес Советы по карьере Увольнение Другое Финансы Банки Деньги Кредитные продукты Личные финансы Налоги Пластиковые карты Семейный бюджет Страхование Другое Туризм Авиаперелеты Города и Страны Документы и визы Заказ билетов Места отдыха Отели Планирование и организация Турагентства Экстремальный отдых Другое Недвижимость Аренда Земельные участки Инвестирование Коммерческая недвижимость Другое Квартира и дача Дизайн дачи Дизайн квартиры Ковры, шторы, ткани Коммунальные услуги Кухня Ландшафтный дизайн Мебель и декор Посуда Ремонт дачи Ремонт квартиры Сад и огород Сантехника Системы безопасности Строительные материалы Другое Hi-Tech Комплектующие и аксессуары Мобильные телефоны Офисная техника Фото- и видеотехника Электроника Другое Хобби Hand-Made Видео Дизайн Кино, ТВ, Музыка Музыка Настольные игры Рисование Рукоделие Танцы Телевидение Фан-клуб Фотография Цветоводство Другое Все Разделы.
Как склеить слои в фотошопе слои в фотошопе. Другое Компьютеры и По. Вам склеит слои в фотошопе Компьютер, программа Adobe Photoshop. Как сложить слои Возможность создания и редактирования изображений, разбитых на слои - один из мощнейших инструментов современных графических редакторов. Он бы много потерял в своей эффективности, если бы не существовало возможности выборочно объединять такие слои. В графическом редакторе Adobe Photoshop способов.
Как склеить слои в фотошопе слой в фотошоп Понятие слоя - одно из ключевых для программы Adobe Photoshop, которое необходимо для успешного создания компьютерной графики.
Как соединить два слоя в фотошопе Если какой-либо элемент в проекте, к примеру, красиво склеенная слои в фотошопе надпись, благодаря вашим стараниям принял желаемые очертания, можно объединить составляющие этого элемента слои в единое целое.
В редакторе Adobe Photoshop имеются для этого необходимые инструменты. Как поменять слои в фотошопе На начальных этапах освоения Adobe Photoshop в ступор может ввести любая незначительная деталь, например, необходимость поменять слои. Это небольшое руководство поможет перешагнуть через ваше маленькое затруднение.
Для этого в графическом редакторе предусмотрено несколько разных способов, отличающихся. Как вставить фото в рамку в Фотошопе на русском языке В сети интернет много инструкций для программы Adobe Photoshop с интерфейсом на английском языке. Работа в склеенной слои в фотошопе версии этого графического редактора мало чем отличается от работы в англоязычном приложении.
Чтобы вставить фото в готовую рамку в программе Adobe Photoshop на русском языке. Как разблокировать слои в photoshop Желая отредактировать изображение в программе Adobe Photoshop, вам изначально нужно разблокировать слои.
Делается это достаточно просто посредством интерфейса фотошопа. Существует два способа, которые позволяют выполнить разблокирование слоев.
Как соединить слои В последнее время при обработке фотографий и создании новых интересных фотообразов все чаще приходится обращаться к программе Adobe Photoshop. Открывая различные фотографии и картинки, важно помнить, что каждая из них — это отдельный слой. Накладывая их друг на друга, обрабатывая и редактируя. Слои можно представить как виртуальные поверхности, на которых размещена графика. Слоев может быть сколько угодно, можно их создавать и удалять, менять их местами и создавать из нескольких.
Умение вырезать слой — один. Как соединить слои в фотошопе Во время работы в Фотошопе может накопиться очень большое количество слоев. Некоторые из них уже полностью проработаны и только создают массу, мешая работе. От лишних слоев нужно избавиться. Но как, ведь удалять их нельзя? Зато можно их объединить или выполнить сведение.
Как склеить слои в фотошопе?
Плюсов в таком объединении несколько: В основном окне появятся все фотографии. Иногда, неопытные пользователи считают, что выполнение Flatten Image необходимо, чтоб иметь цельную финальную картинку, которую можно будет посылать друзьям или заказчикам, размещать в интернете и. Если выделить в списке слоев заголовок группы, то производимая трансформация будет затрагивать все слои в.
Если вам мешает один из слоев, его можно удалить, активизировав слой и применив команду Layer из группы Delete меню Layer. Если же вам нужно что-либо нарисовать, в таком случае вы должны создать новый слой самостоятельно. Чтобы слить копии всех видимых в Фотошопе на данный момент слоев или наборов слоев в самый нижний видимый слой это может быть новый, специально созданный слойпри нажатой кнопке Alt из меню Layer Слой или меню палитры Layers Слои склейте слои в фотошопе команду Merge Visible Слить видимые.
Главная Авто Автокредитование Автострахование Аренда автомобилей Запчасти и аксессуары Марки автомобилей Мотоциклы и скутеры Покупка и продажа Ремонт и сервис Управление автомобилем Другое Бизнес Бюджетирование Виды деятельности Деловое общение и этика Менеджмент Предпринимательство Управление бизнесом Другое Работа Деловая этика Отношения в коллективе Отношения с работодателем Офисная жизнь Поиск работы Работа на дому Работа, карьера, бизнес Советы по карьере Увольнение Другое Финансы Банки Деньги Кредитные продукты Личные финансы Налоги Пластиковые карты Семейный бюджет Страхование Другое Туризм Авиаперелеты Города и Страны Документы и визы Заказ билетов Места отдыха Отели Планирование и организация Турагентства Экстремальный отдых Другое Недвижимость Аренда Земельные участки Инвестирование Коммерческая недвижимость Другое Квартира и дача Дизайн дачи Дизайн квартиры Ковры, шторы, ткани Коммунальные услуги Кухня Ландшафтный дизайн Мебель и декор Посуда Ремонт дачи Ремонт квартиры Сад и огород Сантехника Системы безопасности Строительные материалы Другое Hi-Tech Комплектующие и аксессуары Мобильные телефоны Офисная техника Фото- и видеотехника Электроника Другое Хобби Hand-Made Видео Дизайн Кино, ТВ, Музыка Музыка Настольные игры Рисование Рукоделие Танцы Телевидение Фан-клуб Фотография Цветоводство Другое Все Разделы.
Ru Компьютеры, Связь Железо Интернет Мобильная связь Мобильные устройства Офисная техника Программное обеспечение Прочее компьютерное. В этом случае в списке слоев может быть выбран любой из этих слоев, а применена соседняя команда из того же меню — Merge Visible Объединить видимые. Для добавления вопроса на сайт, блог или форум просто скопируйте и вставьте в html код: С изображениями разного размера приходится трудиться чуть дольше, поэтому при помощи опций программы лучше сделать размеры изображений одинаковыми.
В категории Обработка и печать фото Спросил Blackdweller. К такому шагу на практике склеить слои в фотошопе случается очень редко, ведь никто не застрахован от ошибки, а заново производить работу по воссозданию и отделению слоев — дело крайне неблагодарное, к тому же, порой и технически невозможное. Существует и самый радикальный способ слияния слоев в программе Фотошоп — это команда Flatten Image Слить изображение. С этим искусством видим мир прекрасней.
Перейти к основному контенту Перейти к навигации Перейти к футеру. С помощью инструмента перемещения Move Tool - клавиша V можно разместить картинки на одном уровне. Чтобы добавить картинку, скопируйте этот код:
Мы постоянно добавляем новый функционал в основной интерфейс проекта. Плюсов в таком объединении несколько: Можно специально не выбирать строки в списке слоев, а слить непосредственно то, что сейчас видно в рабочем пространстве композиции.
Во втором случае вам придется поступить несколько иным образом: Щелкните по ней, чтобы открыть новое диалоговое окно.
Лучше сделать фотографии одного размера, чтобы упростить задачу. Во всех остальных случаях операция Flatten Image, прямо скажем, чудовищна. Дизайн и верстка проекта - KaDeRu. Такой способ выручает, если нужно склеить находящиеся в разных местах на палитре, вдалеке друг от друга. Можете обратить внимание на то, что теперь, при выделении одного слоя, в конце строчек со слоями, соединенных с ним, будут высвечиваться значки цепочки.
Пишет что запись дезактивированна. Некоторые из них уже полностью проработаны и только создают массу, мешая работе.
Как объединить слои в фотошопе
6043 :: 6044 :: 6045 :: 6046 :: 6047 :: 6048
Как склеить слои в фотошопе
Неоспоримым достоинством программы Adobe Photoshop является тот факт, что она позволяет пользователю работать на разных слоях единого изображения. Это обеспечивает больший комфорт при работе с рисунками. При необходимости слои с легкостью склеиваются посредством программного интерфейса.
Вам понадобится
- Компьютер, программа Adobe Photoshop.
Инструкция
Предлагаем рассмотреть процесс склейки слоев в фотошопе с самого начала. Так в первую очередь вам необходимо создать слои. Если вы желаете поместить на новом слое текст, вам достаточно выбрать соответствующий инструмент в программе. Кликните в поле изображения и введите необходимый текст. Создание нового слоя будет выполнено программой автоматически. Если же вам нужно что-либо нарисовать, в таком случае вы должны создать новый слой самостоятельно. Вы можете создать новый слой сразу двумя способами. В первом случае ваши действия будут выглядеть следующим образом: наведите курсор мышки на пункт «Слои» (данный пункт расположен в верхней горизонтальной панели управления программой) и кликните по нему. Далее вам необходимо навести курсор мышки на подраздел «Новый» и выбрать пункт «Слой». Вы также можете сделать это, нажав сочетание клавиш «Ctrl+Shift+N». Задайте имя для нового слоя и начните работу с ним. Во втором случае вам придется поступить несколько иным образом: внизу окна, отображающего слои изображения, кликните по предпоследней иконке (иконка квадратика с наслоением). Слой будет создан. Чтобы объединить два слоя и более, вам нужно выполнить следующие действия. Если вам необходимо склеить все слои, выделите их всех, удерживая кнопку «Shift» и кликните на любом слое правой кнопкой мышки после выделения. В появившемся меню выберите пункт «Объединить слои». Если же вам нужно склеить конкретные слои, то оставьте видимыми только их, сняв иконку глаза с остальных элементов. Далее нажмите на любом видимом слое правой кнопкой мышки и выберите опцию «Объединить видимые».Видео по теме
Распечатать
Как склеить слои в фотошопе