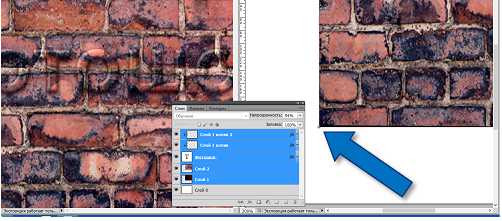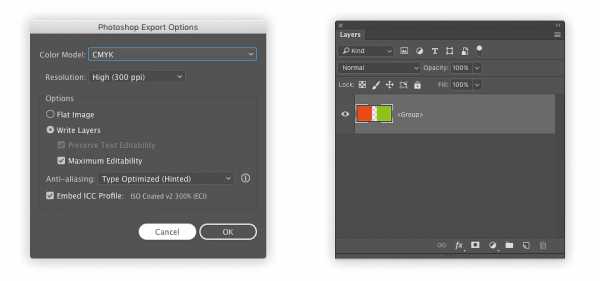Мы принимаем к оплате:
«Подарочный сертификат» от нашего Учебного Центра – это лучший подарок для тех, кто Вам дорог! Оплате обучение и подарите Вашим родным и близким обучение по любому из курсов!!!
«Сертификат на повторное обучение» дает возможность повторно пройти обучение в нашем Учебном Центре со скидкой 1000 рублей!
А также:
Магнитное лассо фотошоп как пользоваться
Инструмент магнитное лассо (Magnetic Lasso) в Фотошопе
 Инструмент «Магнитное лассо» (Magnetic Lasso Tool) на примере Photoshop CC (2014) (Rus)
Инструмент «Магнитное лассо» (Magnetic Lasso Tool) на примере Photoshop CC (2014) (Rus)Если бы кто-то сказал вам, что в программе Фотошоп можно выделить объект на фото со 100% точностью, и все, что вам нужно сделать – всего лишь непринужденно провести линию вокруг объекта, используя мышь, поверили бы вы ему? Нет? И правильно сделали бы! Этот человек только вводит вас в заблуждение.
Но если бы кто-то сказал вам, что есть инструмент выделения в Фотошопе, который может выделить объект, скажем, с 80-90% точностью, и все, что вас нужно – непринужденно провести линию вокруг него? Вы тогда бы поверили ему? Опять нет? А вот это уже очень плохо, потому что действительно есть такой инструмент выделения.
И называется он «Magnetic Lasso» (Магнитное лассо), а при небольшой практике и с пониманием того, как работает этот инструмент, вы не только поверите в это, вы возможно будете одержимы этим инструментом.
Инструмент Magnetic Lasso (Магнитное лассо) – один из инструментов группы Lasso (Лассо) в Фотошоп.
Magnetic Lasso (Магнитное лассо) можно найти в группе инструментов Lasso (Лассо) в панели инструментов.
Чтобы понять, где это, кликните левой кнопкой мыши по кнопке с инструментами Lasso (Лассо) и удерживайте ее нажатой, появится выпадающее меню, затем выберите инструмент Magnetic Lasso (Магнитное лассо) из списка:

Как только вы выберите инструмент Magnetic Lasso (Магнитное лассо), он появится на месте стандартного инструмента Lasso (Лассо) в панели инструментов. Для применения в будущем инструмента Lasso Tool (Лассо) или инструмента Polygonal Lasso (Многоугольное Лассо), кликните по инструменту Magnetic Lasso (Магнитное лассо) и удерживайте нажатой левую кнопку мыши до тех пор, пока снова не появится выпадающее меню, затем выберите любой из двух других инструментов лассо в списке:

Вы можете переключаться между инструментами лассо при помощи клавиатуры. Просто удерживайте Shift и нажмите L несколько раз, чтобы переключаться между инструментами (замечу, что вам, возможно, не понадобится нажатие клавиши Shift, это зависит от того, какие настройки у вас в Установках (Preferences) Фотошоп).
Почему инструмент назван Magnetic Lasso (Магнитным лассо)? Итак, в отличие от стандартного инструмента Lasso (Лассо), от которого нет никакой помощи, и он полагается на вашу собственную способность выделить объект с, как правило, маловыдающимися результатами, инструмент Magnetic Lasso (Магнитное лассо) – инструмент распознавания краев. Это означает, что он активно ищет края объекта, в то время как вы двигаетесь вокруг него, затем цепляется за края выделения и прилипает к ним, как магнит.
Означает ли это, что в действительности Фотошоп распознает объект на фото, как только вы попытаетесь его выделить?
Так конечно может показаться в данном случае, но нет. Как мы знаем, все, что Фотошоп когда-либо видит – это пиксели различных цветов и уровней яркости, поэтому инструмент Magnetic Lasso (Магнитное лассо) пытается вычислить края объекта посредством нахождения различий в цветах и уровнях яркости между объектом, который вы пытаетесь выделить, и фоном.
Лучшая иконка для лучших выделений
Конечно, если бы инструмент Magnetic Lasso (Магнитное лассо) всегда должен был просматривать все изображение, в то время как пытается обнаружить края вашего объекта, скорее всего он не смог бы выполнить очень хорошую работу, поэтому, для простоты, Фотошоп ограничивает участки, где инструмент ищет края. Проблема в том, что мы по умолчанию не можем видеть, насколько широка эта область, и это потому, что курсор мыши инструмента Magnetic Lasso (Магнитное лассо) в действительности ничего нам не говорит.
Маленький магнит, позволяет нам узнать, что мы выбрали именно Magnetic Lasso (Магнитное лассо), вот он:
Для вызова более полезной иконки, нажмите клавишу Caps Lock на клавиатуре.
Это действие переключит иконку на круг с маленьким крестиком в центре.
Круг представляет собой ширину участка, который видит Фотошоп для определения краев.
Он видит только участок внутри кружка. Все, что за ним, он игнорирует.
Ближайший определяемый край - крестик в центре круга, Фотошоп придает ему наиболее важное значение при определении месторасположения краев вашего объекта:
Использование инструмента Magnetic Lasso (Магнитное лассо).
Перед вами фото китайской скульптуры, которое я открыл в Фотошоп.
Края скульптуры хорошо определены, поэтому я попытаюсь выделить их путем обводки стандартным инструментом Lasso (Лассо). Во всяком случае, я могу это сделать, если ищу предлога вырвать себе от отчаяния волосы.
Наиболее лучшим вариантом в данном случае было бы использование инструмента Magnetic Lasso (Магнитное лассо), поскольку в конечном итоге основную часть работы он проделает за меня:
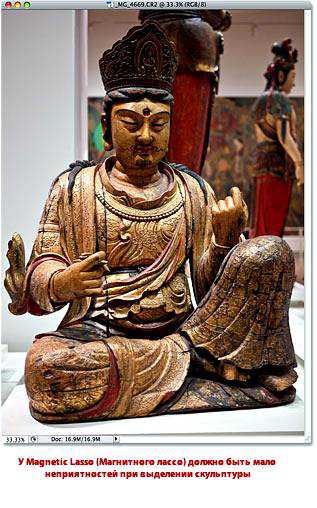
Чтобы начать выделение с помощью инструмента Magnetic Lasso (Магнитное лассо), просто поместите крестик в центре кружка прямо на край объекта и кликните один раз, затем отпустите кнопку мыши.
Это установит начальную точку выделения. Когда же вы определили начальную точку, перемещайте инструмент Magnetic Lasso (Магнитное лассо) вокруг объекта, всегда сохраняя край в пределах кружка. Вы увидите, что от курсора, которым вы двигаете, тянется тонкая линия, и Фотошоп автоматически прикрепляет ее к краю объекта, добавляя опорные точки, чтобы закрепить линию на месте. В отличие от стандартного инструмента Лассо (Lasso), вам не нужно удерживать нажатой клавишу мыши во время того, как вы обводите объект:
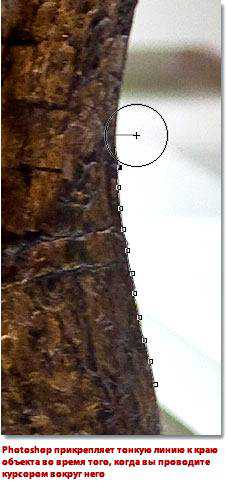
Чтобы приблизить изображение, во время выделения краев, нажмите Ctrl++ (Win) / Command++ (Mac).
Нажмите потом Ctrl+- (Win) / Command+- (Mac), чтобы уменьшить.
Чтобы прокрутить изображение в окне документа, когда вы приблизили изображение, удерживайте клавишу пробела, которая временно активирует инструмент Hand (Рука), затем удерживая нажатой левую кнопку мыши, подвиньте изображение в ту сторону, которая вам нужна. Отпустите клавишу пробела, когда закончите.
Изменение ширины круга
Вы можете корректировать ширину круга, что изменяет размер участка, в котором Фотошоп ищет края, используя параметр Width (Ширина) в панели настроек. Если объект, который вы выделяете, имеет четко выраженные края, вы можете использовать настройки большей ширины, которые позволят вам также передвигаться быстрее и свободней вокруг объекта.
Используйте настройки меньшей ширины и продвигайтесь медленнее вокруг объекта, где край не так хорошо определен.
Единственная проблема с параметром ширины в панели настроек заключается в том, что вы должны установить его прежде, чем начнете свое выделение, и нет способа изменить его тогда, когда вы уже начали выделять объект. Наиболее удобный способ скорректировать ширину кружка – использование левой и правой квадратной скобки на клавиатуре. Это дает вам возможность скорректировать размер кружка «на лету» во время работы с изображением, и это здорово, поскольку вам часто нужно корректировать размер, ведь вам приходится работать с различными частями изображения.
Нажмите левую квадратную скобку ( [ ), чтобы сделать круг меньше, или правую квадратную скобку ( ] ), чтобы сделать его больше. Вы увидите, что значение параметра Width (Ширина) изменяется в панели настроек, как только вы нажимаете на клавиши, и вы увидите, что круг сам меняет размер в окне документа:

Контраст края
В то время как ширина круга определяет размер участка, в котором Фотошоп ищет края, вторым и, в такой же степени, важным параметром при использовании инструмента Magnetic Lasso (Магнитное лассо), является Edge Contrast (Контраст края). Он определяет, насколько должно быть различие в значении цвета или яркости между объектом и фоном для Фотошоп, чтобы считать какую-то область краем.
Вы найдете Edge Contrast (Контраст края) в панели настроек справа от параметра Width (Ширина).
Для участков с высоким контрастом между объектом и фоном, вы можете использовать более высокое значение Edge Contrast (Контраста края), соответственно с большим значением параметра Width (Ширина) (большим кругом). Используйте меньшее значение Edge Contrast (Контраста края) и Width (Ширины) для участков с низким контрастом между объектом и фоном:
Как и параметр Width (Ширина), Edge Contrast (Контраст края) в панели настроек может быть выбран только до начала выделения, что не делает его слишком полезным. Чтобы изменить его «на ходу» во время работы, нажмите клавишу точки ( . ) на клавиатуре, чтобы увеличить значение контраста, или запятой ( , ), чтобы уменьшить его. Вы увидите изменение значений в панели настроек.
Частота.
Пока вы создаете выделение вокруг объекта, Фотошоп автоматически размещает опорные точки (маленькие квадратики) по краю, чтобы закрепить или привязать линию к месту. Если вы находите, что расстояние между опорными точками слишком велико, что затрудняет сохранять закрепление линии к краю, вы можете определить, как часто Фотошоп должен добавлять опорные точки при помощи параметра Frequency (Частота) в панели настроек, хотя, опять-таки, вам нужно установить значение этого параметра до начала выделения. Чем выше значение, тем больше опорных точек будет добавлено, но обычно для хорошей работы устанавливается по умолчанию значение 57:
Вместо того, чтобы изменять значение частоты, легче просто добавить опорную точку вручную тогда, когда она вам потребуется. Если кажется, что у Фотошоп проблемы с сохранением линии в нужном месте, просто кликните по краю объекта, чтобы добавить вручную опорную точку, затем отпустите кнопку мыши и продолжайте.
Исправление ошибок
Если опорная точка добавилась в ошибочном месте, не важно, по вашей вине или вине Фотошоп, нажмите клавишу Backspace (Win) / Delete (Mac) на клавиатуре, чтобы удалить последнюю точку, которая была добавлена.
Если вы продолжите нажимать Backspace / Delete, вы удалите точки в порядке обратном тому, как они были добавлены, что помогает тогда, когда линия выделения начинает применяться непредсказуемо, как это иногда бывает. Здесь, я полностью пропустил волосы на этой стороне скульптуры, поэтому мне нужно нажать Backspace / Delete несколько раз, чтобы удалить нежелательные опорные точки, затем попытаться создать их снова:
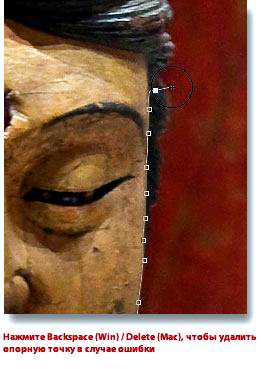
На этот раз, при использовании намного меньшего по размеру круга, мне повезло больше.
Также помогло добавление некоторых точек вручную:
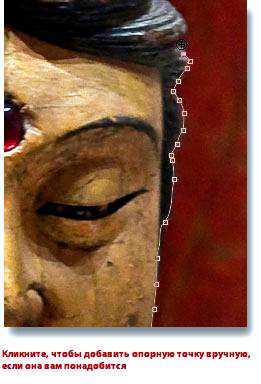
Если вы окончательно запутались в применении инструмента Magnetic Lasso (Магнитное лассо) и хотите начать заново, нажмите клавишу Esc, чтобы очистить все, что вы сделали.
Переключение между инструментами Лассо (Lasso)
Инструмент Magnetic Lasso (Магнитное лассо) часто может сделать удивительную работу с выделением объекта самостоятельно, но также дает нам свободно переключиться к другим двум Фотошоп инструментам лассо при необходимости. Чтобы временно переключиться к стандартному инструменту Lasso (Лассо) или Polygonal Lasso (Многоугольному лассо), удерживайте клавишу Alt (Win) / Option (Mac) и кликните по краю объекта.
Все, что вы должны сделать – определить, на какой из двух инструментов лассо переключиться.
Если вы продолжите удерживать кнопку мыши и потянете, у вас включится стандартный инструмент Lasso (Лассо), таким образом, вы можете нарисовать выделение произвольной формы вокруг участка, где у Magnetic Lasso (Магнитное лассо) были проблемы. Когда вы закончите, отпустите клавишу Alt / Option, затем отпустите кнопку мыши, чтобы вернуться обратно к инструменту Magnetic Lasso (Магнитное лассо).
Если вы отпустите кнопку мыши после нажатия клавиши Alt / Option, удерживая клавишу отодвинете курсор мыши от точки, кликнув мышью, то вы переключитесь на инструмент Polygonal Lasso (Многоугольное лассо), который удобен для выделения прямых участков объекта. Удерживайте нажатой клавишу Alt / Option, пока кликаете, от точки до точки, чтобы добавить участки с прямыми линиями. Чтобы переключиться обратно к инструменту Magnetic Lasso (Магнитное лассо), когда будете готовы, отпустите клавишу Alt / Option, затем кликните по краю объекта, чтобы добавить точку и отпустите кнопку мыши.
Я хочу включить подставку, на которой установлена скульптура, в свое выделение, а поскольку края подставки прямые, я временно переключусь на инструмент Polygonal Lasso (Многоугольное лассо):

Закрытие выделения
Как только вы проделали свой путь вокруг объекта, кликните по своей начальной точке, чтобы завершить выделение.
Когда вы достаточно приблизитесь к начальной точке, вы увидите, что появился маленький кружочек внизу справа от иконки курсора, позволяющий вам понять, что теперь вы можете закрыть выделение:
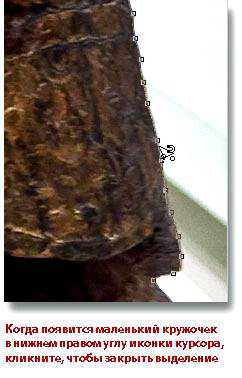
И после этого скульптура выделена:

Удаление области из исходного выделения
После того, как я изучил фото внимательней, я заметил, что у скульптуры есть маленькое пространство с фоном между стороной ее тела и рукой справа:

Мне нужно удалить этот участок из выделения. Чтобы сделать это, при активном инструменте Magnetic Lasso (Магнитное лассо), я, удерживаю клавишу Alt (Win) / Option (Mac), которая временно переключает меня в режим Subtract from Selection (удаления из выделения). В правом углу иконки курсора появится значок маленького минуса ( - ), позволяющий мне определить, что я нахожусь около удаляемой части существующего выделения:
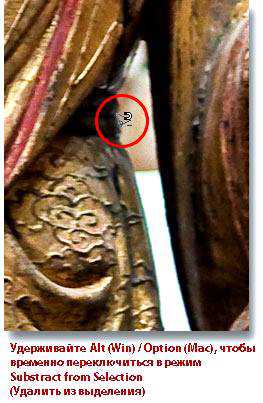
При нажатой клавише Alt / Option, я кликаю один раз, чтобы установить стартовую точку, затем я отпускаю кнопку мыши и прохожусь по краю участка, который необходимо удалить.
Как только я начинаю выделение, я могу отпустить клавишу Alt / Option. В это время не нужно удерживать ее нажатой. Фотошоп сохраняет меня в режиме Subtract from Selection (удаления из объекта) до тех пор, пока я не нажму на первоначальную точку, чтобы завершить выделение.
Я нажму снова клавишу Caps Lock, чтобы переключиться на иконку с кругом, поскольку так я могу четко видеть, где фотошоп ищет края:

Как только я проделал свой путь вокруг пространства, я нажимаю на первоначальную точку, чтобы закрыть выделение, удалив нежелательный участок.
Только сама скульптура с подставкой, на которой она установлена, остаются выделенными:

С выделенной только что скульптурой, я впоследствии могу что-нибудь делать, и это затронет только скульптуру.
Остальные участки фото не будут затронуты. Например, я могу нажать клавишу M на клавиатуре, чтобы быстро вызвать инструмент Move (Перемещение), затем я кликну по скульптуре и перемещу ее на второе изображение, которое я открыл, чтобы создать для нее другой фон:
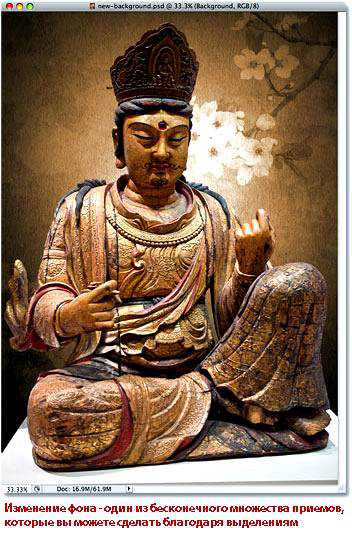
Удаление выделения
Когда вы закончите работу с выделением, и оно вам больше не нужно, вы можете удалить его, зайдя в меню Select (Выделение) на верхней части экрана и выбрать Deselect (Снять выделение), или можете нажать сочетание клавиш Ctrl+D (Win) / Command+D (Mac) на клавиатуре. Или для быстрого способа удаления выделения, просто кликните где-нибудь внутри документа инструментом Magnetic Lasso (Магнитное лассо) или любым другим инструментом выделения.
Инструмент Magnetic Lasso (Магнитное лассо) без сомнения один из лучших инструментов выделения, которые у нас есть для работы в Фотошоп, дающий нам намного лучший результат, чем мы можем получить при использовании стандартного инструмента Lasso (Лассо), за меньшее время, с меньшим усилием и расстройством. Как бы то ни было, он нуждается в небольшой практике с параметрами Width (Ширины) и Edge Contrast (Контраста края), прежде чем вы заговорите с ним на «ты», как и с большинством вещей в жизни, он не совершенен.
Для лучших результатов, используйте инструмент Magnetic Lasso (Магнитное лассо), как хороший способ начать выделение, так как он обычно делает 80-90% работы за вас. Проведите инструментом Magnetic Lasso (Магнитное лассо) вокруг объекта один раз, создав свое собственное выделение, затем приблизьте и просмотрите внимательно области выделения, чтобы найти участки, где инструмент Magnetic Lasso (Магнитное лассо) плохо сработал.
Используйте стандартный инструмент Lasso (Лассо) для включения режима Add to Selection (Добавить к выделению) и Subtract from Selection (Удалить из выделения), чтобы устранить любые проблемы.
Для более подробного понимания, как это сделать, изучите работу стандартного инструмента Lasso (Лассо).
Перевод: Анцыперович Александра;
Источник;
Инструмент Магнитное лассо
Если кто-то вам скажет, что в Фотошоп есть инструмент, который может выделить объект на фотографии со 100% точностью, и вам нужно лишь непринуждённо обвести контур объекта, вы поверите? Нет? И это правильно, вас просто вводят в заблуждение.
Но если кто-то скажет, что есть инструмент который может выделить объект, скажем с 80−90% точностью и от вас так же требуется непринуждённо обвести его контур. Поверите ли вы сейчас? Снова нет? А вот теперь зря, потому что такой инструмент выделения в Фотошоп есть. А называется он Магнитное лассо (Magnetic Lasso) и, с небольшой практикой и пониманием принципов работы, он станет одним из ваших любимых инструментов Фотошоп.
Магнитное лассо (Magnetic Lasso) является одним из трёх инструментов группы Лассо. Чтобы открыть список инструментов этой группы, кликните левой клавишей мышке на инструменте Лассо (Lasso) и удерживайте её нажатой, пока не откроется список. Затем кликните на инструменте Магнитное лассо (Magnetic Lasso).
После того, как вы выберите инструмент Магнитное лассо (Magnetic Lasso), его значок появится вместо значка инструмента Лассо (Lasso) на панели инструментов.
Так же вы можете переключаться между инструментами с помощью клавиатуры. При условии, что эта группа активна, нажмите и удерживайте клавишу Shift, затем нажимайте клавишу с буквой L для переключения между инструментами.
Почему же этот инструмент называется Магнитное лассо (Magnetic Lasso)? В отличие от стандартного Лассо (Lasso), который не помогает автоматизировать процесс выделения, а полагается лишь на точность проведённой вами линии по контуру объекта, что естественно даёт не очень хороший результат, Магнитное лассо (Magnetic Lasso) помогает распознавать границы объекта. Это означает, что он активно ищет края объекта по мере движения инструментом по контуру и цепляется за него как магнит.
Означает ли это, что Фотошоп распознаёт объект, который вы хотите выделить? Может показаться что да, но на самом деле это не так. Всё что Фотошоп может видеть на изображении, это пиксели с различным цветом и яркостью, поэтому инструмент Магнитное лассо (Magnetic Lasso) пытается выяснить, где находятся края объекта, анализируя различие пикселей по цвету и яркости между объектом, который вы пытаетесь выделить и фоном.
О курсоре инструмента
Конечно, ясли бы Магнитное лассо (Magnetic Lasso) был вынужден анализировать пиксели всего изображения в поисках краёв вашего объекта, скорее всего он не смог бы дать качественный результат, поэтому Фотошоп ограничивает границы поиска инструмента. Проблема в том, что по умолчанию у нас нет возможности увидеть ширину области обнаружения краёв, потому что курсор инструмента в виде маленького магнита нам ничего не говорит, кроме того, что активен инструмент Магнитное лассо (Magnetic Lasso).
Иконка инструмента по умолчанию в увеличенном виде
Для вызова более полезной иконки нажмите клавишу Caps Lock на клавиатуре. В результате вы переключитесь на курсор в виде окружности с маленьким крестиком в центре. Круг показывает ширину области обнаружения краёв. Инструмент анализирует только те пиксели, что внутри круга. Чем точнее по контуру объекта вы ведёте крестик, что внутри круга, тем точнее будет результат работы.
Изменение иконки на круг позволяет намвидеть область обнаружения краёв
Применение инструмента Магнитное лассо
Ниже вы видите фотографию китайской скульптуры, которую я открыл в Фотошоп. Края скульптуры чётко видны, так что я мог бы попытаться отделить её от фона инструментом Лассо (Lasso). По крайней мере я мог это сделать, если бы искал причину рвать на голове волосы от отчаяния. Гораздо лучшим решением для меня будет воспользоваться инструментом Магнитное лассо (Magnetic Lasso), так как он проделает большую часть работы за меня.
Возможно, вам будет это интересно: Коллаж «Девушка на скале»
Чтобы приступить к выделению, просто поместите крестик в центре круга прямо на границе объекта и кликните один раз левой клавишей мышки, а затем отпустите клавишу мышки. Мы установили начальную точку для выделения. Затем ведите Магнитное лассо (Magnetic Lasso) вдоль контура и следите, чтобы контур находился внутри круга. Вы увидите тонкую линию, исходящую из центра круга при перетаскивании и Фотошоп автоматически привязывает её к границе объекта, добавляя опорные точки, чтобы закрепить линию на месте. В отличие от инструмента Лассо (Lasso), нет необходимости держать нажатой клавишу мышки при перетаскивании курсора вокруг объекта.

Для увеличения масштаба изображения во время выделения, удерживайте нажатой клавишу Ctrl и нажмите знак +. Чтобы уменьшить масштаб, соответственно Ctrl и —. Для перемещения изображения в окне документа, при увеличенном масштабе, удерживайте нажатой клавишу пробела, в результате вы временно переключитесь на инструмент Рука (Hand) и сможете передвинуть изображение в сторону, как вам нужно. Затем отпустите клавишу пробела (перед тем, как отпустить клавишу, наведите курсор на точку, где вы остановились) и продолжайте выделение.
Изменение ширины круга
Вы можете изменить ширину области обнаружения краёв, с помощью параметра Ширина (Width) на панели настроек инструмента. Если выделяемый вами объект имеет чётко выраженные края, можете использовать большую ширину области, что позволит двигаться быстрее и свободнее при выделении. Если края объекта выражены менее чётко, уменьшите ширину области и двигайтесь при выделении медленнее.
Единственная проблема с параметром Ширина (Width) заключается в том, что вы можете установить его вручную только до начала выделения. После того, как начнёте выделять контур у вас не будет возможности изменить этот параметр вручную. А ведь бывают случаи, когда необходимо изменить ширину области обнаружения краёв во время работы. Есть хорошая новость. Как до начала выделения, так и во время этого процесса можно быстро изменить параметр Ширина (Width) с помощью горячих клавиш. Нажимайте открывающую квадратную скобку [ чтобы увеличить размер, и закрывающую квадратную скобку ] чтобы уменьшить размер. При этом на панели инструментов вы увидите изменение значения Ширина (Width) и ширины круга курсора (при нажатой клавише Caps Lock).
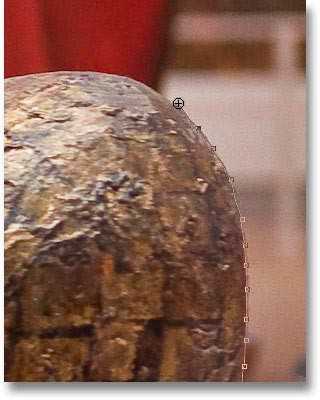
Параметр Контраст края
В то время, как параметр Ширина (Width) определяет ширину анализируемой Фотошоп области при обнаружении краёв, вторым не менее важным параметром является Контраст края (Edge Contrast). Он определяет насколько должны быть различны значения цвета и яркости между выделяемым объектом и фоном, чтобы Фотошоп считал эту область краем.
Ниже показано, где расположен параметр Контраст края (Edge Contrast) на панели настроек инструмента. Для областей с высокой контрастностью между объектом и фоном, можно использовать более высокие значения Контраст края (Edge Contrast) и Ширина (Width) и наоборот меньшие значения, при низкой контрастностью между объектом и фоном.
Параметр Контраст края (Edge Contrast) так же нужно установить перед началом выделения. Чтобы изменить его значение во время работы, нажмите клавишу с точкой, для увеличения значения и клавишу с запятой, для уменьшения значения.
Примечание переводчика: нажимайте клавиши с точкой и запятой для латинской клавиатуры. Точка на одной клавише с буквой Ю, а запятая с буквой Б.
Параметр Частота
Во время процесса выделения Фотошоп автоматически ставит опорные точки (маленькие квадратики) по краю, чтобы закрепить линию на месте. Если вы обнаружите, что интервал между опорными точками слишком велик, что затрудняет удерживать зацепление линии за край выделяемой области, вы можете увеличить частоту автоматических опорных точек. На панели настроек инструмента имеется параметр Частота (Frequency), который отвечает за частоту опорных точек. Этот параметр так же нужно установить прежде, чем вы начнёте выделять объект. Чем больше значение, тем чаще Фотошоп будет ставить опорные точки. По умолчанию стоит значение 57 и, как правило, его бывает достаточно.
Возможно, вам будет это интересно: Инструмент ПероДополнительную опорную точку во время работы вы можете поставить в нужном месте вручную. Для этого просто кликните левой клавишей мышки в нужном месте и продолжайте работу дальше.
Исправление ошибок
Если опорная точка будет установлена в неправильном месте, либо вручную вами или автоматически Фотошоп, нажмите клавишу Delete, чтобы удалить последнюю опорную точку. Если вы будите продолжать нажимать клавишу Delete, то опорные точки будут удаляться одна за другой в обратном порядке, как они были поставлены, что очень удобно в случаях, если линия выделения начинает работать непредсказуемо. На скриншоте ниже я не захватил в область выделения волосы на скульптуре, поэтому мне нужно несколько раз нажать Delete, чтобы удалить ненужные опорные точки и повторить попытку снова.
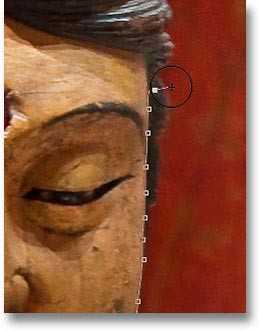
Для второй попытки я уменьшил ширину анализируемой области, чтобы Фотошоп не учитывал линию контура лица. Так же поможет добавление нескольких опорных точек вручную.
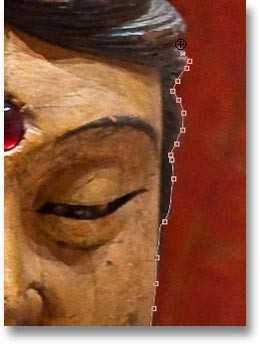
Если у вас всё пошло совсем не так, как нужно и необходимо начать сначала, нажмите клавишу Esc, чтобы удалить весь путь выделения.
Переключение между инструментами группы Лассо
Инструмент Магнитное лассо (Magnetic Lasso) может самостоятельно справиться с выделением любого объекта, но Фотошоп всё же даёт нам возможность при необходимости переключиться во время работы на другой инструмент группы Лассо. Чтобы во время работы временно переключиться на инструмент Лассо (Lasso) или Прямолинейное лассо (Polygonal Lasso), удерживайте нажатой клавишу Alt и кликните на краю объекта. Вам остаётся определить на какой инструмент группы Лассо переключиться.
Если после клика вы будете продолжать удерживать нажатыми клавишу Alt и левую клавишу мышки, и при этом продолжать перемещать курсор, то вы переключитесь на инструмент Лассо (Lasso). В результате вы сможете самостоятельно провести линию выделения на участке, где у инструмента Магнитное лассо (Magnetic Lasso) возникли проблемы. Когда закончите, отпустите клавишу Alt и кнопку мышки, чтобы вернуться к инструменту Магнитное лассо (Magnetic Lasso).
Если при выборе инструмента после клика мышкой с нажатой клавишей Alt вы отпустите клавишу мышки и переместите курсор в сторону, то переключитесь на инструмент Прямолинейное лассо (Polygonal Lasso). Этот инструмент удобен для выделения края объекта с прямой линией. Держите нажатой клавишу Alt, пока кликаете от точки к точке, при выделении участков с прямыми линиями. После выделения прямых линий отпустите клавишу Alt и сделайте одиночный клик мышкой, чтобы переключиться обратно на инструмент Магнитное лассо (Magnetic Lasso).
На скриншоте ниже я хочу включить подставку скульптуры в выделенную область. Поскольку край подставки прямой, то удобнее его выделить инструментом Прямолинейное лассо (Polygonal Lasso). Я временно переключусь на этот инструмент, выделю подставку, а затем переключусь обратно на инструмент Магнитное лассо (Magnetic Lasso).

Закрытие выделенной области
После того, как вы обведёте контур всего объекта, необходимо кликнуть на начальной точке, чтобы закрыть выделенную область. Когда вы наведёте курсор точно на начальную точку, в правом нижнем углу значка курсора появится небольшой круг, давая знать, что теперь вы можете кликнуть мышкой и закрыть выделенную область.
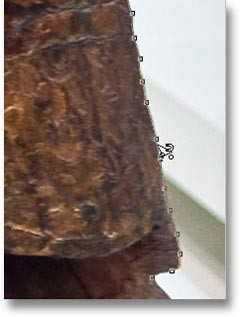
После этого объект выделен и вокруг него появится «муравьиная дорожка».

Вычитание участков из выделенной области
После внимательного осмотра выделенной области я заметил небольшой участок между рукой и туловищем скульптуры, который нужно удалить из выделения.

Чтобы удалить эту область из выделения, при активном инструменте Магнитное лассо (Magnetic Lasso) я нажимаю клавишу Alt, и временно переключаюсь в режим Вычитание из выделенной области (Subtract from Selection). При этом в правом нижнем углу значка курсора появится небольшой знак минус, давая знать, что я могу исключить какую-либо область из выделения.

При нажатой клавише Alt, я кликаю один раз, чтобы поставить начальную точку. Затем отпускаю клавишу мышки и выделяю участок, который нужно исключить из выделенной области. Как только я начал перемещать курсор, могу отпустить и клавишу Alt. Нет необходимости держать её нажатой, поскольку Фотошоп сохранит меня в режиме Вычитание из выделенной области (Subtract from Selection), пока я не кликну на начальной точке, чтобы закрыть выделенную область. Я нажал клавишу Caps Lock для переключения на значок в виде круга, чтобы видеть область обнаружения краёв.

В завершении я кликнул на начальной точке и закрыл выделение, исключив лишнюю область. Выделенной осталась только скульптура и подставка.

При активном выделении я могу делать со скульптурой всё, что захочу и любое моё действие затронет только область внутри выделения. Например, я могу выбрать инструмент Перемещение (Move Tool) и переместить скульптуру на другое открытое заранее в Фотошоп изображение, чтобы поменять фон.
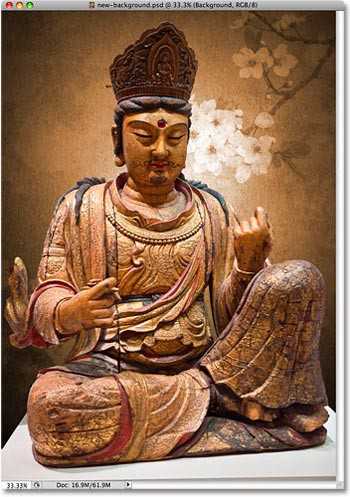
Удаление выделенной области
После того, как вы сделаете всё, что задумали с выделенным объектом и выделенная область больше не нужна, можете её удалить. Для этого выберите команду Выделение > Отменить выделение (Select > Deselect) или нажмите комбинацию клавиш Ctrl + D. Или, самый быстрый способ снять выделение, просто кликните инструментом Магнитное лассо (Magnetic Lasso) или любым другим инструментом выделения, внутри выделенной области.
Инструмент Магнитное лассо (Magnetic Lasso), несомненно, один из лучших инструментов выделения в Фотошоп. Он позволят получить более качественный результат, чем тот же инструмент Лассо (Lasso), за более короткий срок, прилагая меньше усилий и с минимальным разочарованием. Тем не менее, вам нужно практиковаться с настройками параметров Ширина (Width) и Контраст края (Edge Contrast), прежде чем вы начнёте уверенно пользоваться этим инструментом.
Но, как и большинство вещей в жизни, он не совершенен. Тем не менее я рекомендую использовать инструмент Магнитное лассо (Magnetic Lasso), поскольку он делает 80−90% работы за вас. Обведите контур объекта инструментом один раз, создав первоначальную выделенную область, затем увеличьте масштаб изображения и внимательно осмотрите результат, чтобы найти участки, где Магнитное лассо (Magnetic Lasso) плохо сработал. Затем используйте стандартный инструмент Лассо (Lasso) в режимах Добавить к выделенной области (Add to Selection) и Вычитание из выделенной области (Subtract from Selection), чтобы исправить неточности выделения.
Желаю удачи!
Перевод: Владимир Нестеров
Ссылка на источник
Лассо, Прямолинейное лассо, Магнитное лассо в Photoshop
Инструмент Лассо предназначен для создания выделений произвольной формы. Вы выбираете этот инструмент и вручную обводите нужный участок изображения, создавая замкнутый контур выделения.
Инструмент Прямолинейное лассо позволяет создавать выделения в виде многоугольников произвольной формы. Работа с инструментом выглядит так. Вы щелкаете мышью один раз в точке начала контура выделения, потом переводите мышь в новую точку и щелкаете еще раз – две точки соединяются прямой линией. Для того чтобы завершить выделение, вам нужно замкнуть его контур.
Инструмент Магнитное лассо – это особый, «умный» инструмент, позволяющий создавать выделения, точно повторяющие контуры выделяемого объекта. Особенности работы с этим инструментом заключаются в том, что вы приблизительно указываете ему, где находится граница фона и объекта, а он сам «обводит» объект линией выделения.
Линия выделения как бы «примагничивается» к контуру, через небольшие промежутки расставляются опорные точки. При работе с этим инструментом удобнее всего расположить изображение так, чтобы на экране была видна вся область, которую вы собираетесь выделить.
Для управления масштабом изображения, которое отображается в окне программы, используется палитра Навигатор. Мы с вами еще не работали с палитрами, давайте познакомимся с ними. Палитры (или панели) – это небольшие окна, которые расположены в правой части окна программы. Существует довольно много палитр, они организованы в группы, в верхних частях групп находятся ярлыки, щелкая по которым можно переходить к нужным палитрам. Если нужной вам палитры на экране нет, это может означать, что в настоящий момент она скрыта. Для того, чтобы открыть скрытую палитру, воспользуйтесь соответствующей командой меню Окно. Здесь, напротив палитр, которые присутствуют на экране, установлены флажки. Палитры можно свободно перемещать по экрану, если они организованы в группы, можно «вытаскивать» их из групп. Если свободно перемещаемую палитру хочется объединить с другой палитрой в группу, ее можно перетащить мышью к заголовку окна палитры и они будут объединены.
На рис. 2.4. вы можете видеть палитру Навигатор. Ее размер увеличен, это можно сделать, переведя указатель мыши к ее краю или углу и, когда указатель превратится в двунаправленную стрелку, перетащив край окна в нужном направлении.

Рис. 2.4. Палитра
Навигатор и меню Окно
Для изменения масштаба изображения, выводимого в рабочей области программы, можно перетаскивать ползунок, который расположен под миниатюрой изображения, щелкать по значкам, расположенным слева и справа от ползунка или вводить нужное процентное значение масштаба в поле, где сейчас выводится значение масштаба 60,55%. Участок изображения, видимый в рабочей области программы, выделен в окне палитры красной рамкой. Для того, чтобы с помощью палитры быстро переместиться к нужному участку изображения, можно щелкнуть по нему на миниатюре или, «прижав» левой кнопкой мыши рамку в палитре, переместить ее к нужной области. Если палитру нужно скрыть, можно воспользоваться кнопкой со значком «X», который расположен в ее правом верхнем углу. Там же расположена кнопка, которая позволяет открыть меню, с помощью которого можно настраивать палитру.
Вернемся к работе с инструментами выделения. На рис. 2.5. показан контур выделения, созданный с помощью инструмента Магнитное лассо. Этот контур неидеален, в некоторых местах допущены ошибки – сейчас мы исправим эти ошибки с помощью инструмента Лассо.
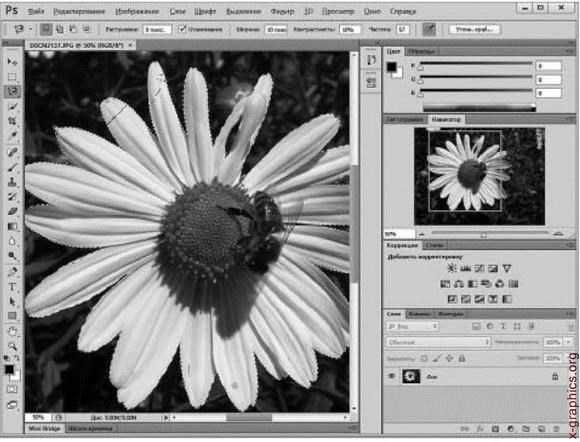
Рис. 2.5. Контур
выделения, сформированный инструментом Магнитное лассо
Работать с Магнитным лассо довольно просто – вам нужно один раз щелкнуть по краю выделяемого объекта и аккуратно вести мышью рядом с этим краем – инструмент выделит край сам. В ходе выделения инструмент расставляет опорные точки – чем сложнее контур выделяемого изображения – тем чаще они должны расставляться, при необходимости очередную опорную точку можно поставить и самостоятельно, щелкнув мышью в нужном месте.
Итак, мы выделили часть изображения с помощью Магнитного лассо. Но в ходе выделения произошли ошибки – и часть объекта оказалась невыделенной. Для того, чтобы это исправить – можно взять любой инструмент выделения (например – Лассо), переключить его в режим Добавить к выделенной области (вторая кнопка слева на панели свойств инструмента Лассо) и выделить невыделенный ранее участок (рис. 2.6.).

Рис. 2.6. Правка
выделения в режиме Добавить к выделенной области
Не стоит пытаться одним «взмахом» Лассо исправить весь проблемный участок. Можно выполнить одно крупное дополнение к выделению, после чего подправить несколькими более точными воздействиями то, что осталось.
На рис. 2.7. вы можете видеть результат правки. Кроме того, в правой части изображения можно видеть еще один недостаток нашего выделения. Мы выделяли цветок, но можно видеть, что область между парой его лепестков оказалась невыделенной – это область, которая не связана с остальным фоном, а Магнитным лассо мы выделили лишь непрерывный контур цветка.

Рис. 2.7. Результат
правки выделения
Точно так же, как мы добавляли к выделению те области объекта, которые выделены не были, мы можем и исключать из выделения области, которые случайно туда попали в выделение. Главное различие – это работа в режиме Вычитание из выделенной области.
Если мы будем работать инструментом Лассо, мы можем просто переключить его в этот режим и выделить им ту область (просвет между лепестками в данном случае), которую нужно исключить из выделения.
Работа над выделением может занимать немало времени. При закрытии редактора выделения автоматически не сохраняются. Для того чтобы сохранить выделение, например – чтобы продолжить работу над ним позже, или обезопасить себя от потери времени, или для того, чтобы позднее воспользоваться готовым выделением, можно воспользоваться палитрой Каналы.
Источник: Александр Заика, Photoshop для начинающих, Издательство: Рипол Классик, Год:2013, Страниц:200