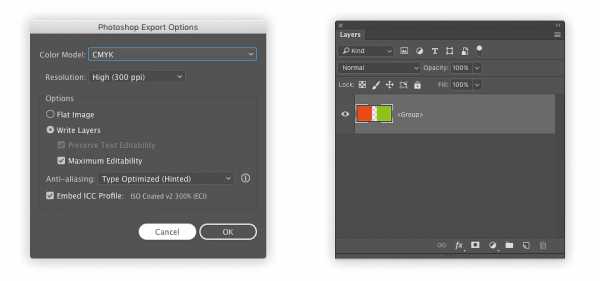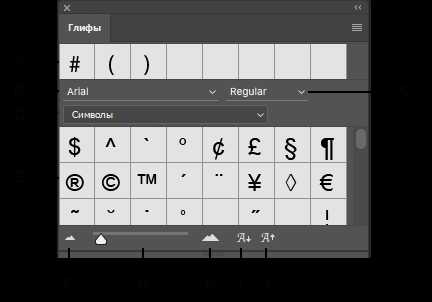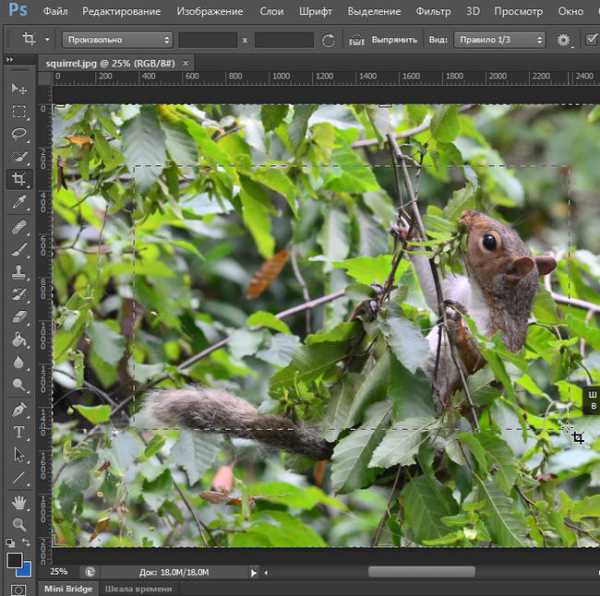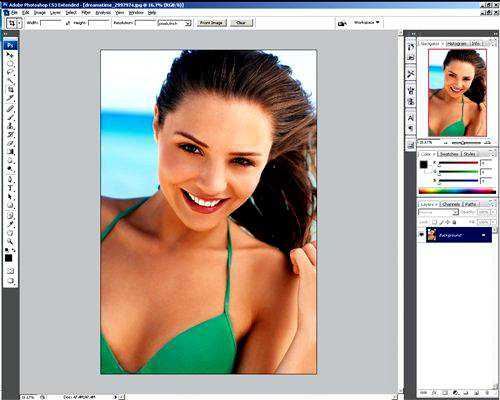Мы принимаем к оплате:
«Подарочный сертификат» от нашего Учебного Центра – это лучший подарок для тех, кто Вам дорог! Оплате обучение и подарите Вашим родным и близким обучение по любому из курсов!!!
«Сертификат на повторное обучение» дает возможность повторно пройти обучение в нашем Учебном Центре со скидкой 1000 рублей!
А также:
Как в фотошопе увеличить масштаб слоя
Слоеные мелочи в Photoshop (3.2). Перенос и масштабирование слоя
Photoshop
Функцию свободного трансформирования мы задействовали для того, чтобы увидеть насколько велико кирпичное изображение по сравнению с нашим холстом, предварительно уменьшив масштаб видимости внутреннего содержания окна.
Уменьшив масштаб видимости мы можем охватить взглядом весь наш холст и всю перенесённую кирпичную картинку. Такой подход в какой-то степени напоминает работу художника, когда он работает над картиной (пишет картину). Сделав несколько мазков кистью живописец может удаляться от холста и смотреть с более дальнего расстояния на результат. Конечно, мы можем и не менять видимость, а просто активизировать функцию свободного трансформирования клавишами Ctrl+T, а затем нажав и удерживая левую кнопку мышки (схватить картинку-слои) начать её двигать в какую-нибудь сторону до появления одного из маркеров масштабирования:
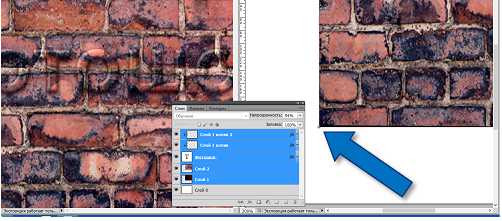
На картинке виден нижний левый угловой маркер. Если нам нужно уменьшить кирпичную картинку-слои сохранив пропорции, то лучшим будет тянуть к центру нашего холста именно один из угловых маркеров, а не верхний и нижний боковые. Работая с угловыми маркерами мы сохраняем пропорции всей картинки. Мы можем тянуть за маркер изменяя размер просто ухватив его мышкой, можем тянуть с нажатой и удерживаемой клавишей Shift и это лучше. Так мы уменьшаем искажение каждого пикселя и картинки в целом. Наилучшим для нас будет масштабирование с удержанием клавиш Shift+Alt. Если кто-то в своей работе предпочитает работать через меню и не любит использовать «горячие клавиши», тот, в данном случае, не должен игнорировать клавиши Shift+Alt, так как речь идёт о сохранении качества изображения и эта пара клавиш не является «горячей». Прошлый раз мы сняли выделение нажатием клавиши Esc. Давайте снова сделаем выделение используя клавиши Ctrl+T (горячие клавиши) или через меню:
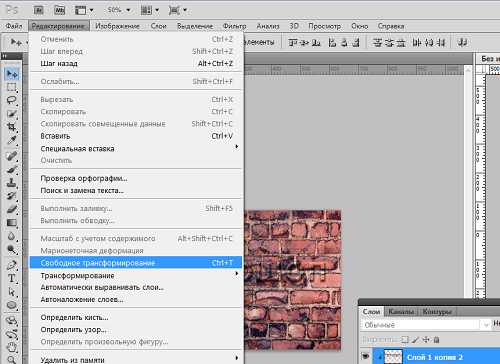
Также, мы можем выбрать опцию «Трансформирование», а в открывшимся окошке уточняющих действий функцию «Масштабировать»:
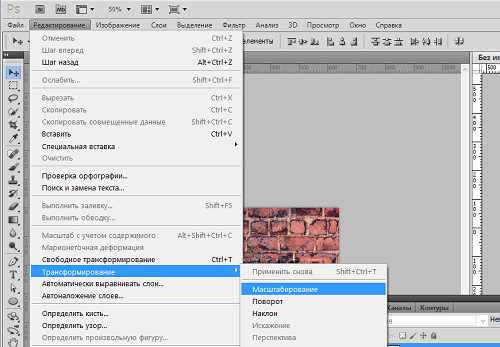
Каким бы мы путём не пошли, картинку, в результате, захватят маркеры. Не забываем окинуть взглядом палитру слоёв и убедиться в том, что все нужные слои готовы к изменению размера, т.е. они должны быть выделены синим цветом. Итак, наш холст с перенесённой на него кирпичной картинкой готов к изменению размера, а точнее, находящаяся на нём кирпичная картинка, ведь именно её размер мы уменьшаем до размера нашего холста. Заботясь о качестве уменьшаемого изображения-слоёв (с учётом сохранения пропорций) не будет ошибкой помимо удержания клавиш Shift+Alt, передвигать не один угловой маркер, а все четыре, и делать это в диагональном режиме, т.е. нижний левый, затем верхний правый, далее нижний правый, за ним верхний левый:
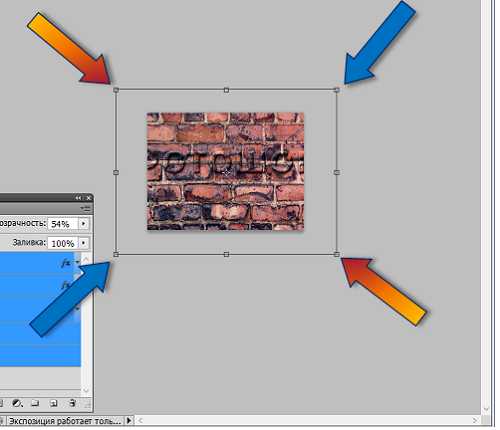
Или в другой последовательности, в зависимости от того какой из маркеров будет первым. Вспомним, что по нашему замыслу, перенесённая кирпичная картинка должна соответствовать размеру нашего холста. Поэтому нам достаточно довести каждый из угловых маркеров до соответствующего ему угла холста и дважды нажать клавишу Enter. Функция трансформирования будет прервана и программа примет внесённые нами изменения:

На этой картинке ещё не нажата клавиша Enter. Нажмём её дважды и маркеры исчезнут:
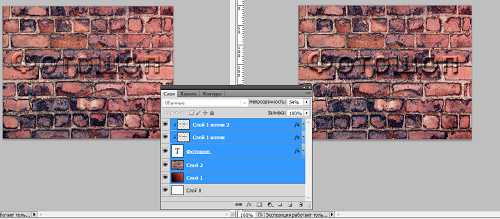
Я подобрал масштаб видимости таким образом, чтобы размер нашего холста, с перенесённой на него кирпичной картинкой, соответствовал оригинальному кирпичному изображению (оно слева). Как мы видим, наш холст (справа) ничуть не хуже оригинала. Если мы чувствуем, что подвели маркеры к углам нашего холста, по нашим собственным ощущениям, не идеально, то можно подвигать картинку-слои клавишами стрелками не снимая выделения или, наоборот, сняв его. Делаем мы всё это по своему усмотрению. Подровнять по размеру нашего холста мы можем подвигав верхний и нижний маркеры, а также боковые. В этом случае лучше удерживать клавишу Shift. Но, если прикинув на глазок, мы видим, что подравнять надо где-то на 1-3 пикселя, то клавишу Shift можно и не удерживать. Другим вариантом уменьшения/увеличения может быть использование функции процентного масштабирования. Давайте для разнообразия решим, что по нашей творческой задумке мы хотим, чтобы кирпичный фон был размером не во весь наш холст, немного поуже в горизонтали. Если мы будем делать «узость» с помощью маркеров, то нам нужно верхний средний маркер потянуть немного вниз, а средний нижний маркер потянуть чуть-чуть вверх. Это всё условно. Двигаем столько сколько нам нужно для воплощения наших творческих идей. Клавишу Shift, при таком перемещении, удерживаем или не удерживаем, т.е. как нам нравиться и в зависимости от того, что у нас получается. Давайте войдём в режим свободного трансформирования через меню или с помощью клавиш Ctrl+T. Мы помним, что трансформируем лишь кирпичный фон. Поэтому в палитре слоёв синим цветом должен быть выделен только он:
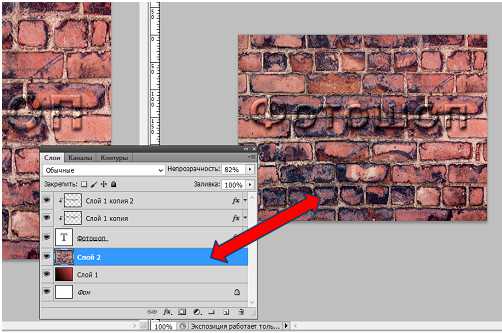
Давайте взглянем на меню до нажатия клавиш Ctrl+T или до выбора в меню вкладки «Редактирование», а в ней опции «Свободное трансформирование»:
А теперь взглянем на меню после входа в режим свободного трансформирования:
Меню несколько изменилось,— появились окошки значений, в том числе нужное нам в данный момент процентное соотношение ширины и высоты. Давайте заведём курсор в окошко высоты и выделим значение «100». Оно стало подсвечиваться синим цветом. Можно выделить и всё значение полностью:

Допустим, что мы решили уменьшить высоту на 60%, ну как бы обрезать кирпичный фон снизу и сверху. То есть, 100% минус 60% равно 40%. Так и введём значение — 40. Если мы выделили всё полностью, то всё равно знак процентов писать не обязательно, Фотошоп поймёт как надо. Жмём Enter:

Вот как сузился кирпичный фон. Если ещё раз нажать Enter, то такая трансформация кирпичного фона-слоя будет программой принята и маркеры пропадут, а у нас останется кирпичная полоска. Мы видим, что кирпичный фон как мы того и хотели стал уже, но сама текстура сжалась— кирпичики стали маленькими. Это нам надо? Предположим, что нас это не устраивает, мы хотим, чтобы кирпичики какими были по размеру, такими бы и остались. В этом случае от масштабирования следует отказаться. Нам нужно подумать о том, что нам сделать. Опять мы можем лишнее удалить, а можем скрыть и тем самым подстраховаться на тот случай, если нам покажется, что оставленная полоска кирпичного фона узка или наоборот велика. К этому мы ещё вернёмся, а сейчас продолжим разговор о масштабировании. Мы изменили процентное значение высоты в нашем примере. Также мы можем менять только ширину и естественно высоту и ширину одновременно, выставляя необходимые нам значения. Работая через меню с процентными значениями клавишами Shift и Shift+Alt мы не пользуемся. Мы можем поработать с размером изображения до его переноса на наш холст. Холст создан, а затем открыто кирпичное изображение:
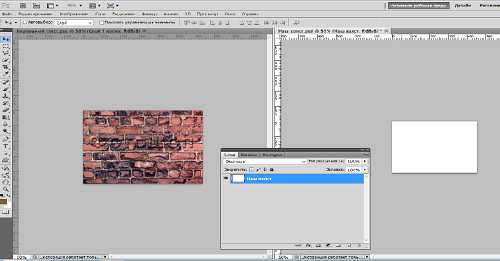
Мы помним какого размера создали свой холст, ну а если забыли, то для уточнения обратимся к вкладке меню «Изображение», а в ней к опции «Размер холста»:
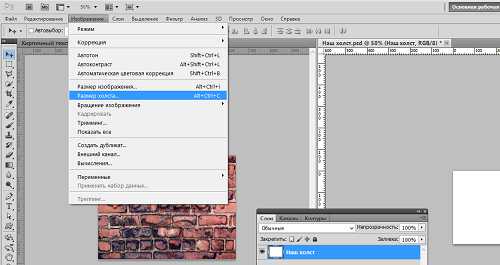
В открывшемся окошке мы видим желаемые параметры:
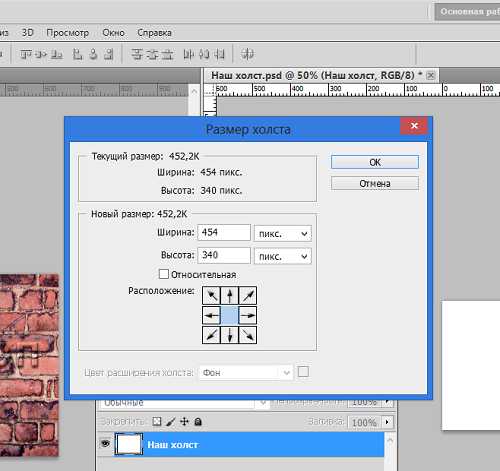
Работая в режиме нескольких (в нашем случае с двумя) окон, незабываем обращать внимание с чем мы работаем, т.е. в каком окне. Ширина нашего холста составляет 454 пикс., а высота 340 пикс. Теперь перейдём в окошко с кирпичным изображением и до размеров кирпичной картинки тем же путём. Какие же параметры мы видим:
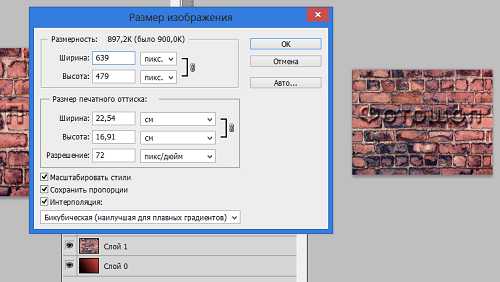
Что переносимое кирпичное изображение вполовину больше нашего холста. Давайте подведём курсор к значению ширины в пикселях. Нажмём левую кнопку мышки и удерживая её сделаем выделение параметра:
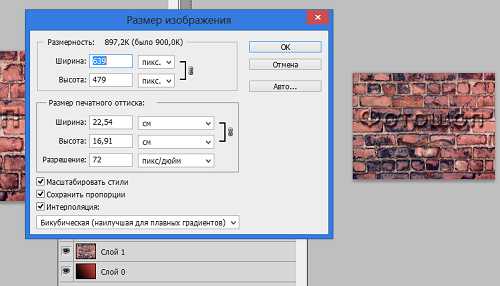
Теперь введём значение равное значению ширины нашего холста, т.е. 454:
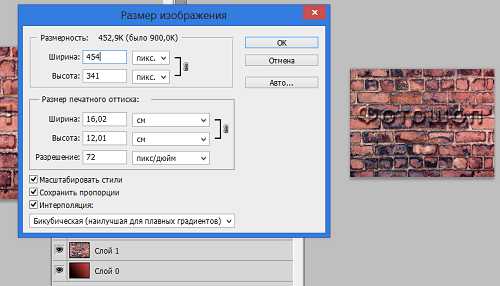
После ввода значения ширины, параметр высоты изменился автоматически и отличается от значения высоты нашего холста лишь на один пиксель. Прежде чем нажать «Ок» сделаем технические настройки. Они, правда, уже были мной сделаны, поэтому я укажу на них стрелочками:
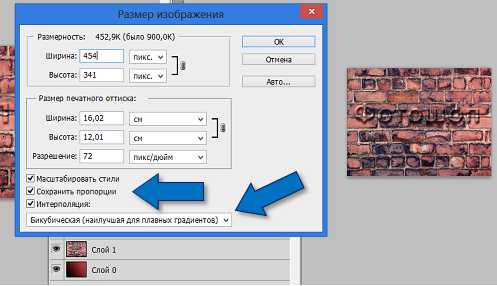
Мы собираемся переносить изображение на наш чистый холст, а на четырёх верхних картинках оно уже находится на нашем холсте. Простите, что так некорректно хочу сказать несколько слов об удалении ненужных слоёв. Чтобы слой удалить его надо выделить в палитре слоёв щелчком мышки, т.е. он должен быть выделен синим цветом. Это могут быть и несколько слоёв. После того как мы выделили удаляемый слой (слои) нужно схватить их мышкой и потянуть в корзинку в нижнем правом углу палитры слоёв:

Можно оставаясь на выделении правой кнопкой мышки вызвать окошко опций, где выбрать пункт «Удалить слои»:
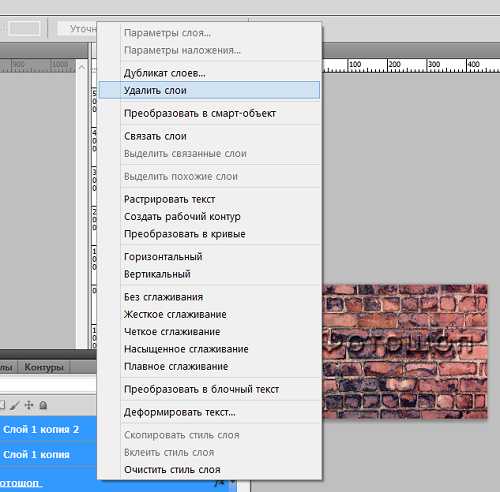
Или просто нажать «Delete». Итак мы ввели размеры нашего холста вместо оригинальных размеров кирпичного изображения. Теперь жмём «Ок» и смотрим что у нас получилось:

Зрительно наш холст и кирпичное изображение одинаковы. При таком способе масштабирования выделять слои не надо. Фотошоп сработал со всеми слоями автоматически. Ну давайте выделим всем слои кирпичного изображения в палитре слоёв и схватимся за них мышкой (мы уже так делали) и перетащим в окошко с нашим холстом:
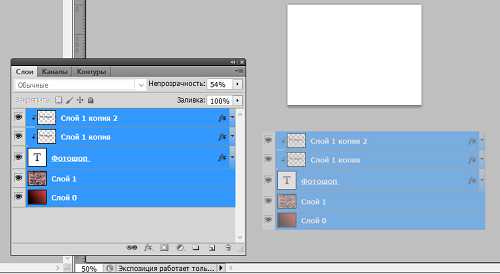
Отпустим кнопку мыши и кирпичная картинка встанет на наш холст так как надо, т.е. по центру. Давайте для своего спокойствия посмотрим всё ли в порядке. Нажмём сочетание клавиш Ctrl+T:
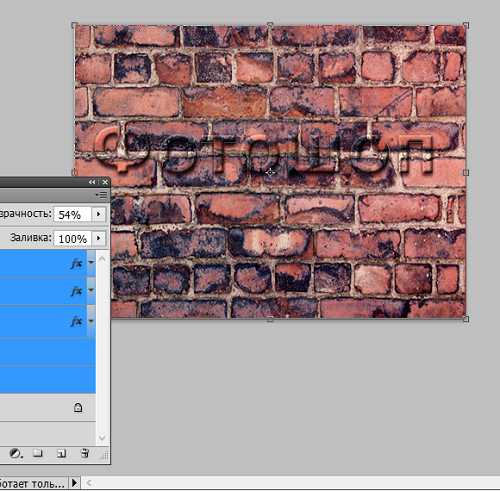
На верхней и левой боковой стороне видна еле уловимая белизна. Попробуем подвинуть кирпичное изображение стрелкой влево и стрелкой вверх на клавиатуре. На мой взгляд белизна по этим краям исчезла, теперь можно нажать Enter, чтобы эта маленькая корректировка была принята и маркеры исчезли. В принципе она и не нужна. Делаем это по своему усмотрению. Следя за качеством свой работы, правильным будет увеличивать масштаб видимости, чтобы лучше видеть отдельные важные участки. Надо учитывать, что при таком способе масштабирования изменяется размер всех слоёв одновременно.
Продолжение следует…
Как изменить размер изображения в Фотошопе
В этом кратком уроке показано, каким образом изменять размер изображения в программе Adobe Photoshop.
Открываем фотографию в Фотошопе.
Для изменения размера фотографии переходим через меню:
Изображение - Размер изображения (Image - Image Size).
Или нажимаем сочетание клавиш Atl+Ctrl+i.
Уменьшаем или увеличиваем значения ширины и высоты фотографии.

Для сохранения пропорций фотографии при изменении размера должен быть активирован соответствующий значок.
Если вам нужно увеличить, уменьшить, трансформировать или переместить вставленное в другое фото изображение - воспользуйтесь инструментом «Свободное трансформирование» (Free Transform), нажав сочетание клавиш Ctrl+T.
Примечание
При использовании «Свободной трансформации» достаточно просто потянуть за уголки появившегося прямоугольника (для сохранения пропорций зажимайте Shift).
Важно знать: невозможно трансформировать закрепленный слой. Для открепления слоя, нужно нажать на «замочек» в панели слоев (Window - Layers).
PhotoshopLessons.ru
Источник: Как уменьшить или увеличить фото в Фотошопе
Как в Фотошопе изменить размер слоя | Сделай все сам
Автор: admin · 23.01.2017
Размер видимой части слоя файла, открытого в программе Photoshop, равен площади холста документа и может быть изменен уменьшением либо увеличением размера документа либо холста. Впрочем в графическом редакторе существует вероятность поменять размер находящегося на любом слое объекта при помощи инструментов трансформации.

Вам понадобится
- — программа Photoshop;
- — файл, состоящий из нескольких слоев.
Инструкция
1. Размер объекта, находящегося на любом слое помимо фонового, дозволено изменить при помощи опций Free Transform меню Edit и Scale группы Transform, находящейся в том же меню. Для уменьшения либо увеличения картинки примените всякую из этих опций и потяните за узел либо боковую часть рамки, окружающей изображение. Если вам необходимо поменять размер объекта, сохранив соотношение его сторон, передвигайте рамку, зажав клавишу Shift. Позже нажатия на клавишу Enter трансформация будут применена.
2. Величина изображения, лежащего на слое, может превышать размер холста документа. В этом случае рамка трансформации окажется в спрятанной области. Дабы увидеть эту рамку, уменьшите масштаб просмотра картинки. Для этого воспользуйтесь палитрой Navigator так, дабы между границами документа и окна, в котором он открыт, осталось свободное пространство.
3. Поменять размер содержимого слоя дозволено, введя величину метаморфозы в одно из полей панели настроек трансформации. Для самостоятельного метаморфозы ширины и высоты изображения введите новую высоту в процентах в поле H, а ширину в поле W. Если вам требуется сберечь соотношение сторон редактируемого объекта, включите опцию Maintain aspect ratio в панели настроек. По умолчанию она отключена.
4. Величину картинки, находящейся на фоновом слое, дозволено изменить, разблокировав изображение. Для этого двукратно кликните по слою либо примените опцию Layer from Background меню Layer. Размер объекта, находящегося на разблокированном слое, дозволено менять, применяя инструменты трансформации.
5. В Photoshop существует вероятность в идентичной степени изменить размер изображений, лежащих на различных слоя х. Для этого перед использованием трансформации выделите все эти слои, зажав клавишу Ctrl.
6. Для одновременного метаморфозы размера всех слоев в документе дозволено воспользоваться опциями Image Size и Canvas Size меню Image. В первом случае поменяется величина документа и объектов, находящихся на всех его слоя х. Позже использования опции Canvas Size изменится размер документа, содержащихся в нем корректировочных слоев и слоев с заливкой. Величина объектов, находящихся на других слоя х, останется бывшей.
Совет 2: Как изменить размер слоя
При изменении размеров изображения в графическом редакторе Adobe Photoshop пропорционально изменяются все его слои. Ссылка на эту операцию размещена в раздел «Изображение» меню редактора. Но если нужно изменить размеры не каждой картинки, а только одного отдельного слоя , то нужно пользоваться опциями из раздела «Редактирование».
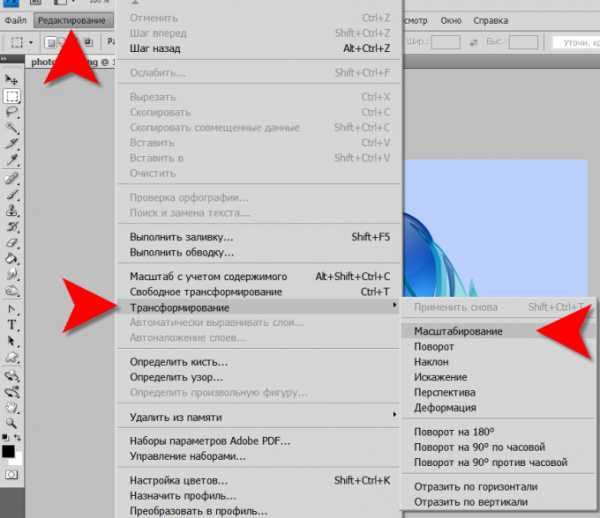
Вам понадобится
- Графический редактор Adobe Photoshop
Инструкция
1. Дабы иметь вероятность предпочесть слой, с которым надобно проделать какую-то операцию, следует открыть палитру слоев. Для этого в меню нужно раскрыть раздел «Окно» и щелкнуть пункт «Слои». Этому действию соответствует нажатие «жгучей клавиши» F7.
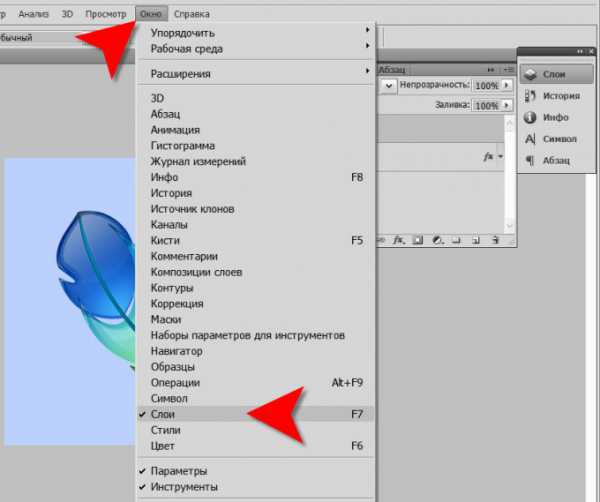
2. В палитре слоев выделите щелчком мышки тот, размеры которого нужно изменить.
3. Сейчас включите режим трансформирования изображения. Ссылки на него размещены в раздел «Редактирование» меню редактора. Но дозволено воспользоваться сочетанием клавиш CTRL + T.
4. В итоге вокруг картинки этого слоя появится прямоугольник, обозначающий ее размеры. В всем его углу и на середине всякой стороны квадратиками подмечены узловые точки, перемещая которые мышкой дозволено менять величину и форму выделенного изображения.
5. Дабы изменить размер слоя нажмите клавишу SHIFT и, не отпуская ее, переместите всякую из четырех узловых точек в углах прямоугольника.
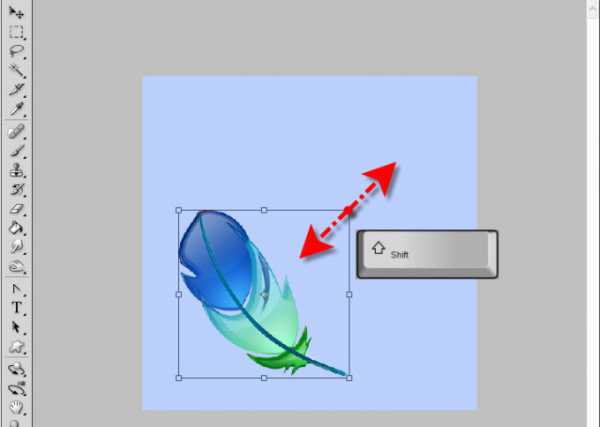
6. Это же дозволено сделать иным методом — с поддержкой панели параметров. Вначале щелкните пиктограмму с изображением звеньев цепи между полями «Ш» и «В», дабы Фотошоп при изменении, скажем, ширины, менял пропорционально и высоту. После этого щелкните число 100% в любом из этих полей («Ш» либо «В») и с подмогой клавиш со стрелками вверх и вниз сокращайте либо увеличивайте размер картинки этого слоя .
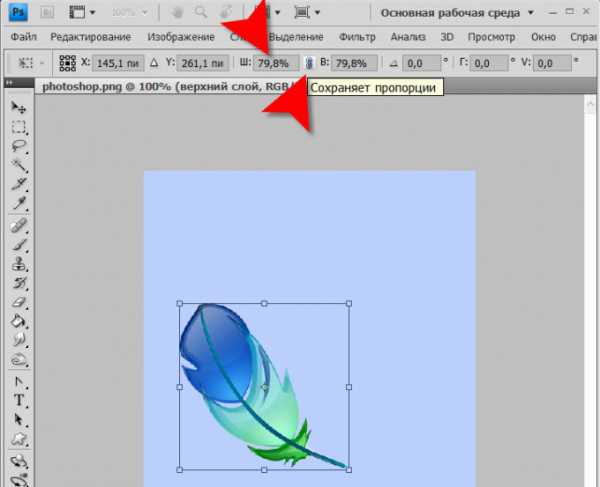
7. Меняя таким же методом значения в иных полях панели параметров, вы можете перемещать содержимое выделенного слоя по горизонтали («X») и вертикали («Y»), наклонять изображение по горизонтали («Г») и вертикали («V»). Помимо того, картинку в этом слое дозволено поворачивать вокруг центральной точки. По умолчанию она размещена в центр прямоугольника, но вы можете перетащить ее мышкой в всякое место как внутри картинки, так и за ее периметром.
Видео по теме
Совет 3: Как изменить размер окна
В операционной системе Windows окна могут быть открыты в полноэкранном режиме либо быть всякого размера , заданного пользователем. В правом верхнем углу всякого окна есть три кнопки управления. Левая — свернуть окно на панель задач, правая — закрыть окно, средняя — переключение между полноэкранным режимом и размером и расположением окна , заданные пользователем.
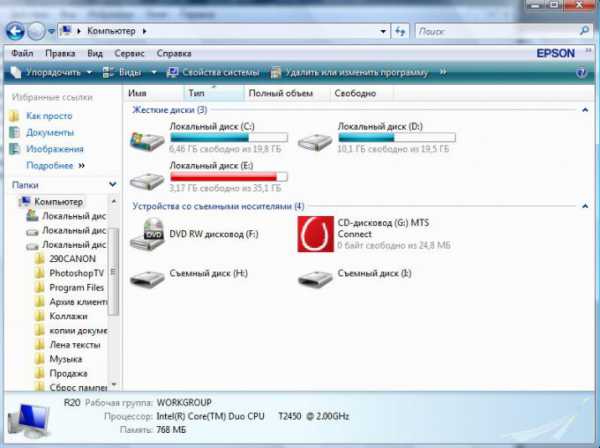
Инструкция
1. Для того, дабы механически изменить размер окна , нажмите на среднюю кнопку управления.
2. Дабы задать свой размер окна , наведите курсор мыши на всякую его рубеж, изображение курсора должно измениться, взамен стрелки в одну сторону возникнуть стрелка с двумя наконечниками. Нажмите и удерживайте левую кнопку мыши и передвигая мышь влево/вправо, вверх/вниз измените размер окна .
Видео по теме
Полезный совет
Для того, дабы переместить окно на экране наведите мышь на его верхнюю панель и удерживая левую кнопку мыши переместите в необходимое место.Совет 4: Как изменить размер в фотошопе
Сильный графический редактор AdobePhotoshop сегодня дюже знаменит и установлен на многих даже домашних персональных компьютерах. С его подмогой дозволено редактировать растровые изображения. В том числе, и изменять их размер . Зачастую эта операция может понадобиться, когда необходимо уменьшить изображения большого объема для того, дабы переслать по электронной почте, выложить их для просмотра на сайт, где существуют ограничения по размер у для файлов с изображениями и другое.

Инструкция
1. Запустите приложение AdobePhotoshop и в основном меню загрузите изображение, размер ы которого вы хотите изменить.
2. Изредка для того, дабы изменить размер изображения, довольно примитивно обрезать его по краям, тем больше если от этого фотография даже выиграет в композиционном плане. Для этого довольно применить инструмент «Рамка», тот, что размещен на панели инструментов. Нажмите на соответствующую клавишу, выделите прямоугольную область и с подмогой стрелочек произведите нужное уменьшение размер ов.
3. Если нужно оставить само изображение без изменений, а изменить только его размер ы, то есть занимаемый им объем, то перейдите в меню «Изображение», которое находится вверху, на основной панели. Выберите пункт «Размер изображения».
4. В открывшемся окне вы увидите все нынешние параметры вашего изображения, начиная от его объема: ширину, высоту и разрешение. Изменяя их так, как вам это требуется, вы измените и размер начальной картинки. При этом метаморфоза дозволено изготавливать с сохранением жанров масштабирования и пропорциональных размер ов. Для этого установите флажки, подметив соответствующие пункты меню. Для того, дабы сберечь пропорциональное соотношение длины, ширины и разрешения, подметьте флажком пункт меню «Интерполяция».
Видео по теме
Обратите внимание!
Качество картинки не повысится, если вы примитивно зададите большее значение разрешения.Совет 5: Как разблокировать слои в photoshop
Желая отредактировать изображение в программе Adobe Photoshop, вам первоначально надобно разблокировать слои . Делается это довольно примитивно посредством интерфейса фотошопа. Существует два метода, которые разрешают исполнить разблокирование слоев.
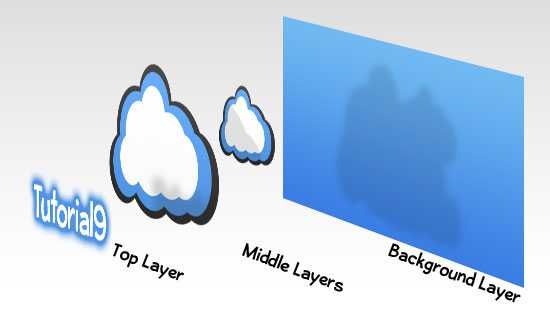
Вам понадобится
- Компьютер, программа Adobe Photoshop.
Инструкция
1. Раньше чем приступить к коррекции изображения, вам необходимо его открыть. Для этого запустите Adobe Photoshop на вашем компьютере, воспользовавшись соответствующим ярлыком данной программы. Как только фотошоп будет готов для последующей работы, вы можете открыть необходимое изображение. Для этого вам надобно навести курсор мышки на раздел «Файл», что размещен в левой части верхнего меню программы. Кликните по данному разделу и выберите функцию «Открыть». Для вас станет доступным загрузочное окно фотошопа, с поддержкой которого вы сумеете исполнить поиск необходимого изображения и открыть его (обнаружьте картинку на компьютере и нажмите кнопку «Открыть» в окне загрузчика).
2. Позже открытия изображения вы не сумеете вносить в него какие-нибудь кардинальные метаморфозы. Дабы файл стал доступным для полного редактирования, вам нужно разблокировать слой изображения. Для этого вам необходимо воспользоваться вероятностями верхней панели инструментов. Кликните мышкой по разделу «Слои». Тут вам надобно навести курсор на функцию «Новейший». Возникнет всплывающее окно, где вам надобно исполнить действие «Из заднего плана». Таким образом, вы сумеете разблокировать слой и приступить к последующему редактированию изображения.
3. Вы также можете разблокировать слой другим образом. В правой части программы вы увидите вкладку «Слои». Кликните по данной вкладке (откроется окно, отображающее все существующие слои ). Кликните по заблокированному слою правой кнопкой мышки и выберите функцию «Из заднего плана». Так вам удастся разблокировать необходимый слой.
Видео по теме
Совет 6: Как в автокаде изменить масштаб?
Даже некоторые продвинутые пользователи AutoCad не вовсе понимают свойства масштабирования, и, как следствие, не умеют пользоваться всеми превосходствами этого инструмента.
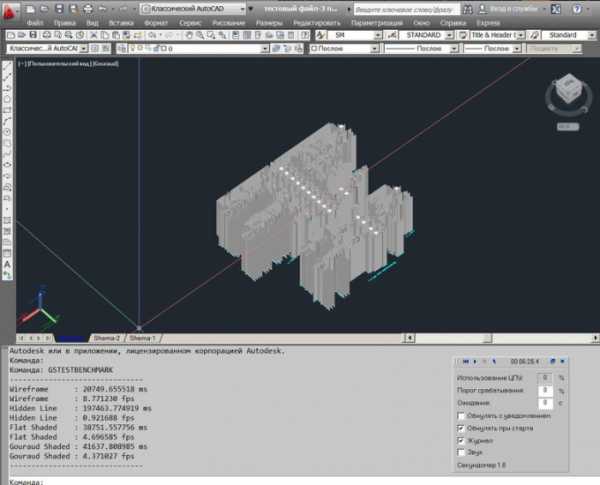
Как применять инструмент масштабирования
Инструмент масштабирования предуготовлен для метаморфозы размеров элементов либо групп элементов в чертежах AutoCad. Данный инструмент нужен для отображения отдельных элементов чертежа с различной степенью детализации. Дабы увеличить либо уменьшить размеры объекта при помощи масштабирования, дозволено:- ввести команду _scale в командную строку, в русских версиях применяется команда «МАСШТАБ»;- вызвать выпадающее меню из пункта Modify и предпочесть в нем инструмент Scale;- кликнуть на соответствующую пиктограмму в основной ленте инструментов;- вызвать контекстное меню правым кликом мыши и предпочесть команду Scale.
Как задать масштаб для объекта
Задать масштаб дозволено двумя методами. 1-й — это ввести соответствующее значение показателя масштабирования в текстовое поле, которое возникает позже активизации команды Scale, и нажать позже ввода значения клавишу Enter. Безусловно, это значение необходимо знать заблаговременно, напротив операцию придется отменять и проделывать снова. Значение показателя надобно вводить касательно единицы. То есть 1 — это нынешний масштаб, 2 — увеличение объекта, а 0,5 — уменьшение объекта в два раза.Если же точное значение показателя масштабирования неведомо, дозволено осуществить правку размеров объекта «на глаз», применяя 2-й способ. Для этого необходимо позже активизации команды масштабирования навести курсор на центр объекта и, удерживая левую кнопку мыши, потянуть от центра к краям, что увеличит масштаб объекта. Дабы изменить масштаб в меньшую сторону, тащить надобно не за центр объекта, а за его видимую рубеж и в обратном направлении.
Всеобщий масштаб
В зависимости от установленных параметров масштабирования объекты на видовом экране могут вести себя по-различному при приближении либо удалении. Параметры глобального масштаба в режиме редактирования модели задаются в окне выбора типа линий. Как и в масштабировании объектов, показатель глобального масштабирования имеет привязку к единице. В режиме редактирования листов дозволено задать личный масштаб для всего видового экрана. Для этого необходимо открыть свойства видового экрана двойным кликом по его силуэту и предпочесть соответствующее значение масштаба аннотаций. Если на листе несколько видовых экранов, в всяком из них будет отображаться установленный масштаб. Это отличнейший метод установить соответствие масштабирования при просмотре и печати чертежа.