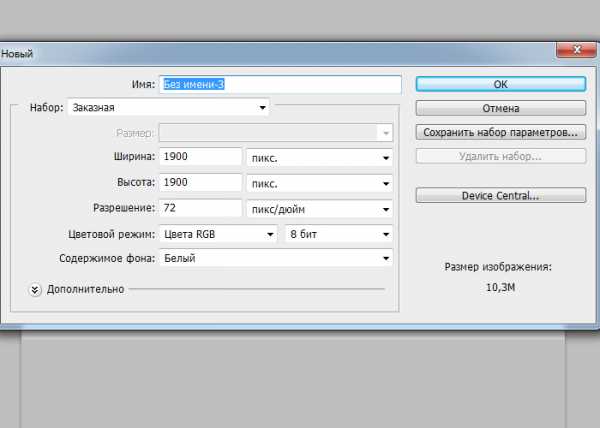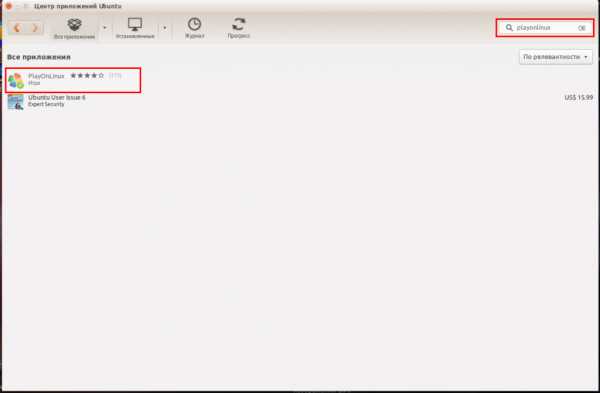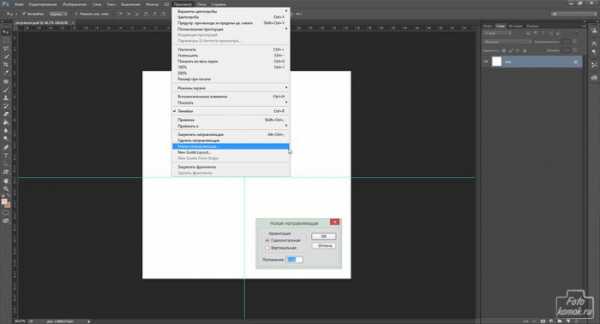Мы принимаем к оплате:
«Подарочный сертификат» от нашего Учебного Центра – это лучший подарок для тех, кто Вам дорог! Оплате обучение и подарите Вашим родным и близким обучение по любому из курсов!!!
«Сертификат на повторное обучение» дает возможность повторно пройти обучение в нашем Учебном Центре со скидкой 1000 рублей!
А также:
Как отреставрировать черно белую фотографию в фотошопе
Реставрация старых черно-белых фотографий
Возможно, у каждого в архиве есть старые черно-белые фотографии из самого детства или юности, а может быть и молодости. Некоторые из них до сих пор сохранили непоколебимое качество, а вот другие оказались изрядно потрепаны временем. На многих таких фотографиях запечатлены счастливые моменты из жизни, родные и любимые люди, возможно, некоторых уже и нет рядом…
Восстановление фотографий всегда было трудоемким и сложным процессом, подвластным лишь профессионалам. С появлением же современных графических редакторов все значительно и многократно упростилось. Вооружившись определенными знаниями, терпением и Adobe Photoshop любой человек, от мала до велика, может отреставрировать фото, к которому время не имело жалости.
К сожалению, Друзья мои, я не смогу показать Вам пошагово, что нужно делать и как, ведь все зависит от фотографии и степени ее испорченности. Но я на примере покажу Вам, по какому принципу можно работать, какие инструменты использовать, чтобы добиться максимально качественного эффекта.
Примечание: сразу оговорюсь, что в работе я использую локализированный Adobe Photoshop CS6, поэтому все надписи и таблички будут на русском. На всякий случай, я буду использовать пояснения на английском, если у Вас установлена англоязычная версия.
Давайте, прежде всего, я познакомлю Вас с фотографией, которую мне удалось найти на просторах интернета. Именно над ней мы будем работать в этом уроке:

Как видите, фронт работы весьма велик. Хотя, если вдуматься, все наши последующие действия можно объединить в три группы:
Первая: удаление и исправление проблемных участков, таких как рванины, затертости и царапины;
Вторая: корректировка тона фотографии;
Третья: настройка контрастности, усиление резкости, удаление шума и прочих узоров, настройка яркости теней, света и нейтральных тонов.
Инструментальный арсенал, несмотря на всю сложность обработки фотографии, у нас небольшой. В него входят «Восстанавливающая кисть/Healing Brush Tool» , «Точечная восстанавливающая кисть/Stop Healing Brush Tool» , «Заплатка/Patch Tool» , «Штамп/Clone Stamp Tool» , а также парочка-другая фильтров и корректирующие слои. А сейчас я подробно объясню, что нужно со всем этим делать.
Насколько Вы успели заметить, на фото имеют место как крупные дефекты, так и мелкие. При работе с фоном или однотонными деталями мелкие проблемные участки удобнее всего удалять «Точечной восстанавливающей кистью/Healing Brush Tool». На изображении ниже отмечено несколько именно таких участков:

Принцип действия точечной восстанавливающей кисти таков: когда Вы делаете клик по проблемному участку, она, сохраняя тон и яркость, подменяет зону дефекта участком, расположенным поблизости. Работать с помощью точечной кисти необходимо одиночными кликами.
Давайте создадим копию документа, на случай ошибки, и обработаем некоторые участки точечной кистью. Диаметр кисти необходимо выбирать, исходя из тонкостей фотографии:

Когда мелкие дефекты будут удалены, можно взять обычную «Восстанавливающую кисть/Healing Brush Tool», которая работает следующим образом: Вы зажимаете клавишу «Alt» и делаете одиночный клик по источнику для восстановления. На рисунке ниже такой источник отмечен кружком:

После этого можете отпустить «Alt» и кликнуть уже по проблемному участку, заменив его таким образов на только что склонированный. Клонировать и заменять нужно до тех пор, пока проблемный участок полностью не восстановится:

Давайте обработаем таким образом некоторые дефективные зоны фотографии:

Инструмент «Штамп/Clone Stamp Tool» работает аналогичным образом, как и обычная восстанавливающая кисть, однако, ввиду некоторых особенностей, более всего подходит для обработки краев, границ и окантовки изображения.
Инструмент «Заплатка/Patch Tool» имеет немало сходств с инструментом «Выделение». Выбрав его, необходимо выделить проблемный участок, а затем перетащить его на другое место на фотографии с похожей текстурой. При переносе Вы увидите, как заменяется необходимая область.
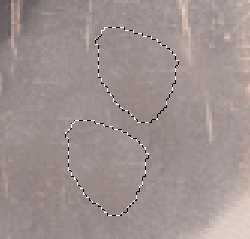
У заплатки есть два варианта поведения инструмента: «Источник/Source» и «Назначение/Destination». Выделенная область будет заменяться другой или будет заменять другую, в зависимости от того, какая функция активирована.
Давайте обработаем этим инструментом некоторые проблемные зоны. К слову говоря, совсем не обязательно использовать только один инструмент, чтобы очистить все участки. Можно и даже нужно чередовать разные инструменты, в зависимости от сложности, расположения, размера дефектов и других нюансов:

Теперь можно заняться ретушью фотографии. Первым делом попробуем уменьшить шум, придав изображению естественную четкость (Фильтр – Шум – Уменьшить шум/ Filter - Noise - Reduce Noise). Для данной фотографии были установлены такие параметры «Интенсивность/Strength» - 6, «Сохранить детали/Preserve Details» - 20, но Вы можете поэкспериментировать и с другими значениями.
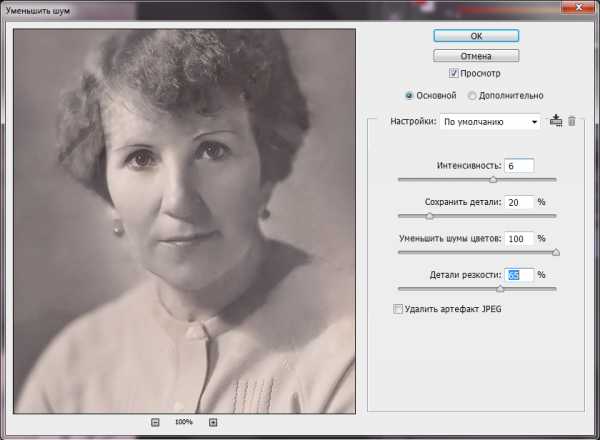
Также в окне уменьшения шума нужно кликнуть по вкладке «Дополнительно/Advanced», следом нажать на кнопку «На канал/Per Channel» и выбрать канал «Синий/Blue». Теперь необходимо выставить синему каналу «Интенсивность/Strength» на максимум, а детализацию оставить на нуле:
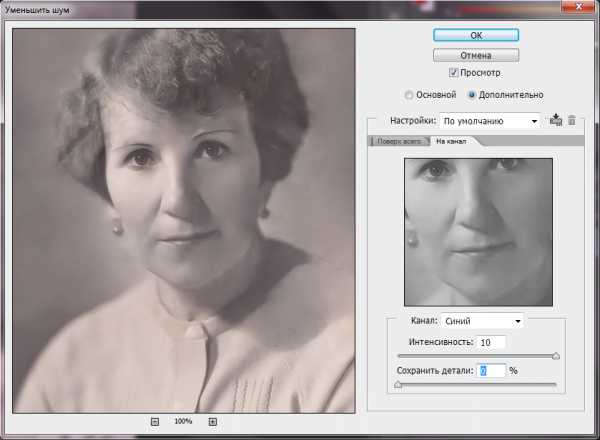
Создадим дубликат слоя (Ctrl + J).Теперь стоить добавить фотографии немного резкости (Фильтр – Другие – Цветовой контраст/Filter – Other – High Pass). Значение резкости здесь нужно подбирать индивидуально, но оно не должно быть слишком большим:

Копии с резкостью следует установить режим наложения «Перекрытие/Overlay» и при необходимости уменьшить непрозрачность:


Мне не особенно хорошо удалось избавиться от желтых пятен стандартными способами. Думаю, небольшая цветокоррекция в силах это исправить. Создадим корректирующий слой «Цветовой тон/Насыщенность» (Слой - Цветовой тон/Насыщенность - Layer – Hue/Saturation) и понизим насыщенность до -100:
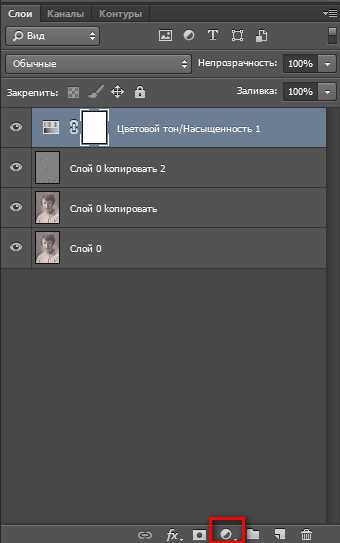
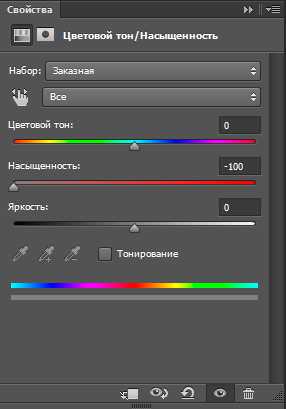

Создадим еще один корректирующий слой, только на этот раз название ему будет «Кривые» (Слой – Кривые/Layer – Curves). Настройки необходимо подобрать таким образом, чтобы увеличить контрастность фото без ущерба плавности и мягкости изображения.
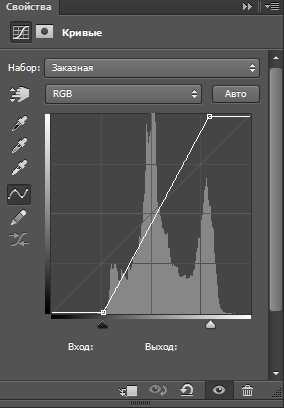

Ну вот, практически, и все. Вы можете подбирать собственные настройки, создавать другие корректирующие слои и прочее. Главное, чтобы фотография смотрелась естественно. Не бойтесь экспериментировать и искать новые способы достижения наилучшего результата.

Текст урока и графика - Светлана Кравцова (Face Off - администратор проекта soft-g-grafik.ru)
Идея урока - design.tutsplus.com
Восстанавливаем цвета на старом фото
34 955 17Сложность: Легкая
209 455 122Сложность: Средняя
116 577 50Сложность: Легкая
678 951 95Сложность: Средняя
Ретушь старой фотографии
В этом уроке вы узнаете, как отретушировать старую фотографию в фотошопе. Для многих начинающих фотооператоров и фотографов реставрация фотографии может показаться трудоемким и подчас невыполнимым заданием. Однако это совершенно не так, потому что инструменты фотошопа помогут с легкостью восстановить даже самый, казалось бы, поврежденный от времени снимок.
В данном материале вы узнаете, как применять корректирующие слои, узнаете, как работать с такими полезными инструментами как Healing Brush Tool (Восстанавливающая кисть) и Clone Stamp Tool (Штамп), а так же поймете базовые принципы ретуширования старых снимков. Но перед тем как приступить к уроку, вам нужно понять один простой факт — для каждой фотографии требуется всегда разный подход, потому как нет определенного правила реставрации, но методы и приемы, описанные ниже можно применять к любому поврежденному снимку. Вам просто нужно научиться комбинировать разные приемы и тогда вы сможете восстановить снимок любой сложности повреждения. Ну что же давайте приступим!
Шаг 1
Откройте изображение в фотошопе. Для начала нужно настроить контрастность, потому как изображение выглядит слишком светлым. Для этого лучше использовать корректирующий слой Levels (Уровни). Запомните что для цветокоррекции использование корректирующих слоев намного предпочтительнее использования меню Adjustments (Коррекция). Дело в том, что использование слоя позволяет корректировать цвета в любое время. Помимо гибкости работы вы так же можете удалить корректирующий слой и тем самым вернуть изначальные настройки.
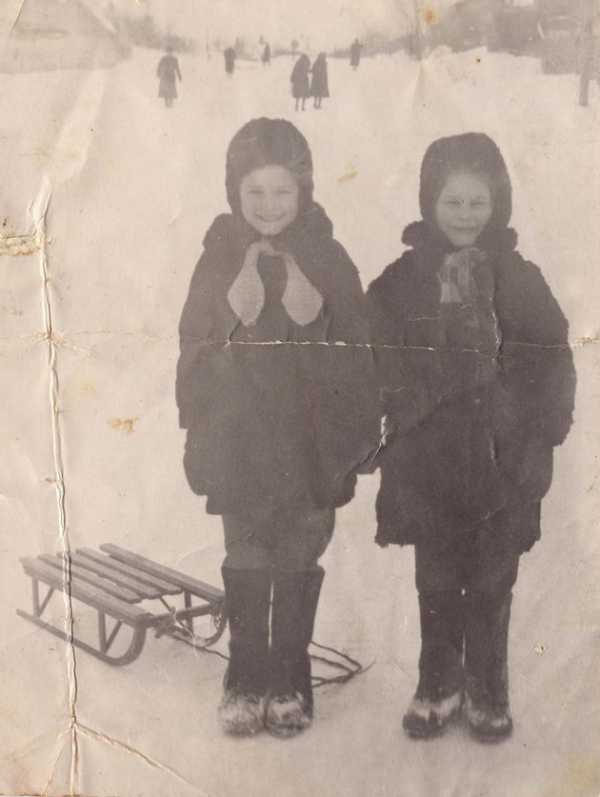
Итак примените корректирующий слой Levels (Уровни). Что бы его применить нажмите на пиктограмму Creat new fill or adjustments Layer (Создать новый корректирующий слой), которая находится в палитре Layers (Слои):

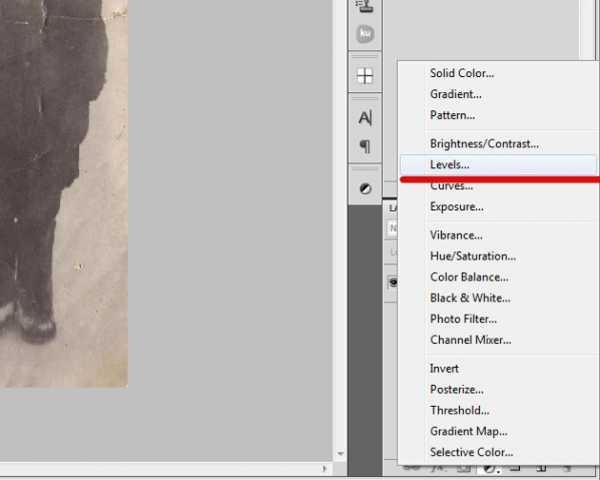
Перед вами откроется меню с настройками уровней. Передвигая правый и левый ползунки постарайтесь добиться нужного результата:
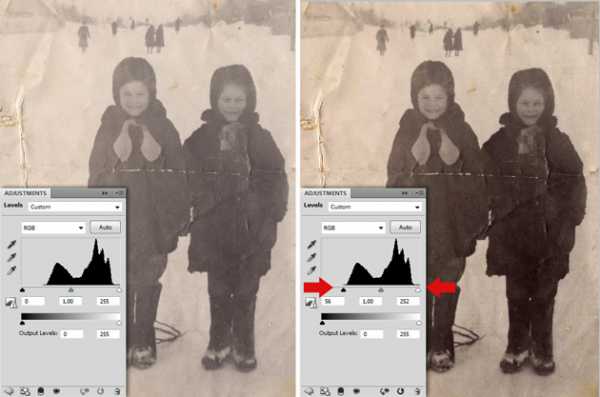
Шаг 2
Теперь необходимо избавиться от швов, пыли и грязи. Для очистки таких дефектов можно воспользоваться инструментом Healing Brush Tool (Восстанавливающая кисть) (Горячая клавиша J):
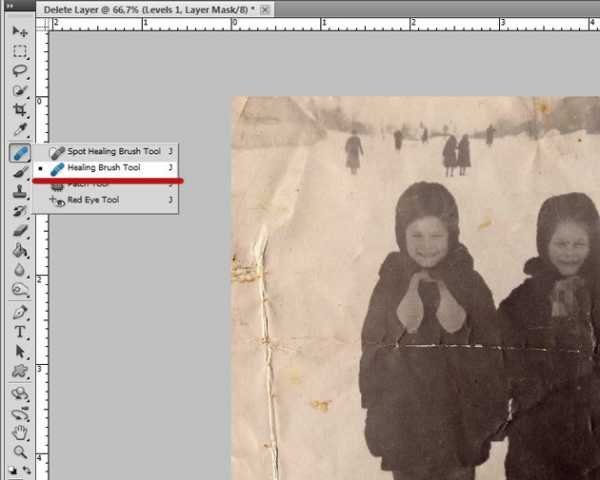
Принцип работы восстанавливающей кисти прост, в чем вы сейчас и убедитесь. Для начала избавимся от шва на шубах девочек. Итак выберите основной слой, настройте нужный диаметр кисти (немного больше шва) и зажмите клавишу Alt и не отпуская кликните примерно месту, как показано на рисунке ниже:
 Затем отпустите клавишу Alt и пройдитесь по шву:
Затем отпустите клавишу Alt и пройдитесь по шву:

Как вы поняли восстанавливающая кисть использует пиксели выбранного участка и смешивает их с пикселями дефектного места. У этого и этого инструмента есть настройки с которыми вам необходимо познакомиться. Кликните по холсту правой кнопкой мыши:
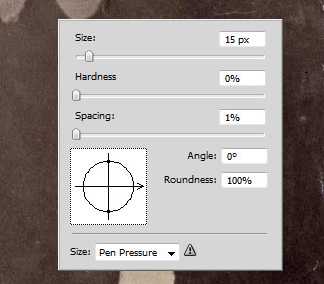
- Size — размер кисти
- Hardness — жесткость краев. Чем жесче края, тем четче будет граница смешивания.
- Spacing — интервалы. Можно задать интервалы кисти.
Исправить дефект на санях получится только при помощи инструмента Stamp:
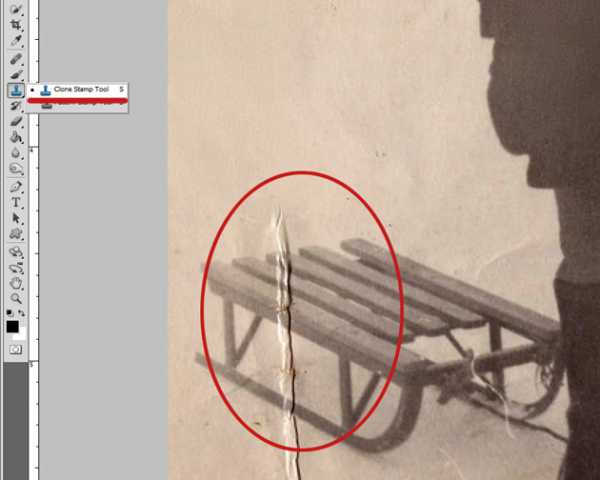
Этот инструмент работает подобным образом, но с той лишь разницей, что он не смешивает пиксели. Что бы устранить шов, при помощи Alt выберите «подходящий участок» и затем закрасте им шов:
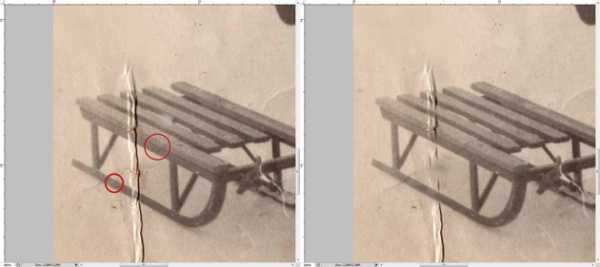
Как видите при помощи этого инструмента удобно устранять дефекты на четких краях объектов. Благодаря вышеописанным методам избавьтесь от всех дефектов:

Шаг 3
Теперь осталось сделать фотографию немного четче. Для этого сделайте дубликат основного слоя (Ctrl+J) и выберите Filter — Other — High Pass:
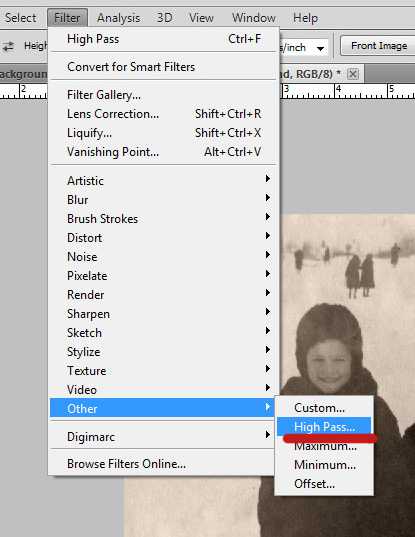
В настойках фильтра установите такое значение, что бы в окне пред осмотра было видно лишь небольшие контуры:
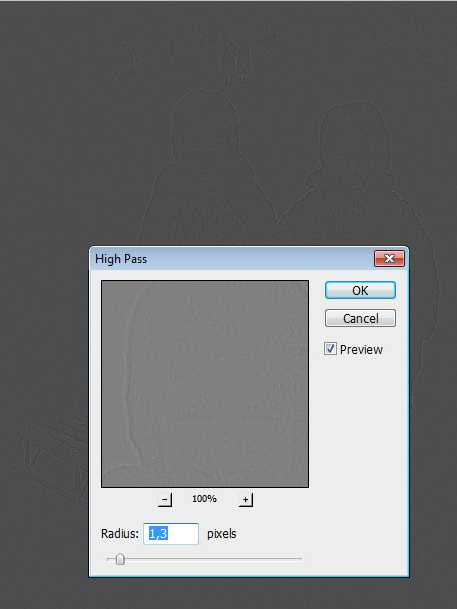
Нажмите OK. Поменяйте режим наложения этого слоя на Overlay:
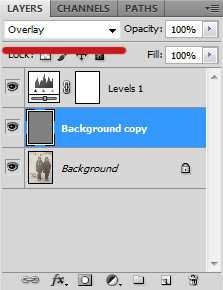
После этого вы заметите как снимок стал четче и контрастнее:

Вот так при помощи простых приемов и инструментов можно отретушировать снимок.
19 шагов по реставрации старого фото

- Подписаться на Fotobiz
- Поделиться в Facebook
Как профессионально восстановить такое фото?
На этом уроке мы подробно изучим, как восстановить старое порванное фото. Уверен, что в Вашем семейном архиве или у Ваших клиентов есть такие фотографии. Поэтому навыки фотореставратора Вам точно пригодятся.
Вступление
Выбирая материал для этого урока, я столкнулся с проблемой – у меня под рукой не оказалось повреждённой фотографии. В конце-концов мне её прислали. После сканирования и в ужасном разрешении. Но она отлично подошла, чтобы показать – хороших результатов можно добиться и со сканированными фото плохого разрешения. Пусть размер для печати в этом таком случае и останется небольшим.
Я проведу Вас по всем этапам восстановления. Некоторые из них нужно просто запомнить и повторить, однако, это не означает, что не нужно творчески подходить к работе и не искать другие варианты.
Вот эти этапы:
1. Сделайте копию оригинала 2. Измените разрешение и обрежьте участки, с которыми Вы не будете работать 3. Восстановите необходимые участки изображения 4. Уберите шумы и нежелательные элементы 5. Выровняйте уровень света/тени 6. Выровняйте яркость и контраст
7. Настройте резкость
Шаг 1
Начнём сразу с восстановления фотографии. Потому, что обрезать изображение и установить разрешение Вы можете сами. Сначала я использую Заплатку (Patch Tool) для грубой предварительной работы с большими участками. Затем я переключаюсь между Заплаткой, Восстанавливающей кистью (Healing Tool) и Штампом (Clone Tool). Далее я буду объяснять выбор того или иного инструмента.

Шаг 2
Заплатка работает так же, как и Область (Marquee Tool). Обведите область, которую Вы хотите исправить. Затем кликните в середину выбранной области и, держа кнопку зажатой, переместите выделенную область на похожую часть фотографии. Убедитесь, что Вы выровняли выбранную область перед тем, как начать. После чего переходите к следующему шагу.
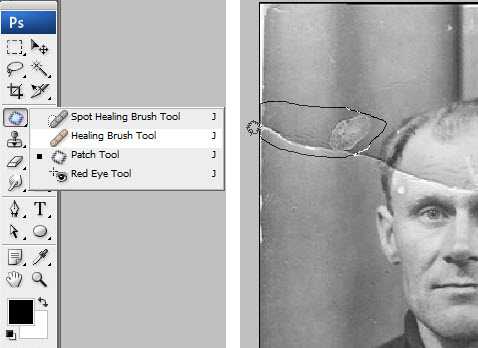
Шаг 3
Следите за выравниванием оттенков на фоне. Обратите внимание, как Заплатка экономит время. Поэтому с этого инструмента и нужно начинать восстановление фотографии.
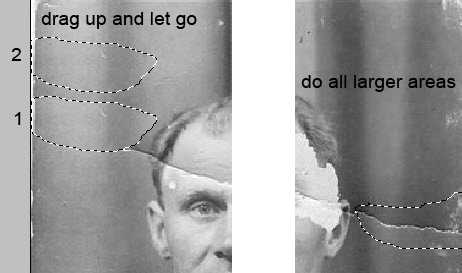
Шаг 4
Обработав все большие участки фотографии, смените инструмент на Восстанавливающую кисть (я отметил её красным на картинке внизу) и Штамп (отметил зелёным). Во время работы спокойно экспериментируйте с этими инструментами. Особенно если Вы хотите копнуть тему восстановления фото поглубже, чем начальный уровень.
Имейте в виду, что мелкие недостатки фотографии – следы, царапины, точки быстро и удобно убирает Точечная восстанавливающая кисть (Spot Healing Brush). В ходе работы я по ситуации менял Точечную восстанавливающую кисть на обычную Восстанавливающую кисть и обратно.
Как понятно из фотографии внизу, я использовал Штамп по краям картинки. Восстанавливающая кисть и Заплатка обычно оставляют нежелательные эффекты по краям изображения. Попробуйте и убедитесь сами. Еще раз повторю – меняйте инструменты по усмотрению. И свободно экспериментируйте с ними для достижения желаемого результата.
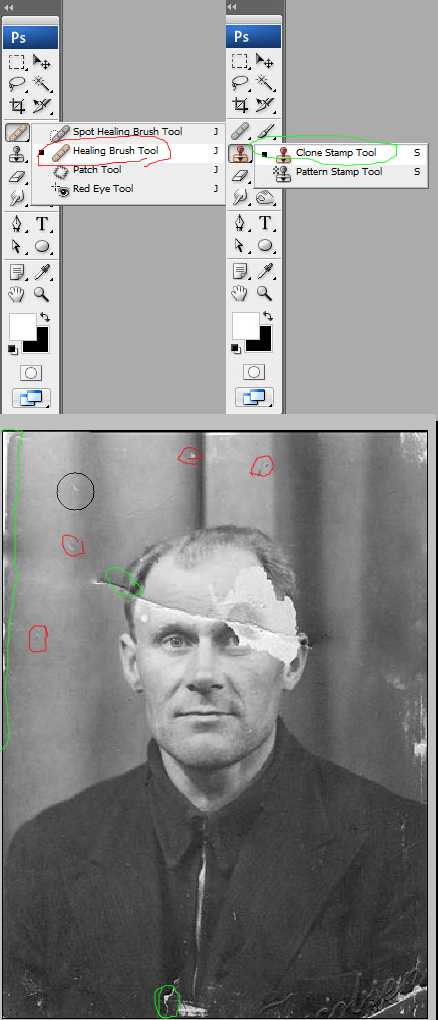
Шаг 5
Вот мы и закончили с первой частью реставрации.

Шаг 6
Переходим к серьезным дефектам изображения. Используем правый глаз для того, чтобы заменить им отсутствующий левый. Для этого используйте грубое выделение для глаза, и нажмите Ctrl+J для копирования выбранной области на новый слой.

Шаг 7
Нажмите Ctrl+T для выбора Свободного трансформирования (Free Transform).
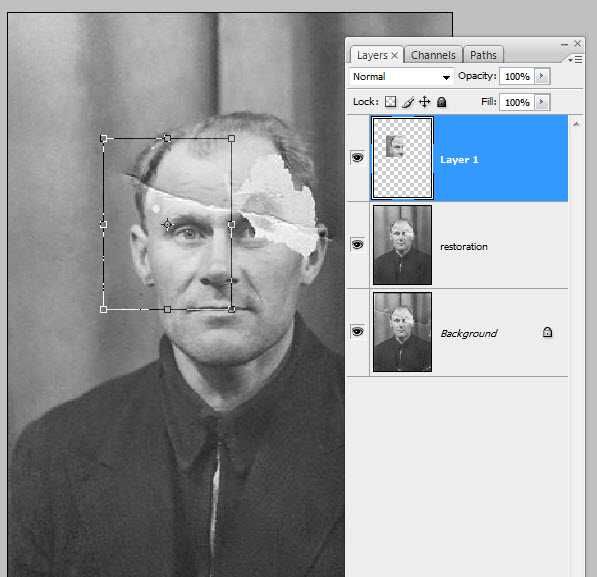
Шаг 8
Нажмите правой кнопкой мыши на выделенную область и выберите Отразить по горизонтали (Flip Horizontal).
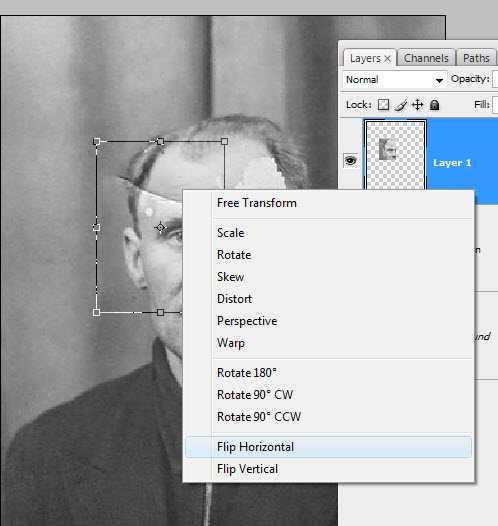
Шаг 9
Вы перетащили выделенную область на то место, где глазу и положено быть. Но Вы наверняка захотите его выровнять и уменьшить непрозрачность. А также убрать помехи под новым слоем. Выровняйте глаз, а потом нажмите Enter или кликните по области, которую я выделил зеленым кружком (см. фото ниже) для того, чтобы применить изменения. Затем увеличьте непрозрачность основы до 100%.
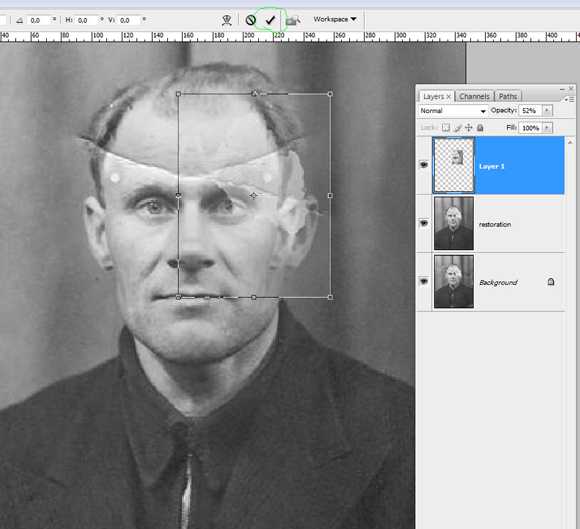
Шаг 10
Теперь выберите слой, нажмите на кнопку маски (которая выглядит как зеленый кружок внизу) для того, чтобы подтвердить маску.
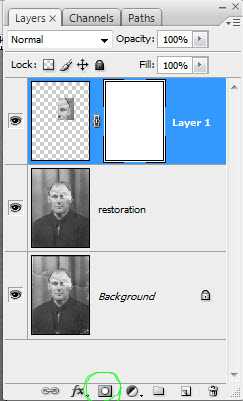
Шаг 11
Сейчас мы будет рисовать черным по маске для того, чтобы спрятать области, которые нам не нужны. Используя маски, держите в голове правило: белый открывает, черный скрывает. Если Вам нужен мягкий переход – используйте серый. Вы можете снижать непрозрачность кисти до тех пор, пока штрихи не будут убирать лишь то, что не нужно, создавая нужный уровень прозрачности между слоями.
Подсказка: держите палец на X, для быстрого переключения между черным и белым – Вам придется делать это часто. А клавиша D сделает передний и задний фоны черным и белым, если их цвета другие. Если Вам нужна только маска для сглаживания области, удерживайте нажатой клавишу Alt и кликните маску.

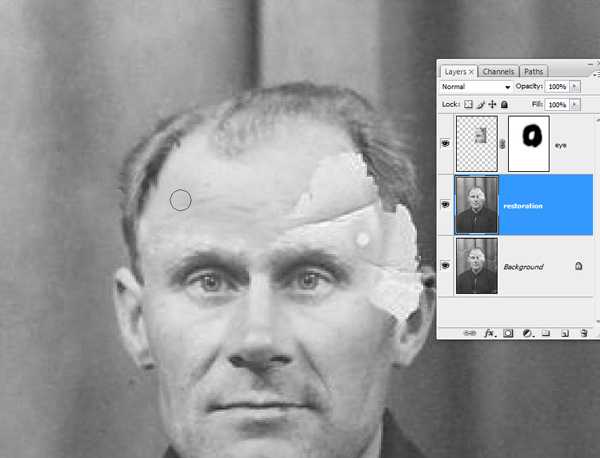
Шаг 12
Сделаем с ухом те же действия, что и с глазом. Вы можете использовать свободное трансформирование в зависимости от фотографии, над которой работаете. В случае с ухом, я использовал деформацию. А также слегка подправил линию прически, повернув и изменив масштаб. При этом клонировал там, где это было необходимо.


Шаг 13
После того, как Вы поставили крупные части изображения на свои места, вернемся к штампу и заретушируем все края. Заретушированный слой я помещаю поверх собственного. Еще Вам может понадобиться снижение непрозрачности штампа для лучшего контроля за процессом клонирования. При этом держите пальцы на Ctrl+Z в течение всего процесса.

Шаг 14
Часто во время ретуши Вам приходится использовать различные слои для разных частей. Чтобы избавиться от ненужных слоёв, используйте функцию слияния. Обычно я выполняю часть работы на нескольких слоях, а затем произвожу слияние в черновой слой. Но я никогда не делаю этого с базовыми слоями.
Не делайте слияние, если Вы думаете, что пропустили кое-что! Оставьте себе возможность вернуться к ретушированному слою и внести поправки.
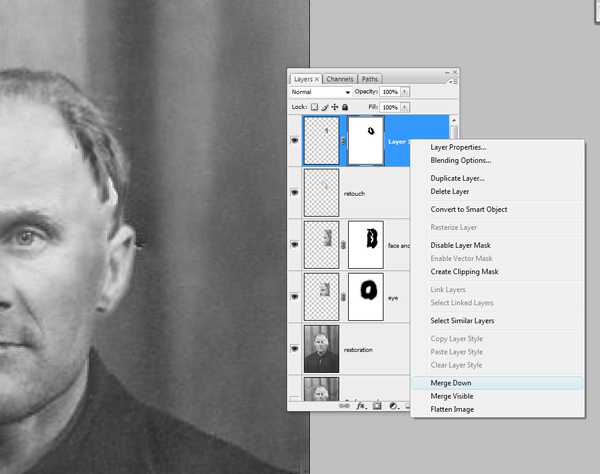
Шаг 15
С реставрацией мы закончили.

Шаг 16
Сгруппируем все слои. Для этого нажмите Ctrl+G. Теперь создайте новый слой из этой группы с помощью команды Ctrl+Shift+Alt+E и переименуйте в «шум». Это слой для избавления от лишнего шума на рабочем пространстве.
Есть еще кое-что, о чём я, возможно, не упомянул. Как видите, оригинальный файл служит фоновым слоем, который я, в конце-концов, отключаю. Я всегда храню оригинальные PSD и всегда могу вернуться к ним с помощью команды Ctrl+J. В общем, я делаю дополнительную копию для работы, а затем уже переключаюсь на фон.
Подсказка: Если зажать клавишу Alt, кликая на глаз, который находится на фоновом слое, то Вы активируете этот слой, а остальные выключите. Еще одно нажатие вернет все назад. Это удобно для быстрого сравнения различий.
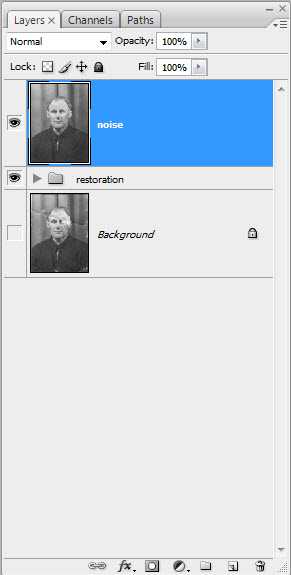
Шаг 17
Сейчас мы уберем шумы с изображения. Для этого есть несколько способов, но я использую для этого Фильтр > Шум > Уменьшение шумов (Filter > Noise > Reduce Noise). Я слегка изменил настройки уменьшения шумов – выставил силу на 8 и детализацию на 20.
Еще одна подсказка: перейдите в расширенный просмотр и выкрутите силу на максимум в синем канале и детализацию на 0. В красном канале проделайте то же с силой и слегка увеличьте детализацию. Таким образом, красный канал будет содержать больше деталей без чрезмерного размытия.
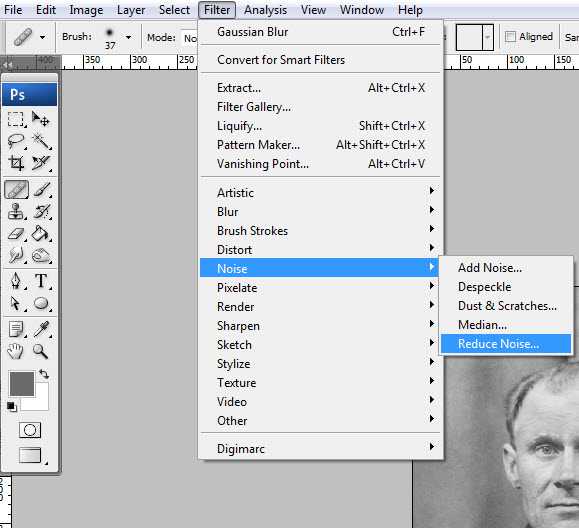

Шаг 18
После уменьшения шумов перейдем к резкости. Точная настройка резкости – это тема для отдельной статьи. Поэтому сейчас мы используем функцию Повышение резкости (High Pass). Для этого попробуйте настройки ниже.
Для урока я увеличил переменные слишком сильно. Не так, как Вы бы хотели видеть в черно-белой фотографии. Например, края стоит сделать более резкими. Есть еще несколько технических особенностей, которые надо держать в уме.
Когда Вы настроили резкость, достаточную для печати, Вы захотите добавить резкости для экрана монитора. Помните – принтеры слегка размывают изображение во время печати. Применив Повышение резкости, установите режим наложения на Перекрытие (Overlay) или Мягкий свет (Soft Light). Я обычно делаю резкость немного больше, чем требуется. А затем настраиваю уровень непрозрачности.
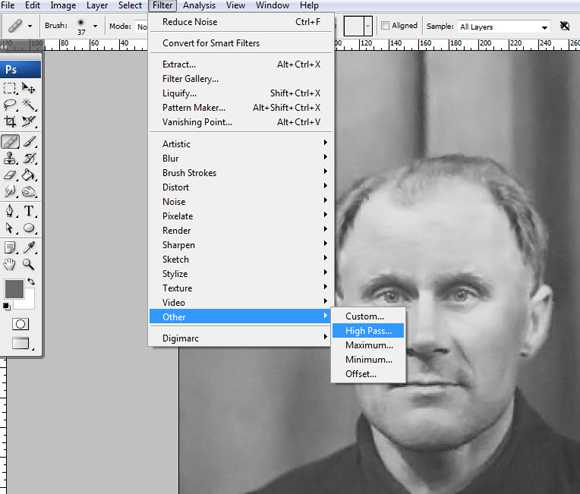
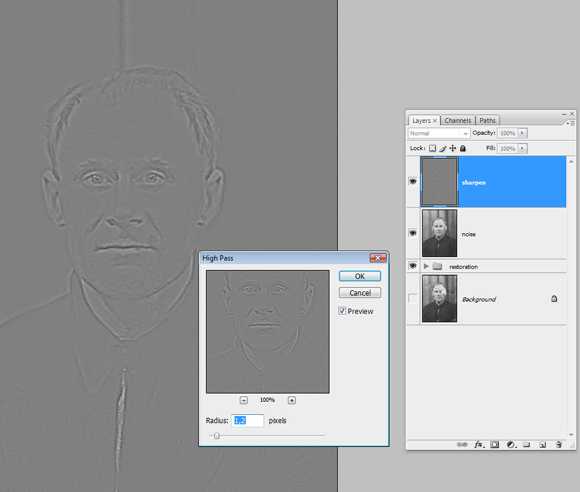
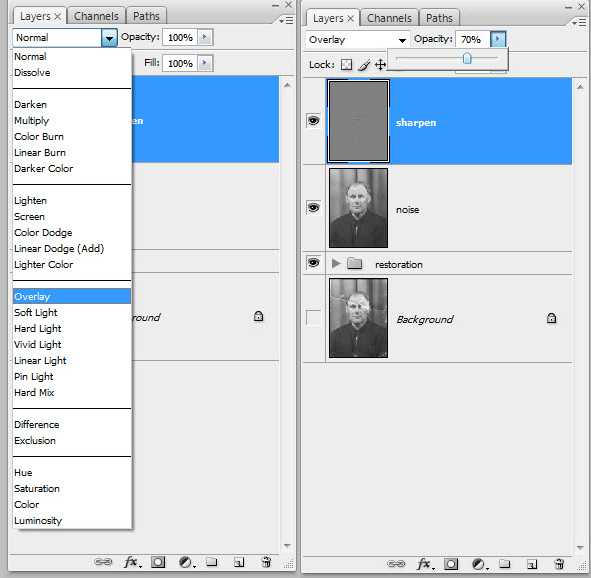
Подсказка: часто Вам нужно сделать порезче лишь некоторые части изображения. В примере ниже я создал маску и разрисовал все, кроме лица, поэтому только оно и осталось резким. Часто эта техника используется для глаз.
Данная техника хорошо работает в сочетании с кривыми, с помощью которых можно осветлять или затемнять участки. Если Вам нужно сделать светлее только глаза, Вы можете создать отдельный слой для кривых. Нажмите Ctrl+I чтобы инвертировать маску, сделав ее черной, и осветлите только глаза. Это проще, нежели закрашивание всего ненужного.
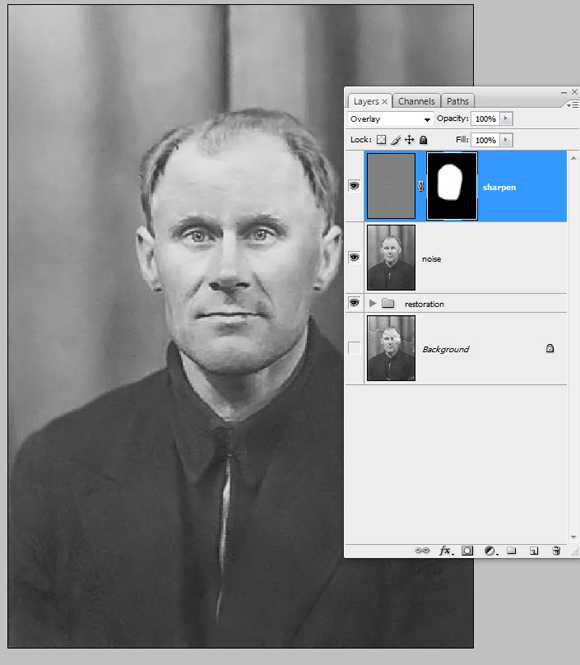
Шаг 19
Это последний шаг. Здесь я отрегулировал контраст с помощью S-кривой. Я не включил этот шаг в мой оригинальный файл. Но Вы можете применить его до регулировки резкости. Сам я часто использую команду Ctrl+Shift+Alt+E , чтобы создать новый слой ниже предыдущих. Это я сделал и здесь.
Я поместил слой с кривыми над слоем с шумами, а затем объединил все нижестоящие слои в один. После этого отрегулировал резкость с помощью фильтра Повышение резкости, сохраняя слой с кривыми нетронутым. После чего решил вернуться и поработать над предыдущими двумя шагами.
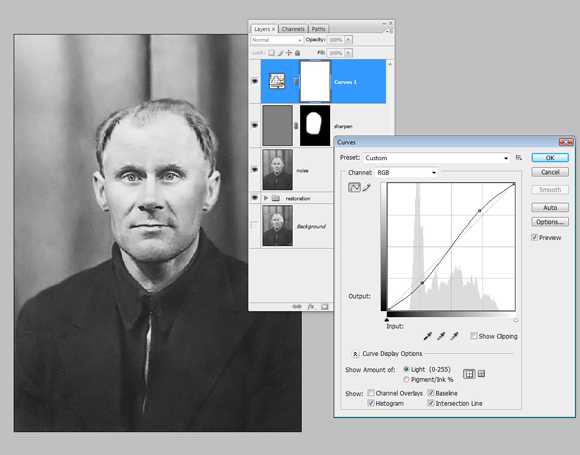
Заключение
Здесь я описал процесс восстановления старой порванной фотографии. Имейте в виду, что каждый шаг можно проработать намного глубже. Всегда экспериментируйте и думайте, что еще можно добавить, чтобы облегчить работу и добиться лучшего результата.

Источник: http://design.tutsplus.com/tutorials/professional-photograph-restoration-workflow–psd-714
- Подписаться на Fotobiz
- Поделиться в Facebook