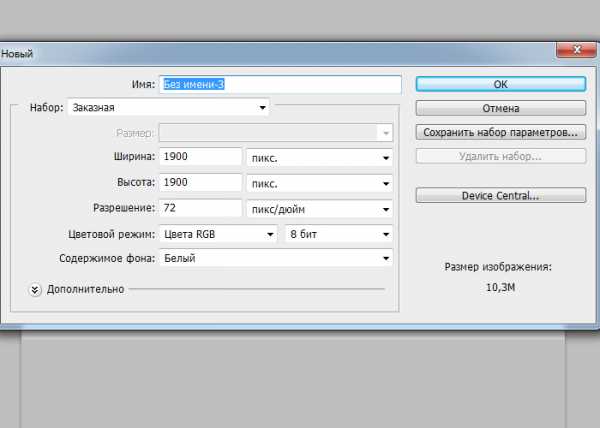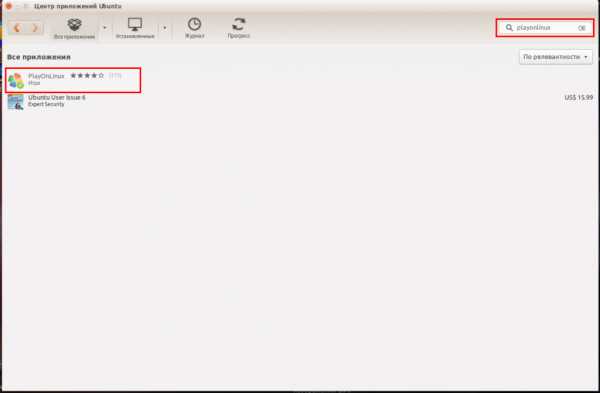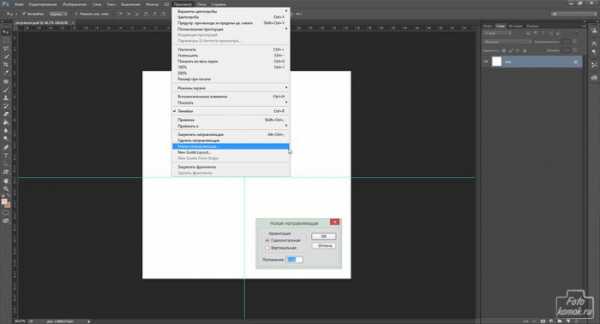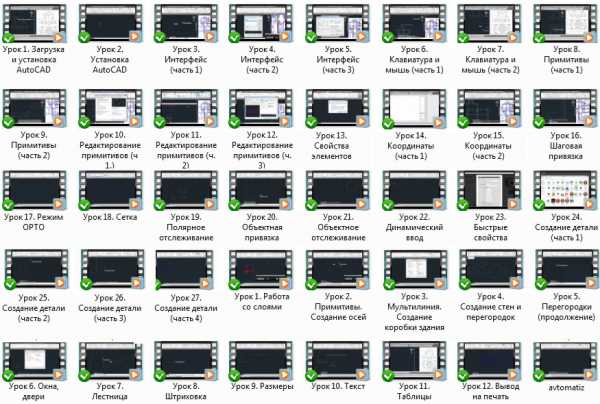Мы принимаем к оплате:
«Подарочный сертификат» от нашего Учебного Центра – это лучший подарок для тех, кто Вам дорог! Оплате обучение и подарите Вашим родным и близким обучение по любому из курсов!!!
«Сертификат на повторное обучение» дает возможность повторно пройти обучение в нашем Учебном Центре со скидкой 1000 рублей!
А также:
Как в фотошопе сделать голубые глаза
Как сделать голубые глаза в фотошопе
Как говорится в одной современной поговорке, лучший друг девушки – Adobe Photoshop. Действительно, большинство фантазий о своем внешнем виде теперь без труда может реализовать каждый, кто хотя бы немного владеет волшебными инструментами этой программы.

Инструкция
Чтобы изменить цвет глаз в программе Adobe Photoshop, есть множество способов. Один из них мы рассмотрим в этой ниструкции.Откройте файл с фотографией.
Для начала необходимо обозначить те области, которые необходимо перекрасить. Чтобы это сделать, воспользуйтесь инструментом Polygonal Lasso. Установив масштаб изображения таким, чтобы легко можно было разглядеть контуры радужной оболочки глаз, начинаем обводить их – строим вокруг выбранной зоны ломаную кривую. Чем меньше отрезки этой ломаной, тем точнее мы сможем приблизиться к реальному контуру сфотографированного глаза, но слишком мельчить тоже не следует. Если вы случайно поставили вершину отрезка не в то место, спасти ситуацию может нажатие на клавишу «Backspace», отменяющее последнее действие в построении контура. Когда конец кривой совпадет с началом, область выделения замкнется, и по контуру начнет бегать мерцающая пунктирная линия. Выделение закончено. В принципе, подготовительный этап закончен и можно переходить к процедуре перекрашивания, но, как правило, на фотографии видно оба глаза и изменить цвет необходимо у обоих одинаковым образом, если вы, кончено, не пытаетесь достичь какого-нибудь специального фантастического эффекта.Чтобы к зоне выделения добавить еще один участок – контур второго глаза – делаем нехитрое действие: нажимаем клавишу Shift, при этом пиктограмма инструмента Lasso слегка изменяет свой вид, в ней появляется знак «плюс». И удерживая эту клавишу, начинаем строить вторую ломаную в районе второго глаза. После первого же щелчка – установки первой вершины – клавишу Shift уже можно отпустить. Заканчиваем обводить контур второго глаза, как мы это делали с первым. Выделенная таким образом область добавится к результату предыдущей операции. Итак, оба глаза мы выделили – вокруг радужной оболочки каждого из них мерцают контуры. Теперь приступаем к изменению цвета. В арсенале программы Фотошоп множество инструментов, позволяющих это сделать. Воспользуемся инструментом Photo Filter (Найти его можно в меню Image> Adjustments> Photo Filter). В окне его настроек можно увидеть два параметра, которые нам необходимы: это, во-первых, квадрат, с помощью которого мы можем выставить необходимый цвет. А во-вторых, это движок, отвечающий за глубину воздействия эффекта на изображения. Переключив выбор цвета в ручной режим, два раза щелкнув на поле цветного квадрата, выставляем необходимый нам цветовой тон. После этого, визуально контролируя получившееся изображение регулируем плотность воздействия эффекта. Установка движка на значение 100%, скорее всего, будет чревато неестественным, через чур однотонным цветом радужной оболочки глаза. В реальности же, у живого человека она имеет достаточно широкий набор цветов, отклоняющихся от основного цветового тона – и «причесывать все их под одну гребенку» не стоит. Значения 75–85%% обычно бывает достаточно для того, чтобы цвет глаз имел явно выраженный оттенок, но при этом фотография не выглядела подделкой.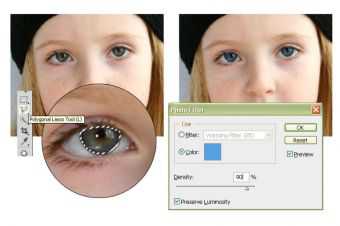 Чтобы мерцающие контуры вам не мешали, снимите выделение клавишами Ctrl+D. Если что-то вам не нравится, можете отменить несколько последний операций через меню Edit>Step Backward (Вернуться на шаг назад), и заново проделать нужные процедуры, внеся разумные коррективы.
Чтобы мерцающие контуры вам не мешали, снимите выделение клавишами Ctrl+D. Если что-то вам не нравится, можете отменить несколько последний операций через меню Edit>Step Backward (Вернуться на шаг назад), и заново проделать нужные процедуры, внеся разумные коррективы. Если вы удовлетворены результатом, сохраните изображение через команду меню File>Save As, указав новое имя и место хранения получившейся фотографии.
Видео по теме
Источники:
- как сделать глаза голубыми
Распечатать
Как сделать голубые глаза в фотошопе
Как в фотошопе сделать голубые глаза?
Если есть желание иметь голубые и бездонные глаза, то сегодня это возможно. К тому же процедура займет немного времени, а сделать это можно, применяя всеми известную процедуру, которая корректирует любые детали — программа под названием Photoshop.
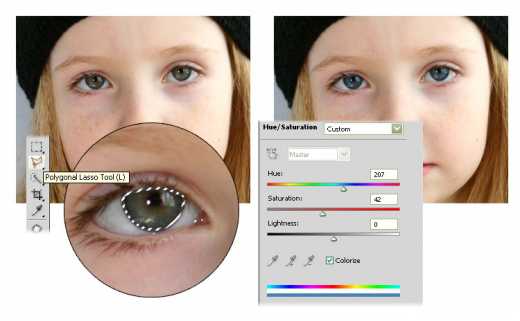
1. Итак, если есть желание научиться менять цвет глаз, тогда в фотошопе сделать голубые глаза — сущие пустяки. Для начала стоит найти удачный видео урок, который позволит быстро научиться данному процессу. А выполнить это действие совершенно несложно. Потребуется только владеть определенной информацией, которая поможет решить данный вопрос.
2. Чтобы ознакомиться с видео уроком выбираем из большого количества представленных в интернете, самый удачный и внимательно изучаем процесс. Итак, после просмотра данного видео сюжета вам станет понятно, что в фотошопе сделать голубые глаза — совершенно несложная процедура, в которой нет сложных техник по выполнению.
3. Вовсе простая процедура выполнения позволит попробовать данный способ многим, а также практически каждый останется под впечатлением от полученного результата в конце, так как правдоподобный портрет с голубыми, как небо глазами — отличное окончание интереснейшего процесса.
4. Поэтому приготовьтесь к работе, которая вас, однозначно, заинтересует и уж точно она вам понравится.
1. Если такие действия вас не заинтересовали. И вы всю процедуру хотите доверить опытному человеку с хорошим стажем работы в этом деле, а также с соответствующими знаниями. Тогда не стоит медлить. Нужно заняться поиском специалиста.
2. Потом от вас потребуется сделать правильный выбор и позволить мастеру провести процедуру сначала и до конца. В основном, в наше время такие услуги предоставляют фирмы, которые работают в сфере фото и видео съемки, прекрасно разбираясь в этом деле, а также зная полезные программы, которые превосходно корректируют любые недостатки. А в фотошопе сделать голубые глаза — проще простого.
3. Здесь, главное, знание данного вопроса, на что и стоит обратить внимание во время поиска фирмы, которая предоставляет такие услуги. Поэтому этот вопрос является важным, не стоит этого упускать.
Как сделать на фото голубые глаза
Вам понадобится
- -графический редактор Adobe Photoshop, -фотография.
Инструкция
Чтобы изменить цвет глаз (сделать глаза голубыми), откройте фотографию в фотошопе. На панели инструментов выбирайте Rectangular Marquee Tool – прямоугольное выделение. Выделяйте область вокруг глаз и скопируйте ее на отдельный слой Ctrl+J. Теперь нужно выделить радужную оболочку, чтобы изменить ее цвет. Это можно делать разными способами. Очень удобен режим быстрой маски (Quick Mask Mode). Нажмите клавишу Q или на панели инструментов выбирайте Edit in Quick Mask Mode. Нажмите D, чтобы установить цвета по умолчанию. Увеличьте размер изображения, чтобы удобнее было работать. Выбирайте жесткую кисть маленького диаметра и закрашивайте радужную оболочку. Если вы случайно закрасили не тот участок, установите цветом переднего плана белый и этой же кисточкой снимите выделение. Теперь опять нажмите на Q – вы вернулись в стандартный режим. В главном меню выбирайте Select, затем Inverse. Теперь радужная оболочка выделена, и можно менять ее цвет.Скопируйте ее на новый слой Ctrl+J. В главном меню выбирайте пункты Image, Adjustments, Hue/Saturation или нажмите клавиши Ctrl+U. Двигая ползунки, добейтесь нужного цвета.
После этого можете вызвать окно настроек Color/Balance (Ctrl+B) и еще поработать над цветом глаз модели.
Теперь нужно избавиться от красных зрачков. Вернитесь на слой с глазами, выделяйте зрачки и копируйте на новый слой так, как делали в 3-м пункте. Белые точки не закрашивайте. В главном меню выбирайте пункт Image, затем Adjusments и Black&Wiht. Подтвердите, нажав кнопку OK, затем вызывайте настройки Hue/Saturation (Ctrl+U) и, сдвигая ползунок Lightness влево, измените цвет зрачков на черный.
Чтобы глаза были красивыми и ясными, нужно избавиться от нездоровой красноты белков. Возвращайтесь на слой с глазами, при помощи Быстрой маски выделяйте белки и копируйте их на новый слой. Нажмите Ctrl+L, чтобы вызвать окно настроек уровней. Сдвигайте влево ползунок белого цвета, однако не перестарайтесь – фотография будет выглядеть неестественно, если белки глаз засияют снежной белизной.В главном меню выбирайте Layer и Merge Visible и слейте слои.Полезный совет
Все изменения в изображении вносите на отдельном слое. В этом случае, если корректировка будет неудачной, исходная фотография не пострадает.
Как сделать голубые глаза в фотошопе?
Как говорится в одной современной поговорке, лучший друг девушки – Adobe Photoshop. Действительно, большинство фантазий о своем внешнем виде теперь без труда может реализовать каждый, кто хотя бы немного владеет волшебными инструментами этой программы.