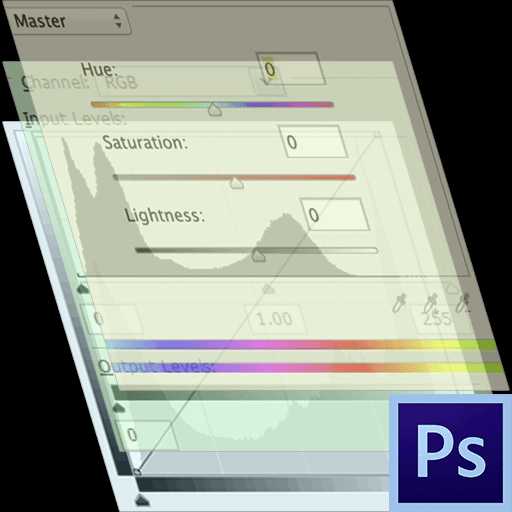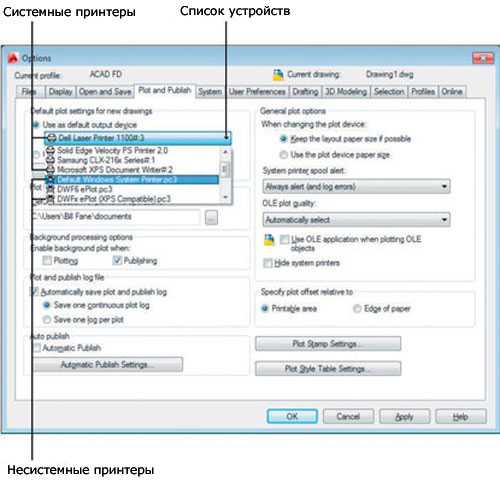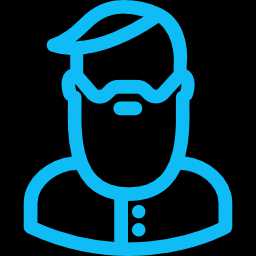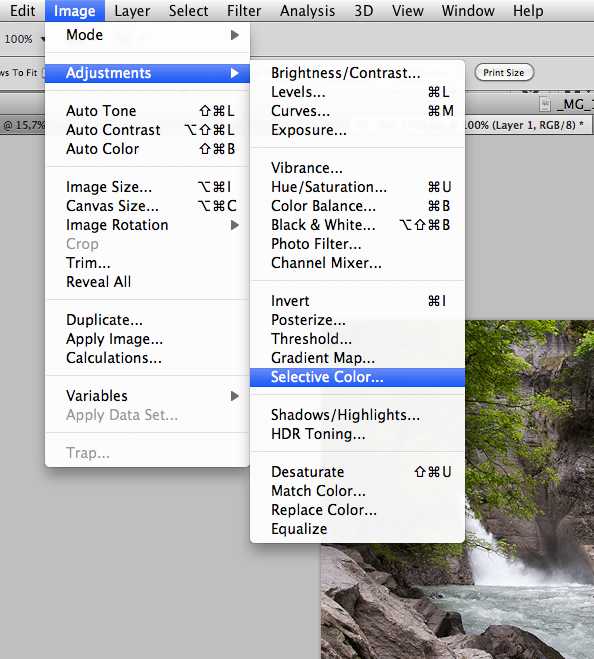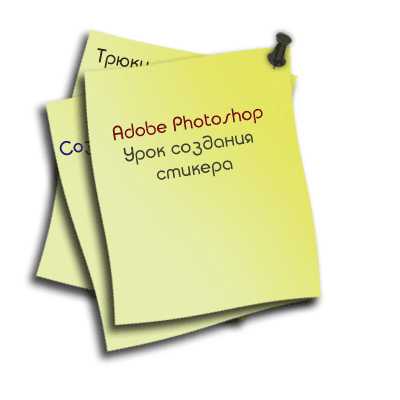Мы принимаем к оплате:
«Подарочный сертификат» от нашего Учебного Центра – это лучший подарок для тех, кто Вам дорог! Оплате обучение и подарите Вашим родным и близким обучение по любому из курсов!!!
«Сертификат на повторное обучение» дает возможность повторно пройти обучение в нашем Учебном Центре со скидкой 1000 рублей!
А также:
Работа с блоками в автокаде
Работа с блоками в Автокад
Рано или поздно, но всегда наступает такой момент, когда библиотека блоков начинает разрастаться и работа с ними становится не очень удобной. Я выделю 3 способа работы с блоками в Автокад.
1. Вставка из файла. Запускаем команду Вставка. В окне Вставка блока указываем файл, которые нужно вставить в чертеж. В данном случае, файл будет вставлен как блок. В этом случае нет необходимости хранить блоки в отдельных файлах.
2. Работа через центр управления. Как работать с блоками в Автокад в этом случае. Открываем центр управления (Ctrl+2). В левой части окна выбираем чертеж, из которого будет вставляться блок. В списке содержимого, выбираем «Блоки».
В правом окошке будут представлены зрительные образы блоков, которые есть в чертеже. Чтобы вставить какой-то из блоков в чертеж, достаточно перетащить его в рабочую область. При вставке, блок автоматически появляется в файле чертежа и нет смысла загружать сторонний файл, для вставки этого же блока. 3. Палитры инструментов. С помощью палитры инструментов, можно создать определенный набор блоков для дальнейшего использования. Для этого нужно вызвать саму палитру (Ctrl+3). В центре управления, выбрать необходимые блоки и правой кнопкой мыши выбрать пункт «Создать инструментальную палитру».
AutoCAD создаст палитру инструментов с выбранным набором блоков. Чтобы работать с блоками в Автокад, достаточно один раз кликнуть на нем и он появится на чертеже. Все эти способы отлично подходят для работы с хранилищами блоков (чертежи с блоками) и нет никакого смысла хранить блоки в формате «один блок — один чертеж».
СКАЧАЙ 40 ВИДЕО
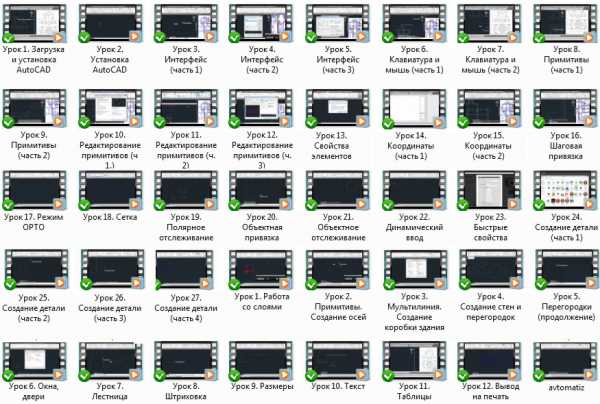
Похожие посты:
Облегчаем работу с блоками в AutoCAD
В процессе работы у любого пользователя рано или поздно возникает некоторое количество созданных им самим или заимствованных у коллег блоков. У тех, кто чертит, допустим, нестандартное оборудование, блоков может быть десяток, а вот у строителей и разработчиков изделий по-аналогам их может быть сотни и тысячи.
Естественный вопрос, который начинает мучить пользователя в такой ситуации — как управлять всем этим хозяйством, ведь блоки зачастую хранятся в разных файлах, которые в свою очередь лежат в разных папках проекта. В такой ситуации, чтобы найти и вставить нужный блок надо открыть кучу файлов (и, как назло, нужный окажется в последнем!).
Предлагаю попробовать найти оптимальный вариант, для чего рассмотрим три возможных способа организации работы с блоками в порядке увеличения их сложности и удобства применения.
1. Вставка из файла. Запускаем команду Вставить (_insert). В окне Вставка блока указываем файл, который необходимо вставить. Файл вставляется в текущий чертеж полностью, т.е. для такого способа необходимо, чтобы каждый блок хранился в отдельном файле. Точка вставки файла будет совпадать в нулем координат. Даже если в вставленном файле объекты не объединены в блоки, в текущем файле весь чертеж будет представлен как единый блок.
2. Центр управления (Design Center). Запускаем Центр управления (ЦУВКЛ или _adcenter или Ctrl+2), в браузере в левой части окна выбираем нужный файл и блоки в нем, при этом в правой части окна появляются зрительные образные блоков.
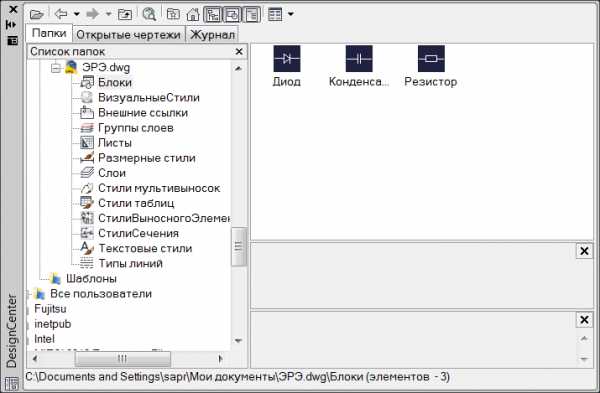
Чтобы вставить нужный блок из Центра управления либо просто перетащите его в чертеж — блок вставится с параметрами по-умолчанию, либо дважды щелкните на нем — запустится команда вставки блока. Важно, что однажды вставив блок в чертеж, мы получаем его копию в текущем документе и нет необходимости каждый раз вставлять его из внешнего файла.
3. Инструментальная палитра блоков. Для удобства работы с блоками в AutoCAD есть инструментальные палитры (Ctrl+3), на которых находятся, в том числе, и блоки. Чтобы создать собственную палитру с нужными нам блоками, войдем в Центр управления, выберем нужные нам файлы с описаниями блоков и нажмем правой кнопкой — Создать инструментальную палитру.

Система создаст нам новую палитру и попросит ввести ее имя.
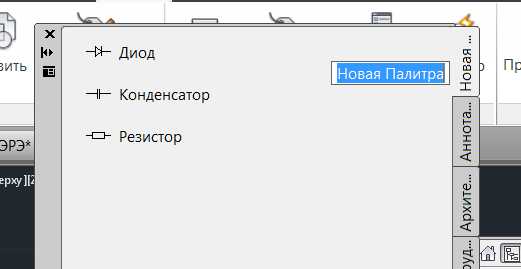 Для вставки блока с палитры достаточно просто щелкнуть на его изображение. Вы можете поменять очередность блоков в палитре простым перетаскиванием, можно перемещать блоки из одной палитры в другую и пр. Важно, что описание палитр хранится в системе, а не в отдельном файле, поэтому нет необходимости каждый раз загружать блоки во вновь созданный файл, достаточно запустить палитру и вставить нужные блоки. Замечу, что исходный файл с блоками нельзя удалять или перемещать.
Для вставки блока с палитры достаточно просто щелкнуть на его изображение. Вы можете поменять очередность блоков в палитре простым перетаскиванием, можно перемещать блоки из одной палитры в другую и пр. Важно, что описание палитр хранится в системе, а не в отдельном файле, поэтому нет необходимости каждый раз загружать блоки во вновь созданный файл, достаточно запустить палитру и вставить нужные блоки. Замечу, что исходный файл с блоками нельзя удалять или перемещать.
Итог: все три способа организации работы с блоками имеют право на жизнь и полностью выполняют основную задачу. Организация хранения блоков в режиме «один блок — один файл» проста, но крайне неэффективна, вставка блоков из разных файлов через центр управления проста и наглядна, но требует поиска нужного файла и блока в нем. Палитры — удобный и эффективный способ работы с блоками, избавляющий пользователя от рутинной работы по поиску нужных блоков в разных файлах.
Читайте другие полезные статьи в разделе Советы и Трюки
Редактор блоков в AutoCAD
Иногда при работе над большим проектом в AutoCAD попадается множество одинаковых частей чертежа. Если бы была возможность создать из такой части один блок, который можно было бы потом легко вставлять в чертеж, то это было бы очень удобно. Так как ситуации при вставке такого блока тоже могут быть разными, то хорошо было бы задать ему поведение и как-то автоматизировать этот процесс. На самом деле разработчики это предусмотрели, и все эти вопросы решает редактор блоков в AutoCAD. Его использование может очень облегчить работу с большим проектом.
В меню «Сервис» программы можно найти пункт «Редактор блоков», и вот там можно создать новый или отредактировать существующий блок. При создании нового откроется окно редактора блоков, которое напоминает основное рабочее окно, только с белым фоном и со специальной панелью инструментов. Инструменты рисования в редакторе блоков AutoCAD работают, как обычно, и ими можно изобразить нужные элементы.
Панель инструментов, появляющаяся в редакторе блоков в AutoCAD позволяет придать созданному блоку различные свойства. Например, с его помощью можно задать поведение блока при приближении к другим элементам чертежа – прилипание, поворот, ориентацию и многое другое. Можно добавлять собственные правила. Это именно те возможности, которые и делают блоки такими удобными в применении.
В видеоуроке подробно рассмотрена работа с редактором блоков в AutoCAD, интерфейс и панель инструментов. Пользуясь этими возможностями, можно намного сократить время работы над проектом.
Урок 05. Управление блоками в AutoCAD
Большие библиотеки содержащие блоки, должны быть хорошо структурированы и легко управляемы для того что бы быстро находить в них нужные блоки. Кроме того стоит обратить внимание на слои которые используются, при определении блоков, для того что бы получить желаемый результат при их вставке в чертеж.
Работа со слоями
При вставке блока в чертёж он определяется в текущий слой, после чего его можно переопределить в соответствующий слой (статья о работе со слоями в AutoCAD). Параметры слоя в котором находится блок стандартны и представляют собой цвет линий, тип линий и их толщину. Ниже приведена таблица методов применения слоев при вставке блока с описанием результатов, хотя некоторые различия таковых незначительны.
Свойства компонентов блока и вставка объектов результаты
| Графические параметры компонентов | Результаты вставки |
| На любом слое (кроме слоя 0) , с цветом, весом линий и типом линий ПОСЛОЮ | Блок сохраняет свойства этого слоя. Если вставить блок в другой чертеж без этого слоя, будет автоматически создан соответствующий слой. Если вставить блок в другой чертеж с этим слоем, но слой имеет свой цвет, вес и тип линий, блок использует свойства слоя чертежа отличные от свойств блока. При вставке блока на другом слое, блок сохраняет свои свойства слоя, на котором он был создан, но в палитре свойств отображается как слой , на котором он был вставлен, потому что отображение слоя определяется объектом, а не вставленным в него компонентами. |
| На любом слое (включая слой 0) , в случае если цвет, вес и тип линий установлены в слое | Блок сохраняет цвет, тип линий и веса линий со свойствами, которые были установлены. Если вставить блок в другой чертеж, автоматически создается слой, на котором исходные объекты были созданы. |
| На любом слое (кроме слоя 0) , с цветом, весом линий и типом линий ПОБЛОКУ | Блок использует цвет текущей настройки цвета ( Если текущий цвет ПОСЛОЮ, блок использует н текущий цвет слоя). Если вставить блок в другой чертеж, создается слой на котором исходные объекты были созданы. Примечание: Если цвет, тип линий и веса линий установлены ПОБЛОКУ при создании объектов для блока, объекты всегда отображаются с черными/белый цвет, устанавливая непрерывный тип и толщину линий по умолчанию. |
| На слое 0 (с цветом, типом линий и весом линий установлено ПОБЛОКУ или слою) | Блок использует свойства слоя на котором он установлен, при вставки блока в другой чертеж никакие слои не создаются. |
Как видно из таблицы, тщательный подбор свойств слоя, который используется при создании блока имеет важное значение. Два метода установки параметров объектов ПОБЛОКУ и их создание на 0 слое, создает блок-хамелеон, который принимает свойства слоя в котором он вставляется. Использование двух других методов, сохраняет свойства блока не зависимо от того в какой он слой вставляется.
Расчленение блоков
В предыдущих лекциях мы уже рассказывали о переопределении блоков. Для того что бы расчленить блок используйте команду:
Расчленить (РАСЧ)
Способы ввода команды:
- Выполнить команду: Редактировать>Расчленить.
- Ввести в командной строке РАСЧ
Расчленение блока с вложенными блоками расчленяет только верхний, вложенные блоки расчленяются в последующем.
При расчленении блоков созданных в слое 0 или с графическими параметрами ПОБЛОКУ, графические свойства объектов: толщина, цвет и тип линий, приводятся к параметру по умолчанию – черный/белый цвет линий, сплошная линия и толщина линий по умолчанию.
При изменении масштаба блока по осям, объекты сохраняют свои формы и размеры при разрушении. Например в блоке была вставлена окружность при масштабе Х,Y-1,2 окружность отображается эллипсом, после применение команды РАСЧ исходный объект останется эллипсом.
Редактирование блоков
Существует несколько способов внесения изменений в блок, не разрушая его.
Редактор блоков
Способ ввода команды:
- Двойной щелчок по любому вставленному в чертеж блоку
- Нажать пиктограмму на панели
- Выполнить команду Сервис>Редактор блоков
- Ввести в командной строке БЛОКРЕД
После вызова команды будет открыто окно Редактирование определения блока, содержащие список блоков включенных в чертеж. Для редактирования выберите необходимый блок и нажмите ОК, после чего откроется Редактор блоков. Более подробно о редакторе блоков мы расскажем в следующем уроке.
Обновление блоков
Как уже было рассказано в предыдущих уроках при изменении блока, все его копии автоматически обновляются. Но если вы вставили файл в чертеж, что бы использовать в качестве блока, а затем изменили этот файл, в текущим чертеже он не обновится. Для того что бы файл автоматически изменялся необходимо использовать внешние ссылки, о которых мы расскажем в следующей главе.
Для обновления блоков вручную, которые были вставлены из файла, необходимо повторно вставить соответствующий файл.
В процессе вставки файла, необходимо повторно указать путь к нему (стоит обратить внимание, что заменять нужно сам файл, а не блок который в нем находится), после чего появится сообщение с вопросом о пересмотре файла, нажмите ДА. После чего необходимо нажать ESC, что бы избежать вставки новой копии блока.
На этом урок по изучению принципов управления блоками завершен. В следующем уроке будет рассмотрен вопрос создания и управления динамическими блоками.