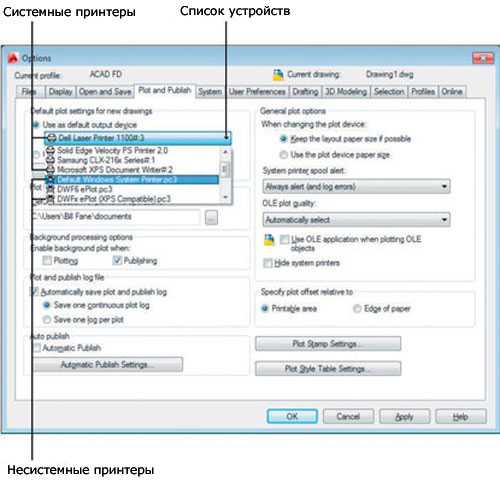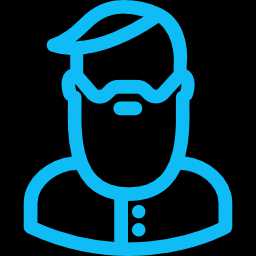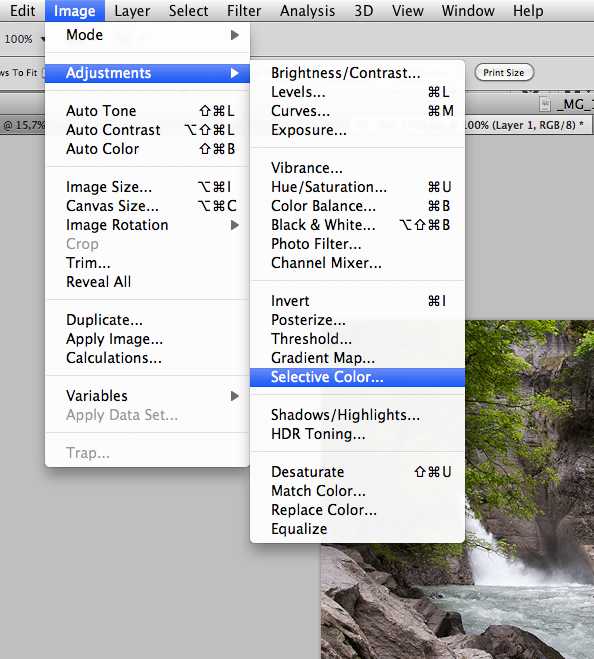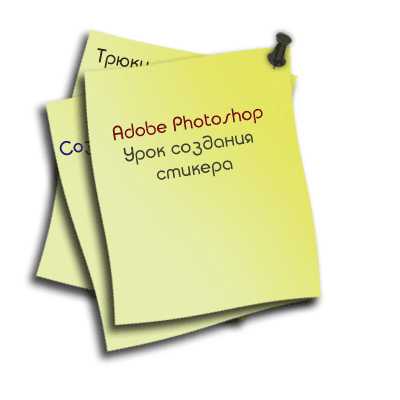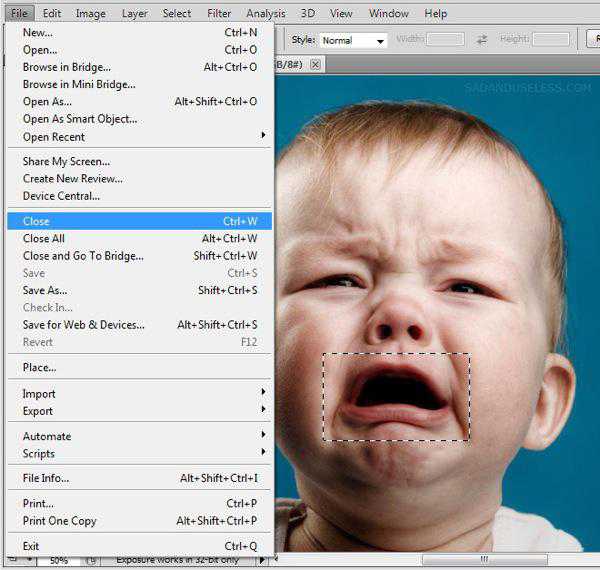Мы принимаем к оплате:
«Подарочный сертификат» от нашего Учебного Центра – это лучший подарок для тех, кто Вам дорог! Оплате обучение и подарите Вашим родным и близким обучение по любому из курсов!!!
«Сертификат на повторное обучение» дает возможность повторно пройти обучение в нашем Учебном Центре со скидкой 1000 рублей!
А также:
Как в фотошопе работать со слоями
Основы Photoshop — работа со слоями
 При творческой обработке фотографии в Adobe Photoshop работа со слоями является одним из основных приемов. Слои позволяют независимо изменять части фотографии, применять к ним разные эффекты, усиливать или ослаблять действие фильтров. Мы рассмотрим базовые вопросы работы со слоями, не вдаваясь в детали. Эти навыки составляют основу работы в Фотошопе и помогут в дальнейшем для более сложной обработки фотографий.
При творческой обработке фотографии в Adobe Photoshop работа со слоями является одним из основных приемов. Слои позволяют независимо изменять части фотографии, применять к ним разные эффекты, усиливать или ослаблять действие фильтров. Мы рассмотрим базовые вопросы работы со слоями, не вдаваясь в детали. Эти навыки составляют основу работы в Фотошопе и помогут в дальнейшем для более сложной обработки фотографий.
Итак, при открытии фотографии в Фотошопе в палитре слоев есть только один — «Background«. На нем лучше не производить никаких изменений, это некий эталон, начальная точка, по которой мы сможем в дальнейшем оценить правильность всех изменений фотографии.
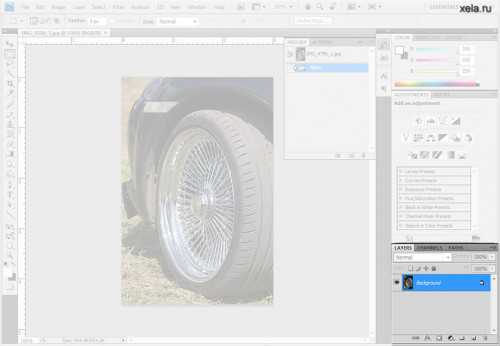
Общий вид окна Photoshop. Выделена палитра слои.
Палитра слоев может быть расположена и в другом месте, это зависит от версии программы и настроек, но внешний вид у нее аналогичный, по-этому найти ее не составит труда. Если же она просто отключена, то достаточно включить ее в меню «Window — Layers» («Окно — Слои«) или нажав F7.
Чтобы начать работу нам нужно сделать копию слоя. Для этого достаточно перенести его на иконку копии слоя (на палитре внизу вторая справа), взяв левой кнопкой мыши, или просто нажать «Ctrl+J«.
Теперь у нас есть 2 слоя (нижняя картинка). Все изменения сделанные на одном из них никак не отразятся на остальных. Если мы хотим что-то сделать на слое, нужно его выбрать, для этого нужно просто кликнуть по нем, в нашем случае выбран верхний слой (подсвеченный синим). Чтобы скрыть слой достаточно нажать на иконку «видимости» слева от него, при этом будет показан слой, находящийся под ним. Так как мы пока ничего не меняли, то разница при скрытии слоя не будет заметна. Если нужно удалить слой, то его можно перенести на иконку корзины или просто нажать кнопку «Delete«.
Теперь решим, что же мы будем делать с фотографией. Мне хотелось бы сделать четче спицы колеса и при этом оставить траву под ним такой же нерезкой. На самом деле это удобнее сделать при помощи маски, но и для нашей темы задача вполне подойдет. Кроме этого нужно немного повернуть фотографию т.к. сейчас ракурс выглядит несколько неестественно.
Выбираем нужный слой кликнув по нему мышкой в нашем случае верхний и применяем фильтр из группы Sharpen — «Sharpen More» и затем сразу в меню «Edit — Fade Sharpen More«, чтобы ослабить действие фильтр выбираем 55%. Стало четче, но задаче еще не решена т.к. фильтр был применен ко всей фотографии и трава внизу, шина и некоторые детали тоже стали существенно резче и выглядят неестественно.

Чтобы этого избежать сотрем их на верхнем слое, для этого нужно выбрать ластик в режиме «Brush» («Кисть«). В настройках кисти ставим Hardness где-то 50% для того, чтобы получить мягкий переход между стертой частью и той, которая осталась. Для удобства работы можно скрыть нижний слой, чтобы точно видеть, что мы стираем.
Если включить нижний слой, то видно, что с резкостью задачу мы решили полностью, осталось повернуть изображение. Если мы начнем поворачивать верхний слой, то он переместится относительно нижнего, а это значит, что мы получим искажения на фотографии. Поэтому сделаем еще одну копию нижнего слоя и склеим ее с верхним. Для склейки нужно, чтобы оба слоя были не скрыты, итак объединяем слои через меню «Layer — Merge Down» («Слой — Объединить с нижним«) или нажав «Ctrl+E«.

Теперь у нас есть два слоя — исходный (нижний) и исправленный (верхний). Поворачиваем верхний слой через меню «Edit — Transform — Rotate» против часовой стрелки. Для этого нужно подвести мышку к верхнему левому углу и потянуть вниз. Для более точного результата можно воспользоваться заданием угла поворота вручную в верхней панели (отмечена на рисунке красным кружком).
Осталось обрезать края, иначе после поворота на фотографии видна часть нижнего слоя и кусочки изображения дублируются, если скрыть нижний слой, то можно увидеть где именно это происходит. Это можно сделать при помощи «Crop Tool» — достаточно на клавиатуре нажать клавишу «C«.
 Итак, подводя итоги, использование слоев это очень гибкий и удобный метод работы с изображением, который позволяет независимо редактировать его части. Мы можем вносить индивидуальные изменения в любой слой не боясь затронуть остальные. Так же в любой момент можно создать дополнительный слой, проделать над ним какие-либо операции и, если результат не понравился, удалить его, при этом остальные слои не изменяться. Это позволяет добиться очень большой гибкости при обработке фотографий, поэтому в дальнейших уроках слои будут использоваться практически всегда.
Итак, подводя итоги, использование слоев это очень гибкий и удобный метод работы с изображением, который позволяет независимо редактировать его части. Мы можем вносить индивидуальные изменения в любой слой не боясь затронуть остальные. Так же в любой момент можно создать дополнительный слой, проделать над ним какие-либо операции и, если результат не понравился, удалить его, при этом остальные слои не изменяться. Это позволяет добиться очень большой гибкости при обработке фотографий, поэтому в дальнейших уроках слои будут использоваться практически всегда.
Мне нравится!
Как работать со слоями в фотошоп: пошаговая инструкция
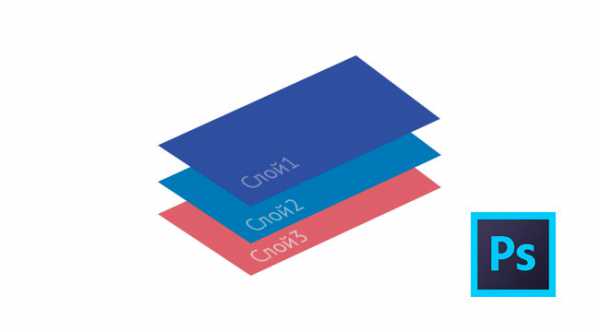
В одной из предыдущих статей я рассказывал о слоях: что это такое и где они находятся. В этой статье речь пойдет о том, как работать со слоями в фотошоп.
Слои в фотошопе бывают разными. Все они имеют свое особое значение. Чтобы работа в программе была более удобной, необходимо изучить все тонкости. Для этого давайте познакомимся с типами слоев, которые создает фотошоп в процессе работы.
Чаще всего пользователи работают со слоями изображения. В этих слоях размещаются картинки в растровом виде (пиксельное представление изображений). Таких слоев очень много, все они имеют одинаковый тип.
Отдельной категорией идут текстовые слои. Каждый раз, добавляя новую надпись на изображение, создается новый текстовый слой. Его можно сделать слоем изображения, но после этого пропадет возможность редактирования текста. К этому слою можно применять множество разных эффектов в его первозданном виде.
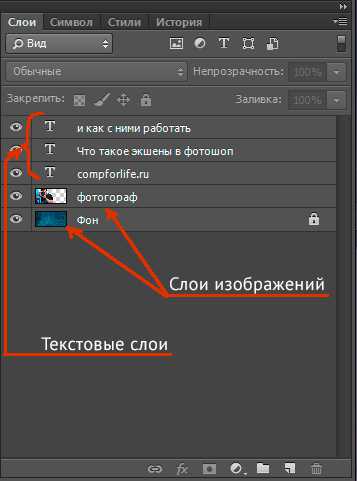
Слои векторных фигур не работают с пикселями. Это абсолютно отдельный формат картинок, которые можно увеличивать без потери качества.
Например, одним щелчком можно менять цвет фигуры. Такие слои появляются отдельно в программе, когда вы используете инструмент фигуры. Фигуры выбираются в соответствующем пункте панели инструментов.
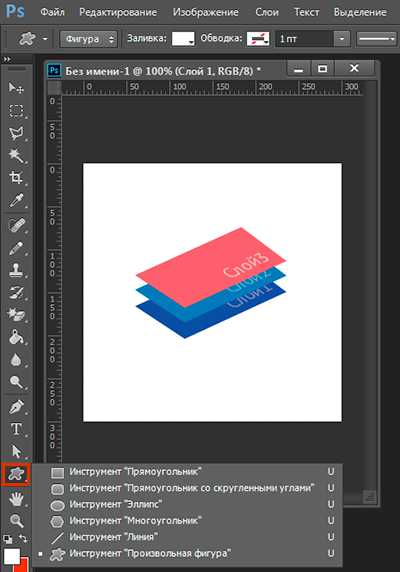
Слой для заливки создается всегда, когда нужно выполнить заливку всего объекта. Такой слой очень удобно корректирует изображение, которое находиться под ним с помощью прозрачности и градиента. Для активации этого слоя нужно выбрать соответствующий элемент управления в нижней части палитры слоев.
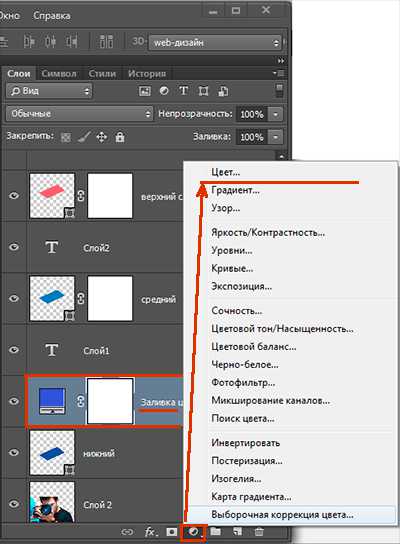
Слой для внесения коррекций
Этот слой позволяет изменить отображение документа, который находиться под ним. При этом изменения вносятся на этот корректирующий слой, а оригинал остается нетронутым. Такие слои используются для изменения цветовой палитры изображения и его освещенности.
Хороший пример, показывающий работу этого слоя можно выполнить, если создать корректирующий слой, который будет накладывать черно-белую маску. В итоге все изображение будет черно-белым, но если этот слой отключить, то картинка будет цветной, как прежде.
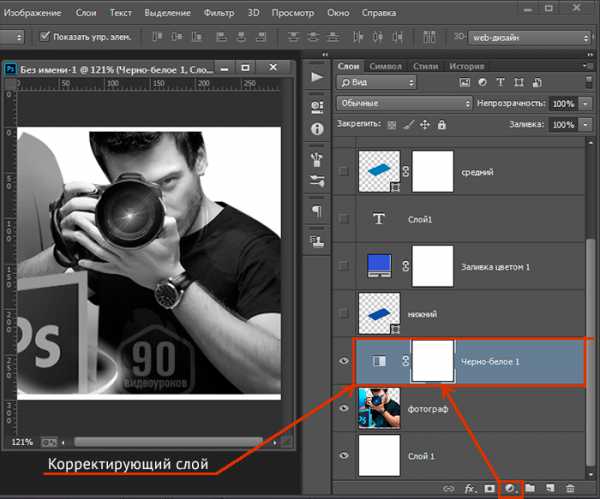
Эти слои не содержат пикселей, здесь хранятся инструкции для программы, которые выполняются после анализа.
В стандартных элементах управления есть кнопка создания корректирующего слоя или слоя заливки. Называется она «Новый корректирующий слой». Также функция создания этих слоев доступна в стандартной палитре слоев для коррекции. Отображение палитры включается с помощью выпадающего меню Окно – Коррекция (Window – Adjustments).
Несколько реже встречается работа в фотошопе со смарт-объектами, которые всегда выносятся на отдельные слои. Смарт-объекты обрабатывают некоторые файлы, которые не были созданы в фотошопе. Это может быть документ в формате Raw. Вынесение смарт-объектов на новый слой дает возможность базовой работы с элементами из чужеродных файлов.
Чтобы создать смарт-объект в фотошопе нужно кликнуть правой кнопкой мыши справа от иконки со слоем и выбрать соответствующий пункт в открывшемся меню.
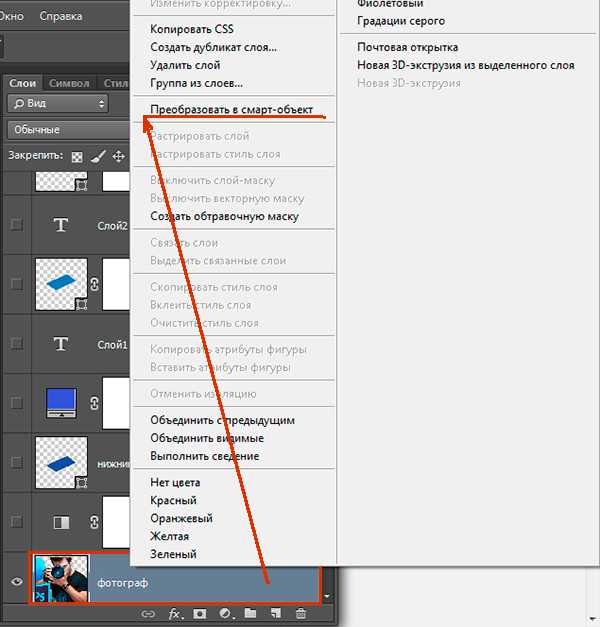
Ну и последний тип слоя для настоящих профессионалов, которые работают с 3D графикой и файлами видео в фотошопе. Такая возможность есть у пользователей Photoshop Extended, куда можно импортировать все эти объекты и выполнить некоторую корректировку, например, поменять цвет какого-то элемента на видео. Все это можно сделать только в этих слоях.
На этом все. Спасибо за внимание.
С уважением, Ул Сартаков
Фотошоп для начинающих: Работа со слоями., Уроки
Самый первый, часто задаваемый вопрос о программе Фотошоп заключается в следующем: что такое слои? Я, как правило, отвечаю что каждая создаваемая композиция в Фотошоп является результатом сочетания нескольких частей, объединенных вместе и называемых слоями.Как невозможно себе представить футболиста, не знающего правил игры в футбол, так и невозможно представить графического дизайнера, не имеющего представления о слоях. Можно много говорить о значении слоев в творческом процессе, но лучше убедиться в этом на наглядном примере.
Начнем знакомство со слоями с создания Нового документа в Фотошоп ((File> New) Ctrl+N) размером 640х480 рх в режиме RGB с разрешением 72 рх/дюйм и белым фоном.
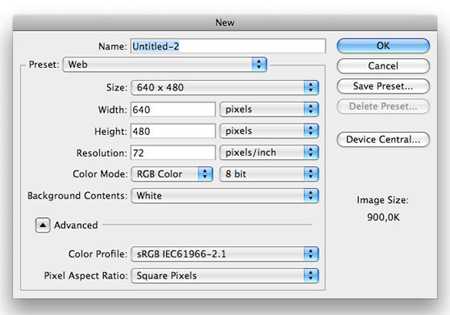
Внизу справа вы можете видеть окно «Слои» (Layers) . Если же данное окно отсутствует в рабочем пространстве, то его вызов производится нажатием на вкладку «Окно-Слои» (Window>Layers) в верхней панели установок.
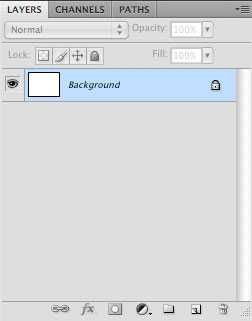
Здесь вы можете просматривать, выбирать и изменять все слои, которые составляют ваш конечный результат.
Вы видите, что в нашей панели слоев уже присутствует один слой, заполненный белым цветом – фоновый (Background) . Создадим Новый слой (New Layer) , нажав на его иконку внизу палитры слоев. Она имеет вид листка с отогнутым краем. Нажав на нее, вы увидите, что появился еще один слой выше фонового слоя, но на рабочем экране ничего не изменилось. Так происходит потому, что Фотошоп автоматически создает Новый слой прозрачным (Transparent) .
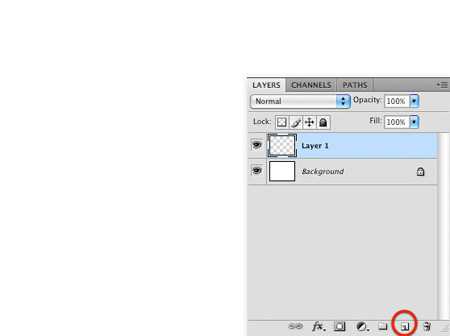
Установите цвет переднего плана на черный ( (#000000) , нажав на клавиатуре букву «D» (цвет по умолчанию программы), или кликните по иконке цвета переднего плана (foreground) и введите числовое значение цвета в окне палитры.
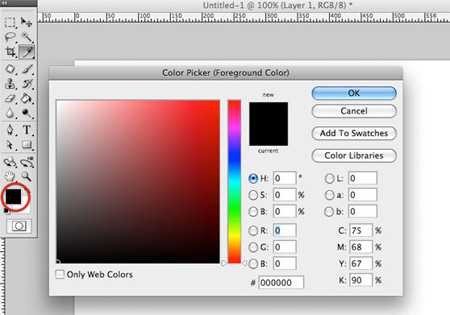
Выберите инструмент «Заливка» (Paint Bucket (G) ) и нажмите им на рабочую область, чтобы заполнить документ черным цветом. Теперь посмотрите в палитру слоев, и вы увидите, что наш, до этого прозрачный новый слой, стал черным. Это произошло потому, что он был выделен, и заливка воздействовала именно на данный слой. Теперь у нас два слоя: белый и черный. Поскольку черный находится выше белого, он отображается в данный момент на экране монитора, а белый в это время - скрыт.
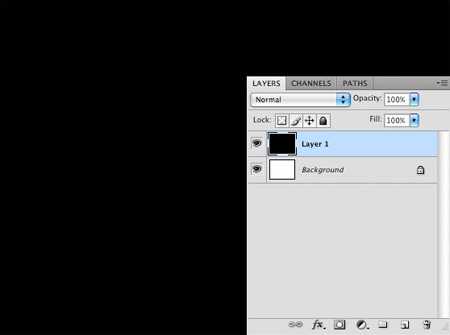
Измените цвет переднего плана на желтый (#f9d904) , открыв цветовую палитру и установив значение. Активируйте инструмент Горизонтальный текст (Horizontal type tool (T)) и напишите что-нибудь на холсте. Обратите внимание, что Фотошоп автоматически создал Новый текстовой слой.
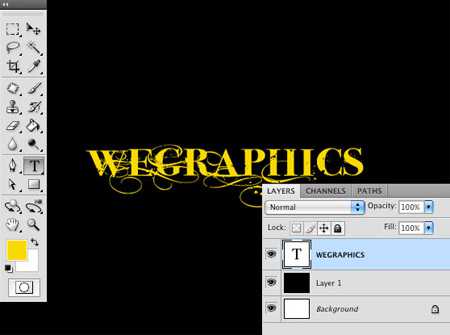
Теперь посмотрите в палитру слоев на строку фонового слоя (Background) . Там стоит значок замка, который показывает, что слой заблокирован, т.е. не может подвергаться изменениям. Чтобы разблокировать фон, дважды щелкните по его миниатюре в палитре слоев и в появившемся диалоговом окне нажмите Ок. Теперь наш фон стал обычным слоем, который можно корректировать, как и все остальные слои документа.
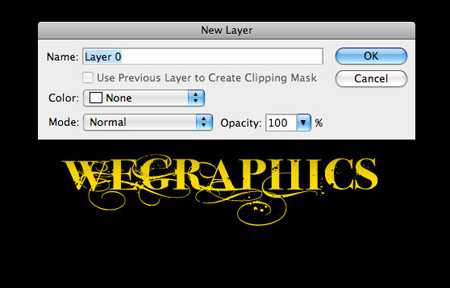
Если вы в процессе работы не хотите подвергать изменениям какой-либо слой документа, щелкните на иконку замка в палитре слоев и нужный вам слой заблокируется.
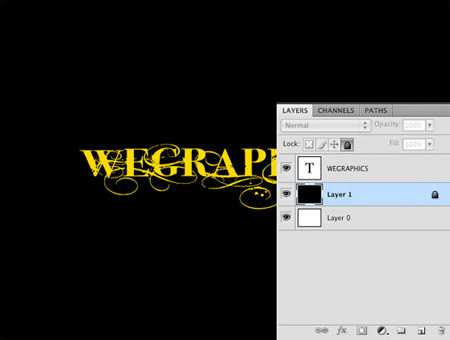
При работе со слоями вы всегда можете переименовать их по своему желанию. Для этого, сделайте двойной клик по названию слоя в панели слоев и, при появлении белой рамки, переименуйте его.

Выберите нижний слой (белый) и измените его цвет на оранжевый (# eb6e08) при помощи инструмента «Заливка» (Paint Bucket (G) ). В рабочем пространстве ничего не изменилось, но в палитре слоев наш нижний слой стал оранжевым.
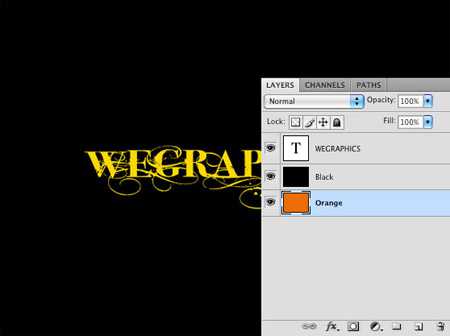
Теперь встаньте на черный слой и активируйте инструмент «Ластик» (Eraser Tool (E)) размером 300 рх и 100% жесткостью.
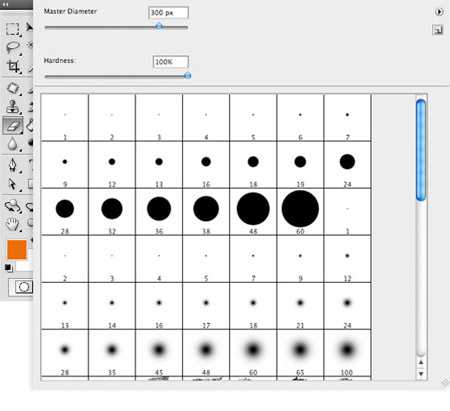
Нажмите ластиком в центре документа. Что же произошло? Мы стерли часть черного слоя и теперь, на этом месте стал видимым оранжевый слой, находящийся под черным.

Это связано с иерархией (последовательностью) слоев.

В палитре слоев переместите слой с текстом ниже черного слоя, нажав левую кнопку мыши и потянув слой вниз (значок руки сменится на значок кулачка).
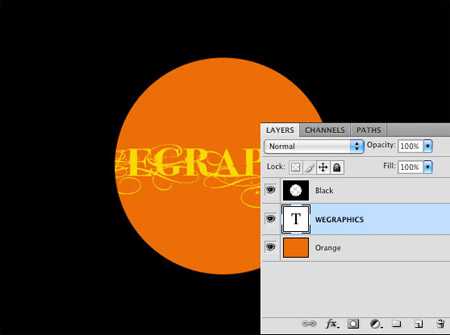
Теперь одна часть текста скрыта черным слоем, а другая часть осталась видима. Сделайте клик правой кнопкой мыши по миниатюре текстового слоя и в выпадающем меню выберите «Параметры наложения» (Blending Options) . Откроется окно «Стили слоя» (Layer Style) . То же окно открывается двойным щелчком мыши по миниатюре слоя. Здесь вы можете добавлять различные эффекты вашему слою. Выберите опцию «Тень» (drop shadow) и выполните настройки, как на скриншоте внизу. Применение данного эффекта добавит изображению глубины.
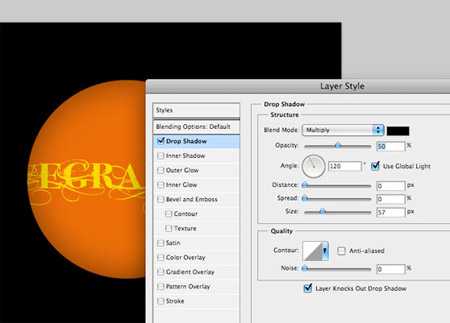
Добавьте мягкую тень остальным слоям документа, и вы отчетливо увидите три уровня расположения (иерархию) слоев друг над другом в рабочем окне программы.

Почему применение слоев так необходимо? В этом мини-упражнении я покажу вам полезность использования слоев.
Создайте Новый документ (Ctrl+N) и разблокируйте фоновый слой (см. предыдущий урок). Активируем инструмент Кисть (brush tool) и рисуем что угодно на холсте.
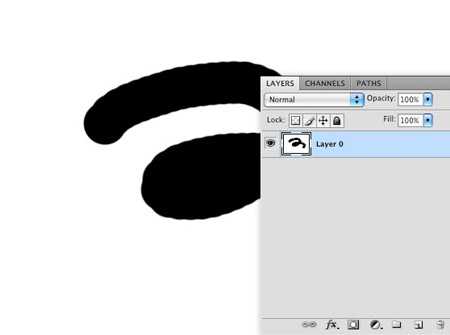
Что произойдет, если вы захотите переместить нарисованное в другое место холста? Инструментом Перемещение (Move Tool) вам удастся передвинуть весь слой (рисунок и белый фон).
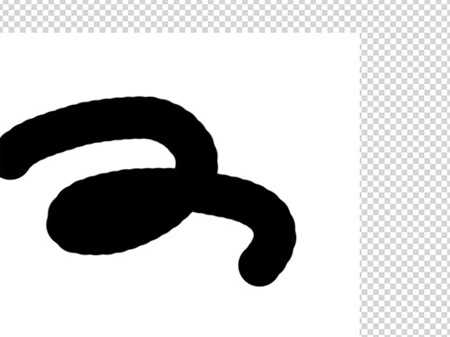
Теперь давайте вернемся в прежнее положение. Создаем Новый слой (иконка внизу палитры слоев) и опять рисуем кистью на нем.
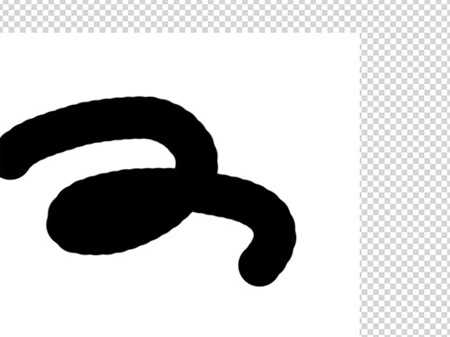
Пробуем переместить нарисованное, и теперь наш белый фон стоит на месте, а рисунок свободно движется в пространстве активного слоя. Перемещение воздействует на слой, содержащий только мазок кистью.
Таким образом, наличие слоев в документе позволяет вам полностью контролировать работу в программе, вносить нужные изменения в любой момент времени. Это очень важно, когда приходится работать с множеством слоев в количестве 200-300. Для каждого важного изменения в изображении всегда создавайте Новый слой (Ctrl+Shift+N) .
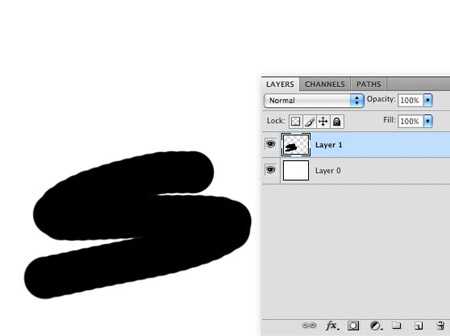
Как упоминалось выше, название для каждого слоя является хорошей практикой в целях создания порядка в работе. Когда количество слоев растет, их удобно объединять в группы. Чтобы создать группу, выделите нужные слои (удерживая Ctrl, сделайте клик по миниатюрам слоев) и перейдите во вкладку Слои-Сгруппировать слои (Layer>Group layers) или нажмите сочетание клавиш Ctrl+G. Организация слоев не только положительная практика, но и необходимая вещь при работе с объемными сложными проектами. На скриншоте ниже представлен пример создания дизайна сайта WeGraphics. Каждая группа документа содержит по 10 и более слоев.
Представляете, как сложно было бы работать при отсутствии группировки?
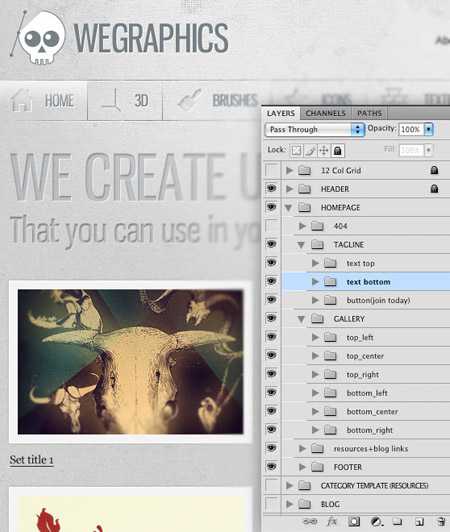
Надеюсь, вы узнали много полезного о свойствах слоев и их использовании.
Удачи!
Урок 3 Работа с слоями в фотошопе
В этом уроке мы продолжим ознакомление с понятием «слой». И детальней поработаем с ними. Научимся их объединять и скреплять. Если же вы уже далеко не новичок, то можете не тратить свое время, а просто подписаться на новые уроки, и ждать более сложных. Но, все мы когда-то начинали с азов.
Надеюсь, вы помните мой первый урок по слоям, если же Вы его не читали, настойчиво рекомендую прочитать, прежде чем продолжать читать этот урок. Со слоями шутки плохи :)
1. Скрепление слоев.
Если вы хотите, чтобы слой 2 и слой 3 передвигались до нашему изображению вместе, то стоит всего лишь выделить и нажать на «цепочку», которая находится в окне работы со слоями ( см. скриншот ):
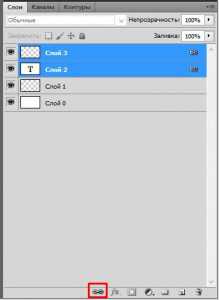
2. Объединение слоев
Бывает случаи, когда удобней работать с одним слоем, а не с двумя, а бывает даже необходимо объединить слои в фотошопе! Делается это легко: выделяем два или больше слоев, и нажимаем комбинацию клавиш Ctrl+E.
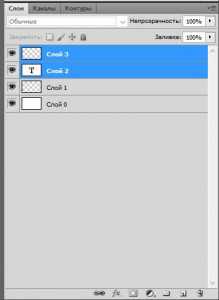
3. Объединение всех видимых слоев
Что бы объединить все видимые слоя в один, просто нужно воспользоваться комбинацией клавиш Shift+Ctrl+E.
Теперь у нас всего один слой!
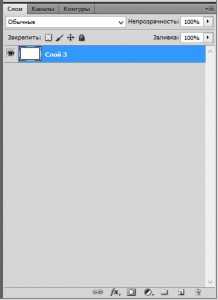
Все вопросы можете задавать мне на e-mail, которые написаны в разделе «Контакты». Подписывайтесь на новые уроки! Удачи ;)
Оцените, мне важно Ваше мнение: (+8 ) Загрузка...