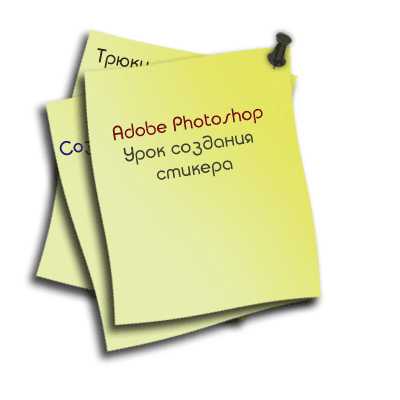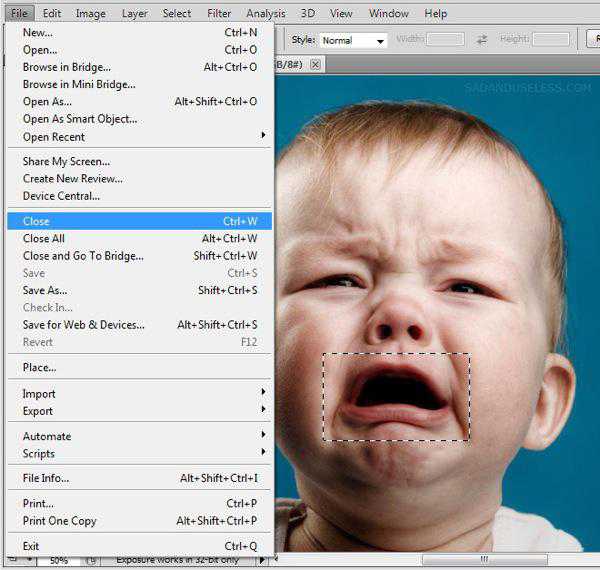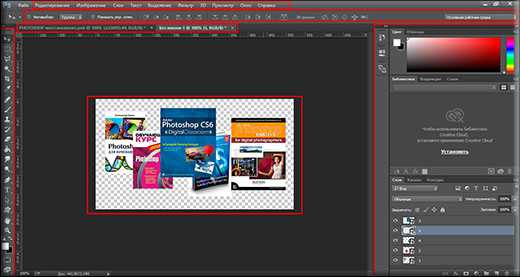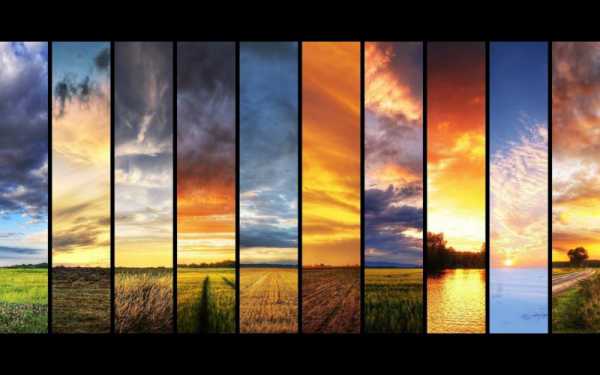Мы принимаем к оплате:
«Подарочный сертификат» от нашего Учебного Центра – это лучший подарок для тех, кто Вам дорог! Оплате обучение и подарите Вашим родным и близким обучение по любому из курсов!!!
«Сертификат на повторное обучение» дает возможность повторно пройти обучение в нашем Учебном Центре со скидкой 1000 рублей!
А также:
Как сделать осень из лета в фотошопе
Меняем сезон: лето - в осень
После поездки я «убрала все фотографии в стол» за неимением свободного времени и, спустя только два года, вернулась к этой серии. Цвет этого снимка мне не нравился изначально, так как сочетание голых камней и зеленых деревьев вызывал легкий диссонанс. Фотография казалась излишне контрастной и я решила изменить всю тональность снимка, поменяв цвет листьев и превратив лето в осень.
Лето в осень
Зачем я рассказала Вам эту историю? Не спешите выбрасывать фотографии, которые Вам на первый взгляд кажутся неинтересными. Возможно, правильным кадрированием или изменением тональности снимка, вы сможете их улучшить.
1 Любое действие в фотошопе можно сделать несколькими способами. В этом уроке я буду применять Selective Color. Этот инструмент позволяет корректировать выбранным нами цвет.
2 Открываем нашу фотографию и идем в Image-Adjustments-Selective Color.
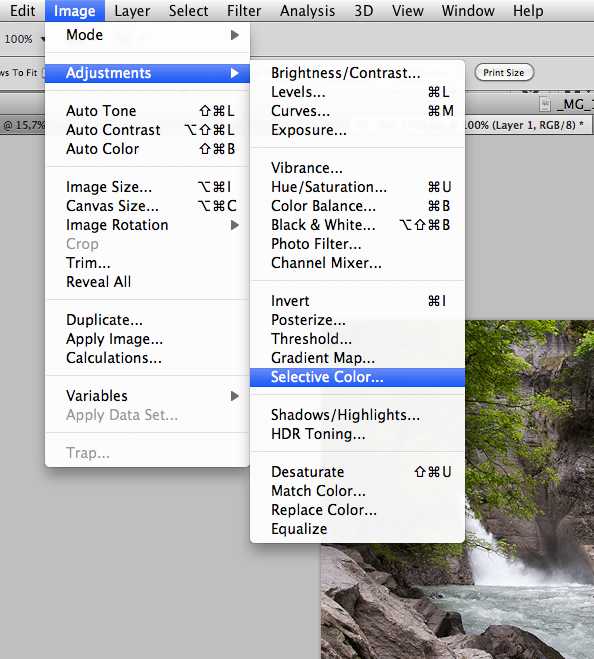
3 Выбираем нужный нам цвет (в данном случае зелёный, мы меняем цвет листьев) и ставим параметры, указанные на скриншоте.
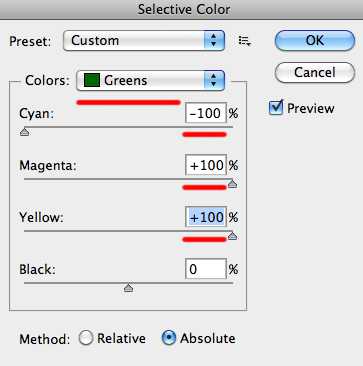
4 Cyan мы убираем, а Magenta и Yellow поднимаем до максимума, так как в цвете осенних листьев присутствуют оба этих оттенка.
5 NB! Вы должны помнить, что все значения, использованные в этом уроке, действуют конкретно для этой фотографии! На примере другой работы значения могут быть немного изменены. Не бойтесь экспериментировать!
6 Получаем такой результат:

7 Повторно идем в Selective Color и ставим следующие значения:
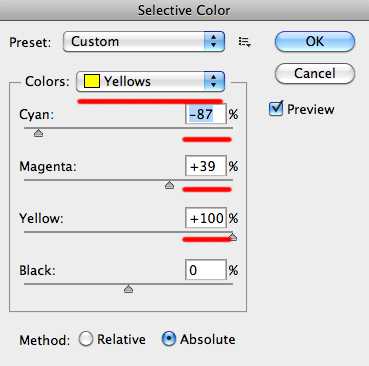
8 Получаем:

9 На фотографии мы видим перебор с красным цветом. Уберем его, чтобы получить более насыщенный желтый цвет. В последний раз идем в Selective Color:
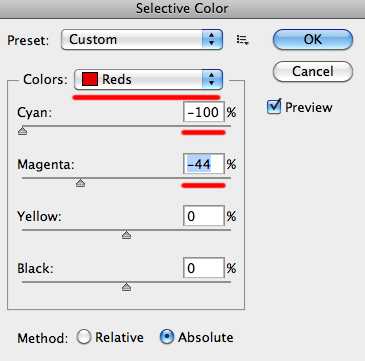
10 Финальная фотография:

Этот тон смотрится намного интересней, он лучше гармонирует с водой и камнями и делает слабее цветовой контраст фотографии.
Сайт автора: www.daria-bulavina.ru
____________________
Читайте также:
Corel Paint Shop Pro X2. Вне времени. Часть 2
Построение кадра. Урок фотографии
Обработка фотографий. Фильтры в портрете
Превращаем весну в осень в Фотошоп
В этом уроке вы узнаете, как изменить время года в программе Photoshop. Мы превратим весну в осень с помощью цветовой коррекции и падающих осенних листьев. Это очень простой урок, который поможет вам изменить свои фотографии всего лишь за несколько шагов.
Итак, давайте начнем!
Итоговый результат:
Скачать архив с материалами к уроку
Шаг 1. Добавляем Исходную Фотографию
Откройте программу Photoshop. Создайте новый документ. Добавьте исходное изображение с весенним пейзажем. В этом уроке я использовал красивое изображение весеннего леса, которое вы можете скачать по ссылке вначале этого урока.
Выборочная коррекция цвета (Selective Color) - это корректирующий слой программы Photoshop, с помощью которого вы можете проводить цветовую коррекцию своих фотографий. Выборочная коррекция цвета используется для создания черно-белых эффектов на фотографии, при этом сохраняя отдельные участки фотографии в цвете. Также вы можете использовать данную коррекцию для кардинального изменения цвета, например, изменение времени года на фотографии, как в данном уроке. Вы также можете использовать выборочную коррекцию цвета для коррекции цвета кожи.
Шаг 2. Используем Выборочную Коррекцию Цвета
Нажмите значок Создать новый корректирующий слой или слой-заливку (Create new fill or adjustment layer) в нижней части панели слоёв и в появившемся меню выберите опцию Выборочная Коррекция Цвета (Selective Color).
На скриншоте ниже, вы можете увидеть, что данный корректирующий слой имеет выпадающее меню Цвета (Colors): Красные, Желтые, Зелёные, Голубые, Синие, Пурпурные, Белые, Нейтральные, Чёрные (reds, yellows, greens, cyans, blues, magentas, whites, neutrals and blacks). Мы изменим настройки только некоторые из этих цветов.
Шаг 3. Превращаем Весну в Осень
Т.к. каждая фотография уникальна в своём роде с точки зрения цветовых тонов, вам необходимо использовать другие настройки цвета для корректирующего слоя Выборочная Коррекция Цвета (Selective Color), если вы используете другое исходное изображение. Поэтому, поиграйте со всеми цветами, чтобы получить наилучший результат. У осени красивые оранжевые, красные и золотистые тона. Поэтому, чтобы изменить весну в осень, вы должны изменить, в основном, зеленые и желтые тона.
Установите настройки для Красных (Reds) тонов.
Установите настройки для Жёлтых (Yellows) тонов.
Установите настройки для Зелёных (Greens) тонов.
Шаг 4. Добавляем Осенние Листья
Создайте новый слой поверх всех остальных слоёв и коррекций. Скачайте исходное изображение с осенними листьями по ссылке вначале этого урока. Далее, идём Файл - Поместить (File > Place) и в появившемся окне браузера, выберите исходное изображение с листьями. Назовите слой с листьями Осенние листья 1 (Falling Leaves 1). Возможно, вам придётся применить масштабирование к изображению с листьями, всё будет зависеть от размеров вашего рабочего документа. Продублируйте слой с листьями Осенние листья 1 (Falling Leaves 1). Назовите дубликат слоя Осенние листья 2 (Falling Leaves 2).
Шаг 5
Измените масштаб слоя с листьями Осенние листья 1 (Falling Leaves 1) до, примерно, 50-60%. Перейдите на слой Осенние листья 2 (Falling Leaves 2) и с помощью инструмента Ластик (Eraser Tool), установив мягкую кисть, удалите листья в центральной части сцены (основная идея - чтобы два слоя с листьями не наслаивались друг на друга слишком сильно).
Шаг 6
В качестве заключительного штриха, нажмите значок Создать новый корректирующий слой или слой-заливку (Create new fill or adjustment layer) в нижней части панели слоёв и в появившемся меню выберите опцию Фото фильтр (Photo Filter); установите цвет фильтра #ec8a00, а также Плотность (Density) на 40%.
Итак, итоговый результат превращения весны в осень вы можете увидеть на скриншоте ниже.
Спасибо, что были со мной. Удачного дня!
Итоговый результат:
Работа переводчика:
Автор: psd-dude.com
👌 Создаем осень в Photoshop, увлечения и хобби
 В этом году я начала заниматься фотографией. Девочки с нетерпением ждали желтой осени, чтобы сделать красочные сочные кадры. Но осень была стремительной. Не все успели сделать хорошие фотографии. Те, кто не успел, смогли получить долгожданные фотографии на осеннем фоне, которые были исправлены в Photoshop. Летние краски превратились в осенние. Узнала я об этом методе в одном из уроков по Фотошоп, которых очень много сейчас в Интернете. Думаю, Вам тоже пригодится такой метод изменения фотографий, если нужно будет преобразовать оттенок на снимке. Возможно, кто-то захочет изменить осень на весеннюю зелень... Начнем с того, что подберем фото, которое нужно сделать более осенним. На этом фото может быть человек. В моем случае, будем тренироваться на пейзаже.
В этом году я начала заниматься фотографией. Девочки с нетерпением ждали желтой осени, чтобы сделать красочные сочные кадры. Но осень была стремительной. Не все успели сделать хорошие фотографии. Те, кто не успел, смогли получить долгожданные фотографии на осеннем фоне, которые были исправлены в Photoshop. Летние краски превратились в осенние. Узнала я об этом методе в одном из уроков по Фотошоп, которых очень много сейчас в Интернете. Думаю, Вам тоже пригодится такой метод изменения фотографий, если нужно будет преобразовать оттенок на снимке. Возможно, кто-то захочет изменить осень на весеннюю зелень... Начнем с того, что подберем фото, которое нужно сделать более осенним. На этом фото может быть человек. В моем случае, будем тренироваться на пейзаже.
Чтобы получать лучшие статьи, подпишитесь на страницы Алимеро в Яндекс Дзен, Вконтакте, Одноклассниках, Facebook и Pinterest!
Делаем из летнего пейзажа осенний в Adobe Photoshop
Уроки по смене времени года в Adobe Photoshop популярны. И это неудивительно. Они могут быть полезны в фотоманипуляциях, а различные техники, которые применяются для достижения результата, пригодятся и во других работах. Сегодня мы поработаем над превращением летнего сезона в осенний. Если вы успели соскучиться по лету или осени, присоединяйтесь!
Шаг 1
Создайте новый PSD-документ и поместите в него ваше фото. В примере мы работаем с фотографией spring forest landscape.

Шаг 2
Кликните по иконке Create new fill or adjustment layer/Создать новый корректирующий слой в нижней части палитры Layers/Слои, и вы берите Selective Color/Выборочная коррекция цвета.
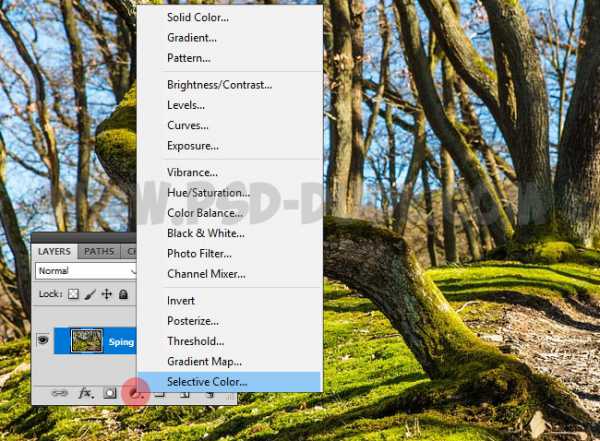
В выпадающем окне корректирующего слоя вы увидите список цветов, который мы можем редактировать. Мы поработаем с некоторыми из этих цветов.

Шаг 3
Так как каждая фотография обладает своим набором цветовых характеристик, универсального решения на все случаи нет. Вам придется самим подобрать нужные цвета экспериментальным путем. В осеннее палитре преобладают оранжевые, красные и золотые оттенки, поэтому мы будем корректировать зеленые и желтые цвета.
Начнем с красных оттенков (Reds).

Затем желтые (Yellows).

И зеленые (Greens).
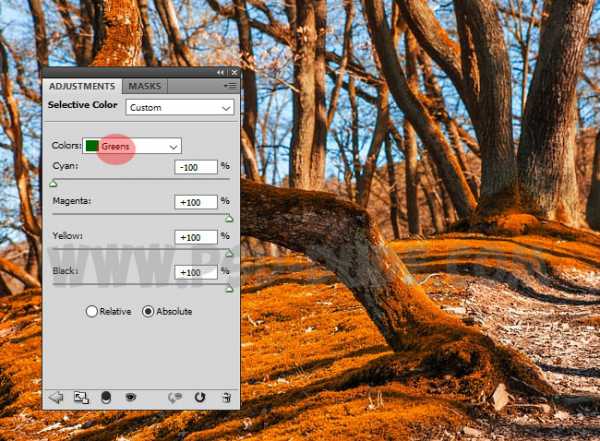
Шаг 4
Создайте новый слой поверх всех слоев. Скачайте изображение падающих листьев autumn falling leaves PNG. В меню выберите File > Place/Файл>Поместить и выберите изображение с листьями. Назовите этот слой Falling Leaves 1. Возможно вам нужно будет масштабировать слой — это зависит от размера вашей работы. Дублируйте слой Falling Leaves 1 и назовите его Falling Leaves 2

Масштабируйте слой Falling Leaves 1 примерно до 50-60%. Вернитесь к слою Falling Leaves 2 и инструментом Eraser/Ластик круглой растушеванной кистью сотрите центральную часть изображения. Смысл в том, чтобы слои с листьями не сильно накладывались друга на друга.

И в качестве завершающего штриха, создайте новый корректирующий слой Photo Filter/Фотофильтр, выберите цвет #ec8a00 на 40%.
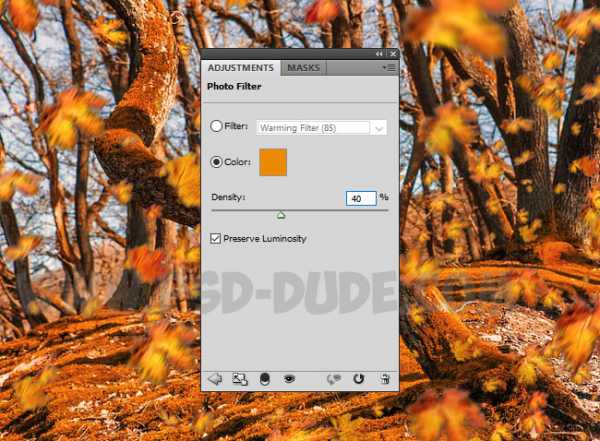
Результат

Автор урока psddude
Перевод — Дежурка
Смотрите также: