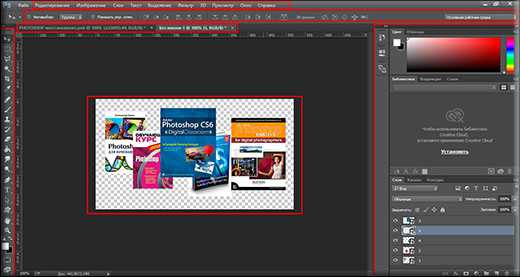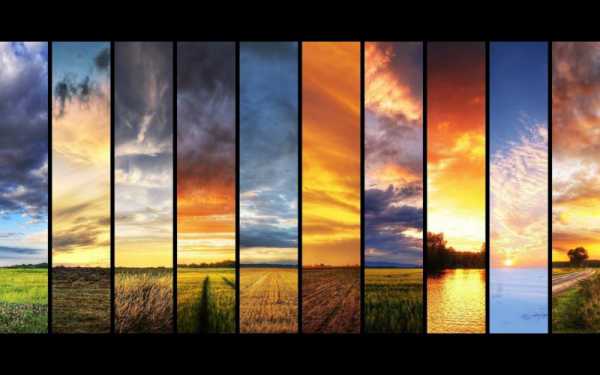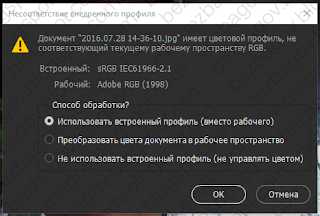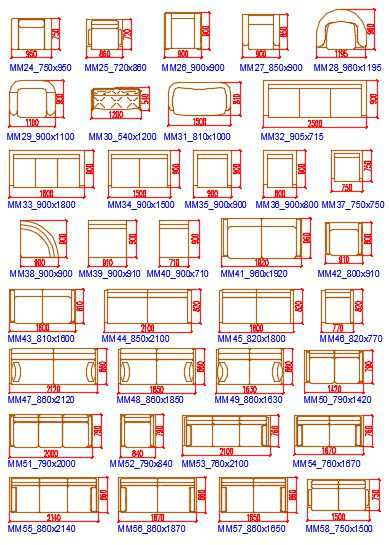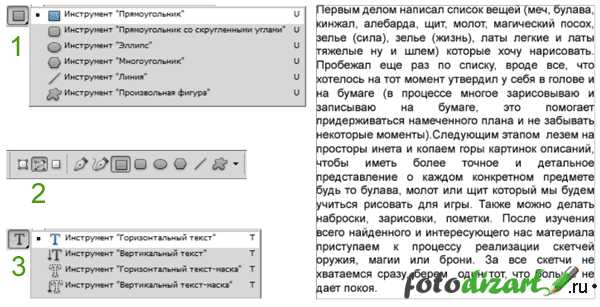Мы принимаем к оплате:
«Подарочный сертификат» от нашего Учебного Центра – это лучший подарок для тех, кто Вам дорог! Оплате обучение и подарите Вашим родным и близким обучение по любому из курсов!!!
«Сертификат на повторное обучение» дает возможность повторно пройти обучение в нашем Учебном Центре со скидкой 1000 рублей!
А также:
Как в фотошопе изменить волосы
Как поменять цвет волос на фотографии в Фотошопе
В этом уроке Фотошопа мы рассмотрим несложный процесс замены цвета волос на фотографии.
Финальный результат

Нам для достижения цели требуется выполнить 2 этапа:
1. Выделить волосы.
2. Изменить цвет.
Выполнить каждое из них можно различными способами.
В этом примере мы будем использовать для выделения режим «быстрая маска» и инструмент «кисть». Можно использовать другие методы выделения, в зависимости от ваших предпочтений и того как на снимке запечатлены волосы. В некоторых случаях может быть удобнее и быстрее использовать инструмент «Pen Tool» (Инструмент «Перо» | «P») или «Lasso Tool» (Инструмент «Лассо») для создания нужного выделения.
Цвет мы изменим используя слой-заливку в режиме наложения «мягкий свет».
Начнем.
Для примера используется следующее фото:

Открываем фотографию в Фотошопе.
Начинаем создавать выделение для этого нажимаем клавишу «Q» для входа в режим быстрой маски.
Далее берем инструмент «Brush Tool» (Инструмент «Кисть» | «B»). И начинаем закрашивать волосы характерным для маски полупрозрачным красным цветом. Чтобы стирать ненужные закрашенные участки поменяйте цвета местами нажав клавишу «x».
При работе с кистью используйте клавиши «[» и «]» для быстрого изменения размера вашей кисти. Также можете не переключая инструмента, зажимать клавишу «пробел» для быстрого перемещения по изображению. Меняя при необходимости «zoom», закрасьте волосы примерно как на изображении ниже.

Далее мы выходим из режима быстрой маски повторным нажатием клавиши «Q» и получаем выделение вокруг волос. Теперь нам нужно это выделение инвертировать, для этого идем в меню «Select - Inverse» (Выделение - Инверсия | «Shift+Ctrl+I») после чего получаем выделение волос.

Теперь мы приступаем к изменению цвета наших волос.
Идем через меню «Layer - New Fill Layer - Solid Color» (Слои - Новый слой-заливка - Цвет).
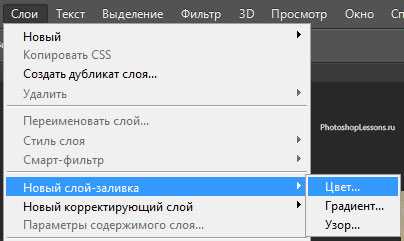
Режим наложения ставим Soft Light (Мягкий свет).
Жмем Ок.
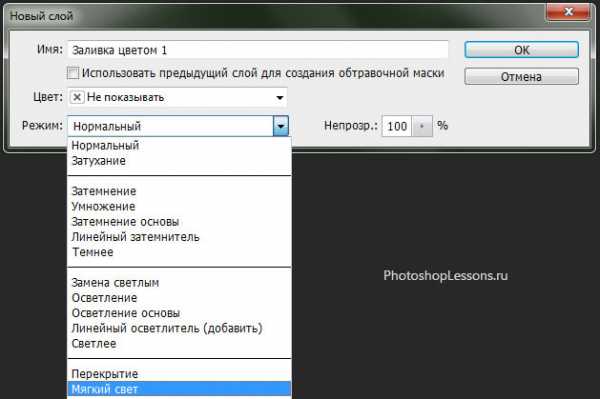
Далее подбираем необходимый нам цвет волос.

Далее можно немного размыть слой с заливкой для достижения лучшего результата.
Для этого используем в меню:
«Layer - Rasterize - Fill Content» (Слои - Растрировать — Слой-заливку).
После чего используем фильтр:
«Filter - Blur - Gaussian Blur» (Фильтр - Размытие - Размытие по Гауссу).

Для размытия заливки в примере я использовал радиус в 8 px.
Радиус размывания зависит от размера вашей фотографии, подберите его самостоятельно.
Вот и все. Удачи.
Финальный результат

PhotoshopLessons.ru
Источник: Как изменить цвет волос в Фотошопе
Как в фотошопе изменить цвет волос
Поменять цвет волос в фотошопе проще чем вы думаете. Сегодня я вам расскажу про самый доступный способ и в тоже время эффективный.

Откройте фотографию в фотошопе в которой хотите поменять цвет волос.

Нажмите Q и используя Brush Tool помечайте места где будете менять цвет у волос. Можно выделить все волосы или как я отдельный участок.

После того как закончите, нажмите снова Q и выполните команду Select -> Inverse (инвертирование выделения). Получится выделение:

Теперь для смены цвета используйте функцию Image -> Adjustments -> Hue/Saturation

Готово!
Автор урока — Zealot (Pixelbox.ru)

Как изменить цвет волос в Photoshop
Вам понадобится
- - Программа Adobe Photoshop
Инструкция
Загрузите фотографию в Photoshop и дважды щелкните по иконке «Быстрая маска», расположенной на панели инструментов. В появившемся диалоговом окне установите переключатель в положение «Выделенные области» и нажмите OK.
Используя инструмент «Кисть» с мягкими краями, обрисуйте прическу и нажмите клавишу Q для возвращения в стандартный режим и создания выделения. Скопируйте выделенные волосы на новый слой.
Чтобы создать корректирующий слой «Цветовой тон/Насыщенность», щелкните по его иконке на палитре «Коррекция». На ней изображены прямоугольники, залитые градиентами.
Щелкните по названию созданного корректирующего слоя правой кнопкой мыши и выберите команду «Создать обтравочную маску». Это позволит изменить цвет волос, не затрагивая основного изображения.
Меняя положение ползунков «Цветовой тон», «Насыщенность» и «Яркость», вы сможете придать волосам различные оттенки. Также попробуйте изменить режим наложения слоя. Например, поэкспериментируйте с режимами «Мягкий свет», «Перекрытие», «Линейный свет».
Еще один способ перекрасить волосы — нанести выбранный оттенок на новый слой, а затем изменить его режим наложения на «Цветовой тон». В этом режиме значения освещенности и насыщенности базового цвета остаются без изменений.
Вы также можете использовать режим наложения «Цветность». При этом Photoshop сохранит яркость базового цвета и заменит его цветовой тон и насыщенность на соответствующие значения выбранного оттенка.
Для окрашивания отросших корней волос продублируйте фоновый слой. Это позволит приглушить и замаскировать изменения. Используя инструмент «Пипетка», возьмите образец цвета со светлого участка волос.
Возьмите мягкую почти прозрачную кисть, задав режим наложения инструмента «Цветность», и аккуратно прокрасьте корни. Чтобы переход цвета выглядел естественно, смените режим наложения «Кисти» на «Мягкий свет», возьмите образец с более темного участка и снова прокрасьте корни волос.
Таким образом вам удастся добиться равномерного изменения цвета без нарушения текстуры волос и контрастности. Для осветления корней чаще всего используется режим «Мягкий свет», но в некоторых случаях можно применить «Перекрытие».
Замаскировать отросшие корни можно и при помощи корректирующего слоя «Цвет». Для этого выделите участок вокруг корней и задайте радиус растушевки 2—3 пикселя. Постарайтесь не включить в выделение участки кожи на лбу.
Инструментом «Пипетка» возьмите образец цвета с наиболее светлого участка волос. Активизируйте выделенную область и щелкните по пиктограмме «Создать новый корректирующий слой» в нижней части палитры «Слои». В выпадающем списке выберите «Цвет».
Задайте для корректирующего слоя режим наложения «Мягкий свет». Перейдите на маску слоя и обработайте области перехода мягкой белой кистью, чтобы проявить светлые оттенки. Для усиления эффекта создайте копию корректирующего слоя и настройте ее непрозрачность.
Полезный совет
Чтобы результаты окрашивания выглядели реалистично, обработайте отдельные пряди более светлым или темным оттенком. Применяйте к корректирующим слоям фильтр «Размытие по Гауссу» с большим радиусом размытия — это позволит смягчить мазки кисти.