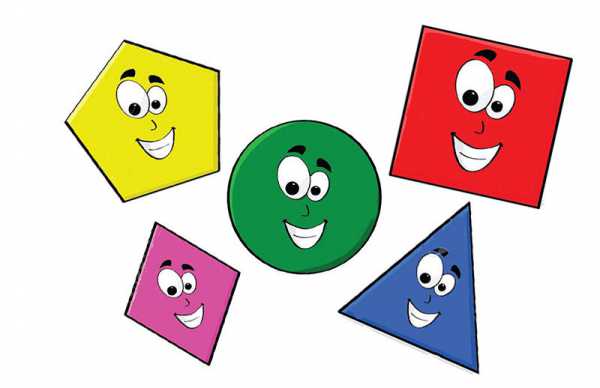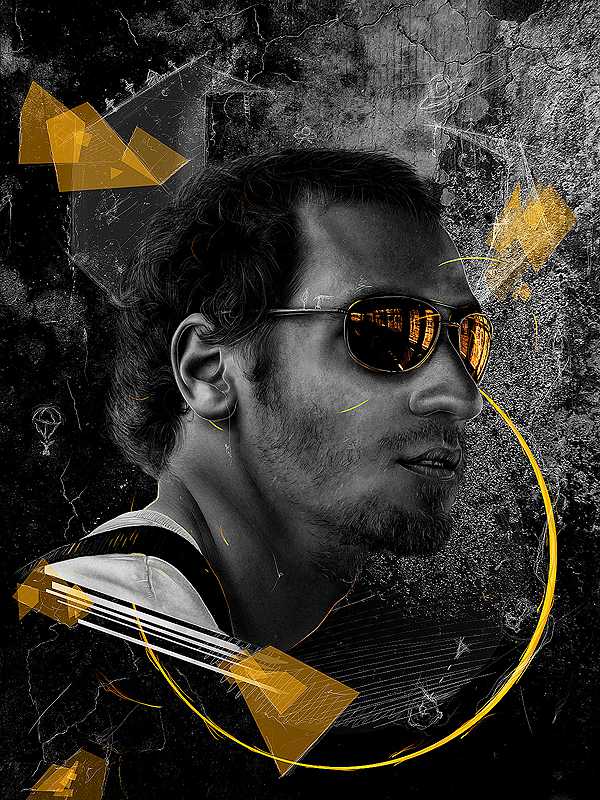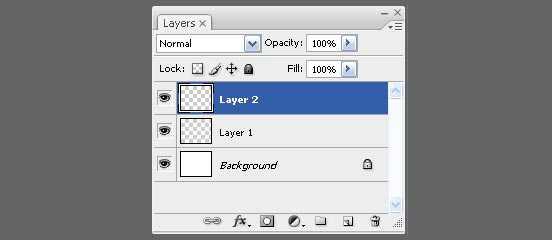Мы принимаем к оплате:
«Подарочный сертификат» от нашего Учебного Центра – это лучший подарок для тех, кто Вам дорог! Оплате обучение и подарите Вашим родным и близким обучение по любому из курсов!!!
«Сертификат на повторное обучение» дает возможность повторно пройти обучение в нашем Учебном Центре со скидкой 1000 рублей!
А также:
Как писать в фотошопе
Как сделать прописные буквы в photoshop
Вам понадобится
- Листы белой бумаги, картон, синий и красный фломастеры, клей, кубики, листы фанеры, напильник/наждачная бумага, песочное тесто, подручные материалы
Инструкция
Нарисуйте букву фломастером на листе белой бумаги. Если это гласная буква, используйте красный цвет, если согласная — синий. Чтобы продлить срок службы такого пособия, можно наклеить бумагу на лист плотного картона. Выпилите букву из куска тонкой фанеры. Обточите края изделия напильником или наждачной бумагой, чтобы ребенок не поранился. Покройте фанерные буквы лаком, тогда они не будут бояться влаги и прослужат долго. Возьмите лист картона, нарисуйте на нем букву простым карандашом. Поверх тонких карандашных линий наклейте разноцветные бусинки, камешки, ракушки. С этой же целью можно использовать веточки, листочки, лепестки, шляпки желудей и прочие природные материалы. Распечатайте крупные, четкие буквы на листе бумаги (белой, желтой, голубой или любого другого светлого оттенка). Возьмите деревянные или пластиковые кубики и на каждую сторону кубика наклейте по одной букве. На одном кубике буквы могут быть одинаковыми или разными.Замесите песочное тесто, разделите его на множество небольших комочков, скатайте из них тонкие жгутики. На противне, покрытом бумагой для выпечки или смазанном маслом, сформируйте их жгутиков буквы. Выпекайте буквы, пока они не зарумянятся.
Попросите ребенка помочь вам смастерить буквы. Так вы не только увлечете малыша новым интересным делом, но и сможете начать знакомить его с алфавитом уже в процессе изготовления наглядного пособия.Обратите внимание
Не используйте для изготовления букв токсичные материалы. Следите, чтобы у готовых букв не было острых углов и режущих краев, об которые малыш может пораниться.
Полезный совет
Сделать буквы можно из подручного материала, который найдется в любом доме. Это могут быть кусочки яркой ткани, обоев, пенопласта и т.д. Буквы можно связать, сшить, вылепить.… Для того чтобы буквы получились одинаковыми по размеру, используйте трафарет.
Источники:
- Детский мир — статьи о детях. Занимательный алфавит
- буквы из бумаги
Работа с текстом photoshop
/ Сергей Нуйкин / Теория по фотошопу
Приветствую друзья и читатели сайта fotodizart.ru! Сегодня поделюсь опытом при работе с текстом в фотошопе.
Расскажу, как создавать блоки с текстом, форматировать их нужным образом и делать обтекание картинок. Напечатать сам текст в фотошопе никогда не было трудным.
Лично на своем опыте могу сказать, что в определенный момент я не знал что можно создавать текст блоком и форматировать его так, как будет нужно мне. Причем блок держит нужные для меня границы и его ненужно постоянно на глаз либо каким-то образом форматировать, чтобы он был ровным. После того как однажды я познакомился с этими возможностями работа с текстом, photoshop стала намного легче и удобнее.
Открываем графический редактор и создаем холст нужного нам размера. Далее создадим блок для текста. Выбираем инструмент прямоугольник, на панели сверху выставим активным пункт контур и создадим область на холсте. Далее блок заполним текстом используя инструмент горизонтальный текст. Блок с текстом создан.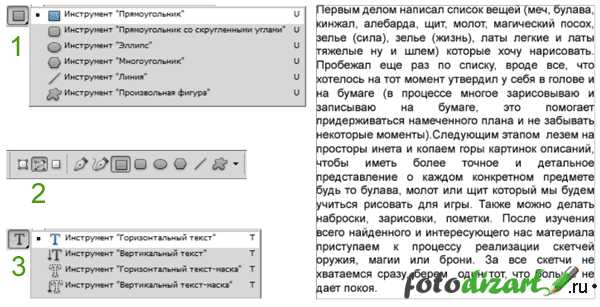
Теперь научимся с ним работать. Используя дополнительные окна символ и абзац, мы можем отредактировать текст под все наши нужды.
Задать гарнитуру текста, задать размер шрифта, сглаживание, задать кернинг между двумя символами, задать междустрочный интервал, задать масштаб горизонтали, начертания (жирный, наклон, зачеркнутый, подчеркивание и т.д.), задать отступы от края блока с любой стороны, выравнивание, абзац и т.д.
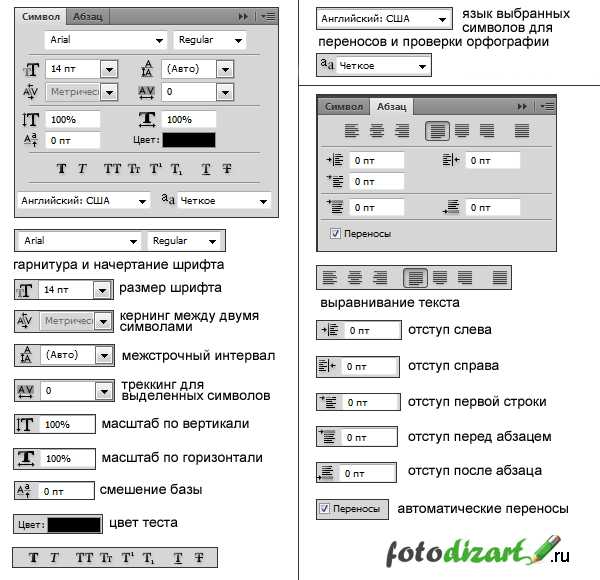
Работа с текстом в photoshop станет намного легче, если будите знать все параметры этих двух окон. Ну и напоследок хочу поделиться еще одним интересным моментом которому следует уделить внимание, так как он также будет экономить время при вставке изображения в блок с текстом.
Мы создадим вид блока с картинкой, причем текст будет обтекать картинку. На самом деле это делается несложно, но не все знают об этом.
Возьмем картинку, которую должен обтекать наш блок с текстом, забросим ее на холст, поставим поверх блока с текстом. После чего выбираем инструмент прямоугольник, и у него выставляем параметр в атрибутах вычесть из области контура. Сделаем блок с текстом активным, и проведем вокруг нашей картинки инструментом прямоугольник, вуаля наш текст теперь обтекает картинку.
Вот так обстоит работа с текстом в фотошопе.

На этом все, если будут вопросы пишите в комментариях.
Как работать с текстом в фотошопе любой версии?
Я вас всех приветствую, мои дорогие друзья и читатели. Я чуть было не забыл про одну очень важную вещь. Ведь фотошоп-то нужен не только для обаботки фотографий. Кроме всего прочего можно делать отличные текстовые вставки и доводить их до шедевра. Напрягитесь, вспомните какие-либо картинки, где присутствовал красивый текст.

Я думаю, что сегодняшняя тема не вызовет у вас никаких трудностей, тем более, что многие функции, которыми мы будем пользоваться, знакомы вам по предыдущим статьям.
Если хорошо знать фотошоп, то из текста можно сделать такую красотищу, что и не снилось. Хочешь — ледяной, хочешь — огненный, хоешь — объемный, и т.д. В общем работа с текстом в фотошопе — это очень важное составляющее нашего любимого графического редактора, и без него будет трудно. Так что начнем всё изучать.
Давайте приступим.
- Для начала создайте новый документ на белом фоне с параметрами 800×600. Пусть будет так.
- Активируем инструмент «Текст», который находится в панели инструментов. Нажмите на него. Заметили, что там несколько видов текстов в этой группе? Но нас конкретно интересует «Горизонтальный текст». Можете попробовать и вертикальный, но он применяется реже и смотрится менее приятно как по мне.
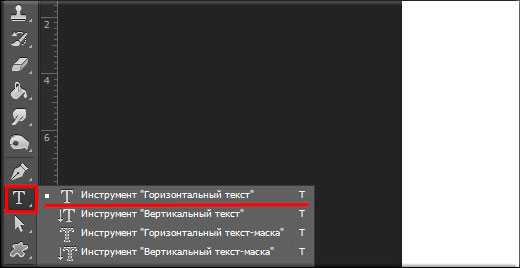
- После того как вы на него нажали в верху появятся дополнительные настройки для текста. Здесь вы можете выбрать Шрифт (Правда далеко не все шрифты поддерживают русский язык, но их можно загрузить отдельно. Тогда у вас будут хорошие русские шрифты), а также размер шрифта, тип написания (regular — обычный, bold — жирный, italic - курсив) и конечно же выравнивание шрифта (по левому и правому краю, или по центру). Также шрифты подвержены тем же эффектам, что и другие изображения, т.е. трансформация, фильтры, слои, эффекты и т.д.
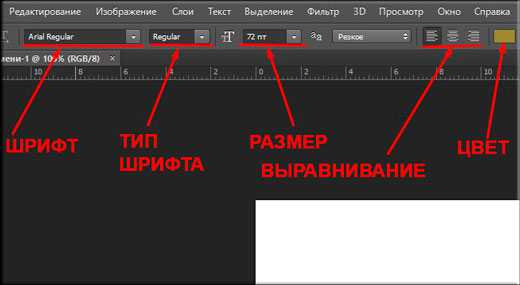
- Нажмите левой кнопкой мыши на любом понравившемся месте на листе. Когда курсор начнет мигать, это значит, что можно писать текст.
- Выберете шрифт, например «Arial», размер «48», Стиль «Bold».Теперь напишите любой тест, например «ПРИВЕТ».

- Когда вы написали текст, то вам нужно будет выбрать либо другой инструмент, либо встать на слой. В общем сделайте так, чтобы этот инструмент не был активным на данный момент. Например выберете инструмент «Перемещение», и тогда сразу сможете двигать текстик.
Если вы захотите что-то добавить или исправить в этом тесте, то просто снова выберете инструмент «Текст» и поставьте курсор прямо в том месте, где-находится этот текст. Когда вы навели на текст, курсор должен поменяться, тогда и можно нажимать. Если промахнетесь, то создастся новый слой и новый текст.
Итак, еще раз, нажмите в том месте где у вас ваш текст и выделите его (можно просто нажать два раза левой кнопкой мыши, тогда выделится весь текст). Теперь выберете какой-нибудь цвет, например красный. Цвет изменяется в обычной палитре цветов.
Как видите, ничего сложного. Теперь, с помощью трансформирования вы можете изменять его. Давайте попробуем. Нажмите «CTRL+T» или попробуйте трансформировать удобным для вас способом и измените размер теста, потянув за уголки. Отлично! В общем работаем также, как и с другими изображениями.

Еще один плюс текста — это то, что он является векторным объектом, а значит, что вы можете увеличивать, уменьшать или деформировать его сколько угодно, и качество не ухудшится ни разу.
Но есть одно «НО». Вы не сможете пользоваться всеми прелестями трансформирования, например искажением или наклоном, и даже деформацией, а всё из-за того, что изображение векторное. Для того, чтобы растрировать текст, вам нужно нажать на слое с текстом правую кнопку мыши и выбрать «Растрировать слой».
После этого вы сможете делать с изображением всё, что угодно. Правда вот редактировать сам текст вы уже не сможете, так как он превратился в картинку.
Содержание статьи
- 1 Стили слоя для текста
- 2 Деформация текста
- 3 Новые шрифты
Стили слоя для текста
Давайте попробуем применить к тексту стили слоя. Всё тоже самое, что и в обычных стилях слоя.
Вошли? Теперь поставьте галочку на «Тиснение», «Контур», «Обводка», «Внутреннее свечение», «Тень». Давайте заодно немного сместим тень, чтобы казалось чуточку эффектнее. Для этого поставим смещение на 10. Заметьте, как изменился ваш текст. Он стал более живым и интересным, а ведь этот только азы. Если приноровиться, то можно делать такие офигенные тексты. Но это еще не всё.

Деформация текста
Тексту в фотошопе можно придать необычный эффект деформации, например чтобы текст был выполнен в виде дуги или как в заставке фильма «Звездные войны» (снизу широко, сверху узко).
- Для этого нажмите правой кнопкой мышке на нужном текстовом слое и выберете «Деформировать текст».
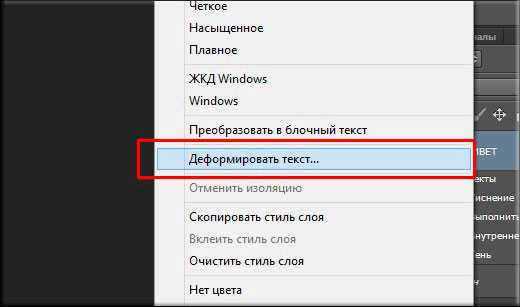
- После этого откроется окно в котором можно выбрать нужный стиль деформации текста. Выберете для начала стиль «Дугой» и подвигайте ползунки, например так, как показано у меня на картинке. Смотрите как изменился и преобразился наш текст. Стал еще интереснее, неправда ли?
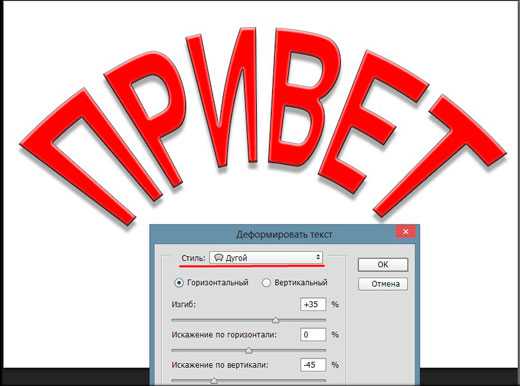
- Попробуйте посмотреть другие стили и поиграть с настройками. Я уверен, что вы найдете тот стиль, который вам нужен. а так как текст всегда идет отдельным слоем, то его очень удобно перемещать и трансформировать.

Попробуйте поработать с текстом на фоне какого-нибудь изображения. Просто загрузите изображение в фотошоп, только убедитесь, что слой с текстом находится выше, чем слой картинки, иначе того, что вы написали видно просто не будет.

Новые шрифты
В фотошопе по умолчанию установлено очень много шрифтов, но к сожалению большинство из них однообразные. А если и есть какие-то симпатичные, то писать ими можно будет только латинскими буквами и цифрами. Если вы попытаетесь написать ими на русском, то шрифт станет совершенно обычным.
Но это не беда. Фотошоп нас в беде не бросит. Можно просто-напросто загрузить отдельно кириллические шрифты. В интернете их очень много на любой вкус и цвет. И кстати ранее я уже рассказывал о том, как установить новые шрифты, так что повторяться не буду. Шрифты устанавливаются в одну папку и будут доступны в различных программах, которые предполагают работу с текстом.
Как видите, ничего сложно в работе с текстом нет, но то, что я показал — это лишь основа. Но если вы хотите хорошо изучить работу с текстом и другими прелестями фотошопа, или просто научиться работать в нем, то обязательно посмотрите этот замечательный видеокурс. Курс построен просто великолепно и будет понятен любому уровню пользователя. Я лично сам от него в восторге и даже узнал кое-что новенькое из него.
Ну в общем примерно так можно работать с текстом на первых порах. Дальше вы уже сможете научиться разным новым фишкам, которые сделают наши тексты еще интереснее. Мы кстати это тоже будем проходить так что не переживайте.
Ну а на этом я свой сегодняшний урок заканчиваю. Надеюсь, что вам было интересно. Обязательно подпишитесь на новые статьи, чтобы быть в курсе новых и интересных событий. Спамить не буду. Обещаю. А вам желаю удачи. Пока-пока!
С уважением, Дмитрий Костин.