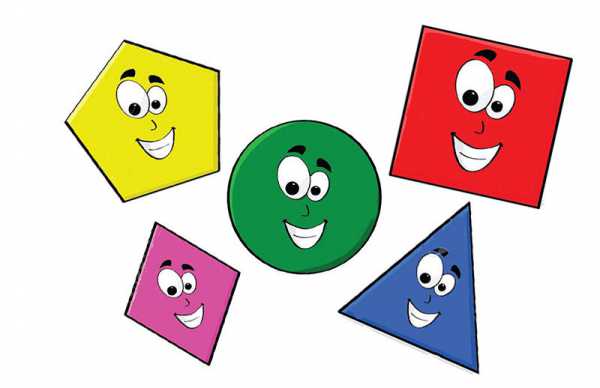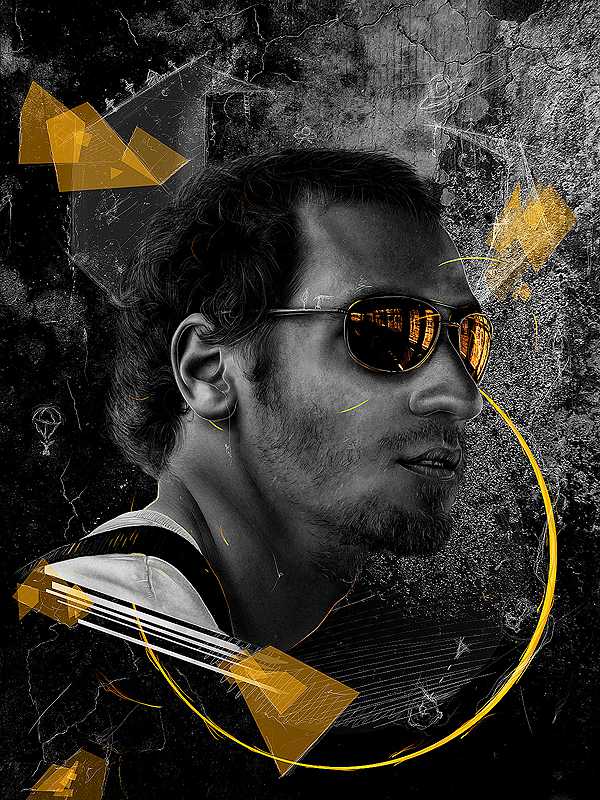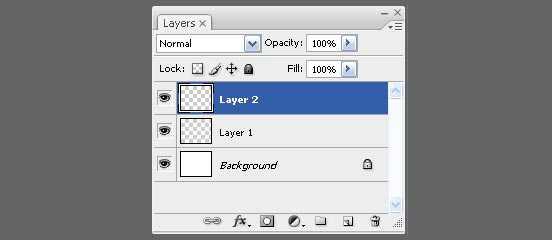Мы принимаем к оплате:
«Подарочный сертификат» от нашего Учебного Центра – это лучший подарок для тех, кто Вам дорог! Оплате обучение и подарите Вашим родным и близким обучение по любому из курсов!!!
«Сертификат на повторное обучение» дает возможность повторно пройти обучение в нашем Учебном Центре со скидкой 1000 рублей!
А также:
Как в фотошопе убрать красные глаза
Как убрать красные глаза в Фотошопе
Для примера используется следующее изображение:
 Фото с «красными глазами».
Фото с «красными глазами».В Фотошопе есть инструмент который так и называется «Красные глаза» (Red Eye Tool / Клавиша «J»), но не всегда вас может устроить результат его работы. Попробуйте взять этот инструмент и использовать его на области глаз. Если вас устроит результат то вы можете на этом закончить.
Инструмент «Красные глаза» в программе Photoshop CS5.Далее мы рассмотрим иной вариант.
Берем инструмент Elliptical Marquee Tool (Инструмент «Овальная область» / Клавиша «M») и выделяем им область зрачков.
Инструмент «Овальная область» в программе Photoshop CS5.Результат выделения на изображении ниже.
Для того что бы создать второе выделение не снимая предыдущего зажмите и удерживайте клавишу Shift.
 Пример выделения зрачков инструментом «овальная область выделения» в программе Photoshop CS5.
Пример выделения зрачков инструментом «овальная область выделения» в программе Photoshop CS5. Далее мы сделаем более мягкими границы выделения для придания реалистичности.
Для этого в верхнем меню переходим Select - Modify - Feather (Выделение - Модификация - Растушевка).
Применяем растушевку выделенной области в программе Photoshop CS5.И ставим радиус примерно 2 пикселя.
Если фотография значительно больше, то и радиус нужно будет несколько увеличить.
Далее мы нажимаем ОК, после копируем и ставим выделенную область на новый слой для этого нужно нажать сочетание клавиш Ctrl+J.
Делаем черно белым только что созданный слой нажав сочетание клавиш Ctrl+Shift+U, после нажимаем Ctrl+L что бы вызвать настройки уровней (Levels).
Настройки зависят от освещения и конкретной фотографии, но данные настройки можно использовать в 80% случаях.
 Применяем коррекцию через «уровни» в программе Photoshop CS5.
Применяем коррекцию через «уровни» в программе Photoshop CS5.Нажимаем ОК.
Вот и все.
Финальный результат
Автор: Даниил Богданов
Как убрать красные глаза в фотошопе
В этом уроке я расскажу об очень распространенной проблеме — о том, как убрать красные глаза в фотошопе. Сделать это очень легко, урок мой предназначен для новичков, поэтому писать постараюсь как можно более подробно.
Убрать красные глаза вы сможете в любой из версий фотошопа, я работаю в Adobe Photoshop CS5.
Приступаем к работе
Я покажу как убрать красные глаза двумя альтернативными способами.
Убираем красные глаза в фотошопе
Запускаем фотошоп, для того, чтобы открыть нашу фотографию, выбираем в меню «File «- «Open» (Файл — Открыть).
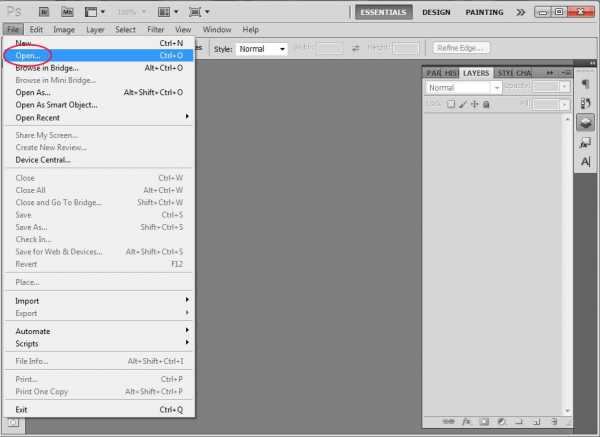
В появившемся окне выбираем нашу фотографию, жмем «Открыть».
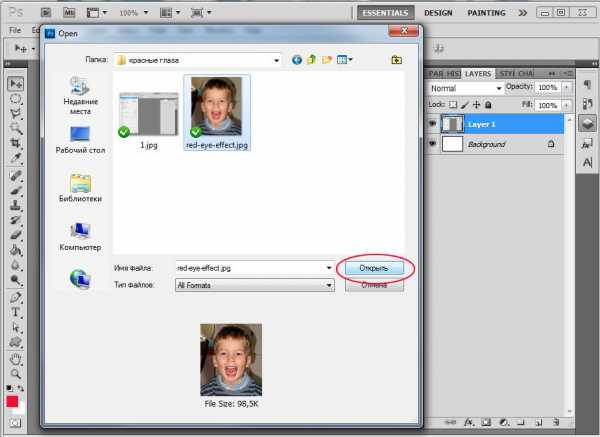
После того, как откроется наше изображение, переходим в панель слоев «Layers», нажав клавишу F7.
В панели слоем мы видим единственный слой с названием «Background».
Справа от маленькой миниатюры слоя и его названия стоит иконка замочка, это значит, что слой заблокирован. Необходимо разблокировать его, щелкнув на него два раза и в появившемся окне нажав «Ок».
Дальше делаем дубликат слоя, чтобы в случае чего у нас был нетронутая фотография на нижнем слое. Для того, чтобы создать дубликат слоя, щелкаем правой кнопкой на слое в панели слоев, выбираем в списке «Duplicate layer…» — «Ок».
После того, как создали дубликат первого слоя, работаем дальше только на втором слое. Убедитесь, что в панели слоев выделен верхний слой.
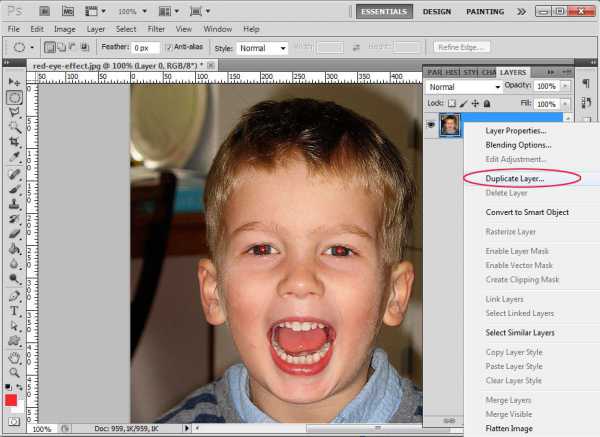
Теперь на панели инструментов слева выбираем Red Eye Tool (J) (значок глаза). Если инструмента сразу не видно на панели щелкните на «J», а потом правой кнопкой вызовите подменю инструментов.
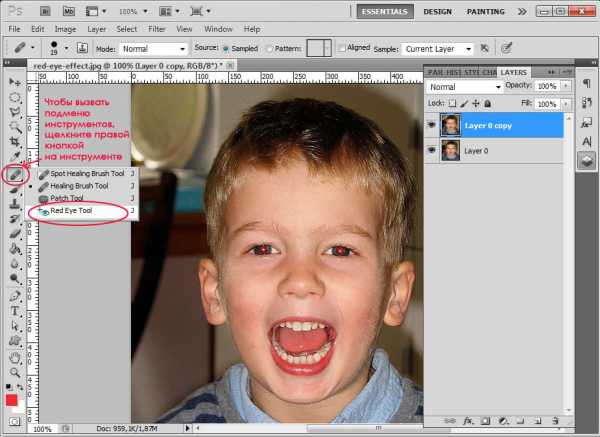
При помощи Zoom Tool — лупы (Z) или клавиш «Ctrl +» увеличение /» Ctrl -» уменьшение приблизьте изображение таким образом, чтобы удобно было работать с глазами.
Нажмите J, чтобы вернуться к инструменту Red Eye Tool. По умолчанию у меня стоят такие настройки: Pupil Size 50%, Darken Amount 50%. Ничего менять не нужно.
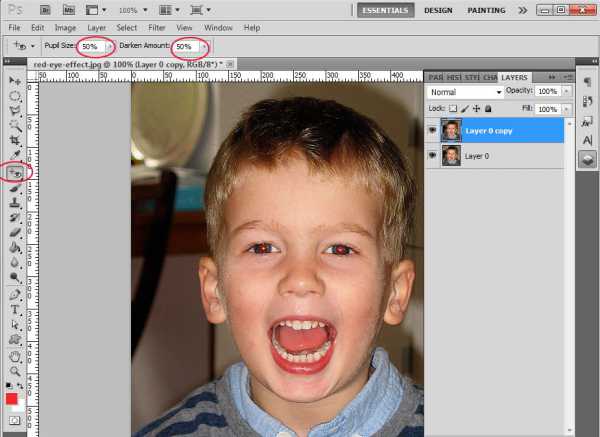
Теперь просто щелкните в центр зрачка, чтобы убрать эффект красных глаз, инструмент все сделает за вас. То же самое проделайте со вторым глазом. Если по какой-то причине с первого раза вам не удалось убрать красные глаза, просто повторите процедуру еще раз.
Все готово! Вот так просто и быстро можно убрать красные глаза в фотошопе.
Результат:
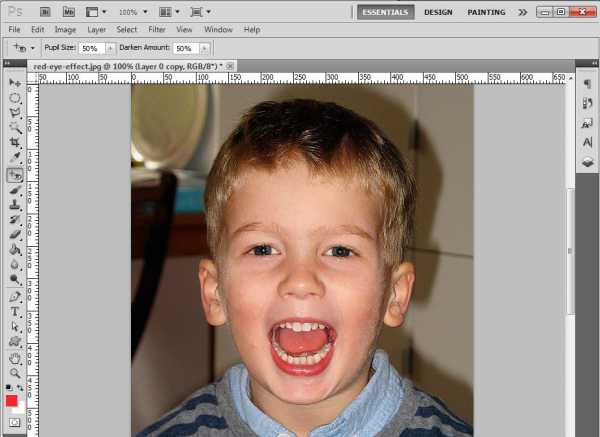
Друзья, это еще не все. Иногда бывают такие ситуации, когда фотошопа под рукой нет, а фото обработать нужно. Для подобных случаев созданы специальные онлайн сервисы, с помощью которых вы так же быстро и легко убрать эффект красных глаз.
Убираем красные глаза онлайн
Заходим по адресу http://kras-glaz.ru/
Ресурс русскоязычный, интерфейс простой и понятный, слева есть подсказки как и что нужно сделать.
Загрузите фотографию, удерживая левую клавишу мыши очертите вокруг зрачка маленький квадрат, чтобы зрачок помешался в него полностью, так нужно поступить с обоими глазами, результат моментальный, дальше просто сохраните полученное изображение к себе на компьютер.

Еще один русскоязычный ресурс http://www.fanstudio.ru/
С помощью него вы также можете убрать красные глаза, и не только, ведь это еще и небольшой фоторедактор.
Итак, загрузим нашу фотографию на сайт при помощи кнопки «Загрузить», попадаем вот в такое окно:
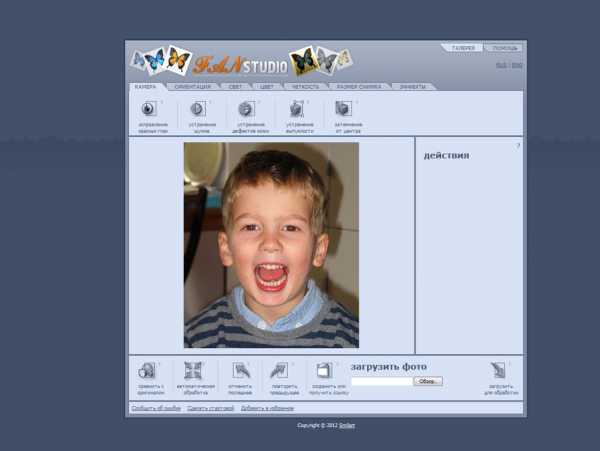
Теперь просто нажимаем «Исправление красных глаз» в левом верхнем углу, программа все сделает сама.
Для того, чтобы сохранить полученное изображение, нажмите «Сохранить или получить ссылку» в нижнем меню.
Поставьте галочку в строке «Сохранить на диск», выберите формат файла «jpg». Нажмите «Сохранить».
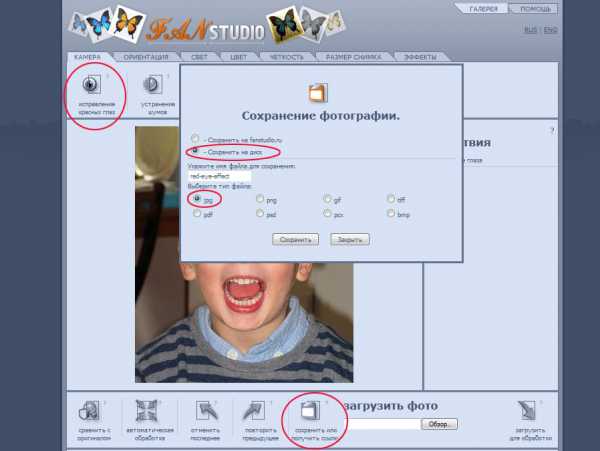
Существуют также подобные англоязычные сервисы, например http://www.picmonkey.com/ и pixlr.com/editor/
Останавливаться на них подробно я не буду. Работают они по аналогии: загружаете фото, выбираете функцию удаления эффекта красных глаз, щелкаете в центр зрачка, чтобы убрать красноту, сохраняете фото обратно к себе на компьютер.
Итак, друзья, сегодня мы узнали как убрать красные глаза в фотошопе, а также на специализированных сервисах онлайн.
Надеюсь эта информация оказалась полезной для вас. Если у вас возникнут какие-либо вопросы, пожалуйста, задавайте.
Как убрать крассные глаза в фотошопе с помощью программы и онлайн?
Всех вас приветствую, дорогие вы мои читатели. Сегодня я вам покажу, как убрать красные глаза в фотошопе, чтобы снова показать всему миру свои настоящие очи. Ох, сколько же раньше было проблем с глазами терминатора на фотках. Да, такое случалось из-за вспышек. Смотришь на себя, на свою семью или друзей...блин сплошные упыри и вампиры. Осинового кола не хватает. Знакомая ситуация? Но Слава Богу у нас есть возможность теперь это исправить.
Инструмент «Красные глаза»
Ну что, приступим? Тогда разогрейте ваши ладошки и приготовьте фотографии, где не мешало бы устранить эффект красных глаз.
- Заходим в Фотошоп и загружаем фотографию, на которой глаза получились красные. Я открыл фотографию с малышом. Такой симпатичный малышок и вампирские глаза.
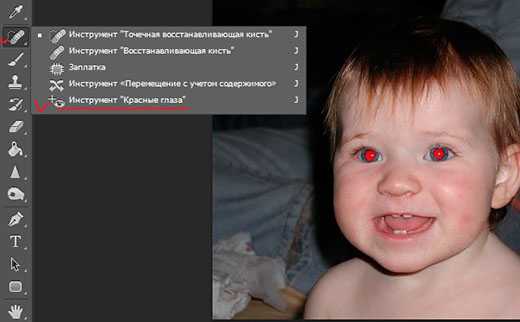
- Выбираем инструмент «Красные глаза» (он находится на панели инструментов там, где по умолчанию нарисован пластырь, т.е. инструмент восстанавливающая кисть) и просто тыкаем им в центре каждого глаза левой кнопкой мыши. В подавляющем большинстве случаев этот инструмент срабатывает отлично и вам не придется больше ничего использовать.
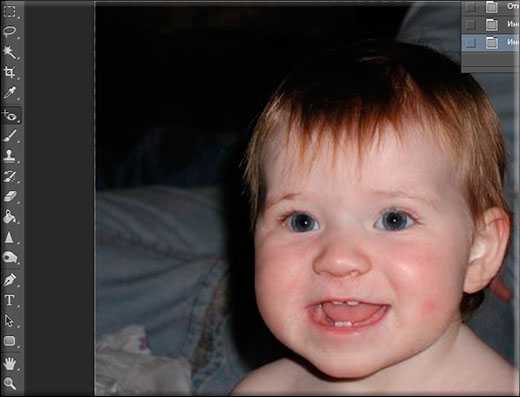
Вот и всё. Но если таким способом у вас ничего не получилось, то есть еще несколько способов, с помощью которых вы сможете удалить эффект красных глаз (вообще способ не один). Попробуйте сами, не стесняйтесь).
Другие способы
Сразу вам скажу, что способы, представленные ниже, хуже первого способа, но все таки реденько бывали случаи, когда основной инструмент справлялся хуже, поэтому пусть эти варианты будут у вас в загашнике.
Инструмент «Затемнитель»
Выберете инструмент «Затемнитель» и нажимайте на каждом глазике, пока краснота не исчезнет. Главное выбрать подходящий размер кисти. Вы знаете как выбрать размер кисти? Для тех, кто не знает, вам нужно в режиме рисования кисти нажать правую кнопку мыши и выбрать подходящий размер. Можно методом тыка.
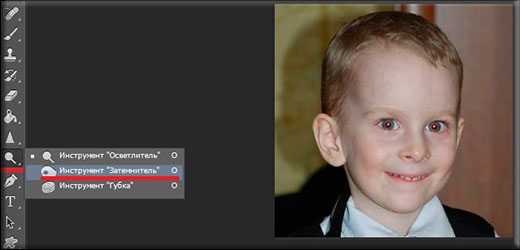
Правда мне этот способ не нравится. Он не позволяет сделать эту манипуляцию в должном объеме. Да, конечно можно засесть и использовать множество других инструментов, но только зачем?

Инструмента «Губка»
Выберите инструмент «Губка». Поставьте нажим — 100%, а режим — «Снизить насыщенность». После этого опять же начинайте кликать по глазам левой кнопкой мышки, пока не добьетесь нужного эффекта.
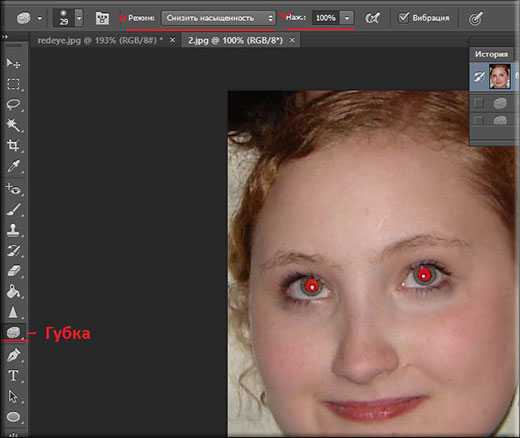

Закрашивание зрачков
Довольно простой и интересный способ убрать красные глаза в фотошопе. Только не думайте, что мы закрасим зрачки и разбежимся. Тут кое-что интереснее.
- Возьмите инструмент Кисть и выберите черный цвет в палитре.
- Теперь, сделайте размер кисти таким, чтобы был как зрачки. Для этого нажмите правой кнопкой, а затем двигайте ползунок, пока не достините нужного размера.
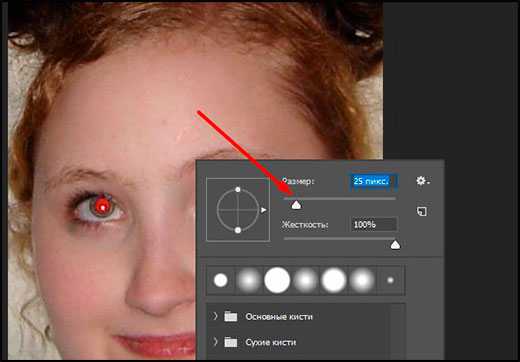
- Теперь создайте новый слой, чтобы он находился выше самой фотографии и убедитесь, что вы стоите именно на нем.
- Далее, аккуратно закрашиваем красные глаза, тыкнув кистью на каждом из них. Таким образом, наши закрашенные зрачки будут находится на новом слое.
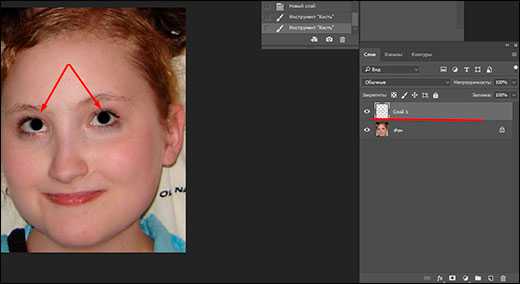
- Последним штрихом нужно будет открыть выпадающее меню «Параметры наложения» и выбрать пункт «Насыщенность». Вы заметите, как вся краснота ушла. Правда теперь сами глаза стали каким-то бледными. Но мы все исправим.
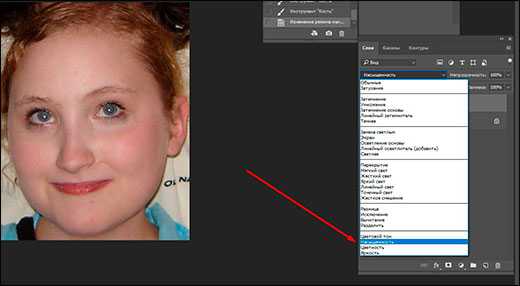
- Создаем еще один новый слой (SHIFT+ CTRL+N) и снова тыкаем на глаза черной кистью, дабы зрачочки снова закрасились. А дальше только останется подвинуть ползунок непрозрачности на свежем слое на где-нибудь на 50 процентов.
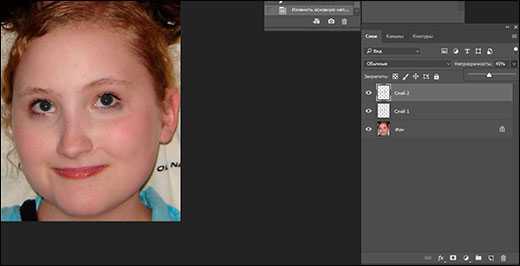
- Ну а если, вас не устраивает результат и вы считаете, что такие очи ей не подходят, то просто объедините все слои (SHIFT + CTRL + E), а затем замените цвет глаз.
Как видите, теперь краснота ушла, и взгляд не отталкивает.
Выделение зрачков
Рассмотрим еще один классный способ, который поможет нам убрать красные глаза в фотошопе. Кстати, здесь даже необязательно создавать новый слой, но замочек с фона нужно будет снять.
- Возьмите любой инструмент выделения, например «Овальную область» или «Лассо». И теперь выделите первый зрачок. Далее, зажмите клавишу SHIFT, после чего курсор должен будет смениться, добавив маленький плюс. Это нужно, чтобы можно было делать несколько выделений. И теперь, с зажатым шифтом, начинайте выделять второй зрачок.

- Далее, вам нужно будет обесветить две выделенные области, которые вы создали только что. Для этого нажмите комбинцию клавиш SHIFT + CTRL + U.

- Далее, нажмие комбинацию CTRL + U, после чего вы увидите окно «Цветовой тон/насыщенность». Чтобы сделать зрачки темнее, достаточно будет подвинуть ползунок яркости левее.
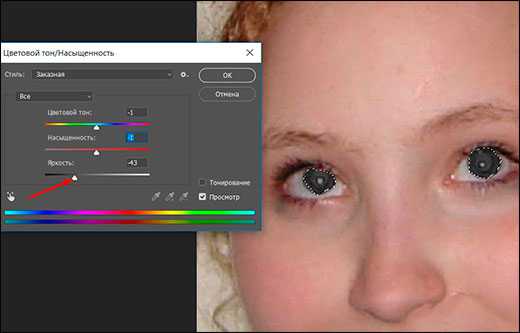
- А если вас интересует какой-то конкретный цвет глаз, то поставьте галочку на режим «Тонирование», и начинайте двигать ползунок цветового тона, насыщенности и яркости пока не найдете идеальное для себя решение.
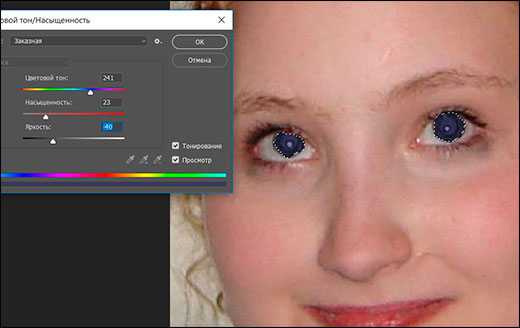
Убираем красные глаза с помощью каналов
Последним на сегодня мы рассмотрим простейштй способ, который не отнимет у вас много времени.
- Выделите зрачки точно также, как и в прошлом варианте. Новый слой при этом можно не создавать.
- Далее, перейдите во вкладку «Каналы» на панели слоев и выключите все каналы кроме синего. Для этого, на остальных каналах нажмите на глаз.
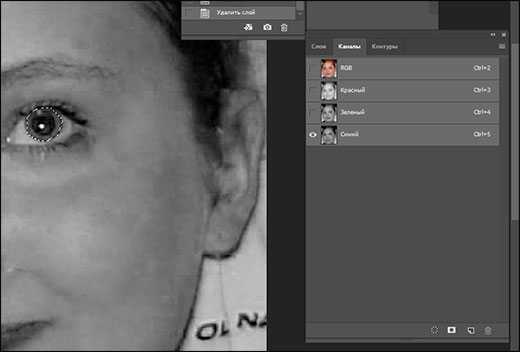
- После этого, встаньте на синий канал и нажмите CTRL + C, чтобы скопировать его. После этого, переходим на зеленый канал и жмем CTRL+V. С красным каналом поступаем точно так же.
После всех этих манипуляций вы сможете посмотреть что у вас получилось. Как видите, зрачки получились обесцвеченные. И если вам это принципиально, вы можете подобрать для них подходящий цвет. Об этом я уже рассказывал здесь.
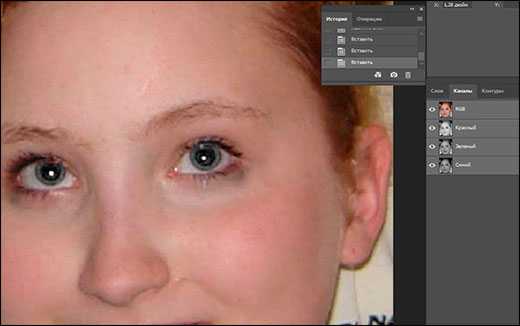
Устраняем эффект красных глаз онлайн
Я знаю, что далеко не все могут поставить себе фотошоп, либо просто не хотят устанавливать громоздкую программу ради одной функции. Тогда, я могу вам предложить воспользоваться одним классным сервисом, который поможет нам бесплатно убрать красные глаза онлайн. Этот сервис по сути и есть бесплатный фотошоп онлайн, только с ограниченным количеством функций. Но главное, что нашу задачу он сможет выполнить легко.
- Зайдите на сайт online fotoshop и откройте исходныу фотографию.
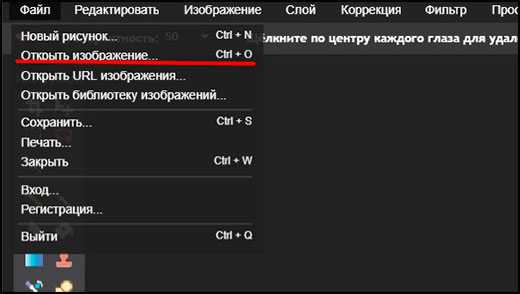
- На панели инструментв выберите знакомый нам инструмент «удаление эффекта красных глаз» и тыкните левой кнопкой мыши на обоих зрачках.
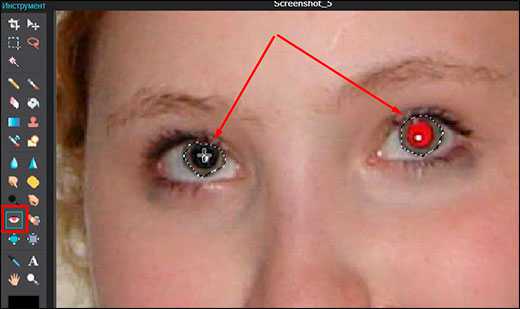
- Результат не оставит себя ждать, и теперь останется только сохранить изображение, нажав в меню «Файл» — «Сохранить».

Есть еще множество способов, но думаю, что нет смысл их тут разбирать. Достаточно этих. Кстати, вспомнился мне тут один старенький анекдот практически в тему:
Понедельник. Начальник спрашивает у подчиненного: — Почему у тебя глаза красные. Пил, что ли?
— Нет! По работе скучал, плакал!
Ну как? Все было понятно? Надеюсь, что да. Тогда я смогу взять печеньку! Ну а если серьезно, то вначале всегда прибегайте непосредственно к инструменту «Красные глаза» и если вас не устраивает результат, то тогда прибегайте к помощи других штучек-дрючек. Попробуйте сделать всё сами на своих фотках. Вот увидите, будет интересно.
А вообще я бы все таки вам настоятельно рекомендовал бы просмотреть этот видеокурс, так как это действительно лучший курс по фотошопу для начинающих, который я встречал. Всё рассказано доступным и понятным языком, видео рассказаны четко внятно и всё по порядку и без лишней информации.
А на этом я нашу статью заканчиваю. Я действительно надеюсь, что она была вам полезна и очень хочу вас видеть на своих следующих уроках. Поэтому если вы еще не подписаны, то обязательно подпишитесь на обновления статей моего блога. До следующей статьи! Пока-пока!
С уважением, Дмитрий Костин.
Как убрать красные глаза в фотошопе
Одна из самых распространённых проблем при съёмке дешевым цифровым фотоаппаратом (в простонародье мыльница :)) при плохом освещении и со вспышкой — это эффект «красных глаз». Сегодня вы узнаете несколько способов, с помощью которых сможете убрать красные глаза в фотошопе.
Прежде всего нужно найти фотографию, на которой есть человек с красными глазами. Я покопался в интернете и нашёл такое фото:

Как убрать красные глаза в фотошопе стандартными средствами
В фотошопе есть встроенный инструмент для избавления от нежелательного эффекта красных глаз. Давайте посмотрим, как он работает. Выберите Red Eye Tool
и кликните им по области, в которой нужно убрать красный глаз:

В принципе, достаточно неплохо. Но нам нужно больше, верно? Тогда взглянем на другие способы снятия эффекта красных глаз.
Убираем красные глаза с помощью режимов смешивания
Создайте новый слой, возьмите черную кисть с жёсткостью 80%
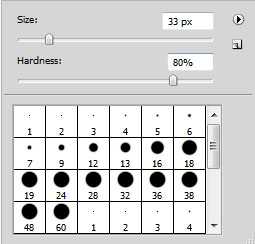
Размер кисти подберите под размер глаза. А теперь закрасьте этой кистью зрачки:

Режим смешивания ставим Saturation (Насыщенность)

Подробнее о режимах смешивания читайте в уроке фотошопа «Режимы смешивания в фотошопе«.
Как убрать красные глаза в фотошопе посредством выделения
Ну и последний способ, заслуживающий внимания. Выделите зрачки любым удобным для вас способом (в этом вам поможет урок «Как выделить объект в фотошопе«)

Нажмите сочетание клавиш Shift+Ctrl+U дабы обесцветить выделенный участок. Теперь нажмите Ctrl+U (Цветовой тон/Насыщенность) и задайте яркость и цвет зрачков на свой вкус:

На этом всё, теперь вы знаете 3 простых, но эффективных способа, как убрать красные глаза в фотошопе. За сим откланяюсь и пожелаю вам удачи в исправлении фотографий с красными глазами. До новых встреч на psforce.ru 😉