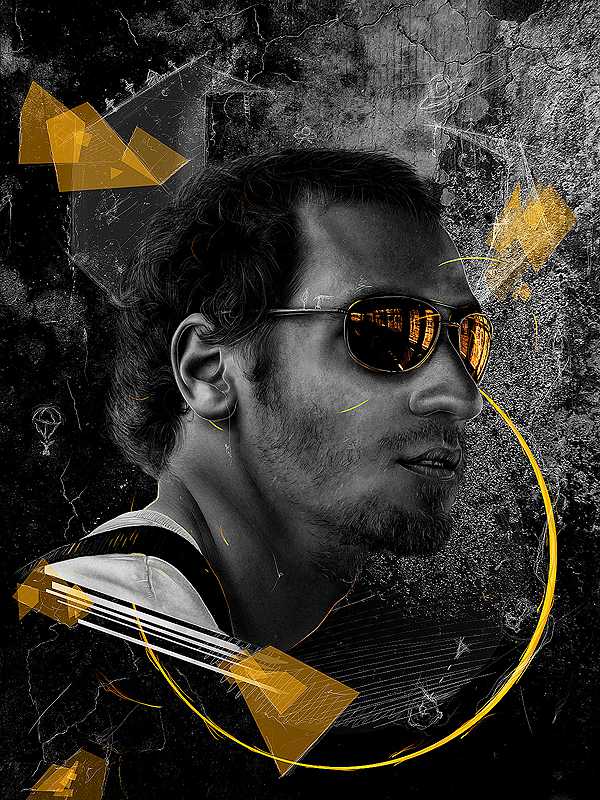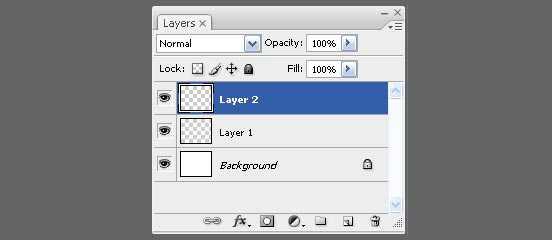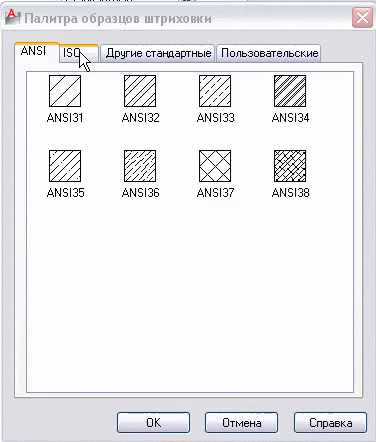Мы принимаем к оплате:
«Подарочный сертификат» от нашего Учебного Центра – это лучший подарок для тех, кто Вам дорог! Оплате обучение и подарите Вашим родным и близким обучение по любому из курсов!!!
«Сертификат на повторное обучение» дает возможность повторно пройти обучение в нашем Учебном Центре со скидкой 1000 рублей!
А также:
Как в фотошопе добавить цвет
Любите креатив, дизайн и маркетинг?
24 Декабрь 2015
Один из самых знаковых фильмов «Волшебник страны Оз» стал пионером в переходе от сепии к цвету. В этом уроке я покажу вам, как раскрасить черно-белое (сепия) фото, чтобы получить цветное изображение.
Раскрашивание черно-белых или сепия- фотографий может произвести настоящий фурор, но может потребовать много времени и терпения, но меньше чем вы думаете. Для того чтобы раскрасить фотография, я буду использовать Adobe Photoshop.
Вот фотография, которую я возьму, чтобы объяснить вам процесс раскрашивания:

Я считаю,что с черно-белым файлом проще работать, чем с сепией, поэтому первое, что я сделаю – преобразую из сепии в ЧБ. Это всего лишь мои личные предпочтения, и вы можете работать с сепией, если вам так нравится.

Установка цветового режима
После того как изображение открыто в Photoshop, вы должны убедиться, что цветовой режим изображения является RGB, а не Grayscale, даже если ваше изображение монохромное или черно-белое. Нажмите на Image> Mode> RGB Color.
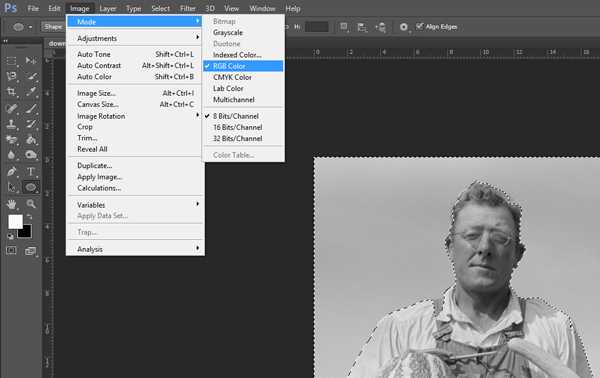
Выбор больших цветовых блоков
Используйте инструмент Quick Select для выбора неба или другого крупного блока цвета на фотографии.

Нажмите на Refine Edge.
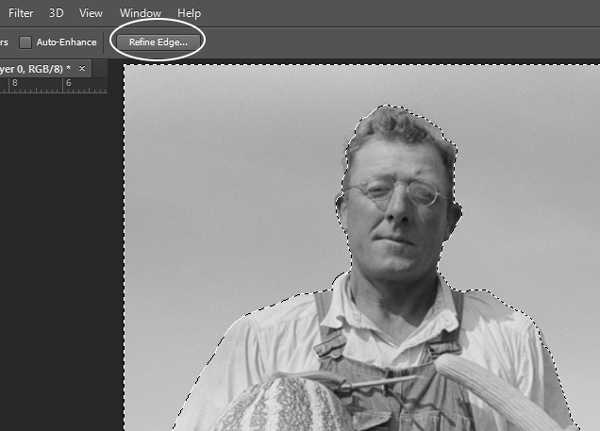
Ниже вы можете увидеть, что я установил Smart Radius и установил для него значение в 5 px. Тут вы можете настроить все так, как будет выглядит лучше для вашего изображения. Я также увеличил значение для Smooth до 3 px (чтобы убрать жесткие края). Вы можете использовать инструмент Refine/Erase Refinements, чтобы окончательно настроить свое выделение, и затем нажмите OK.

Теперь, когда у вас есть выделенный фрагмент, нажмите Adjustment Layers и добавьте слой Solid Colour.
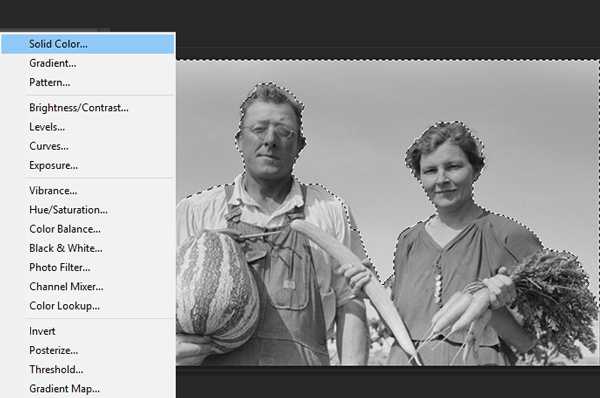
Выберите цвет, который вы думаете, подойдет для неба. На данном этапе не имеет значения, если цвет выглядит чересчур ярко, потому что мы всегда сможем его изменить. После того как вы выбрали цвет, нажмите ОК.
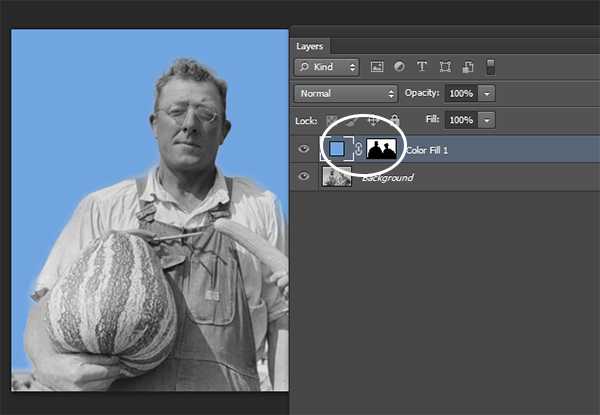
Измените режим наложения на Overlay и цвет неба станет выглядеть намного лучше. Если результат не совпадает с вашими пожеланиями, то дважды щелкните мышкой на синем квадрате рядом с маской и выберите в палитре лучший цвет.
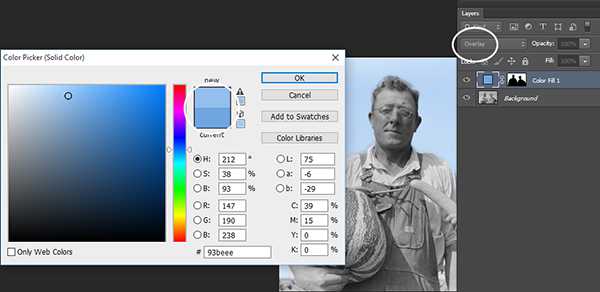
После того, как вы определились с цветом, вы можете привести в порядок любые пропущенные или неаккуратные участки, используя мягкую черно-белую кисть на маске.
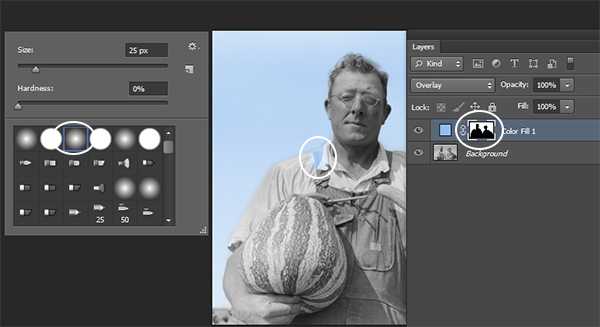
Выбор областей с одинаковым цветом
Повторите процесс выбора областей описанным выше способом, но на этот раз с морковью и дыней. Для этого случая я изменил значение Smooth до 2 px, но опять же, вы должны подобрать параметры так, как лучше для вас.
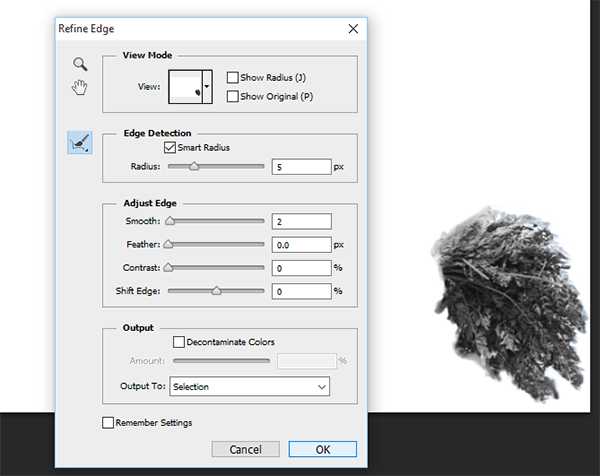
Создать новый слой с Solid Colour для выделенной области, как вы делали раньше, и выберите оттенок зеленого.
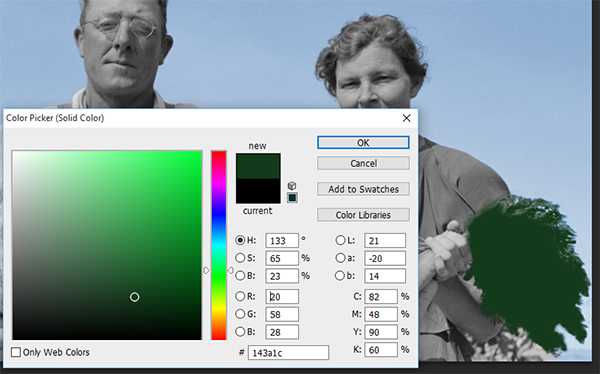
Измените режим смешивания слоя на Overlay, а затем можете подстроить цвет. Сделайте то же самое для огурца, но используйте различные оттенки зеленого цвета. После того, как овощи будут закончены, перейдем к тонированию кожи.
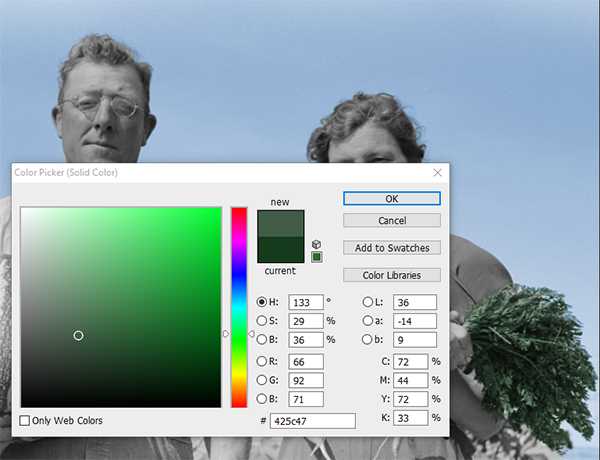

Тонирование кожи и глаз
Окрашивайте кожу у мужчины и женщины отдельно, так как вряд ли у них одинаковый цвет лиц. У мужчины, вероятно, кожа более обветренная!
Выберите кожу и уточнить края, как мы делали это раньше. Затем, нажмите ОК, а потом Q, чтобы перейти в режим Quick Mask. Используя кисть, окрасьте глаза и другие области, которые вы не хотите окрашивать в цвета кожи. Нажмите Q еще раз, и вы увидите, что те части, которые вы выделяли красной маской, теперь не выведены.

Когда будете подбирать тон для кожи, попробуйте несколько вариантов, чтобы увидеть, что выглядит лучше. Но помните, что, как только вы примените режим наложения Overlay, цвета немного изменятся. Поэтому, используйте приглушенный розово-коричневый цвет, а не персиковый цвет, если не хотите, в конечном итоге, получить апельсиновую кожу!

Для глаз, создать слой Solid Colour, но на этот раз без какого-либо выделения. Создайте маску и нажмите Ctrl+I, чтобы ее инвертировать. Теперь закрасьте глаза. Так как глаза у мужчины за очками, я уменьшил непрозрачность до 40%.
Если вы добавляете цвет на фотографию, где вы можете увидеть глаза крупным планом, не забудьте, что нужно раскрасить только цвет радужки.
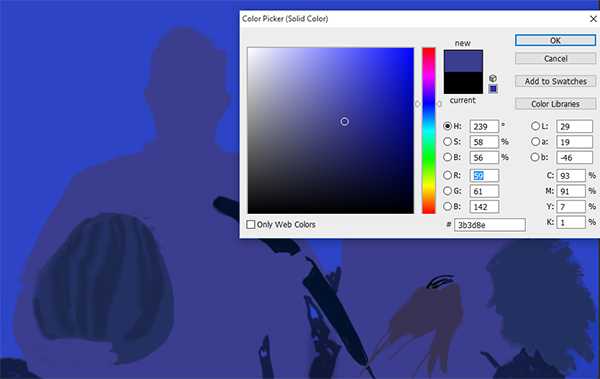

Губы и волосы
Когда вы закончите раскрашивать кожу и глаза, можно добавить на фото немного света и тени, делая цвет губ другого цвета. Выберите красно-коричневый цвет и, используя непрозрачную кисть, добавьте немного цвета.
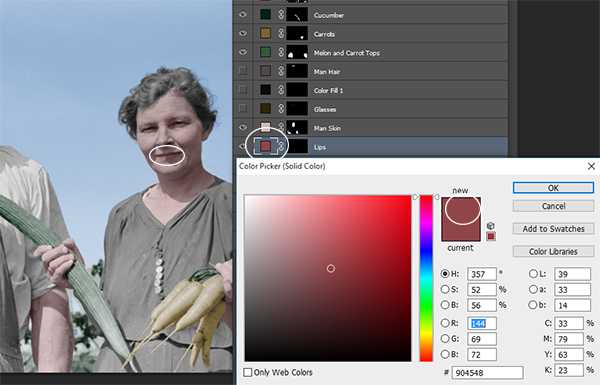
Для волос, попробуйте взять темно-серый цвет, чтобы получить близкий по тону цвет. Я выбрал темный цвет для мужчины и уменьшил непрозрачность до 90%, чтобы получить немного седые волосы, так как это пожилой человек. Женщина не выглядит окрашенной, так что я тоже выбрал темно-серый цвет, но немного темней, чем у мужчины.
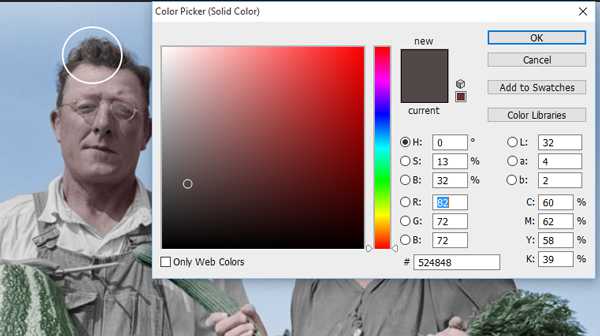
Последние штрихи
Закончим раскрашивание фотографии выбрав цвета для одежды, а затем, как только вы установите нужные вам цвета, вы можете настроить непрозрачность слоя – это позволит получить более естественный цвет.

Автор здесь.
Оценка посетителей
[Всего: 4 Среднее: 4.3] 18.08.10
В этом уроке покажу,как с помощью нескольких инструментов добавить фотографии насыщенности и цвета. И так…
Открываем фото,делаем копию слоя Ctrl+J,вызываем Кривые Ctrl+M и “на глаз” настраиваем,примерно так:

В Фотошопе полно инструментов для работы с цветом,но есть один,который может многое изменить,идём в меню Изображение-Коррекция-Выборочная коррекция цвета. Теперь каждый отдельный цвет можно усилить/ослабить,этим и займёмся.
Ставим способ Относительный и крутим каждый нужный цвет,здесь настройки индивидуальны для каждой отдельно взятой фотографии,так что тут придётся самим цвета подбирать.Скрины,так,для наглядности)



Теперь немного “вытянем” тени,для этого идём в Изображение-Коррекция-Света/Тени.Опять корректируем “на глаз”.

Теперь можно немного осветлить фото,а то неестественно насыщенный зелёный получился.Не бывает таких чистых деревьев))) Вызываем Уровни,Ctrl+L.Также можно и Кривыми Ctrl+M немного подправить.

Ну вот,фото более насыщенно.На этом в принципе можно и закончить,но…на моей фотографии совсем нет неба,а раз его нет,то его надо сделать.В рамках этого урока я не собирался что-то дополнительно делать,но приходится,а то как-то незавершённо получается. И так,пишу от первого лица.
Небо у меня имеет нелепый цвет,я его покрашу в белый,иду в меню Выделение-Цветовой диапозон,пипеткой кликаю по небу(в разных местах,так как оно имеет разные оттенки),получается такая картинка:

Теперь небо у меня выделилось,заливаю его белым цветом(просто с однотонным проще работать). Ну а дальше я просто вырезал небо с другого изображения,подогнал по размеру,зашёл в меню Выделение-Инверсия,перешёл на слой с вставленным небом и удалил всё лишнее.


С помощью Уровней Ctrl+L немного осветлил.Там где кромки деревьев при увеличении виден переход и “косяки”,инструментом Размытие,я это дело всё подправил. Ну вот и всё.Получаем “До” и “После”.

© SwaEgo
«Сочные краски» — повышение насыщенности в Photoshop.
Как правило фотографии с изображением природы, и не только, хочется сделать более сочными, добавить насыщенности цвета. Давайте рассмотрим как можно повысить насыщенность в Photoshop.
Первый вариант. Обычный, и самый простой способ добавить сочных красок через инструмент Hue/Saturation... Открываем фотографию в Photoshop, вызываем инструмент Hue/Saturation клавишами Ctrl+U и просто тянем движок Saturation в право, если хотим убавить насыщенность, то влево.
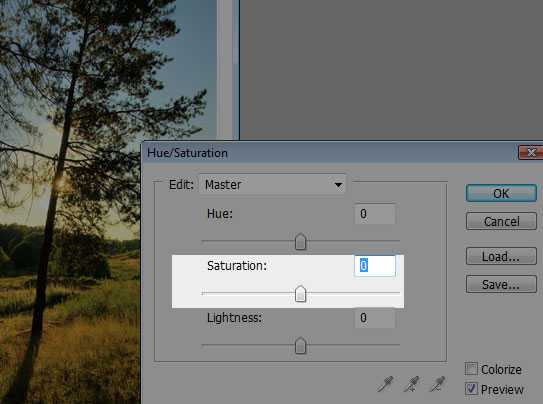
После достижения требуемого результата, жмем OK. Готово. Способ достаточно простой, но если переборщить с повышением насыщенности, мы теряем детали, есть риск из отдельных листиков дерева получить зеленое пятно.

Вариант второй. Более сложный, но правильный и без потерь в деталях. Само собой открываем фотографию в Photoshop, переводим изображение в пространство Lab, путь для перевода такой: Image>Mode>Lab Color.
Что нам даст Lab пространство? Прежде всего Lab разделяет фотографию на 3 канала, один из которых (Lightness) условно обозначим как отвечающий за детали, другие два (a и b) это цвет нашей фотографии, т.е. Нам дана возможность работать только с цветом, не трогая детали. Двигаемся дальше, вызываем инструмент «Кривые» Curves, путем нажатия клавиш Ctrl+M. В открывшемся окне, в меню Channel, выбираем канал «a»
и сдвигаем движки по направлению к друг другу, ну например на −30 единиц (очень важно соблюсти одинаковые значения для всех движков и каналов), после в меню Channel выбираем канал «b», и делаем тоже самое что и в канале «a», смотрим картинку, если не достаточно, увеличиваем значение −30 на более высокое, если слишком много, соответственно уменьшаем.
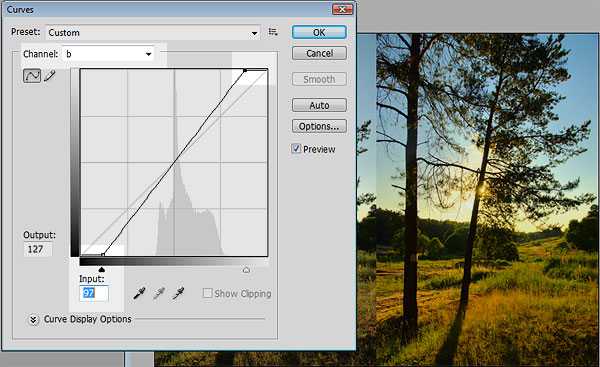
Вот и всё, посмотрим что у нас получилось:
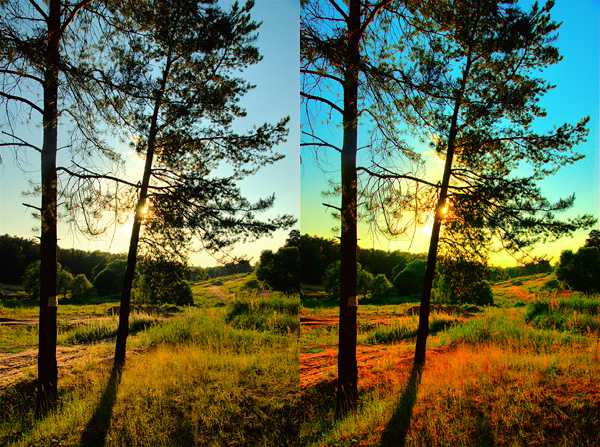
В заключение - видео процесса
Метод который сейчас покажу,отличается своей простотой и минутой потраченного времени.
Вот что получится.

И так…
Открываем фото,делаем копию слоя Ctrl+J.
Далее меню Изображение-Режим-Lab.(В выпадающем окне,отвечаем “Не выполнять сведение слоёв”)
Переходим на вкладку Каналы,выбираем канал “а“,жмём Ctrl+L и ставим значения 60/1/200
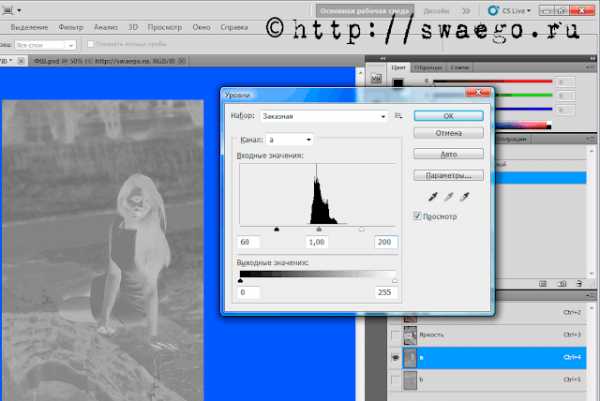
Выбираем канал “b” и делаем то же самое:
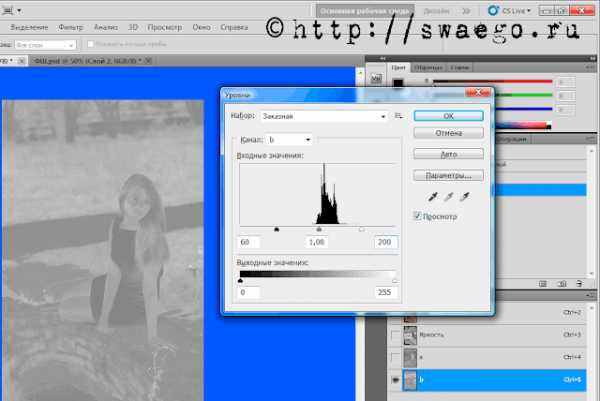
Выбираем канал Lab.
Теперь опять меню Изображение-Режим-RGB. (В окне опять отвечаем “Не выполнять”)
А копия слоя нужна,чтобы при перенасыщении цветом,можно снизить непрозрачность,тем самым прибрав излишки цвета.
Вот и всё.
А для ещё более быстрых действий,запишите эти телодвижения как Action .
© SwaEgo