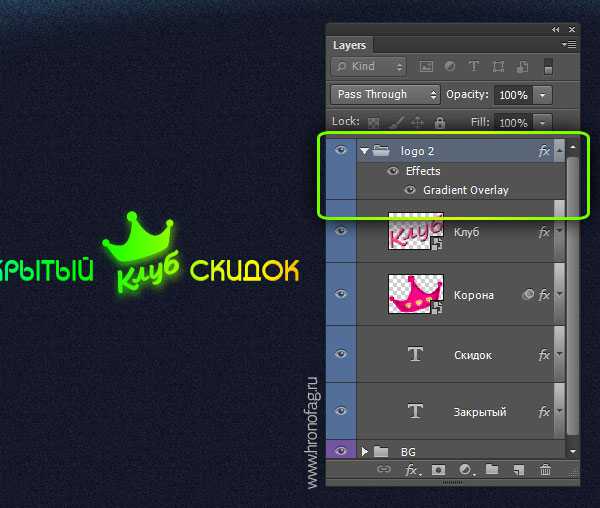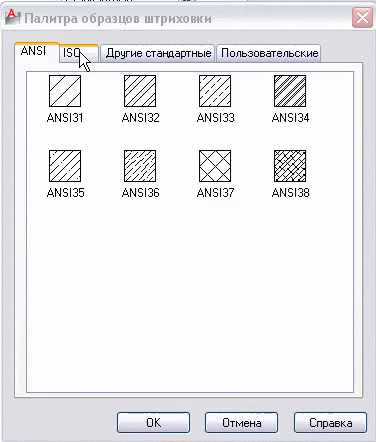Мы принимаем к оплате:
«Подарочный сертификат» от нашего Учебного Центра – это лучший подарок для тех, кто Вам дорог! Оплате обучение и подарите Вашим родным и близким обучение по любому из курсов!!!
«Сертификат на повторное обучение» дает возможность повторно пройти обучение в нашем Учебном Центре со скидкой 1000 рублей!
А также:
Как в фотошопе вызвать панель слоев
Панель слоев в фотошопе
Рубрики: Новости интернета
23.04.2011
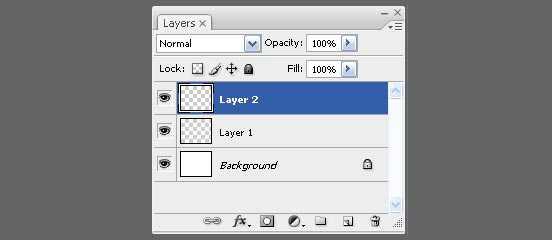
Очень важной и незаменимой панелью в рабоче с программой фотошоп является панель слоёв (Layers), для вызова которой необходимо перейти в верхнее горизонтальное меню программы, выбрать раздел Окно (Window) и в нем подраздел Слои (Layers).
Также для этой панельки предусмотрена горячая клавиша — то есть, если вы нажмете на своей клавиатуре кнопку F7, это вызовет моментально нужную вам панель слоев.
Теперь давайте поговорим, что содержит панель слоев, какие элементы входят в ее структуру.
- Первое, что вы видим под названием панели — это дефолтный режим смешивания — Normal с выпадающим меню в котором можно выбрать режим смешивания для активного слоя. А как сделать слой текущим вы можете посмотреть по данной ссылке.
- Далее следуют установки прозрачности, в которых мы можем задать значение в процентах от нуля до ста.
- Далее идут кнопки блокировки прозрачных пикселов, блокировки пикселов изображения, блокировки расположения и кнопка «блокировать все».
- Установка прозрачности заднего плана (нижнего слоя подложки).
- Индикаторы вкл./выкл. видимости словия и связывания слоя.
- Собственно перечень слоев.
- Кнопки работы со слоями (добавить слой, удалить, создать группу слоев, создать стиль для слоя и так далее).
Слои, это основа работы с программой фотошоп, поэтому знакомства с этим графическим редактором нужно проводить именно с этой панельки.
Читайте также:
ПАНЕЛЬ СЛОЕВ В ФОТОШОПЕ
Если Фотошоп поддерживает множество слоев, значит в нем должны быть понятные инструменты для управления слоями. И такие инструменты, конечно же есть. Это панель Слоев Layers в Фотошопе. Если вы не можете её найти, нажмите Windows > Layers. А далее поставьте её на самое видное место и никогда не теряйте из виду.
Панель слоев — ядро работы в Фотошопе. Её всегда нужно держать под рукой. Мы разберем эту панель очень подробно, во всех деталях и мелочах. Чем лучше вы будете знать панель Layers, тем эффективнее вы будете распоряжаться своим временем при работе со слоями в Фотошопе. В этой же статье я расскажу лишь о её основных функциях.
В центральной части панели находятся сами слои. Слои можно легко перемещать и выстраивать в нужном порядке. Для этого достаточно кликнуть по ним мышкой и перетащить наверх или вниз. Каждый слой снабжет различными опознавательными знаками, которые характеризуют его состояние и настройки. Например иконка глаза обозначает видимость стоя. А иконка замочка означает заблокированный слой
Но, конечно, если вы открыли фотографию, вы увидите только один заблокированныйBackground слой. В русской версии фотошопа он называется Фоном. Я замети что различия между обычным слоем и Фоновым слоям вызывают у начинающих пользователей затруднения, поэтому расскажу об этом подробнее.
ФОНОВЫЙ И ОБЫЧНЫЙ СЛОЙ
Когда вы открываете фотографию в Фотошопе, у вас будет всего один слой. И этот слой по умолчанию является Фоном. Фоновый слой (background layer) является разновидностью обычного слоя. Это обычный слой, который имеет ряд особенных свойсвойсв.
Прежде всего фоновый слой всегда находится в самом низу иерархии слоев. Фоновый слой является частично заблокированным. То есть вы можете совершать с ним большинство манипуляций. Например нарисовать на нем что-то кистью, или поменять оттенки, применить цветокоррекцию. Вы можете сделать с ним массу вещей, и проще перечислить то, что вы не можете сделать со Фоновым слоем.
o Вы не можете удалить его
o Вы не можете сделать его полупрозрачным.
o Вы не можете применить к нему режим наложения.
o Не сделать его частично непрозрачным.
Удалить этот слой нельзя потому что он заблокирован, применить режим наложения нельзя потому что фоновый слой всегда в самом низу и применить наложение не к чему. И даже если вы сделаете выделение у удалите графику, вы не сделаете слой частично непрозрачным. Вы просто «закрасите» область в белый цвет. Так как это случилось бы в MS Paint. Именно благодаря запутанному фоновому слою интернет полон запросов «как сделать задний фон белым», «как сделать фон полупрозрачным». Люди не понимают, как им удалить часть графики, потому что не различают фоновый и обычный слой.
Фоновый слой — очень дрявняя настройка Фотошопа. Славо богу от него очень легко избавиться.
Откройте Layer > New > Layer From Background. В появившемся диалоговом окне кликайте на OK. Точно так же обычный слой можно сделать фоновым Layer > New >Background from Layer.
Более простой способ привратить Фоновый слой в обычный — двойной клик по слою на панели слоев. Кликайте чуть ниже или левее названия слоя. После того, как фоновый слой становится обычным слоем, вам становятся доступны все операции со слоем. В том числе создание полупрозрачного слоя.
Панель Layers:
Работать со слоями можно как через меню Layer, так и через отдельную панель Layers: 
По умолчанию панель Layers отображена в нижнем правом углу редактора. Если она отсутствует, то зайдите в меню Window (Окно) и выберите строку Layers (Слои). Или же просто нажмите клавишу F7:
Создание нового слоя
Для начала создайте новый документ и нажмите по пиктограмме снизу Сreate new Layer (Создать новый слой). Или же комбинацией клавиш Shift+Ctrl+Alt+N:
Итак, у нас есть два пустых слоя. Нижний залит белым однотонным цветом и называется Background, а второй, только что созданный нами — прозрачный и по умолчанию называется Layer 1:
Layer 1 подсвечен синим цветом. Это говорит о том, что он активен и все изменения которые мы проделаем на холсте будут отображены только на нем. Что бы лучше это понять, проделаем простой эксперимент, выберите инструмент Brush (Кисть ) и нарисуйте на холсте что угодно, на пример простую звезду:
Вы тут же заметите, как справа на миниатюре слоя отобразилась та же самая фигура, что и на холсте. Это позволяет наглядно видеть изменения на каждом слое, что значительно упрощает работу дизайнеру.
Давайте создадим еще один слой (Shift+Ctrl+Alt+N) и добавим на него еще одну фигуру:
Теперь у нас есть два слоя и на каждом из них по одной фигуре. Верхняя фигура перекрывает нижнюю. И это логично ведь мы же добавили ее после того, как нарисовали звезду. Но фотошоп позволяет нарушить закон последовательности. Попробуйте опустить слой Layer 2 под Layer 1, как показано ниже и вы сразу же заметите результат. Сделать это очень просто — зажмите левую кнопку мыши и просто передвиньте слой вниз:
В результате этого действия, вы заметите как первая фигура стала перекрывать вторую:
Как открыть панель слоев в фотошопе | Сделай все сам
Автор: admin · 08.02.2017
Присутствие вероятности в процессе работы размещать элементы изображения на различных слоях, задавать всякому из них индивидуальные параметры наложения, менять видимость тех либо иных слоев и их групп — это основа, на которой строится каждый остальной функционал графического редактора Adobe Photoshop. Следственно панель для работы со слоями является, вероятно, самым используемым элементом рабочей среды этого редактора.

Вам понадобится
- Графический редактор Adobe Photoshop.
Инструкция
1. Панель слоев во включенном состоянии может иметь два варианта отображения. Дабы ее развернуть, довольно щелкнуть мышкой по иконке «Слои» на панели, которая обыкновенно размещается у правого края окна. А сворачивается любая панель кликом по двойственный стрелке у правого края ее заголовка.
2. Раскройте в меню Photoshop раздел «Окно» и поставьте отметку наоборот пункта «Слои», если отображение этой панели отключено. Это дозволено сделать, не только щелкая необходимые надписи указателем мыши, но и с подмогой клавиатуры. Для раскрытия раздела меню нажмите вначале клавишу Alt (левую либо правую — не значимо), а после этого клавишу с литерой «О» на русской раскладке клавиатуры. Для перемещения по пунктам раздела используйте кнопки навигации. Потому что надобная строка ближе к концу списка, то стремительней дозволено добраться до нее с поддержкой стрелки вверх. Ну а щелчок левой кнопкой мыши по выбранному пункту заменяет нажатие клавиши Enter.
3. Дозволено обойтись без меню редактора, потому что команде включения/выключения панели слоев назначена «жгучая клавиша», нажатие которой при отключенной панели приводит к ее происхождению, а при включенной оказывает обратное действие. Эта клавиша — F7, используйте ее для стремительного отображения либо сокрытия этого элемента интерфейса.
4. Множество комбинированных частей рабочей среды Photoshop могут вольно перемещаться пользователем. Это комфортно, но изредка неосмотрительным движением дозволено задвинуть какую-либо из них так, что становится идеально непостижимо, как ее воротить на доступное для обыкновенной настройки пространство. Такое случается и с панелью слоев: обнаружить ее на экране немыслимо, правда в меню графического редактора наоборот соответствующего пункта отметка выставлена. В таком случае воспользуйтесь «аварийным» методом — загрузите иной вариант рабочей среды. Для этого откройте в меню раздел «Окно», перейдите в раздел «Рабочая среда» и выберите один из предустановленных вариантов (скажем, «Рисование» либо «Основная рабочая среда»).
Совет 2: Как в Фотошопе открыть слои
Достаточно зачастую для уменьшения веса изображения фотографы отключают слои . Сходственный шаг разрешает гораздо сократить объем картинки, что исключительно значимо при закачке файла с интернета для экономии трафика.

Вам понадобится
- — персональный компьютер;
- — установленное программное обеспечение — «Фотошоп», любая версия;
- — снимок, в котором необходимо отключить слои.
Инструкция
1. Как водится, файлы изображений, содержащие крупное число слоев (исключительно это касается разновидных фоторамок и образцов), достаточно объемные по весу. Для некоторого их упрощения многие фотодизайнеры отключают слои , которые дюже легко восстановить в всякий версии «Фотошопа». Исключительно это востребовано при загрузке изображений в интернет.
2. Для работы с изображением и уменьшения его веса запустите фоторедактор. В данном случае предпочтительнее применять всякую версию «Фотошопа».
3. В рабочем окне на верхней панели меню обнаружьте пункт «Файл». Он располагается с левой стороны. Кликните на эту кнопку и из списка опций выберите «Сберечь как». Позже чего в открывшемся окне укажите место расположения изображения, которое нужно обработать.
4. Для комфорта просмотра фотографий на свободном месте рабочего пространства кликните правой кнопкой мыши и выберите вид «Эскизы страниц». В нижней строке укажите формат используемого изображения. Для работы со слоями особенно предпочтительны PNG и PSD.
5. Когда нужная фотография появится в рабочем окне, приступайте к обработке слоев. Открыть экран, в котором они все «высветятся», дозволено, нажав на клавиатуре «жгучую» клавишу F7 либо предпочтя в панели меню раздел «Окно». Если вы решили воспользоваться вторым вариантом, дальнейшим вашим шагом будет выбор опции «Слои».
6. Позже этого в дополнительном окне появится перечень всех имеющихся в фотографии слоев. Для их включения / отключения довольно в левом столбике открывшегося экрана кликнуть левой кнопкой мыши в соответствующих квадратах. «Увидеть» слой поможет проставленный знак «глаз». Если отключить данную пиктограмму, слой механически скроется с изображения.
7. Таким методом вы можете спрятать либо открыть на фотографии часть слоев либо все сразу.
Совет 3: Как сделать слой в фотошопе
Конструкция слоев в программе Adobe Photoshop – часть основного инструментария, дающего вероятность дизайнеру трудиться с плоским цифровым изображением, как с системой самостоятельных графических объектов, накладываемых друг на друга, и составляющих цельную композицию. Создание всего нового слоя увеличивает эластичность обработки изображения, делает допустимым осуществление многих операций по ретуши, цветокоррекции, наложению результатов и т.д.

Инструкция
1. Система слоев программы представляет собой подобие взятой из реальной жизни стопки плоских изображений, как если бы вы составляли коллаж из вырезанных откуда-то бумажных иллюстраций и ломтиков разноцветной бумаги, раскладывали их на столе одну поверх иной – некоторые перекрывали бы друг друга, какие-то были видны отчасти, какие-то торчали бы за пределы рабочей поверхности. Если материал иллюстраций был бы полупрозрачным, через него виделось бы лежащее снизу и т.п. Работа программы Adobe Photoshop реализована сходственным же образом, только изображения и вырезанные фигуры – цифровые.Слои программы фотошоп могут быть нескольких типов. Во-первых, это могут быть, собственно, цифровые растровые изображения – фрагменты фотографий, рисунков и т.п.Во-вторых, это могут быть слои, сгенерированные программой – однотонные и разноцветные геометрические фигуры, примитивы, линии, буквы и т.п.В-третьих, это могут быть слои, не имеющие собственного изображения, но исполняющие служебные функции – как водится это слои, корректирующие цвет, яркость и др. параметры находящейся под ними ниже картинки.В списке слоев, как водится, есть один особый слой – он обозначен именем Background либо Фон, – владеющий существенными ограничениями, по сопоставлению с прочими слоями: он имеет размер жестко привязанный к рабочему размеру композиции, он не может быть сдвинут со своего места, и не владеет прозрачностью/ Находясь при этом, на самой последней строчке в списке слоев, по умолчанию он является основой каждой композиции, все прочие слои располагаются выше этого фонового слоя. Когда вы в 1-й раз открываете всякое цифровое изображение в программе фотошоп, оно представляет собой минимальную композицию – то есть состоит из исключительного слоя, имеющего тип Background.Все прочие слои, создаваемые во время работы могут иметь больше свободные параметры и применяться больше эластично. — раньше каждого, они могут иметь всякие габариты – их высота и ширина может быть как поменьше рабочего поля вашей композиции, так и огромнее него, в последнем случае, разумеется, края этих слоев будут скрываться за рамками картинки.- во вторых, всякий слой может иметь один из вольно выбираемых режимов наложения – то есть, вы можете указать, каким образом он будет взаимодействовать с лежащим под ним изображением. Это в первую очередь всеобщая степень его прозрачности, управляемая отдельным параметром. А также тот математический алгорифм, по которому будет определяться взаимодействие – он может затемнять либо высветлять подлежащее изображение, влиять на его теневые области либо быть видимым только на ясных участках, оказывать влияние на цвет, концентрация, и т.п.- в третьих, всякий слой может иметь маску прозрачности. Маска – это растровая карта, имеющая такие же геометрические размеры, как и слой, к которому она относится. Цвет всего ее пикселя может находиться в диапазоне от черного до белого, что, соответственно, делает изображение информационного слоя на этом участке видимым, заметным либо полупрозрачным. То есть, скажем, у вас есть прямоугольная фотография, а вам надобно, дабы был виден лишь ее участок в форме овала, за пределами которого слой должен быть заметным. Дабы добиться этого вы можете в надобном месте на маске слоя изобразить белый овал, тогда края слоя станут прозрачными, а картинка внутри овала будет видна.
2. Потому что слой типа Background, как теснее говорилось выше, не может менять ни своей прозрачности, ни своих геометрических размеров, то почаще каждого, самая нужная операция – это освобождение от этих ограничений, т.е. создание из слоя Background полновесного слоя. Для этого, открываем в программе Adobe Photoshop картинку. Делаем видимым панель со списком слоев (F7 на клавиатуре либо пункт меню Window>Layers). Видим, что в списке есть лишь один слой Background (Фон), наводим на него мышь и в контекстном меню (в системе Windows – это левая кнопка мыши) находим пункт Layer from Background (Слой из фона). Также эту команду дозволено обнаружить в меню Layer>New> Layer from Background.Сейчас полученный слой дозволено передвигать, растягивать – увеличивать и сокращать в размерах, касательно поля композиции, – стирать, удалять либо маскировать в нем непотребные участки и т.п.
3. Вы можете продублировать слой, изредка это необходимо для операций редактирования, когда некоторые участки нужно модифицировать, но начальное изображение на каждый случай должно остаться нетронутым. Тогда, предпочтя в списке слоев надобный слой, находим в основном меню команду Layer>New> Layer via Copy (Слой путем копирования). В панели слоев это дозволено сделать, примитивно перетащив мышкой строчку с надобным слоем на значок с иконкой «чистого листа» внизу панели. На обособленный слой дозволено сдублировать не каждый начальный слой, а какой-то его участок. Для этого дозволено вначале сделать на нем выделение – инструментами из комплекта Lasso, Marquee, Quick Selection и т.п. В этом случае, при выборе команды Layer via Copy на новейший слой будет скопирован лишь фрагмент начального.
4. Если вам необходим примитивно чистый слой, вы можете его сотворить через меню Layer>New> Layer, либо нажав на иконку с «чистым листом» внизу панели слоев. На нем вы можете что-то, скажем, нарисовать, применяя кисти фотшопа.
5. Для всякого изображения, вставленного в композицию через буфера обмена, будет механически сделан свой новейший неповторимый слой.При создании геометрических примитивов либо надписи инструментами фотошопа, для всякого сделанного объекта также будет механически генерироваться личный слой.
6. Корректирующие слои, с поддержкой которых осуществляются операции цветокоррекции, дозволено сделать как через меню Layer>New Adjustment Layer, либо обнаружив внизу панели слоев значок с поделенным надвое черно-белым кружком. Дальше у вас возникает вероятность предпочесть один из типов корректирующего слоя. Такой слои и будет сделан. Напомним, что если перед началом операции по созданию нового слоя на изображении есть выделение – а об этом говорит присутствие мерцающих пунктирных линий по силуэтам выделения, – то создаваемый слой будет наследовать это выделение в качестве маски. Таким образом, скажем, операция цветокоррекции с поддержкой нового слоя будет произведена не над каждом изображением, а только над выделенной частью, то есть там, где маска слоя дозволит ему быть непрозрачным.
Обратите внимание!
По ходу работы с композицией, в списке слоев может накопиться довольно много строк. Дабы систематизировать огромное число слоев, их дозволено сгруппировывать по папкам, дозволено объединять в один слой, слив друг с ином. При этом неизменно нужно помнить, что как создание нового слоя увеличивает эластичность редактирования и расширяет вероятности в обработке картинки, так и разрушение его – слияние с другими – лишает, порой невозвратно, вас доступа к информации об изображении и вероятности в редактирования того либо другого объекта либо фрагмента. Надобно неизменно отдавать себе отчет в том, подлинно ли модификация изображения на этом отдельном слое окончена и он вам никогда огромнее не потребуется.Совет 4: Как воротить панель навигации
При происхождении сбоев в работе операционной системы, необязательно в Windows, функциональность некоторых программ круто идет на спад. К примеру, изредка в браузере Firefox пропадают несколько панелей, таким образом, сложно перейти на интернет-страницу даже с применением поисковых систем.

Вам понадобится
- — Интернет-браузер Mozilla Firefox.
Инструкция
1. При запуске браузера вы можете найти, что среди отображаемых панелей не осталось панели навигации, адресной строки и т.д. Бывают случаи, когда по «радостному» стечению обстоятельств пропадают безусловно все панели. В таких случаях не стоит паниковать, снова переустанавливать ваш интернет-браузер либо, куда дрянней, обновлять версию операционной системы.
2. Фактически все предустановки программ дозволено изменить через меню настроек, но как быть, если и это меню не отображается. В последних релизах браузера эта недоработка была поправлена, и при нажатии на клавишу Alt верхняя строчка меню возникает. Стоит отпустить клавишу и меню вновь исчезнет.
3. Следственно, вам нужно зажать клавишу Alt, нажать меню «Вид» и предпочесть элемент «Панели инструментов». В открывшемся списке нужно пометить флажками отсутствующие панели в верхней части браузера. Также расположение панелей и отдельных значков дозволено изменить позже выбора пункта «Настроить» элемента меню «Панели инструментов».
4. В открывшемся окне вам будут доступны не только панели, но и другие значки (команды), которые по умолчанию не добавляются в браузер с целью сэкономить пространство для отображения интернет-страниц. К примеру, если вы используете информацию со страниц для цитирования в форумах, интернет-пейджерах либо других средствах общения, дозволено вывести элементы работы с текстом (команды «вставить», «вырезать» и «копировать»).
5. Если вы верно не помните, какая панель и где была расположена, довольно нажать кнопку «Восстановить» в открытом окне и все панели примут бывшее расположение. Также вы можете изменить отображение действующих значков, добавив к ним подписи либо убрав значки, оставив лишь текст (выпадающий список «Показывать»). Для заключения работы с настройками панелей инструментов нажмите кнопку «Закрыть», перезагрузка браузера не требуется.
Совет 5: Как воротить панель в Фотошопе
Панели в Фотошопе — значимая составляющая программы. На них располагается основная информация и инструменты для работы. Работать без панелей не представляется допустимым, если по какой-нибудь причине они исчезли из поля зрения, их нужно восстановить.
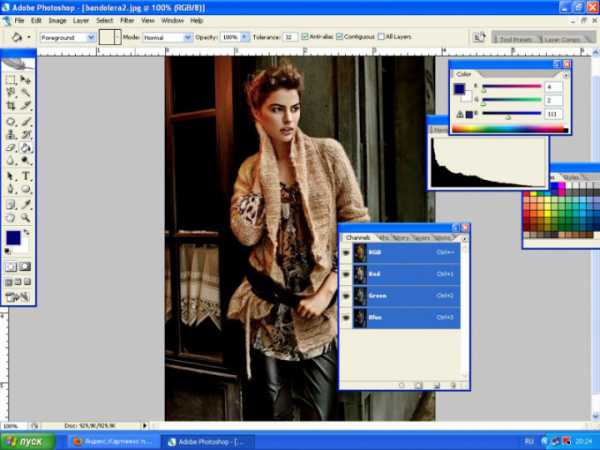
Вам понадобится
- программа Adobe Photoshop
Инструкция
1. Запустите программу Adobe Photoshop. В верхней строке программы обнаружьте пункт Window и откройте его.
2. Когда откроете данный пункт, найдете список всех панелей Фотошопа. Их дозволено раскрыть щелчком левой кнопки мыши по всякому наименованию. Разыщите надобную панель и щелкните по ней. На экране монитора появится прямоугольное поле с изображением составляющих панели.
3. Наведите стрелку на нужную панель и зафиксируйте левую кнопку мыши на верхнем пустом поле. Сейчас перетащите ее в особенно комфортное место на экране. Панель визуально отобразится в своем изначальном виде.
4. Можете настроить жгучие клавиши для включения и выключения панели. Нажмите пункт Window>Workspace>Keyboard Shortcuts & Menus, в новом окне откройте Keyboard Shortcuts. Проверьте, дабы в выпадающем окне Shortcutsfor был активирован пункт Application menus. Раскройте вкладку Window. Щелкните по пункту, для которого хотите установить жгучую клавишу. Справа от пункта откроется место для вступления наименования клавиши.
Обратите внимание!
Запомните, что в качестве жгучих клавиш дозволено применять только функциональные клавиши — F1-F12, а еще комбинации Ctrl и прочих кнопок.Полезный совет
Вы можете установить панель не в привычном расположении, а там, где вам будет комфортнее с ней трудиться.Совет 6: Как в фотошопе включить слои
Работа со слоями является основополагающим действием в графическом редакторе Photoshop. При этом базовым навыком при применении программы считается знание включать слои в открытом в Photoshop файле.
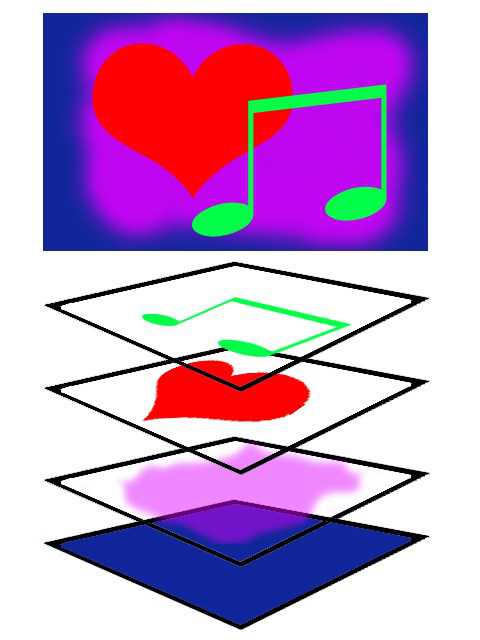
Инструкция
1. Откройте Photoshop. Программа по умолчанию имеет все инструменты, которые понадобятся при последующей работе, включенными, скажем, панель инструментов, цветов, слоев и истории. Панель слоев традиционно располагается в правом нижнем углу рабочей области Photoshop.
2. Если вы не нашли панель, откройте вкладку Window («Окно»). В раскрывшемся списке поставьте галочку вблизи Layers («Слои»). Панель со слоями активируется. Нажмите в верхнем ряду клавиш клавиатуры кнопку F7. Палитра слоев появится на экране.
3. Дабы включить слои в psd файле, загрузите файл в Photoshop. Включите палитру со слоями вышеописанным методом, если она не включена. В палитре отобразятся все слои , когда-либо сделанные в psd файле. Обратите внимание на квадратик справа от отдельного слоя. Если в квадратике стоит небольшой глаз, это значит, что слой видим, то есть включен. Если глаза нет — слой заметен. Кликните по квадратику, дабы поставить глаз и сделать один слой видимым.
4. Традиционно при включении одного из спрятанных слоев в самом изображении происходят метаморфозы, следственно вы легко сумеете их найти. Если поверх изображения было сделано много слоев, активируйте (сделайте видимым) один из слоев. Нажмите на данный слой правой кнопкой мыши и из вывалившегося списка выберите Show/Hide all other layers («Показать/Скрыть другие слои »). Остальные слои будут включены. Неиспользуемые слои отключите, нажав на квадратик рядом со слоем и убрав из него глаз.
5. Удерживаете клавишу Alt и нажмите на глаз в квадратике, дабы отключить все слои , за исключением слоя, по которому вы щелкали. Включите все слои повторным щелчком при нажатой клавише Alt. Дабы включить группу слоев целиком, нажмите в квадратик рядом с группой. Дабы оставить из группы лишь несколько включенных слоев, раскройте ее, нажав на стрелочку, и отключите неиспользуемые слои , по очереди убирая отметки из квадратов рядом со слоями.
Слои в Фотошопе: Панель слоев в CS6 [ч.4]
В заключительной части цикла статей о работе со слоями в Фотошопе, я хотел бы рассказать вам об изменениях в панели слоев Фотошопа CS6. Я посчитал, что видео урока мало, и нужена письменная статья, которая в какой то степени завершит цикл статей о слоях в Фотошопе.
Для тех, кому проще смотреть видео, еще месяц назад я записал Видео обзор Фотошопа CS6, посвященный как раз этим изменениям в панели слоев. В видео обзоре я рассмотрел панель слоев CS6 на примере рабочего сайта.
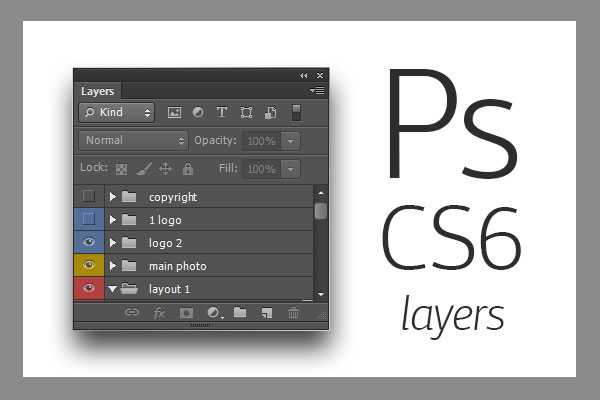
Работа со слоями
Если вы следили за циклом этих статей, то помните с чего все началось. В первой части мы разобрали Виды слоев и на простых примерах рассмотрели как в Фотошопе слои работают и для чего они нужны.
В следующей части мы подробно изучили Панель слоев в Фотошопе. Детально разобрали каждую настройку и иконку на этой панели. Как слои связывать, как их группировать, как создавать новые слои, как удалять и так далее.
В последней третьей части, я собрал более десятка приемов, которые помогут вам в работе с графикой. Как слои слить вместе, как их растрировать и преобразовывать, как искать похожие слои и так далее. Если в Фотошопе вы новичок, то я советую вам начать с базовых статей, но если вы маститый профессионал, смело приступайте к этой заключительной части.
Панель сортировки слоев
Начнем с начала. Я открыл один из своих недавних проектов и вытащил панель на рабочую область, чтобы вы могли её разглядеть получше.

Первое, что бросается в глаза это новая панель сортировки слоев, которая оказывается незаменимой, если у вас более 100 слоев, и срочно нужно отыскать нужные слои. В выпадающем меню у нас есть самый разнообразный выбор настроек, по которым мы сможем точечно найти то что нам нужно.
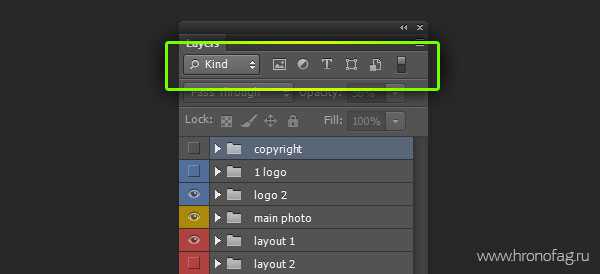
Kind — базовая сортировка. Эта сортировка стоит по умолчанию и сортирует слои по их видам. О ней мы ещё поговорим более подробно.
Name — позволяет вам отыскать слой по названию.
Effect — позволяет отсортировать слои по конкретным стилям слоя. Допустим, вы хотите найти слои с применением тени Drop Shadow, и это очень просто сделать.
Mode — позволяет вам отсортировать слои по режимам наложения. Например, с помощью этой сортировки вы легко найдете все слои с применением Multiply
Attribute — поистине громадная сортировка, позволяющая сортировать слои по различным атрибутам. Например, с помощью неё вы сможете вычислить видимые слои, невидимые, пустые, прилинкованные, слои с маской обычной или векторной и даже слои с применением продвинутых настроек наложения Advance Blending Mode. Раньше подобные слои было невозможно вычислить. При изменении этих настроек слои никак не помечались. А теперь пожалуйста.
Color — позволяет отсортировать слои по цвету, который вы слоям присваиваете, чтобы не запутаться в их обилии.
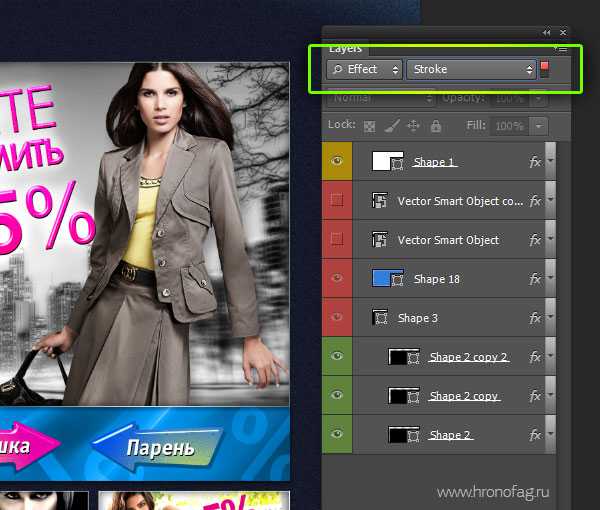
Теперь вернемся к первой настройке сортировки Kind. С помощью этого фильтра вы легко отсортируете слои по видам. Что же это за виды?
- Растровые слои
- Слои цветокоррекции
- Текст
- Векторные фигуры
- Смарт объекты
Выберите несколько опций, и карта слоев тут же изменится. Останется только то, что вам нужно. Это очень удобно. Например у меня есть крупный проект, в котором я использовал несколько слоев цветокоррекции, которые лежат под другими слоями и инструментом Move Tool их не достать. Прокручивать полотно из 100 слоев тоже неудобно. Особенно если все зашито в папки. Выбираем иконку цветокоррекции и наши слои как на ладони. И я могу сразу за одну секунду всю цветокоррекцию проекта отключить.
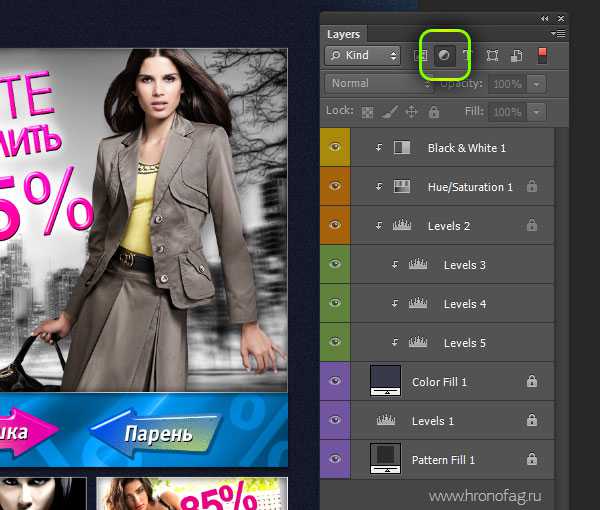
Вы можете настроить самые разные комбинации сортировки. В какой-то момент возникает необходимость все эти сортировки обнулить, и вернуть все слои на место. Вместо того чтобы начинать отключать все фильтры, а потом через минут 10 включать их назад при необходимости, просто кликните по красной кнопке рядом с меню. Это включатель фильтров. Он за доли секунды отключит сортировку и все вернется на свои места. Как только вам понадобятся фильтры, кликните по переключателю снова. Ваша настроенная схема фильтрации будет вас ждать в целости и сохранности.
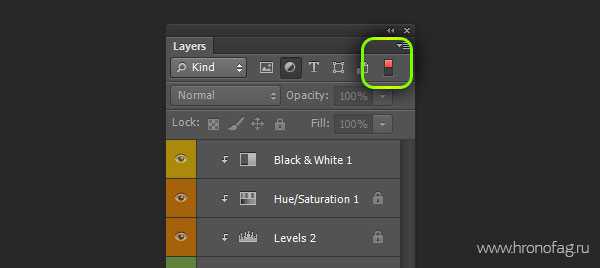
Настройки слоя
Некоторые изменения носят косметический характер. Например вы никаким образом не можете открыть диалоговое окно Layer Propertis. Для чего же оно было нужно? Подробно мы его разбирали в прошлых статьях. По большему счету оно появляется при создании слоя Layer > New > Layer
Из панели слоев его можно вызвать, кликнув по иконке создания слоя с зажатым ALT. В Фотошопе CS6 я не смог найти возможности вызвать его для уже созданного слоя. Зачем его вообще нужно было вызывать? По большей части незачем. Все что в нем имелось, можно было настроить и в панели слоев. Режим наложения, название, невидимость. И лишь одну настройку можно было выставить только в нем. Цвет панельки слоя.
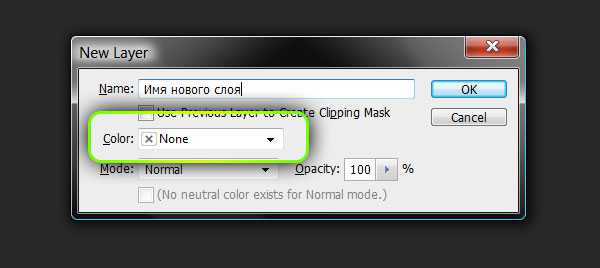
Теперь цвет слоя бережно вынесен в выпадающее меню. Кликните по слою левой кнопкой мышки и в выпадающем меню вы найдете целый список цветов, которые вы можете присвоить слою, для визуального разграничения и организации вашей работы.
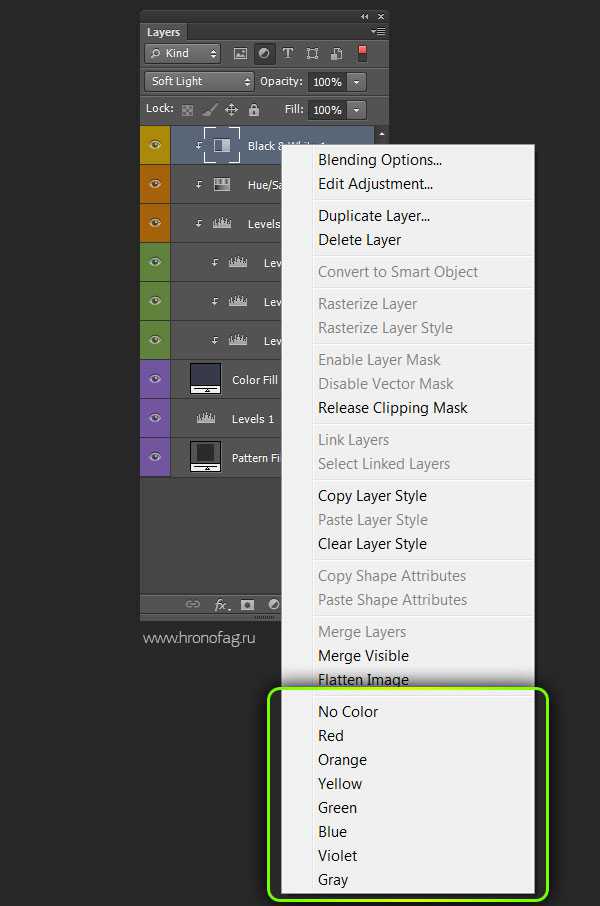
Стиль слоя группы
Хоть стили слоя и не относятся напрямую к панели слоев, я решил вынести это обновление в данную статью. Теперь мы можем задавать стиль слоя не только к слою, но и к группе. Как? Очень просто. Так же как и к обычному слою. Сгруппируйте несколько элементов вместе, положив их в папку CTRL+G
Теперь двойной клик по папке и вызовите окно стилей слоя. Не сложно догадаться, что данное усовершенствование позволяет создавать двойные и даже тройные стили слоя. Для одного и того же объекта. Хорошее прибавление к старой статье Стили слоя: Трюки и практика