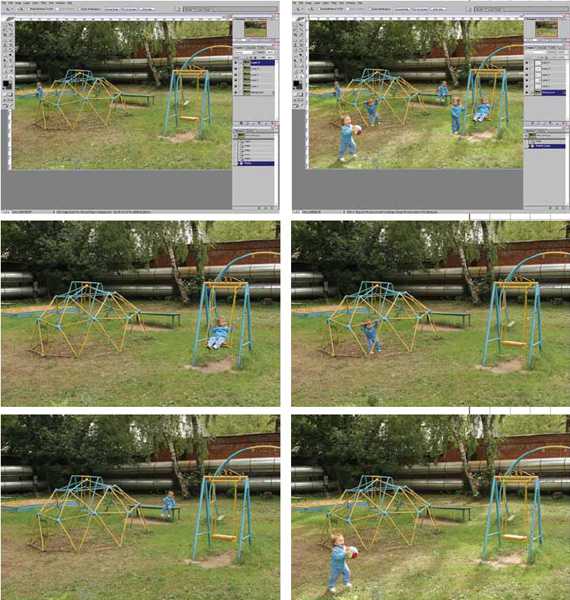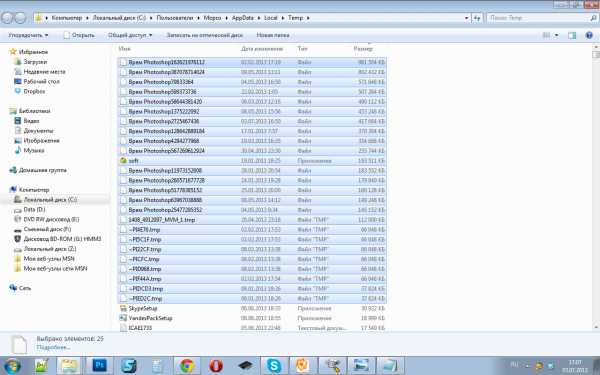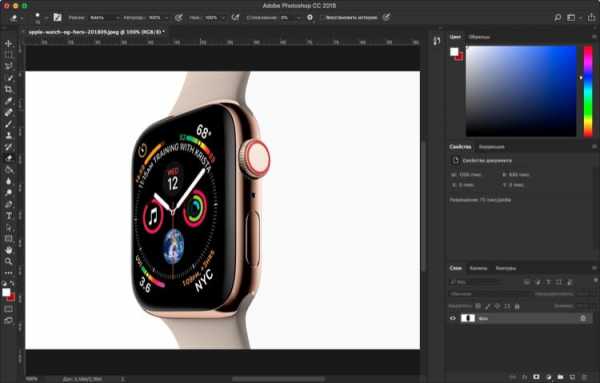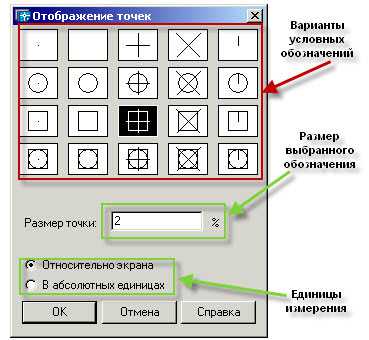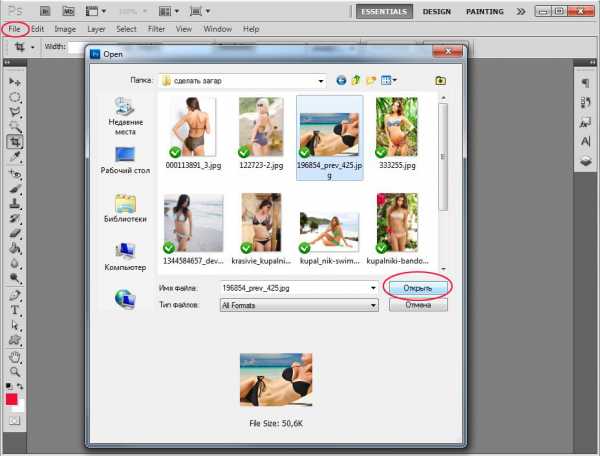Мы принимаем к оплате:
«Подарочный сертификат» от нашего Учебного Центра – это лучший подарок для тех, кто Вам дорог! Оплате обучение и подарите Вашим родным и близким обучение по любому из курсов!!!
«Сертификат на повторное обучение» дает возможность повторно пройти обучение в нашем Учебном Центре со скидкой 1000 рублей!
А также:
Как в фотошопе сделать портрет
Рисуем портрет в Фотошоп
Шаг 1. Первым шагом, конечно же, является поиск исходного фото. Я могу смотреть на фотографии Анжелины Джоли целыми днями, поэтому я буду использовать ее фото. Всегда. Такая вот у меня навязчивая идея.
Шаг 2. Я создала слой с черными тонкими контурами при помощи инструмента PolygonalLasso (Многоугольного лассо) (прим. После того как вы образуете выделение этим инструментом, нажмите правую кнопку мыши, выберите Stroke (Обводка) и задайте контур). Участки в пределах контурных линий я закрасила основными цветами, для каждого цвета был создан отдельный слой.
Шаг 3. Здесь были добавлены еще некоторые цветные детали. И опять каждый цвет расположен на отдельном слое.
Шаг 4. Немного векторной колоризации. Ярко освещенные и затемненные участки раскрашены путем их выделения инструментом PolygonalLasso (Многоугольного лассо) и закрашивания различными оттенками.
Шаг 5. Участки смешаны между собой инструментом Blur (Размытие) и некоторыми кистями, установленными в режиме Screen (Осветление) и Multiply(Умножение) с различными уровнями opacity (непрозрачности). Использовались только различные оттенки одного и того же цвета.
Шаг 6. Большее внимание уделите отдельным векторным линиям для достижения большей равномерности. Во время рисования обращайте внимание на то, что вы рисуете в пределах выделенной области, т.е. вы не должны закрасить контур.
Шаг 7. Добавлены детали на губах, снова при помощи инструмента PolygonalLasso (Многоугольного лассо). Я несколько раз возвращалась к исходному фото, чтобы правильно разместить света и тени.
Шаг 8. Отдельные линии на губах были размыты, а некоторая глубина была создана при помощи кисти в режиме screen (осветление) и multiply (умножение). Верхняя и нижняя губы закрашивались отдельно, посредством предварительного выделения каждой.
Шаг 9. Добавление дополнительного цвета к бровям и глазам с помощью инструмента Brush (Кисть) в режиме Screen (осветление) и Multiply (умножение) от ярко - синего до черного цвета, придает им некую глубину, а также я прошлась поверх глаза ярко - розовым цветом.
Шаг 10. Более мелкие детали были добавлены в области глаза с небольшим smudging «смазыванием» ресниц, а также от них было добавлено небольшое отражение. Брови осветлены путем смешивания с близлежащим цветом.
Шаг 11. Брови дорисованы с помощью тонкой кисти различных цветов, слегка смешанных между собой (прим. инструментом smudge (размазывание)). Я дублировала слой с бровями и применила к верхнему слою blendingoption (режимы смешивания) так, чтобы видны были оба слоя с бровями. Так брови смотрятся гуще. Самый первый слой с черными контурами был закрашен, чтобы смешать контуры с прилегающими участками, но не полностью.
В завершение были созданы волосы с помощью линий различных оттенков коричневого и блонда, затем смешаны между собой с помощью инструмента blur (размытие) и жесткой кисти инструмента smudge (размазывание).
Поскольку различные детали портрета Анжелины расположены на отдельных слоях, цвета и уровни могут быть применены к ним независимо. Поиграйте с ними до тех пор, пока не достигните натурального оттенка. Завершите работу слиянием слоев и легким размытием выделяющихся участков.
Готово. Конечно, вы можете потратить на это больше времени, если хотите усовершенствовать детали, полагаясь на оригинал фото и на свое усмотрение. Надеюсь, данный урок был вам полезен.
Автор: Pinkperfect Перевод: Анцыперович Александра Ссылка на источник
Рисуем портрет в Фотошоп
Финальный результат
Для многих из нас рисование портрета на основе наброска представляется непосильной задачей. Но на самом деле это не так сложно, как может показаться сначала. В этом уроке вы узнаете, как можно нарисовать портрет в стиле фэнтези на основе эскиза без использования каких-либо референсов. Мы начнем с создания наброска, затем будем рисовать в цвете, нарисуем кожу, добавим текстуру и тени. Давайте приступим!
Шаг 1. Давайте начнем с создания наброска нашего портрета. Я нарисовала его сразу в Photoshop, используя планшет. Может для вас будет удобнее нарисовать его на бумаге, отсканировать и перенести в Photoshop. Если для вас сложно самостоятельно нарисовать эскиз, вы можете использовать мой, скачайте его здесь.
Когда вы приступаете к рисованию кожи, удобно сначала создать палитру цветов, которые вы будете использовать. Создайте такую палитру на новом слое, в дальнейшем вы сможете брать с нее образцы цвета при помощи инструмента EyeDropperTool (Пипетка). Я выбрала несколько бежевых тонов от светлых к более темным и оттенки розового. Чем больше переходных оттенков вы будете использовать, тем естественнее будет выглядеть кожа.
Шаг 2. Цвета, которые вы используете, будут различаться в зависимости от типа кожи, которую вы рисуете. Для рисования кожи вам нужно определиться с основным тоном, полутонами, тоном для теней, светлых участков и более теплыми оттенками для рисования скул. Начните рисование с использованием нейтрального бежевого цвета (#dfbaa8) и закрасьте всю кожу. Это будет основой. Вы можете использовать инструмент PaintBucketTool (Заливка) или жесткую Кисть (Brush).
Теперь выберете более темный цвет из палитры и начните добавлять тени. Закрасьте область губ нежно розовым основным цветом для губ.
Посмотрите, на какие участки вам нужно добавить тени и света.
Шаг 3. В этом шаге мы нарисуем брови. Это не сложно. Первое, что нужно сделать, это закрасить участки бровей основным цветом для кожи.
Возьмите вашу основную кисть. Зайдите в настройки кисти и поставьте галочку Shape Dynamics (Динамика формы), сделайте настройки как на скриншоте. Установите непрозрачность кисти примерно 60-70% и рисуйте волосинки бровей одну за другой. Диаметр кисти поставьте 2-4 пикс. Это совсем несложно нарисовать, если у вас есть планшет, нажим пера сделает работу за вас. Если же у вас нет планшета, тогда воспользуйтесь инструментом SmudgeTool (Палец) и вытяните с его помощью кончики бровей.
Шаг 4. Приступаем к рисованию глаз, для этого сначала закрасьте нужные участки, используя основные цвета для глаз.
Не забывайте, что глазные яблоки имеют шарообразную форму, поэтому края глаз должны быть темнее, а центр – светлее.
Верхнее веко должно иметь тень. У нижнего века тоже нарисуйте тень, но цвет выберете светлее. Добавьте немного света на радужную оболочку глаза. Радужная оболочка состоит из множества тонких линий, идущих от зрачка. Нарисуйте их кистью маленького диаметра (не более 3 пикс). В настройках кисти включите опцию Shape Dynamics (Динамика формы). Делайте одни линии темнее, а другие светлее и немного толще, чтобы добиться нужного результата.
Добавьте еще тень под нижнее веко и немного света вокруг внутреннего уголка глаза. Это придаст глазам глубины.
Теперь давайте нарисуем розовое мясцо у глаза. Сначала нарисуйте красную линию, затем добавьте небольшие белые линии в уголках глаз и выше красной линии. Создайте новый слой и приступите к рисованию ресниц. Используйте темный цвет и те же настройки кисти, что мы делали для бровей. Посмотрите на изображение ниже и поймите, как должны располагаться ресницы. Для нижнего ряда ресниц используйте кисть с 50-60% непрозрачностью.
Давайте еще улучшим глаза, добавив в рисунок больше деталей. Используйте инструменты DodgeTool (Осветлитель) и BurnTool (Затемнитель) для того, чтобы придать большей глубины радужной оболочке и зрачку. Добавьте также больше света и цвета, используя мягкие оттенки.
Нарисуйте небольшую подводку для верхнего века. При желании вы можете поменять цвет глаз, используя корректирующий слой Hue/Saturation (Цветовой тон/Насыщенность) и создав для него обтравочную маску к слою с радужной оболочкой (Alt + клик между слоями).
Шаг 5. Теперь будем рисовать губы. Это совсем не сложно, так как мы будем использовать ту же методику, что и для рисования глаз. На изображении ниже показано, куда нужно добавить светлых тонов и теней.
Добавьте теней в оба уголка губ. Теперь установите светло-розовый цвет и начните рисовать изогнутые плавные линии, как вы делали для радужной оболочки глаз. Сделайте центр губ светлее, чем края. Поменяйте тон и продолжайте добавлять линии на губы. Важно, чтобы на панели настроек кисти (F5) была включена опция Shape Dynamics (Динамика формы) с настройками по умолчанию.
Создайте корректирующий слой Levels (Уровни) с показанными ниже настройками и добавьте к нему обтравочную маску к слою с губами (Alt + клик между слоями). Теперь вам нужно изменить настройки кисти для рисования текстуры на губах. Откройте панель настроек кисти и установите следующие опции: Scattering (Рассеивание) – обе оси 470%, Other Dynamics/Transfer (Другая динамика/Передача) - 0% и Smoothing (Сглаживание). Выберите светлый цвет и рисуйте поверх губ по светлым участкам (посередине). Это создаст впечатление, будто девушка использует блеск для губ.
Шаг 6. Добавьте еще света около верхней губы.
Шаг 7. Добавьте корректирующий слой Levels (Уровни). Установите в настройках параметры, показанные ниже.
Шаг 8. Теперь, когда мы нарисовали основу, давайте добавим еще деталей. Сделайте объединенную копию всех видимых слоев (Ctrl + Alt + Shift + E). Выберите в меню Filter > Noise > Addnoise (Фильтр-Шум-Добавить шум), установите там значение 7-9%. Оставьте шум только на коже, сотрите его с других участков, используя маску слоя.
Шаг 9. На этом шаге мы добавим текстуру на кожу. Сначала возьмите инструмент Brush (Кисть) и установите подходящие настройки – убедитесь, что включены опции Scattering (Рассеивание) - примерно 350%, Control (Управление) – Pen Pressure (Нажим пера), Count Jitter (Колебание счетчика) – 12%. Теперь выберите поочередно три цвета для рисования – светло-кремовый, бледно-розовый и бежевый и начните добавлять веснушки на ее скулы и нос. Поставьте непрозрачность слоя около 30-40%.
Создайте новый слой и установите немного другие параметры в настройках кисти для добавления текстуры на кожу. Поставьте галочку на Texture (Текстура). Выберите там текстуру, похожую на эту (смотрите скриншот). Рисуйте по коже, а затем поставьте непрозрачность этого слоя около 30%.
Шаг 10. В этом шаге будем рисовать волосы. Это не так сложно, начните с выбора желаемого цвета для основы волос и нарисуйте форму будущей прически. Я использовала цвет #d28c6a.
Создайте новый слой. Начните рисование с более толстых прядей волос, а закончите более тонкими. Убедитесь, что в настройках кисти включена опция Shape Dynamics (Динамика формы). Так концы волос будут выглядеть более естественными.
На новом слое добавьте еще прядей волос различных цветов. Не бойтесь выбирать для этого необычные цвета, это будет смотреться интересно, мы же рисуем портрет в стиле фэнтези. Я выбрала нежный желтый цвет и установила непрозрачность кисти примерно 70%.
Объедините все видимые слои с волосами в один и добавьте света и теней на волосы при помощи инструментов DodgeTool (Осветлитель) и BurnTool (Затемнитель). Создайте корректирующий слой Curves (Кривые) с показанными ниже параметрами. Оставьте воздействие этого корректирующего слоя только на волосах (сотрите лишнее на маске слоя или создайте обтравочную маску).
Шаг 11. Теперь давайте добавим фон. Вы можете скачать понравившуюся вам текстуру отсюда. Поместите слой с текстурой ниже слоев с портретом.
Создайте корректирующий слой GradientFill (Градиент). Установите показанные ниже настройки. Расположите этот слой над слоем с фоном. Он не должен быть видимым на портрете, только на фоне. Поставьте непрозрачность слоя 40%.
Создайте еще один корректирующий слой GradientMap (Карта градиента). Используйте настройки и цвета, показанные ниже. Поставьте непрозрачность слоя 50%.
Шаг 12. Теперь, поверх всех слоев создайте корректирующий слой GradientMap (Карта градиента) и установите показанные настройки. Непрозрачность поставьте 30%.
Шаг 13. Создайте корректирующий слой Hue/Saturation (Цветовой тон/Насыщенность). Поставьте значение Saturation (Насыщенность) +25.
Шаг 14. Создайте корректирующий слой Levels (Уровни). Настройки показаны ниже.
Шаг 15. Последнее, что нам нужно сделать – добавить волосы с другой стороны лица. Возьмите инструмент PenTool (Перо) и вырежьте часть имеющихся волос, отразите их по горизонтали и расположите ниже лица с правой стороны. На этом все! Мы закончили!
Дополнительные варианты портрета Вот еще несколько примеров того, что вы можете добавить в ваш фэнтезийный портрет – например, эльфийские уши, ожерелье или возможно очки в футуристическом стиле (нажмите на изображение, чтобы увеличить).
Автор: Loredana Papp
Создаём абстрактный портрет в Фотошоп
В этом уроке я покажу вам, как создать абстрактный портрет девушки, используя эффект растворения. Вы узнаете про технику создания эффекта растворения, а также узнаете, как создать потрясающие световые эффекты и применить к ним цветовую коррекцию. Вы узнаете про интересные приёмы, которые помогут вам создать художественный шедевр в программе Photoshop.
Этапы урока
В этом уроке мы создадим абстрактную сцену с девушкой, применяя эффект растворения на её лице и теле. Мы применим основные техники создания фотоманипуляций. Мы поработаем с контурами, кистями, применим некоторые фильтры и текстуры. Данный урок был выполнен в программе Adobe Photoshop CS3. Не забудьте про чашку кофе. Готовы..?
Итоговый результат:
Скачать архив с материалами к уроку
Шаг 1
Итак, вначале откройте исходное изображение модели в программе Photoshop. Выберите инструмент Волшебная палочка (magic wand tool (W)), данный инструмент расположен в панели инструментов слева. В настройках данного инструмента, установите Допуск (tolerance) на 32.
Щёлкните по белому заднему фону на изображении с моделью, чтобы выделить его. Пунктирная линия вокруг белой области заднего фона укажет, что выделение активно.
Теперь давайте проведём инверсию, для этого нажмите клавиши (Shift+Ctrl+I). Далее, нажмите клавиши (Ctrl+J), чтобы продублировать изображение модели на новый слой. Отключите видимость оригинального слоя с моделью, для этого щёлкните по глазку рядом с миниатюрой слоя.
Шаг 2
Далее, мы изменим тон кожи модели с помощью корректирующих слоёв. Вначале, находясь на слое 1 (layer 1), слой с выделенным изображением модели, идём Слой – Новый корректирующий слой – Яркость / Контрастность (layer > new adjustment layers > brightness/contrast). Установите следующие настройки для данного корректирующего слоя, которые указаны на скриншоте ниже:
Добавьте ещё два корректирующих слоя: Кривые (curves) и Выборочная коррекция цвета (selective color).
После добавления трёх корректирующих слоёв, изображение модели должно выглядеть, как на скриншоте ниже. Выделите слой с моделью и три корректирующих слоя, а затем нажмите клавиши (Ctrl+E), чтобы объединить их в один слой. Назовите этот слой, скажем, ‘Девушка’.
Шаг 3
Теперь давайте создадим новый рабочий документ, с которым мы будем работать. Нажмите клавиши (Ctrl+N), чтобы создать новый документ. Установите настройки, которые указаны на скриншоте ниже:
Далее, добавьте изображение модели на наш рабочий документ. Преобразуйте слой с моделью в смарт-объект, для этого идём Слой - Смарт-объект - Преобразовать в Смарт-объект (layer > smart objects > convert into smart object). Активируйте инструмент Свободная трансформация (free transform tool (Ctrl+T)). Уменьшите масштаб изображения модели под размеры рабочей области. На скриншоте ниже вы можете увидеть расположение и масштаб изображения модели:
Шаг 4
Далее, мы создадим текстуру, которую мы привяжем к слою с моделью, чтобы создать эффект растворения. Мы всего лишь создадим множество линий из мелких точек, которые воссоздадут текстуру. Для этого, мы воспользуемся инструментом Перо (pen tool (P)), чтобы создать произвольные линии, и выполним обводку инструментом Кисть (brush (B)). Итак, давайте вначале настроим кисть для обводки. Выберите инструмент Кисть (brush tool (B)), установите жёсткую круглую кисть. Установите настройки кисти в панели Кисть (brush (F5), которые указаны на скриншоте ниже:
Создайте новый слой (Shift+Ctrl+N). Выберите инструмент Перо (pen tool (P)). Нарисуйте произвольные контуры. На скриншоте ниже вы можете увидеть пример нарисованных контуров:
Находясь на новом слое, выполните обводку контура, в качестве инструмента обводки, укажите кисть, цвет кисти чёрный.
Продублируйте слой с обводкой столько раз, сколько потребуется, чтобы создать сложный узор из контурных линий. Варьируйте размер кисти, чтобы получить желаемую текстуру. Выделите все слои, чтобы объединить их в один слой (Ctrl+E). Назовите объединённый слой, скажем, ‘Текстура’. На скриншоте ниже вы можете увидеть пример текстуры, которую можно создать:
На скриншоте ниже вы можете увидеть расположение текстуры после того, как мы поместим слой с текстурой поверх слоя с моделью.
Шаг 5
Перед тем, как создать эффект растворения, создайте новый слой (Shift+Ctrl+N) ниже слоя с моделью и слоя с текстурой. Залейте этот слой чёрным цветом (Shift+F5). Назовите этот слой, скажем, ‘Чёрный’. Далее, идём Фильтр – Шум – Добавить Шум (filter > noise > add noise), чтобы добавить к слою немного шума.
Итак, результат на данный момент урока, когда слой с текстурой расположен поверх слоя с моделью.
Шаг 6
Теперь мы можем с лёгкостью применить эффект растворения к изображению модели, для этого, переместите слой с моделью наверх, расположив поверх слоя с текстурой. После того, как вы переместите слой с моделью наверх, преобразуйте данный слой в обтравочную маску (Ctrl+Alt+G). Это очень легко. С учётом нашей текстуры, результат должен быть, как на скриншоте ниже:
Шаг 7
Теперь мы добавим цвет к изображению модели. Создайте новый слой (Shift+Ctrl+N) в качестве обтравочной маски. Поменяйте режим наложения для данного слоя на Цветность (color)
Выберите мягкую круглую кисть жёсткостью (hardness) 0% и непрозрачностью (opacity) примерно 10-15%. Находясь на новом слое, прокрасьте мягким цветовым оттенком вокруг глаз и шеи модели, используйте любой оттенок на своё усмотрение. Я использовал бирюзовый цвет в этом уроке. На скриншоте ниже вы можете увидеть результат при режиме Нормальный (normal), Непрозрачность (opacity) 100%.
Мы можем продублировать слой с цветовым оттенком и поиграть с непрозрачностью слоя, чтобы получить желаемый результат. Результат на скриншоте ниже.
Шаг 8
Далее, нам нужно добавить красный тон на губы. Для этого, создайте новый слой в качестве обтравочной маски поверх слоя с цветовым оттенком. Поменяйте режим наложения для данного слоя на Осветление основы (color dodge). Прокрасьте оранжевым цветом поверх губ.
Шаг 9
Теперь мы размоем отдельные фрагменты изображения модели. Перейдите на слой с моделью, а затем идём Фильтр – Размытие - Размытие по Гауссу (filter > blur > Gaussian blur). Установите радиус (radius) размытия 4.9 рх.
Перейдите на маску фильтра, чтобы она стала активной, и с помощью мягкой чёрной кисти, скройте эффект фильтра на участках по всему лицу и телу, которые выделены красным цветом.
Результат на скриншоте ниже. Выделите все слои, относящиеся к модели, а затем нажмите клавиши (Ctrl+G), чтобы сгруппировать их в одну группу. Назовите новую группу, скажем, ‘Девушка’.
Шаг 10
Создайте новый слой (Shift+Ctrl+N) ниже слоя с группой ‘Девушка’. Выберите инструмент Перо (pen tool (P)). Создайте контур, как показано на скриншоте ниже. Установите те же самые настройки, которые были использованы ранее в Шаге 4.
Находясь на новом слое, обведите обводку контура. Цвет обводки #0afbfe. Вы можете уменьшить непрозрачность (Opacity) слоя, если посчитаете, что обводка точками слишком насыщенная.
Шаг 11
Создайте ещё один новый слой. Дополнительно нарисуйте контурные линии, как показано на скриншоте ниже:
Далее, выполните обводку контуров. Для разнообразия обводки, в окне обводки контуром, мы можем поставить галочку в окошке Имитировать нажим (Simulate Pressure), чтобы получить более тонкую линию из точек. Мы можем попробовать применить различные цветовые оттенки, которые нам нравятся, чтобы получить желаемый результат.
Результат с красной обводкой.
Шаг 12
Таким же образом, добавьте ещё контурных линий с точками в области глаз модели.
Результат на данный момент урока.
Шаг 13
В этом шаге мы добавим световые блики на изображение модели. Создайте новый слой (Shift+Ctrl+N) поверх всех остальных слоёв. Залейте этот слой (Shif+F5) чёрным цветом. Поменяйте режим наложения для данного слоя на Осветление основы (color dodge), а затем назовите этот слой, скажем, ‘Световые блики’. Выберите мягкую кисть непрозрачностью (opacity), примерно, 4-5%. Находясь на новом слое, аккуратно прокрасьте белой кистью в области плеч, шеи, а также других участков изображения модели при необходимости. Результат обработки кистью при режиме наложения Нормальный (normal).
Результат при режиме наложения Осветление основы (color dodge).
Шаг 14
Чтобы украсить сцену, мы можем добавить блики вокруг модели. Создайте новый слой поверх слоя ‘Световые блики’. Залейте этот слой чёрным цветом, поменяйте режим наложения на Осветление основы (color dodge). Назовите этот слой, скажем, ‘Свет’. Используя ту же самую технику, которая описана в Шаге 13, добавьте блики вокруг головы, а также на других участках изображения по мере необходимости, комбинируя белый и жёлтый цвет кисти.
Шаг 15
Далее, мы проведём небольшую цветовую коррекцию всей сцены. Идём Слой - Новый слой-заливка – Цвет (layer > new fill layer > solid color).
Поменяйте режим наложения для данного слоя с заливкой на Исключение (exclusion), а также уменьшите Непрозрачность (opacity) слоя примерно до 47-50%.
Далее, идём Слой – Новый корректирующий слой – Фото Фильтр (layer > new adjustment layer > photo filter).
Установите режим наложения для данного корректирующего слоя Фото Фильтр (photo filter) на режим Нормальный (normal), непрозрачность слоя 60%.
В заключение, выделите все видимые слои, а затем нажмите клавиши (Shift+Ctrl+Alt+A), чтобы объединить их вместе в один слой. Назовите новый объединённый слой, скажем, ‘Заключительный’. Далее, идём Фильтр – Другое – Цветовой контраст (filter > others > high pass)
Поменяйте режим наложения для объединённого слоя на Перекрытие (overlay), непрозрачность слоя 100%.
И мы завершили урок!
Надеюсь, что вам понравился данный урок, и вы узнали что-то новое для себя. Спасибо, что посетили урок, желаю приятно провести время за выполнением этого урока!
Итоговый результат:
Автор: Dek Wid
Урок в формате PSD
Создаём красочный портрет в Фотошоп
В этом уроке я покажу вам, как создать красочный портрет, используя кисти Брызги и эффекты подтёков краски в программе Photoshop. В этом уроке, я расскажу про технику рисунка наложением, технику перекрытия, а также технику цветовой коррекции. Вы можете применить эти приёмы и в других своих проектах. Давайте приступим!
Итоговый результат
Исходные материалы
Архив
1. Создайте новый документ
Шаг 1
Создайте новый документ в программе Photoshop, размеры документа установите на своё усмотрение (я использовал размеры 6000×8000 px). Для создания документа идём Файл – Новый (File > New).
Шаг 2
Откройте стоковое изображение, разместив на нашем новом документе, для этого идём Файл – Поместить (File > Place).
2. Начинаем рисовать
В этой части урока мы используем два инструмента Пипетку (Eyedropper Tool (I) и Кисть (Brush Tool (B).
Шаг 1
Первое, что нам необходимо сделать, это создать новый слой, для этого, нажмите кнопку Создать новый слой (Add a new layer) в нижней панели инструментов.
Шаг 2
Выберите инструмент Кисть (brush tool), непрозрачность кисти 50%, установите круглую жёсткую кисть 100%, размер кисти установите на своё усмотрение.
Шаг 3
С помощью инструмента Пипетка (Eyedropper Tool), отберите цветовой оттенок на изображении портрета. Переключитесь на инструмент Кисть (Brush Tool (B) и с помощью кисти, начните рисовать штрихи сверху вниз. Повторите процесс, меняя между собой инструменты Пипетку (Eyedropper (I) и Кисть (Brush tool (B).
Не торопитесь! На это возможно уйдёт время, чтобы у вас всё получилось.
Шаг 4
Продолжайте повторять предыдущий шаг. Варьируйте размер кисти в зависимости от того, насколько детализированной вы хотите видеть свою работу. Обратите особое внимание на обработку кистью при работе с глазами, носом, губами и волосами. Результат должен быть, как на скриншоте ниже.
3. Корректирующий слой цветовой тон / насыщенность (Hue/Saturation)
Шаг 1
Далее, мы добавим корректирующий слой Цветовой тон / Насыщенность (Hue/Saturation) через закладку Коррекция (adjustments), расположенной справа в палитре слоёв. Если в палитре слоёв нет данной закладки, то идём Окно – Коррекция (Window > Adjustments) и далее, выберите опцию Цветовой тон / Насыщенность (Hue/Saturation).
Примечание переводчика: те, у кого стоит более ранняя версия программы Photoshop, добавить корректирующий слой можно через нижнюю панель инструментов.
Шаг 2
Уменьшите значение Насыщенности (saturation) до - 30.
4. Корректирующий слой Цветовой Баланс (Color Balance)
Шаг 1
Далее, мы добавим ещё один корректирующий слой. На этот раз Цветовой Баланс (Color Balance). Добавить данный корректирующий слой, вы можете тем же способом, что и корректирующий слой Цветовой тон / Насыщенность (Hue/Saturation).
Шаг 2
Примените настройки, которые указаны ниже.
- Тени (Shadows): -6, 0, +11
- Средние тона (Midtones): -7, 0, +8
- Света (Highlights): 0, 0, +10
Примечание переводчика: не забудьте везде поставить галочку в окошке Сохранить свечение (Preserve Luminosity)
Вы можете без колебаний использовать свои значения в настройках, а также выбрать корректирующие слои на своё усмотрение.
5. Меняем цвет глаз
Шаг 1
Создайте новый слой. Выберите кисть синего цвета, прокрасьте кистью поверх области глаз, как показано на скриншоте ниже. Меняйте между собой жёсткую кисть и мягкую кисть, а также варьируйте непрозрачность кисти.
Шаг 2
Поменяйте режим наложения для данного слоя на Перекрытие (Overlay).
6. Добавляем цвета
Шаг 1
Далее идёт интересная часть урока! Далее, мы будем добавлять цветовые оттенки. Т.к. данный портрет мягкий и изящный, то палитра пастельных красок должна подойти наилучшим образом. Повторите технику, которую мы уже применяли в параграфе 2 данного урока, но на этот раз, выбрав мягкий розовый оттенок. У вас должны быть штрихи подлиней, также уменьшите непрозрачность кисти.
Используйте кисть с низкой непрозрачностью, нанося поэтапно цветные мазки кистью на исходный портрет.
Шаг 2
Продолжайте добавлять различные цветовые оттенки, соответствующие цветовой палитре, которую вы подбираете.
7. Поменяйте задний Фон
Шаг 1
Поменяйте цвет заднего фона с белого на светло-голубой оттенок с помощью инструмента Заливка (Paint Bucket Tool). Чтобы выбрать данный инструмент, щёлкните + удерживайте кнопку мыши на иконке Градиент (Gradient Tool).
Шаг 2
Залейте слой с Задним Фоном, который первоначально был залит белым цветом.
8. Применяем инструмент Лассо (Lasso Tool)
Шаг 1
Далее, мы используем инструмент Лассо (Lasso Tool) для создания выделения вокруг шеи модели.
Шаг 2
Нет необходимости в точном выделении, это может быть грубое выделение. Убедитесь, что вы находитесь на нужном вам слое!
Шаг 3
Нажмите клавишу (Delete), чтобы отсечь тело.
9. Совмещаем Стоковое изображение портрета с задним фоном
Повторите ту же самую технику работы с кистью, которую мы использовали ранее, но на этот раз на новом слое. Вместо штриховки на лице модели, мы будем отбирать цветовые оттенки с заднего фона с помощью инструмента Пипетка (Eyedropper Tool), и прокрашивать кистью вокруг изображения портрета. Это поможет совместить изображение портрета с задним фоном, а также эстетически будет более приятно смотреть на картину.
10. Продолжаем рисовать
Если вас не устраивает насыщенность изображения красками, то чувствуйте себя свободнее, вы можете ещё добавить красок!
11. Добавляем стекание капель / подтёки
Шаг 1
Для добавления стекающих капель, мы используем ту же самую технику работы с кистью, которую мы использовали ранее, однако, на этот раз мы будем варьировать размер кисти, а также настройки. Установите кисть небольшого диаметра, непрозрачностью примерно 80%. Старайтесь рисовать более длинные штрихи, как показано на скриншоте ниже.
Поиграйте с настройками кисти, пока вы не получите тот результат, который вам понравится.
Шаг 2
Продолжайте наносить штрихи, пока вас не устроит результат. Нам нужно создать ощущение, что модель плавится или распадается. Также, при желании, вы можете добавить ещё больше деталей!
12. Корректирующие слои
Шаг 1
Далее, мы добавим три корректирующих слоя: Вибрация (Vibrance), Яркость / Контрастность (Brightness/Contrast), и Карту Градиента (Gradient Map).
Вибрация (Vibrance): +18, +16 Яркость / Контрастность (Brightness/Contrast): -15, +38 Карту Градиента (Gradient Map): два оттенка #987f78 и #feff8a. Поменяйте режим наложения для данного корректирующего слоя на Умножение (Multiply), непрозрачность слоя 15%.
Как настроить правильно Карту Градиента (Gradient Map), обратите внимание на скриншот ниже.
13. Эффекты брызг
Шаг 1
Мы подошли к самой увлекательной части урока! Вначале загрузите кисти по ссылке, которая указана вначале этого урока. В настройках кисти, нажмите значок ‘шестерёнки’ и в появившемся меню, выберите опцию Загрузить кисти (Load Brushes), чтобы загрузить кисти, которые вы скачали.
Шаг 2
Создайте новый слой. Выберите цветовой оттенок с заднего фона и с помощью установленных кистей, начните прокрашивать поверх изображения портрета модели.
Шаг 3
Продолжайте прокрашивать портрет, меняя цвета и размер кисти. Вы можете использовать те же цветовые оттенки, что и на лице модели, отобрав их с помощью инструмента Пипетка (Eyedropper Tool). Вы можете менять положение кисти на своё усмотрение.
14. Добавляем текстуру на задний фон
Шаг 1
Далее, мы улучшим задний фон. Скачайте текстуру по ссылке, которая указана вначале этого урока. Далее, переместите данную текстуру на наш рабочий документ, расположив текстуру, таким образом, пока она полностью не закроет всю картину.
Шаг 2
Далее, мы проведём цветовую коррекцию с помощью Цветового тона / Насыщенности (hue/saturation), однако, на этот раз, нам нужно применить коррекцию только к слою с текстурой, поэтому идём Изображение- Коррекция – Цветовой тон / Насыщенность (Image > Adjustments > Hue/Saturation). Примените настройки, которые указаны ниже.
Текстура должна выглядеть, как на скриншоте ниже.
Шаг 3
Поменяйте режим наложения для слоя с текстурой на Умножение (Multiply), непрозрачность слоя 30%. С помощью ластика вы можете скрыть лишние участки текстуры.
Примечание переводчика: добавьте слой-маску к слою с текстурой, а затем с помощью чёрной кисти, обработайте область лица модели, чтобы скрыть лишние участки текстуры.
15. Улучшаем задний фон
Это самая сложная часть урока, так что читайте внимательней.
Шаг 1
Создайте новый слой, выберите инструмент Прямоугольная область (Rectangular Marquee Tool).
Шаг 2
Создайте прямоугольное выделение, как показано на скриншоте ниже, где-нибудь на заднем фоне.
Примечание переводчика: выделение должно быть такой толщины, чтобы оно было похоже на штрих после заливки.
Шаг 3
Выберите цветовой оттенок на свой вкус, далее, залейте активное выделение для этого идём Редактирование – Выполнить заливку(Edit > Fill). Выполните заливку.
Шаг 4
Повторите весь процесс, пока у вас не получится, как на скриншоте ниже. Чтобы ускорить процесс, вы можете продублировать слой после того, как вы нарисуете на нём несколько штрихов.
Шаг 5
Находясь на слое с линиями / штрихами, идём Фильтр – Размытие – Размытие в Движении (Filter > Blur > Motion Blur).
Шаг 6
Установите Угол (angle) на 90, а значение Смещения (distance) на 1000 px. Нажмите OK.
Шаг 7
С помощью инструмента Ластик (Eraser Tool) скройте лишние или отвлекающие внимание участки штрихов.
16. Добавляем Круги
Далее, мы проделаем то же самое, но с помощью инструмента Овальная область (Elliptical Marquee Tool). Только в данном случае, вместо заливки активного выделения, мы осуществим обводку активного выделения. После того, как вы создали окружность, идём Редактирование – Выполнить обводку (Edit > Stroke). Вы можете установить толщину обводки на своё усмотрение.
Примечание переводчика: автор рисует круги очень маленького диаметра вокруг портрета модели. Не забывайте менять цвет обводки и диаметр кружков.
Заключение
В заключение хотелось бы отметить, что я надеюсь, что вы узнали много интересного про новую технику, которая поможет вам при создании ваших собственных работ. Теперь вы знаете, как эффективно и по иному использовать инструменты Кисть (Brush) и Пипетку (Eyedropper) для проведения цветовой коррекции, а также при совмещении изображений. Спасибо, что были со мной во время урока!
Итоговый результат
Автор: Brandon Spahn