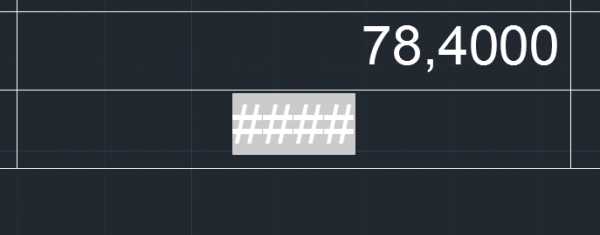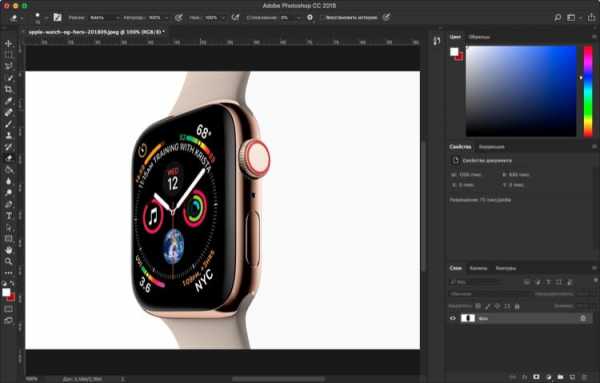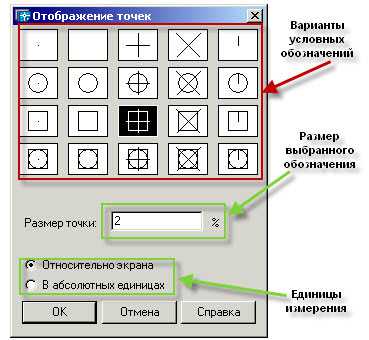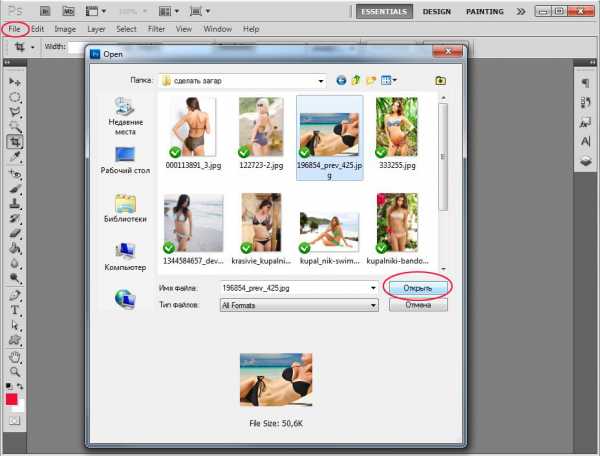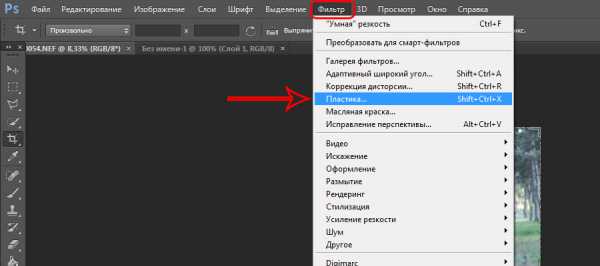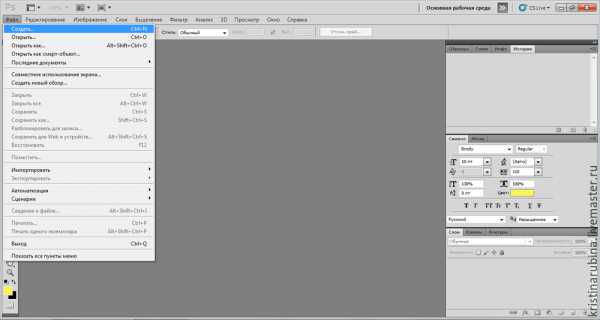Мы принимаем к оплате:
«Подарочный сертификат» от нашего Учебного Центра – это лучший подарок для тех, кто Вам дорог! Оплате обучение и подарите Вашим родным и близким обучение по любому из курсов!!!
«Сертификат на повторное обучение» дает возможность повторно пройти обучение в нашем Учебном Центре со скидкой 1000 рублей!
А также:
Таблицы в автокаде
Таблицы Autocad. Часть 1. Стиль таблицы
Значение таблиц на чертежах трудно переоценить. Представление информации именно в табличном виде является наиболее информативным. Autocad поддерживает работу с таблицами на высоком уровне. Начнём непосредственно с таблиц Autocad. Но, ещё перед тем, как вставить первую таблицу на чертёж, стоит создать свой стиль таблицы. Чтобы войти в меню «Стиль таблиц» нужно ввести команду «ТАБЛСТИЛЬ» или нажать соответствующую кнопку в ленте.

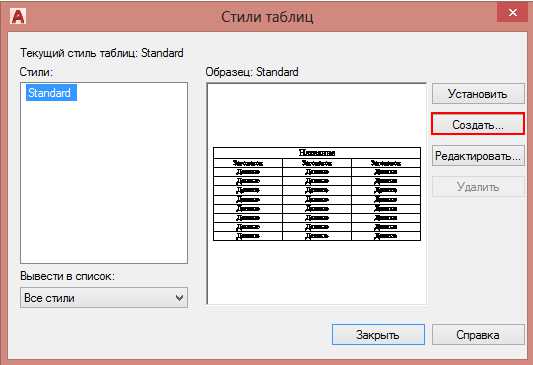
Открылось окно «Новый стиль таблиц».
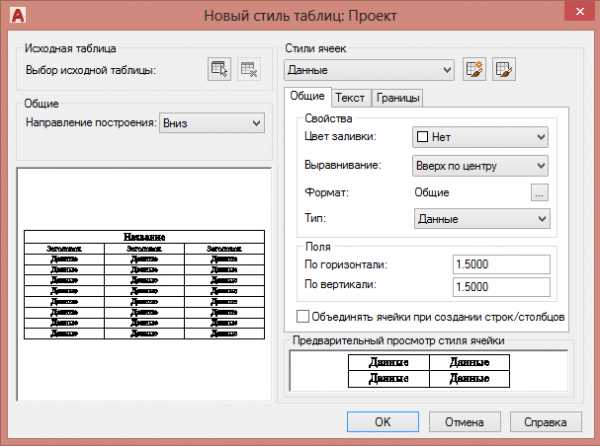

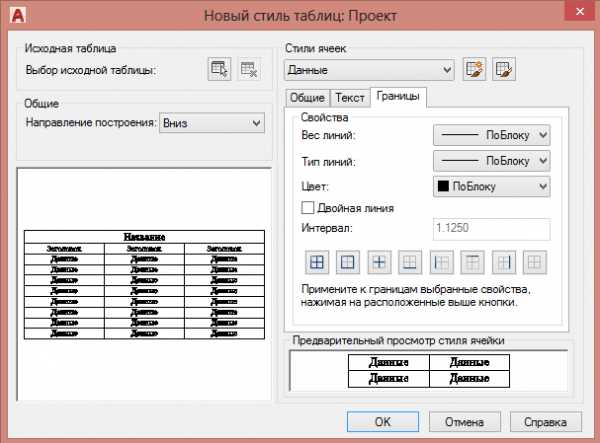
Создание таблиц в Автокаде.
Доброго времени суток, уважаемые друзья.
Сегодня рассмотрим создание таблиц в Автокаде.
Для того чтобы создать таблицу, необходимо щелкнуть левой кнопкой мыши по значку «Таблица» на панели рисования или нажать в главном меню программы Автокад на кнопку «Рисование», в выпадающем меню найти пункт «Таблица» и щелкнуть по нему левой кнопкой мыши. Можно еще вписать в командную строку слово «таблица» (без кавычек, естественно). Но первые два варианта предпочтительней.
Рис. 1
Появляется окно «Вставка таблицы».
Окно имеет несколько областей: сверху слева располагается область «Стиль таблиц», ниже – «Параметры вставки», ниже – окно просмотра. Затем – в верхнем левом углу – «Способ вставки», под этой областью располагаются «Параметры столбцов и строк» и область «Задание стилей ячеек». Рассмотрим первую область.
Стиль таблиц
Рис. 2
Стиль таблицы по умолчанию — Standard. При желании можно создать другой стиль таблицы. Для этого нужно нажать на кнопку , на которую указывает красная стрелка. Созданием нового стиля таблицы мы занимались на двух прошлых занятиях.
Параметры вставки
- Первый вариант – вставка таблицы в Автокад «С пустой таблицы». В этом случае таблица создается и заполняется вручную.
- В случае выбора варианта «На основе связи с данными» появляется диалоговое окно (выделено синим цветом), которое предоставляет возможность выбора данных из существующей внешней таблицы.
Рис. 3
Если есть связи с таблицами Microsoft Excel, то это будет указано в диалоговом окне. Для создания новой связи с данными таблицы Microsoft Excel щелкаем по словам «Создайте новую связь с данными Excel». Появляется окно, в котором вводится имя связи с данными.
Рис. 4
После ввода имени связи появляется следующее окно, в котором находим исходную таблицу Excel. Нажимаем ОК.
Рис. 5
- И третий вариант вставки – «На основе данных на чертеже». Устанавливаем флажок рядом со словами «На основе данных объекта на чертеже (извлечение данных)». Нажимаем ОК.
Рис. 6
Появляется мастер извлечения данных.
Рис. 7
Способ вставки
Вставка таблицы в Автокаде осуществляется двумя разными способами:
Рис. 8
- Запрос точки вставки. При применении этого варианта в случае построения таблицы сверху вниз указываем точку вставки, имея в виду, что туда поместится верхний левый угол таблицы. В случае построения таблицы снизу вверх таблица будет вставляться в чертеж своим нижним левым углом.
- Второй вариант вставки – это вставка с использованием запроса занимаемой области. Программа сначала запросит указать первый угол таблицы, затем противоположный. Ширина столбцов и количество строк в этом случае устанавливается программой автоматически.
Параметры столбцов и строк
Область окна «Параметры столбцов и строк» включает:
- количество столбцов и ширину столбцов;
- количество строк данных и высоту строки.
Рис. 9
В случае выбора способа вставки — «Запрос выбора вставки», в области «Параметры столбцов и строк» мы выставляем количество столбцов и строк, нажимая на треугольники, выделенные синими стрелками. Или просто вписываем количество столбцов и строк в соответствующих строчках.
Для этого выделяем левой кнопкой мышки цифру или число, которое хотим изменить, и нажимаем на клавишу Delete. Затем вписываем нужную цифру или число. Выставляем необходимую ширину столбца в миллиметрах. Высота строки будет зависеть от высоты текста, количества строк текста и от отступов от текста до границ ячейки.
В случае выбора способа вставки – «Запрос занимаемой области» ширина столбца программой будет выбираться автоматически исходя из заданной области. Количество строк будет также выбираться автоматически, учитывая высоту строки и заданную под таблицу область.
Рис. 10
Задание стилей ячеек
И последнее, что мы сегодня посмотрим, это – стиль ячеек в Автокаде. В области «Задание стилей ячеек» по умолчанию в строке «Стиль ячеек первой строки» выставлен стиль «Название».
В строке «Стиль ячеек второй строки» по умолчанию выбран стиль «Заголовок». В строке «Стиль ячеек остальных строк» — стиль «Данные».
Рис. 11
После этого нажимаем на ОК и вручную заполняем таблицу.
Рис. 12
На сегодня всё.
Рисунки, как всегда, кликабельны.
Как создавать Таблицы в AutoCAD
Главная > Как сделать в AutoCAD... >
В этой статье и видеоуроке мы с Вами узнаем, как создавать таблицы в Автокаде.
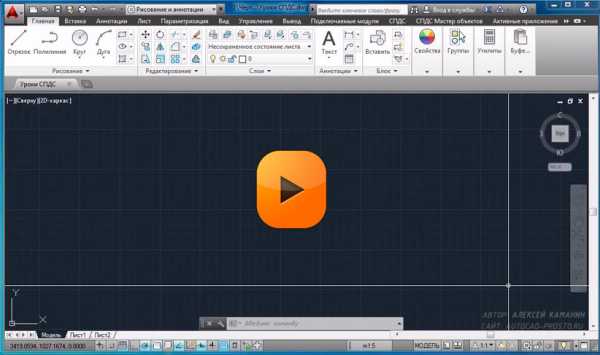 Нажмите для просмотра видеоурока
Нажмите для просмотра видеоурока Команда “Таблица” находится на ленте. Находим её и нажимаем, чтобы вставить таблицу.
Появляется диалоговое окно, в котором можно задать размер будущей таблицы, путём регулирования количества её столбцов и строк, а также их ширину и высоту.
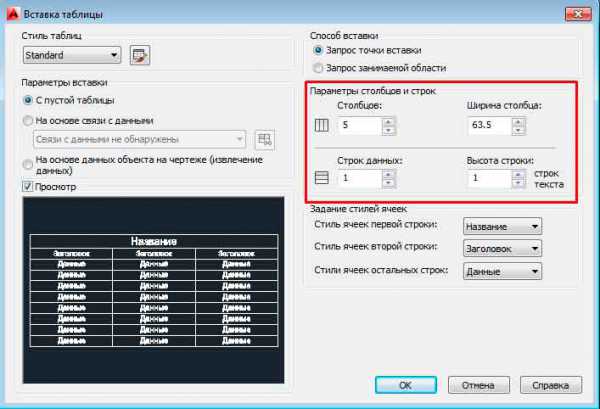
После задания параметров и нажатия ОК, нужно будет задать точку вставки таблицы в модели. После вставки таблицы на чертёж, откроется редактор таблиц, и можно будет вводить текст в ячейки.
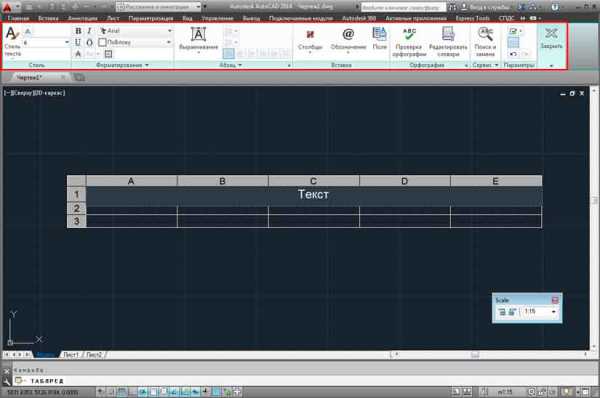
Подробно о работе с таблицами смотрите в бесплатных видеокурсах по AutoCAD ниже.
Поделиться с друзьями этой статьей
Другие уроки по теме
Связь между разными таблицами чертежа AutoCAD
Уже много написано о том, как в таблицах AutoCAD делать вычисления. В целом, процедуры схожи со знакомыми табличными процессорами типа MS Excel — вводим в ячейку знакомую формулу =A1+B2 и значение автоматически вычисляется.
А что делать, если необходимо произвести операции над данными из разных таблиц? Все очень просто. Нажимаем правой правой кнопкой мыши на ячейке, в которую хотим вписать формулу и в контекстном меню выбираем Вставить — Формула — Ячейка
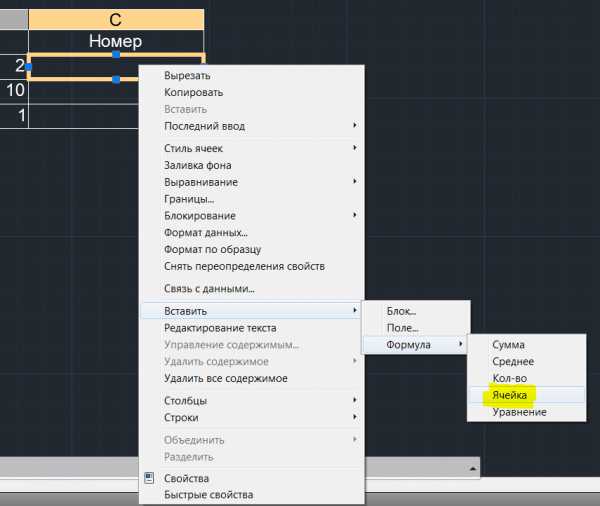
Система просит указать ячейку, из которой будут считываться данные
Теперь в целевой ячейке появится такая запись, содержащая ID таблицы и адрес ячейки.
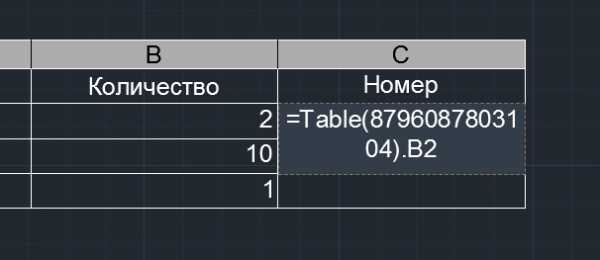
Важно, что ID таблицы уникален в рамках запущенной сессии AutoCAD и запоминать или записывать его для дальнейшего использования бессмысленно — если закрыть и вновь открыть файл, ID поменяется.
Далее дописав формулу, можно получить искомый результат
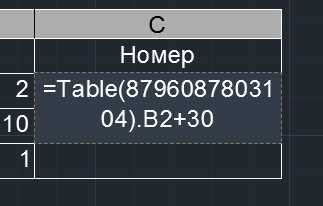
Кроме простого заимствования значения ячейки можно вставлять сумму, среднее и количество. Так, например, если выбрать Сумма и указать диапазон ячеек исходной таблицы, то получим такое выражение
Стоит отметить, что данный способ работает лишь с числовыми данными, если попытаться связаться с ячейкой, содержащей текст, то появится ошибка ####