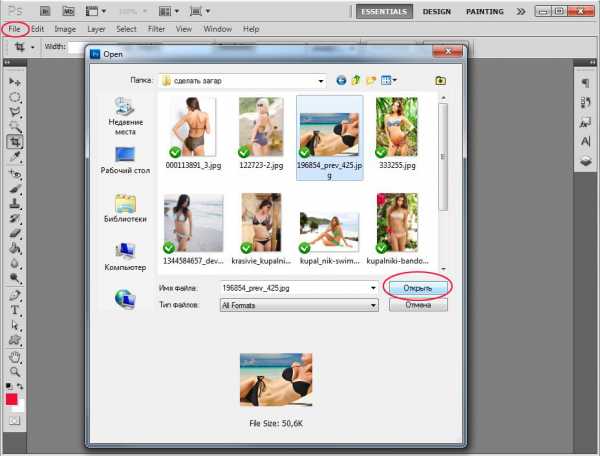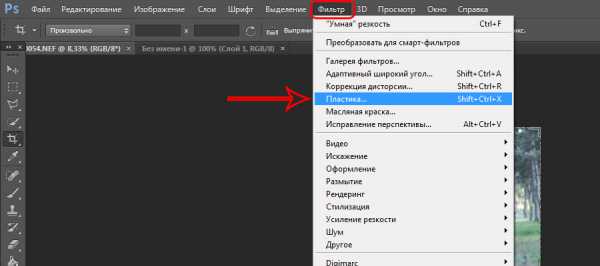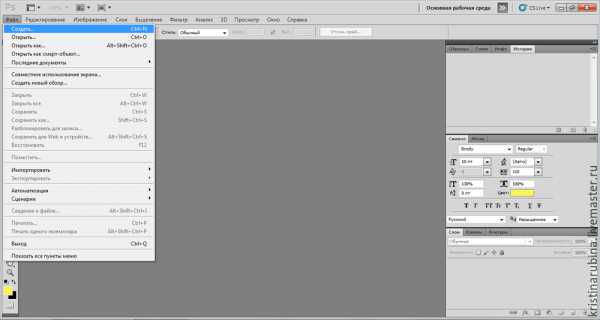Мы принимаем к оплате:
«Подарочный сертификат» от нашего Учебного Центра – это лучший подарок для тех, кто Вам дорог! Оплате обучение и подарите Вашим родным и близким обучение по любому из курсов!!!
«Сертификат на повторное обучение» дает возможность повторно пройти обучение в нашем Учебном Центре со скидкой 1000 рублей!
А также:
Как в фотошопе выровнять цвет кожи
Как выровнять тон кожи в Фотошопе
Инструкция
Загрузите графический редактор Photoshop. Кликните на вкладку верхнего меню File (Файл) и нажмите Open (Открыть). Вместо этого можно нажать сочетание горячих клавиш Ctrl+Щ. Откройте фотографию с четким и достаточно крупным изображением лица. Сделайте копию фонового слоя, кликнув на слой Background (Задний план) и нажав Ctrl+J.
Увеличьте масштаб фотографии и переместите красную рамку в Navigator (Навигатор) на область с чистой кожей. Нажмите S на клавиатуре. В панели инструментов кликните на взятый инструмент и выберите Clone Stamp (Штамп). Уменьшите жесткость (Hardness) и размер (Master Diameter) кисти.
Зажмите клавишу Alt и кликните на место лица, где кожа максимально гладкая и имеет ровный цвет. Отпустите клавишу Alt. Проведите кистью инструмента «Штамп» по тому месту, которое вы хотите откорректировать. Проверьте, не осталось ли недочетов.
Выделите контур лица с помощью инструмента Lasso Tool (Лассо). Поставьте начальную точку, обведите лицо и замкните выделение в начальную точку. Скопируйте выделенный контур дважды, нажав Ctrl+J. Скройте на время второй слой, убрав глазок из квадратика слева от слоя.
Активируйте первый слой и нажмите Ctrl+Ь. Откроется окошко с кривыми (Curves). Поставьте произвольную точку на прямой и искривите ее так, чтобы слой стал светлым. Поставьте глазок в квадратик рядом со вторым слоем. Так вы сделаете его видимым.Нажмите Ctrl+Ь и затемните слой, поставив произвольную точку на прямой. Создайте третий слой. Залейте телесным оттенком (наиболее близок к цвету человеческой кожи цвет #c18d78). Поместите этот слой между осветленным и затемненным слоями.
Кликните на осветленный слой. Раскройте вкладку Layer (Слои). Выберите пункт Layer Mask (Слой-маска) и кликните Hide All (Скрыть все). То же самое повторите с затемненным слоем и слоем с заливкой.
Выберите слой с осветленным лицом. Возьмите мягкую непрозрачную кисть, нажав И. В палитре выберите белый цвет. Проведите белой кистью по тем областям лица, которые должны быть осветлены. Установите на слой с осветленным лицом режим наложения Soft Light (мягкий свет).
Повторите те же манипуляции со слоем с заливкой и слоем с затемнением. На слое с затемнением проявляйте в основном места, которые должны оставаться темными (например, глаза, брови). Корректируйте сочетания светлого, темного и телесного цветов, чтобы добиться ровного тона кожи.
Если использование инструмента «Штамп» вам не подходит, то скопируйте фоновое изображение сочетанием Ctrl+J. Откройте вкладку из верхнего меню Filter (Фильтр), после этого выберите группу Blur (Размытие) и щелкните курсором на надпись Gaussian Blur (Размытие по Гауссу). Отодвиньте открывшееся окно немного в сторону. Подвигайте ползунок радиуса, чтобы размыть лицо. Нажмите Ок по завершении размытия.
Переключитесь на копию фонового слоя, возьмите на панели инструментов ластик (Eraser) с небольшой твердостью. Сотрите лишнее размытие, выходящее за контур лица, а также размытие на глазах, в области рта и других существенных частях лица. Установите непрозрачность слоя около 30-40%. Тон кожи будет выровнен. Объедините слои в один сочетанием Ctrl+Shift+E.Источники:
- Коррекция цвета кожи в Фотошоп
- как улучшить цвет лица в фотошопе
Красивую внешность невозможно представить без сияющей здоровьем кожи. Ровный тон и естественный красивый цвет лица дается от природы далеко не всем, поэтому необходим регулярный и тщательный уход, а также грамотный макияж.

Инструкция
Кожа нуждается в регулярном очищении и отшелушивании. Необходимо регулярно пользоваться мягкими скрабами, чтобы освобождать кожу от отмерших клеток. Такая процедура делает кожу гладкой и стимулирует кровообращение, что придает лицу сияющий здоровый цвет. Кроме того, на выровненную поверхность кожи намного лучше и аккуратней ложатся тональные средства.
Очень распространенной проблемой является пигментация кожи, поэтому важно подобрать подходящее средство, которое поможет решить проблему. Так, кожа с пигментацией нуждается в отбеливании. Существует множество кремов для ежедневного использования. Также ощутимый эффект дают отбеливающие маски, которые можно приобрести в магазине или приготовить самостоятельно из натуральных компонентов (лимон, огурец, петрушка).
Важную роль играет правильный макияж. Придать коже ровный и красивый цвет поможет тональный крем. Его тон должен максимально совпадать с вашим естественным цветом лица. Обратите внимание на текстуру крема: он должен быть легким и наноситься ровно и без усилий. Не покупайте дешевых средств – они очень заметны на лице и создают эффект «маски». Кроме того, они закупоривают поры и препятствуют естественному дыханию кожи.
Покраснения и прыщи полностью скрыть тональным кремом не удастся. Для решения этой проблемы вам понадобится консилер. Он должен быть чуть светлее тонального крема. Консилер нужно наносить кончиком пальца, слегка вбивая его в кожу, а не втирая. Такое средство очень хорошо помогает скрыть и темные круги под глазами. Желательно подобрать тональный крем и корректирующее средство одного производителя, чтобы добиться максимального эффекта.
Также существуют так называемые базы под макияж, которые используются перед нанесением тонального крема. Они обладают очень легкой текстурой, делают кожу гладкой и идеально подготовленной для нанесения основы.
Некоторые женщины страдают от возникающего на лице жирного блеска. В этом случае необходимо пользоваться пудрой. Наносить ее лучше не спонжем, а специальной широкой кистью. Она позволяет делать нанесение легким и аккуратным.Выровнять цвет лица в фотошопе
Здравствуйте, уважаемые читатели блога Natalikes.ru. В этом уроке я расскажу как выровнять цвет лица в фотошопе.
Я не буду углубляться в теорию, те кого интересует теория могут найти ее в интернете. Этот урок поможет новичкам, которые хотят научиться просто и быстро делать кожу идеальной.
1. Итак, приступим. Открываем программу Фотошоп. У меня Adobe Photoshop Elеments 8.0. 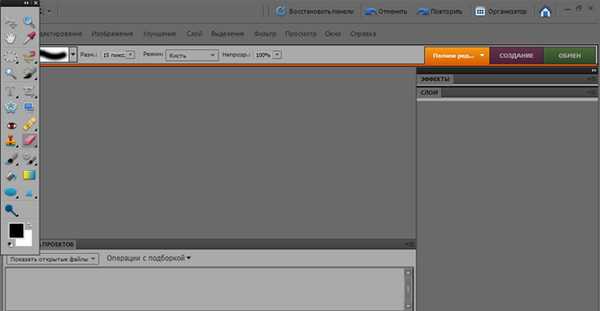
2. Открываем фотографию, которую будем улучшать. Для этого дважды щелкаем левой кнопкой мыши по пустой области. Выбираем фото и снова дважды щелкаем левой кнопкой мыши теперь уже по фотографии. И вот она у нас в программе.
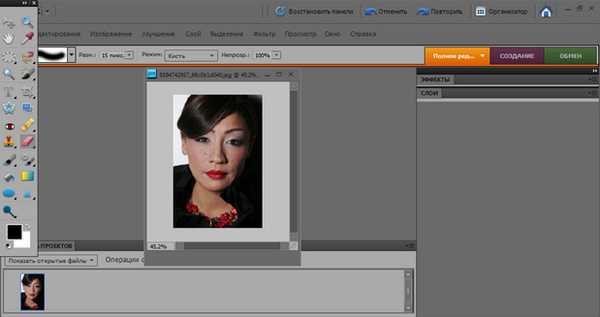
3. У этой девушки проблемная кожа: прыщи, расширенные поры, бородавка.
Для начала уберем явные недостатки кожи: прыщи и бородавку. Делать мы это будем с помощью инструмента «Восстанавливающая кисть».
Но перед этим развернем фотографию на весь экран, у нас останется панель с инструментами и окошко с фото. Приблизим фото с помощью инструмента «Масштаб», значок в виде лупы на левой вертикальной панели.

Приближаем до такой степени, чтобы немного были видны пиксели, чтобы кожа состояла из маленьких квадратиков. Можете сравнить, как выглядит хорошая чистая кожа вблизи и кожа с недостатками: прыщиками, неровностями. На плохой коже очень много темных пикселей, они то и портят нам всю картину.
4. Выбираем инструмент восстанавливающая кисть. Этот инструмент копирует участок кожи и вставляет его туда, куда вы сами укажете. Если вдруг вы что-то не так сделали, не туда щелкнули на фото, в общем если нужно что-то отменить, то пользуйтесь командой Ctrl+Z.
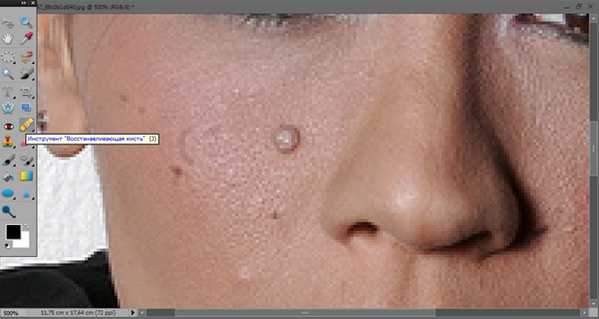
Сначала уберем недостатки с правой щеки девушки, копируем участок кожи: нажимаем клавишу Alt и удерживая ее щелкаем левой клавишей мыши по хорошей коже (рис.ниже).
Если вы убираете прыщики со щеки то и чистую кожу нужно найти на щеке, а не на лбу или подбородке, т.к. текстура и цвет будут отличаться, и в итоге можете получить пятнистое лицо.
Если нажать правую клавишу мыши на фото, то выйдут настройки инструмента, для восстанавливающей кисти у меня стоят такие: диаметр 15 пикселей, жесткость 0%, нажим пера.
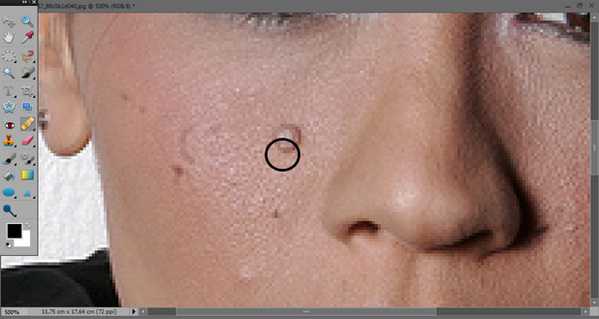
На рисунке показано какой участок копируем, далее щелкаем один раз по всем неровностям на щеке.
Также можно пройтись под глазами, но не очень близко, чтобы убрать мелкие морщинки, синяки под глазами. Обработаем и левую щеку. Так же поработаем с подбородком, носом, лбом.
Только не забываем заново копировать новый участок чистой кожи.
Вот что у нас в итоге получилось:

Осталось разгладить кожу. Для этого выбираем инструмент «Кисть выделения».

Выделяем все кроме очертаний, чтобы получить естественное лицо. Вот так:

Далее просто нажимаем следующие клавишы: Q, затем комбинацию Shift+Ctrl+I.
Должно выглядеть таким образом:

Сворачиваем окошко с фото, нажимаем фильтр, выбираем Размытие по Гауссу:
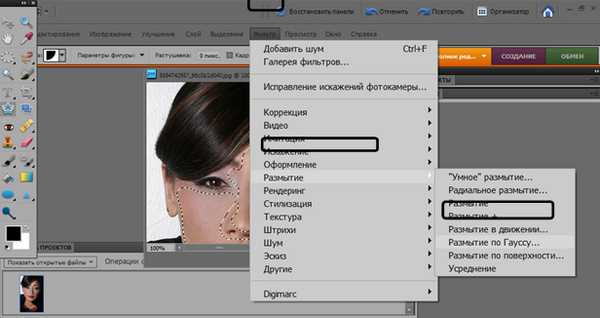
Ставим радиус 2 пикселя (можно и больше, но тогда очень уж неестественно получится) и жмем ОК.
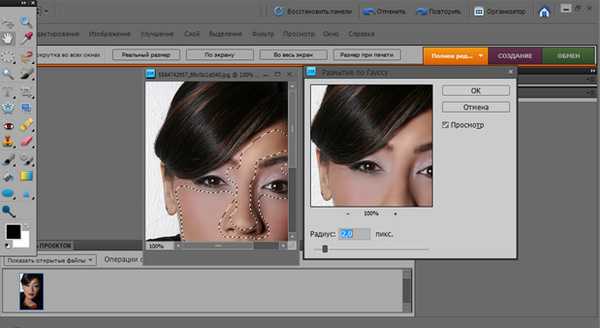
Далее придадим лицу чуть-чуть живости, для этого добавим шума:
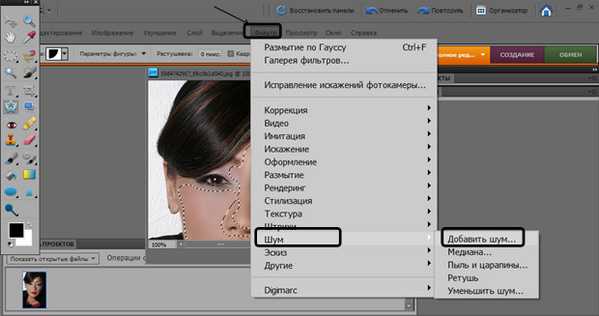
Ставим 3% и жмем ОК.
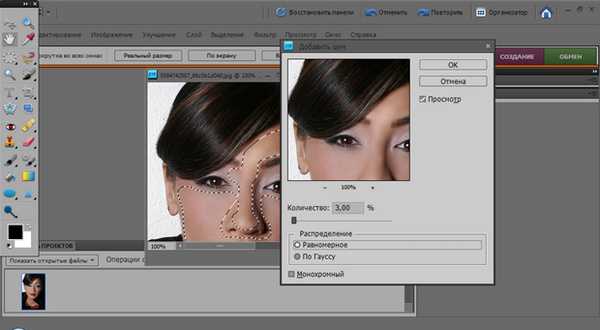
Теперь давайте добавим резкости, чтобы уж совсем хорошо было:
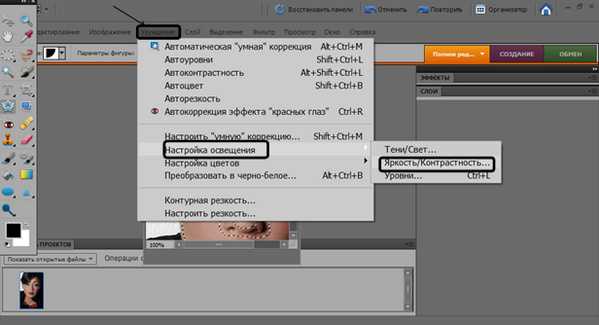
Контрастность ставим 9, яркость не трогаем, жмем ОК. Потом Ctrl+J.
Теперь она красотка!

P.S. Если статья была Вам интересна и полезна нажмите на кнопочки соц.сетей:)
Традиционное видео на десерт: Хомяк — Пылесос:
Как выровнять цвет лица в Photoshop
Несмотря на то, что в графическом редакторе Photoshop реализовано множество возможностей, самой используемой функцией остается обработка фотографий. Она может быть как профессиональной, так и любительской, и, конечно же, в первом случае нужно располагать большим количеством умений и навыков, в отличие от второго.
Сегодня я расскажу о вопросе, который может быть полезен как для фотографов, так и для обычных пользователей-любителей, а именно: как выровнять цвет лица в Фотошопе. Опять-таки, бывалые юзеры скажут, что способов существует огромное количество и они, конечно же, будут правы. Тем не менее, есть те, которые используются чаще всего, они более востребованы, и, собственно говоря, о них и пойдет речь далее.
Инструмент «Лассо»
В запущенный графический редактор загрузите нужное фото. Теперь кликните на инструмент «Лассо», который находится в левом вертикальном столбце, и с его помощью обведите проблемный участок. Далее задействуйте комбинацию клавиатурных клавиш Shift+F6, вследствие чего откроется окошко «Растушевка выделенной области». В поле с радиусом выберите, скажем, 10 пикселей, однако эта цифра условная и зависит от размера выделенной области.
Теперь, в правом нижнем углу программы, в окне «Слои», необходимо кликнуть кнопку с полузакрашенным кругом, и в выпавшем меню выбрать пункт «Кривые».
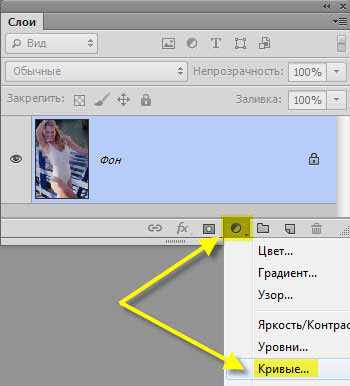
Далее немного затемните выделенный участок, для этого на диаграмме опустите точку посередине немного вниз. Затем выберите во втором поле режим «Красный» и поднимите кривую настолько, чтобы тон выравниваемого участка совпадал с остальным цветом.
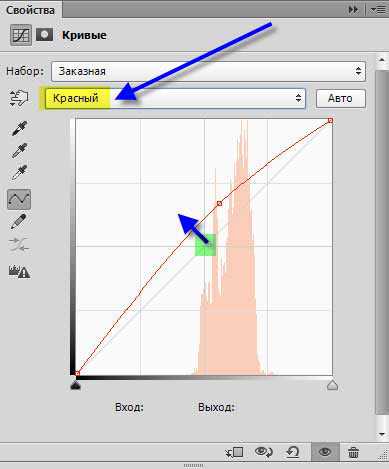
Потом уменьшите непрозрачность настолько, насколько это будет нужно. Вот и все, в результате должен получится равномерный оттенок кожи.
Инструмент «Штамп»
«Штамп» также, как и «Лассо» является очень полезным инструментом, который поможет выровнять цвет тела или лица. Итак, сделайте следующее:
- откройте нужную фотографию в Фотошопе, воспользовавшись разделом «Файл» или комбинацией клавиш Ctrl+O;
- продублируйте слой комбинацией Ctrl+J;
- теперь выберите инструмент «Штамп», установив непрозрачность где-то 10-20%;
- этим инструментом необходимо затронуть все те места, которые нуждаются в выравнивании;
- после выполненной работы, нужно обязательно избавиться от переходов, которые получились в результате, для этого откройте раздел Фильтр – Размытие – Размытие по Гауссу. В окошке вы можете отслеживать результат, с которым важно не переборщить: следите, чтобы изображение было не сильно размытым, иначе получится неестественно;

- чтобы избежать чрезмерной размытости, уменьшите непрозрачность верхнего слоя. Вот, в общем-то, и вся наука.
Ну вот, теперь вы знаете, как выровнять цвет лица или же, скажем, сравнять какой-то участок кожи по цвету, если он отличается по какой-то причине.
Как выровнять тон кожи в photoshop?
3 163 просмотров Автор: Басманов Максим Видео уроки, Уроки Photoshop 19 Мар 2018
В этом видео я решил вам показать как можно выровнять тон на коже в photoshop.
Приятного просмотра:
Если выше вы не видите видео и у вас пустой прямоугольник, вам нужно перегрузить страницу и видео появится.
Подробнее о ретуши кожи в photoshop >>>