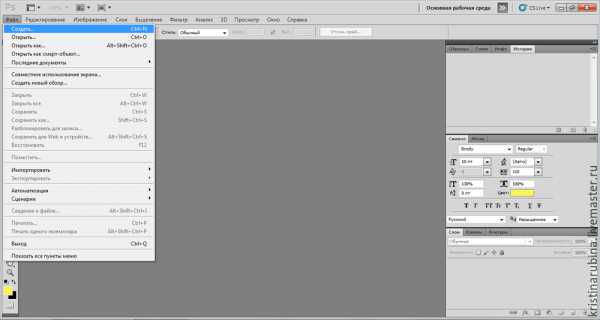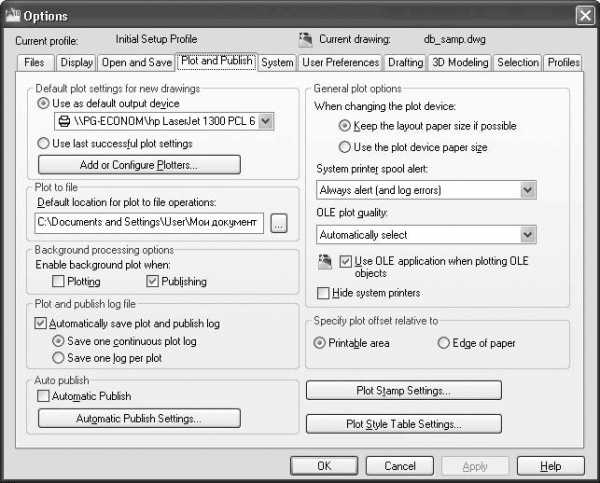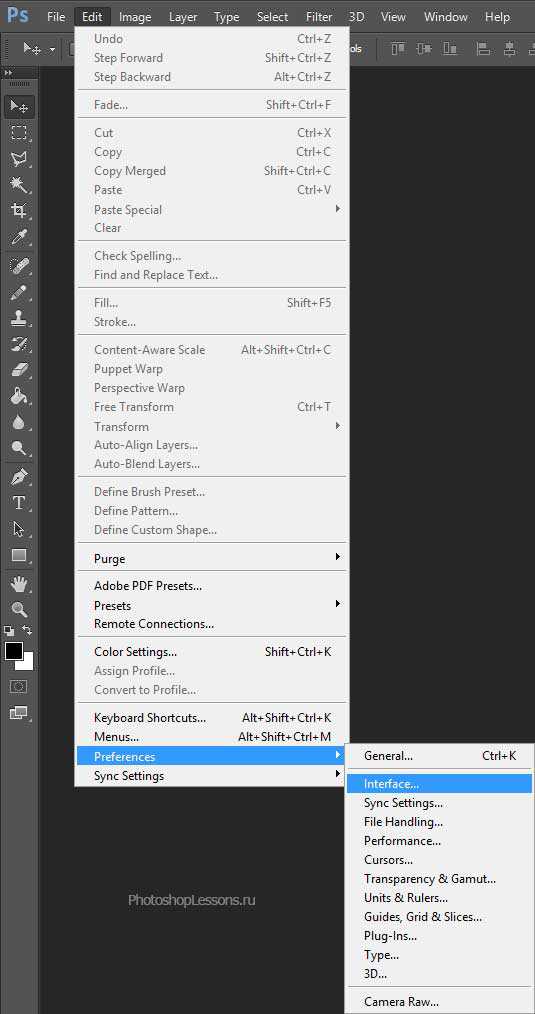Мы принимаем к оплате:
«Подарочный сертификат» от нашего Учебного Центра – это лучший подарок для тех, кто Вам дорог! Оплате обучение и подарите Вашим родным и близким обучение по любому из курсов!!!
«Сертификат на повторное обучение» дает возможность повторно пройти обучение в нашем Учебном Центре со скидкой 1000 рублей!
А также:
Как в фотошопе сделать заливку фона
Как залить фон цветом в фотошопе
Безусловно, самый распространенный графический редактор – это Adobe Photoshop. Он оснащен множеством различных инструментов, с помощью которых можно значительно улучшить изображение или изменить его. В данной статье рассмотрим, как при помощи этого редактора залить фон изображения определенным цветом. Для этого понадобится:
— Компьютер;
— Программа Adobe Photoshop( Корректная работа гарантируется только в лицензионной версии, ее вы можете купить у нас со скидкой).
Инструкция
- Запустите программу Adobe Photoshop. Нажмите меню «Файл», далее укажите команду «Открыть», выберите нужную картинку и нажмите кнопку «Открыть». Также вы можете, не запуская программу, нажать на нужный файл правой кнопкой мыши и в контекстном меню указать пункт «Открыть с помощью…», в появившемся списке выберите программу Adobe Photoshop, программа запустится автоматически и в нее уже будет загружен данный файл.
- Теперь вам нужно создать дополнительный слой, для этого найдите на панели инструментов пиктограмму «Создать новый слой» и кликните на нее.
 Пиктограмма «Создать новый слой»
Пиктограмма «Создать новый слой» Также можно использовать сочетание клавиш на клавиатуре Shift + Ctrl + N.
- Выберите инструмент «Заливка» на панели инструментов. Также можете использовать «горячую клавишу» G. Теперь в нижней части рабочего окна, выберите кнопку палитры цветов. Укажите на данной палитре цвет для нового фона и нажмите кнопку ОК.
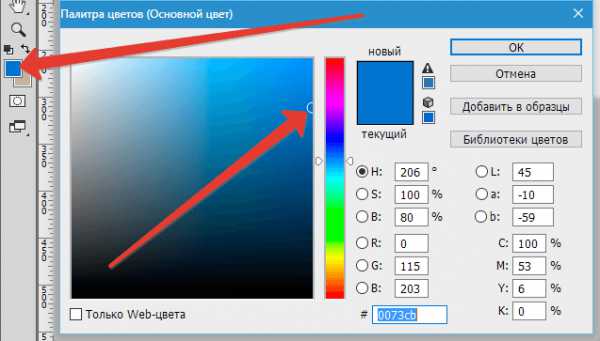 Инструмент «Заливка» на панели инструментов
Инструмент «Заливка» на панели инструментов Кликните по пустому месту созданного слоя и весь слой будет закрашен данным цветом.
- Переключитесь на слой с искомым изображением, выберите меню «Слои» и нажмите пункт «Создать дубликат слоя». Также дубликат можно создать при помощи комбинации «горячих клавиш» на клавиатуре Ctrl+J. Копия создается из-за того, что средства редактора запрещают редактирование фонового слоя. Об этом оповещает значок закрытого замка возле названия слоя.
- Нажмите на строку с названием дубликата слоя и перетяните его в верх всего списка. Дубликат будет расположен на переднем плане.
- Выберите функцию «Волшебная палочка» на панели инструментов. Функция «Волшебная палочка»
Также этот инструмент можно выбрать при помощи «горячей клавиши» W.
- Теперь вам нужно удалить весь ненужный фон на дубликате, для этого выбирайте фрагменты слоя и нажимайте кнопку Delete на клавиатуре. На месте удаленных участков будет проявляться, выбранный ранее, фоновый слой.
- Сохраните полученное изображение. Чтобы в дальнейшем получить возможность редактирования данного изображения без создания дополнительных слоев – выберите пункт «Сохранить как» в меню «Файл», и укажите формат psd. Для обычного использования картинки сохраните ее в формате jpg. Лучше всего сохранить полученное изображение в двух экземплярах, с разными форматами.
Видео: Как изменить фон картинки в фотошопе
Как залить фон в фотошопе?
Залить фон в фотошопе очень просто.
Если у вас фон находится в отдельном слое, а сама картинка в отдельном, не забудьте перед заливкой переключиться на слой фона, иначе зальете не то, что нужно.
Для непосредственно заливки можно использовать одноименный инструмент. Обычно он сгруппирован с инструментом «градиент», так что если вы его не видите — просто наведите на «градиент» и переключитесь на «заливку».
Далее надо выбрать цвет заливки. Для этого дважды щелкните по сдвоенным квадратикам, которые находятся внизу панели инструментов, а когда откроется палитра — выдерите цвет.
После остается лишь навести «кувшинчик» инструмента на поле фона, и щелкнуть клавишу.
Если же фон у вас не отдельным слоем, может случится неприятность — вместе с фоном вы зальете часть картинки. Тут зависит от изображения.
Избежать этого можно следующим образом:
— выберите на панели инструментов «волшебную палочку» (она может быть спарена с инструментом «быстрое выделение», и вам надо будет всего лишь переключиться на тот из них, который нужен);
— выделите ей фон, и если он разрознен картинкой — выделяйте область за областью, удерживая клавишу «Shift» или «Ctrl» (в зависимости от ваших настроек);
— после заливайте выделенную область.
Вот как можно быстро и просто залить фон в фотошопе.
Однако, бывает и так, что для сохранения картинки при залитие приходится работать с ней, а не с фоном:
— вы можете выделить картинку, скопировать ее в отдельный файл, после — залить фон, уже не беспокоясь о том, пострадает картинка или нет, ведь после заливки вы из отдельного файла благополучно вставите ее на место, уже поверх залитого фона.
— вы можете воспользоваться фильтрами, например, увеличить четкость и резкость картинки, чтобы заливка не попадала за ее границы.
Удачной работы!
Авторизуйтесь, чтобы оставлять комментарииКак залить фон цветом в фотошопе | Сделай все сам
Автор: admin · 20.05.2017
Для большинства базовых операций редактирования изображений абсолютно довольно функций, заложенных в распространяемом совместно с ОС Windows графическом редакторе Paint. Неудобно лишь неимение в нем вероятности размещать единовременно несколько картинок на различных слоях. Такая опция есть в редакторе Adobe Photoshop, следственно многие манипуляции с изображениями в нем осуществлять проще. Скажем, это относится к заливке фона готового изображения иным цветом .

Вам понадобится
- — Графический редактор Adobe Photoshop.
Инструкция
1. Загрузите в Photoshop изображение, фон которого требуется отредактировать. Для этого надобный файл легко перетащите мышкой в окно графического редактора. Иной метод — кликните по нему правой кнопкой мыши и выберите в разделе «Открыть с поддержкой» вывалившегося контекстного меню пункт Adobe Photoshop.
2. Сделайте обособленный слой для применения его в качестве фонового — кликните пиктограмму «Сотворить новейший слой» на панели слоев. Эту операцию дозволено проделать и с применением жгучих клавиш Shift + Ctrl + N.
3. Активируйте инструмент «Заливка» — кликните соответствующую кнопку на панели инструментов либо нажмите клавишу G.
4. Щелкните по пиктограмме в нижней части панели инструментов, которая открывает палитру цветов. В палитре вам надобно задать новейший цвет фона для начальной картинки, а после этого закрыть ее кнопкой OK. Кликните пустой слой в любом месте, и Photoshop зальет его выбранным цветом.
5. Выберите в палитре нижний слой (начальную картинку) и сделайте его копию. Это нужно потому, что фоновые слои Photoshop в большинстве случаев не дозволяет редактировать. Об этом уведомляет пиктограмма замка в правой части строки заблокированного лэйера в панели слоев. Сделать копию проще каждого нажатием «жгучих клавиш» Ctrl + J. Дозволено воспользоваться и пунктом «Сделать дубликат слоя» в разделе «Слои» графического редактора. Данный же пункт есть в контекстном меню, вызываемом щелчком правой кнопкой мыши по строке в панели слоев.
6. Разместите сделанный дубликат изображения на передний план — перетащите его строку левой кнопкой мыши вверх в панели слоев.
7. Включите инструмент «Магическая палка» — нажмите клавишу W либо кликните соответствующую пиктограмму на панели инструментов.
8. Удалите все фоновые участки на верхнем слое — кликайте по всему из них указателем мыши и нажимайте клавишу Delete. В итоге через ставшие прозрачными области станет видно слой фонового цвета.
9. Сбережете отредактированную картинку. Если вы планируете в будущем вносить какие-нибудь правки, то оставьте копию в формате psd, дабы не повторять опять манипуляции с созданием слоев. Соответствующий диалог вызывается нажатием сочетания клавиш Ctrl + S. Для сохранения работы в одном из обыкновенных графических форматов есть два дополнительных диалога, которые дозволено открыть сочетаниями Shift + Ctrl + S и Alt + Shift + Ctrl + S. Добавочные диалоги содержат различные комплекты настроек для метаморфозы свойств картинки.
Совет 2: Как залить картинки
Если вы ни один час проводите в сети интернет и любите обменяться мыслями на каком-нибудь форуме, то вопрос о верной заливке картинок для вас является востребованным. В связи с распространенностью тематических форумов и разных общественных сетей данный вопрос, в последнее время, подымается все почаще. Если у общественных сетей теснее возникли свои формы загрузки картинок непринужденно на сайт, то у форумов такой функции еще нет в наличии.

Вам понадобится
- Бесплатный хостинг изображений.
Инструкция
1. Бесплатные хостинги разрешают загружать огромное число фотографий. Объем и вес этих фото также не имеют ограничения. Разглядим 2 особенно распространенных обслуживания загрузки фотографий: fastpic и radikal.Для того дабы загрузить фотографию на хостинг fastpic нужно перейти на страницу этого обслуживания — fastpic.ru. Нажмите кнопку «Обзор». В открывшемся окне обнаружьте необходимый вам файл. Нажмите «Открыть».
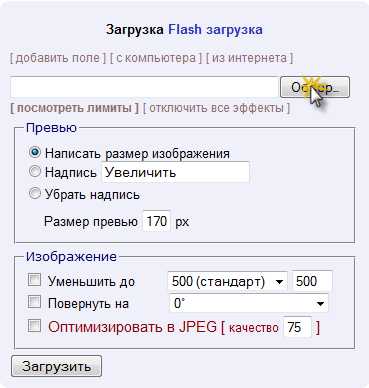
2. Если вы хотите загрузить несколько картинок, то добавить картинки дозволено нажав на «Добавить поле». Выберите добавочные картинку и нажмите «Открыть».

3. Для загрузки изображений на хостинг нажмите кнопку «Загрузить».
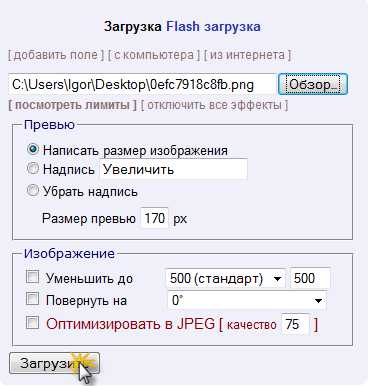
4. Позже загрузки выберите нужную ссылку и скопируйте ее (Ctrl+C либо Ctrl+Ins). Если вы загрузили одну картинку, то окно с вариантами ссылок будет выглядеть дальнейшим образом:
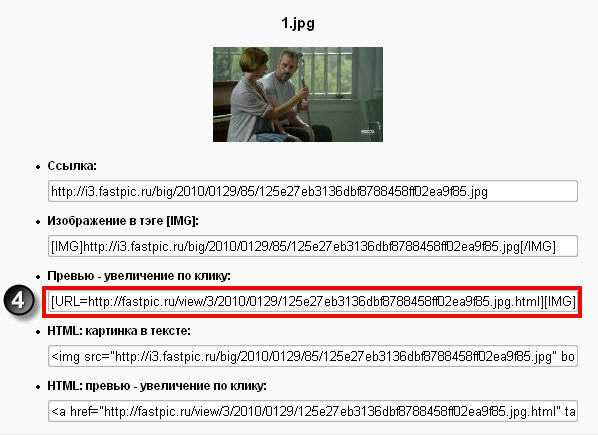
5. Если при загрузке вы указали несколько картинок, то итог будет дальнейшим:
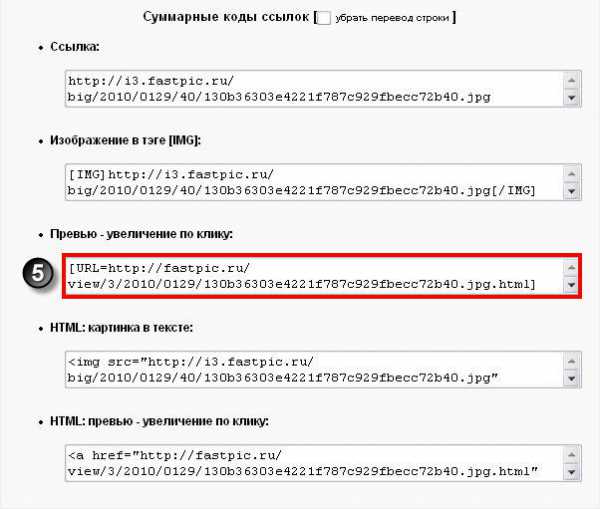
6. Для того дабы загрузить фотографию на хостинг radikal нужно перейти на страницу этого обслуживания radikal.ru. Нажмите кнопку «Обзор». В открывшемся окне обнаружьте необходимый вам файл. Нажмите «Открыть».
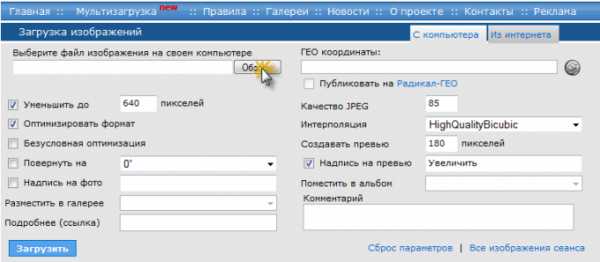
7. Для того дабы загрузить картинку в подлинном размере, снимите выделение пункта «Уменьшить до». Данный хостинг механически выставляет уменьшение изображения при загрузке.
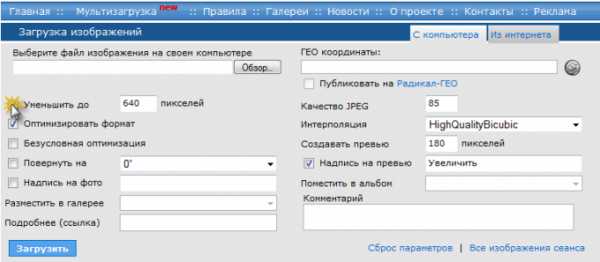
8. Для загрузки изображений на хостинг нажмите кнопку «Загрузить».
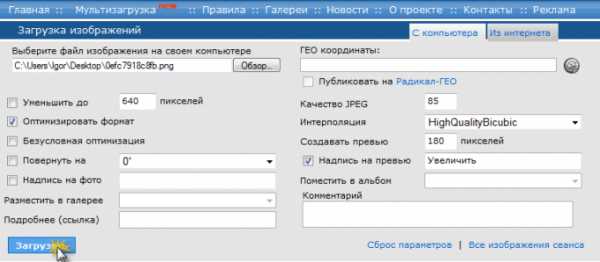
9. Позже загрузки выберите нужную ссылку и скопируйте ее (Ctrl+C либо Ctrl+Ins).
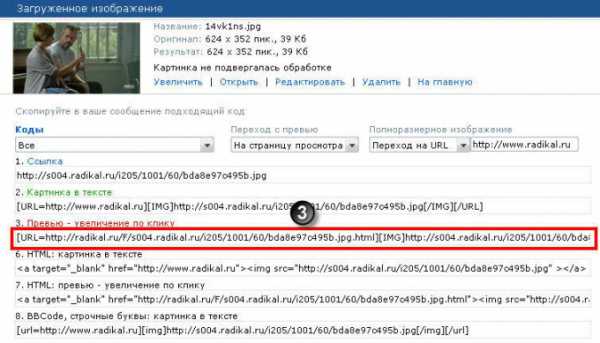
Видео по теме
Совет 3: Как залить фон
Исполняя обработку фотографии в графическом редакторе Photoshop, может появиться надобность залить фон сплошным цветом. Дабы сделать это стремительно, ознакомьтесь с утилитарными рекомендациями.

Инструкция
1. Загрузите фотографию в Фотошоп и выделите объект на переднем плане. Используйте для выделения всякий комфортный инструмент: Lasso Tool, Pen Tool и т.п. В данном случае, когда фон однотонный, дозволено щелкнуть на нем инструментом Magic Wand Tool и инвертировать выделение, предпочтя команду Select Inverse из меню при щелчке правой кнопкой в выделенной области.
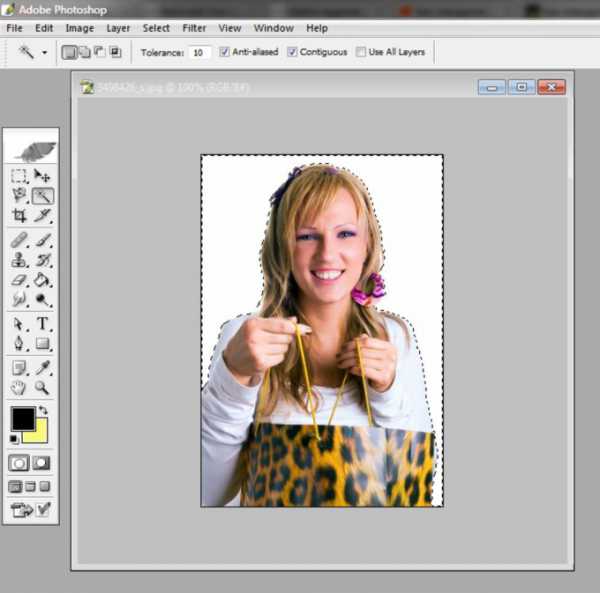
2. Сейчас, когда есть выделенный объект, необходимо сделать новейший слой копированием. Для этого щелкните правой кнопкой на выделении и выберите в контекстном меню команду Layer via Copy.

3. Перейдите в фон овый слой, тот, что обозначен в списке слоев как Background и возьмите инструмент Paint Bucket Tool.

4. Выберите необходимый цвет при помощи палитры либо инструмента Eyedropper Tool и залейте фон , щелкнув на нем инструментом Paint Bucket Tool.
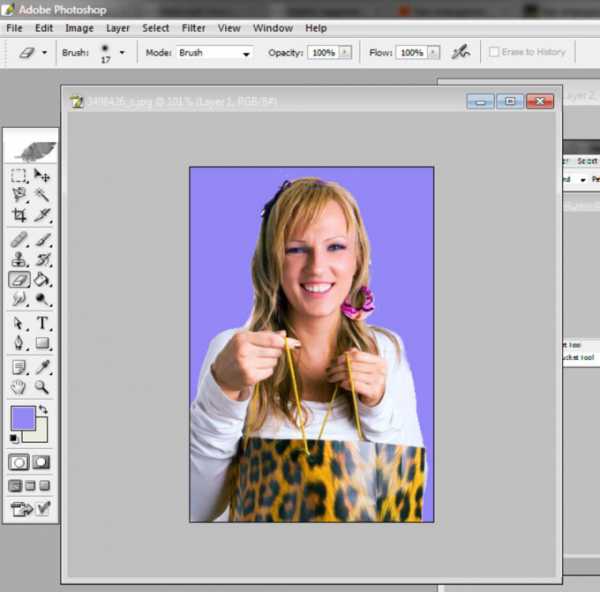
5. При желании, дозволено предпочесть инструмент Gradient Tool и сделать плавный переход цвета, а после этого сберечь итог.

Видео по теме
Совет 4: Как залить фон одним цветом
Фон изображения в графическом редакторе обыкновенно заливается с подмогой команды «Заливка», но перед этим требуется отделить изображение от фона с подмогой выделения и копирования на обособленный слой.
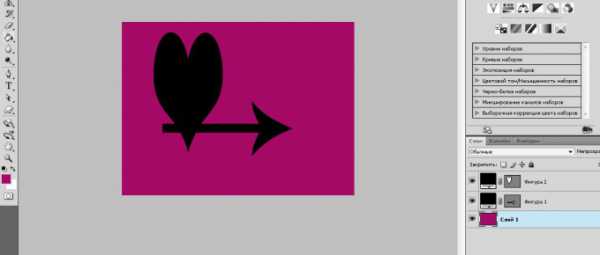
Вам понадобится
- — компьютер;
- — навыки работы с Adobe Photoshop, Corel Draw.
Инструкция
1. Запустите программу Adobe Photoshop, откройте надобное изображение, в котором необходимо сделать одноцветный фон, с подмогой команды «Файл» – «Открыть». Либо перетащите нужный файл в окно программы. Дальше выделите картинку, отдельно от фона. Для этого используйте инструмент «Стремительное выделение», дабы руководить выделяемыми областями, либо инструмент «Магическая палка», если картинка контрастирует с фоном. Позже выделения картинки нажмите на ней правой кнопкой мыши и выберите команду «Инвертировать изображение». Данная команда выделит фон вокруг изображения, для которого вам надобно исполнить заливку.
2. Очистите выделенный фон вашей картинки нажатием на клавишу Del, дальше добавьте новейший слой, на котором будет расположена заливка фона. Для этого перейдите на палитру слоев и выберите команду «Новейший слой». Перетащите его ниже слоя с картинкой. Дальше выберите цвет фона щелчком по цветовой палитре левой кнопкой мыши. Если нужно верно определить цвет для фона, тогда сделайте новейший слой, скопируйте туда изображение с примером цвета, выберите на палитре инструментов инструмент «Пипетка», щелкните левой кнопкой мыши по примеру цвета. Цвет будет выбран. Удалите сделанный слой, перейдите на слой с фоном, выберите инструмент «Заливка» и щелкните один раз левой кнопкой мыши в вашем фоновом слое. Будет исполнена заливка фона одним цветом.
3. Запустите программу Corel Draw, сделайте новейший документ, дабы сделать одноцветный фон. Перейдите в меню «Макет», выберите команду «Фон страницы», установите флажок в поле «Сплошной» и щелкните по стрелочке, дабы предпочесть цвет для фона страницы. Нажмите кнопку «ОК». Дабы применять в качестве фона одноцветное изображение с вашего компьютера, зайдите в «Макет» – «Фон страницы», установите флажок в поле «Растр» и нажмите кнопку «Обзор». Выберите файл с компьютера, нажмите кнопку «Открыть». Изображение будет добавлено в поле «Источник». Если вы хотите, дабы метаморфозы начального изображения отражались в рисунке, выберите опцию «Связанный». Если же нет, выберите команду «Встроенный». Для установления размера фонового изображения выберите опцию «Нестандартный размер» и укажите надобные размеры фона. Нажмите кнопку «Ок».
Видео по теме
Совет 5: Как залить новейший слой цветом
Как в любом графическом редакторе, в Adobe Photoshop есть инструмент для заливки цветом . На панели инструментов он выглядит как ведерко с краской и именуется Paint Bucket Tool (в русскоязычной версии «Заливка»).

Инструкция
1. Дабы сделать новейший слой , нажмите на кнопку Create a new layer в нижней части палитры слоев либо используйте сочетание Shift+Ctrl+N. На панели инструментов щелкните цветной квадратик Set foreground color и на панели цветов выбирайте необходимый оттенок. Удостоверите выбор, нажав ОК.
2. Дабы активировать «Заливку», нажмите на клавиатуре G и щелкните мышкой по экрану. Слой будет залит новым цветом . Вы можете изменить интенсивность и прозрачность заливки. Для этого на панели свойств либо на панели слоев меняйте значения Opacity («Непрозрачность») и Fill («Заливка»).
3. В меню Edit («Редактирование») выбирайте команду Fill («Залить») либо используйте сочетание Shift+F5. В диалоговом окне в списке Use («Применять») вы можете предпочесть цвет заливки и метод заливки, в разделе Blending («Наложение») – установить режим наложения и непрозрачность. Если подметить флажком пункт Preserve Trasparency («Сберегать прозрачность»), прозрачные участки рисунка не будут закрашены.
4. Дозволено применять не только инструмент и команду, но и комбинации клавиш. Дабы залить слой цветом переднего плана, нажмите Alt+Bacspace, фоновым цветом – Ctrl+ Bacspace. Если к этим сочетаниям добавить клавишу Shift, при заливке инструмент будет обходить прозрачные участки изображения.
5. Заливать слой дозволено не только цветом , но и узором. На панели свойств под пунктами основного меню рядом с изображением ведерка есть список. По умолчанию установлено значение Foreground («Цвет переднего плана»). Если вы выбираете Pattern («Узор»), рядом возникает новейший список с комплектом текстур для заливки. Подметьте всякую из них, после этого щелкните по экрану.
6. Сделать текстуру дозволено самосильно. Откройте всякий рисунок и выделяйте на нем область инструментами из группы M. В меню Edit выбирайте команду Define Pattern («Определить узор») и в новом окне дайте имя новой текстуре. Нажмите ОК для подтверждения. Новейший узор добавится в конец списка готовых текстур.
Видео по теме
Совет 6: Как отбелить фон в фотошопе
Одной из задач, возникающих при обработке итогов предметной фотосъемки, которая производилась при неудовлетворительном либо ненормально выставленном освещении, является отбеливание фона снимков. Превратить сероватые области таких фотографий в белые дозволено при помощи опции Replace Color.

Вам понадобится
- — программа Photoshop;
- — фотография.
Инструкция
1. Откройте предуготовленный для обработки снимок в графическом редакторе и сделайте при помощи опции Duplicate Layer меню Layer копию изображения на новом слое. В процессе работы вам могут понадобиться фрагменты начальной фотографии, следственно есть толк сберечь ее в документе.
2. Если фон картинки выглядит примерно белым, но вы не уверены в правильности отображения цветов на мониторе, можете проверить цветовой состав фона. Для этого опцией Info меню Window включите палитру информации и проведите указателем курсора по изображению. В тех областях, где величина цветовой составляющей всякого из каналов будет отличаться от 255, фон не является чисто белым.
3. Если областей с таким оттенком фона не слишком много, их дозволено закрасить инструментом Brush, предпочтя в качестве основного цвета белый. Для этого кликните по примеру основного цвета и укажите в поле для ввода значение ffffff.
4. Если фон снимка нуждается в больше основательной коррекции, откройте окно настроек замены цвета опцией Replace Color группы Adjustments меню Image. Указатель курсора при наведении на снимок приобретет вид пипетки. Кликнув этим инструментом по фрагменту картинки, укажите цвет, тот, что надобно изменить.
5. Как водится, фон изображений, нуждающихся в осветлении, содержит участки различной яркости. Выберите в качестве примера цвета для замены особенно темную область фона, но не используйте в этом качестве тень, которую отбрасывает предмет на фотографии. Настройте параметр Fuzziness таким образом, дабы каждый фон в окне превью оказался ясным. Объект, находящийся в кадре должен остаться темным.
6. Кликните по примеру цвета в поле Result и выберите в открывшейся палитре чисто белый цвет. Если итог осветления фона, тот, что дозволено увидеть в окне открытого документа, вас не устраивает, передвиньте вправо регулятор Lightness.
7. Крепкое осветление фона может затронуть предмет, находящийся на снимке. Почаще каждого в такой обстановки страдают его края. Дабы воротить объекту съемки изначальный вид, сделайте маску на измененном слое при помощи опции Reveal All группы Layer Mask меню Layer. Закрасьте маску черным цветом в тех областях, где предмет должен выглядеть как на начальной фотографии. Для комфорта работы увеличьте масштаб изображения.
8. Сбережете отредактированную картинку опцией Save for Web либо Save As меню File.
Совет 7: Как в фотошопе замазать фон
Сильный высокопрофессиональный редактор растровой графики Adobe Photoshop служит универсальным средством для обработки цифровых изображений. Цели обработки могут быть различными, но комплект типовых операций, делаемых дизайнерами в процессе работы, не дюже огромен. Скажем, зачастую требуется замазать фон , подготавливая изображение к последующим реформированиям.

Вам понадобится
- — начальное изображение;
- — Adobe Photoshop.
Инструкция
1. Загрузите обрабатываемое изображение в Adobe Photoshop, нажав Ctrl+O. Измените тип нынешнего слоя с фон ового на стержневой, предпочтя пункт «Layer From Background…» в сегменты New меню Layer.
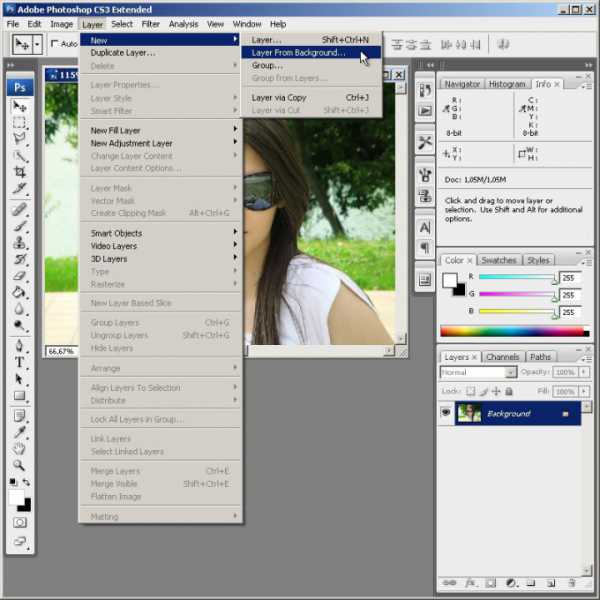
2. Сделайте область выделения вокруг всех фрагментов изображения, занимаемых фон ом. В зависимости от трудности текстур используйте разные инструменты. Так, огромные области дозволено выделять Magnetic либо Polygonal Lasso Tool, однородный фон — при помощи Quick Selection либо Magic Wand. Комбинируйте области выделения, применяя соответствующие режимы, активируемые нажатием клавиш Shift, Alt либо кнопками верхней панели. При необходимости откорректируйте выделение в режиме стремительной маски.
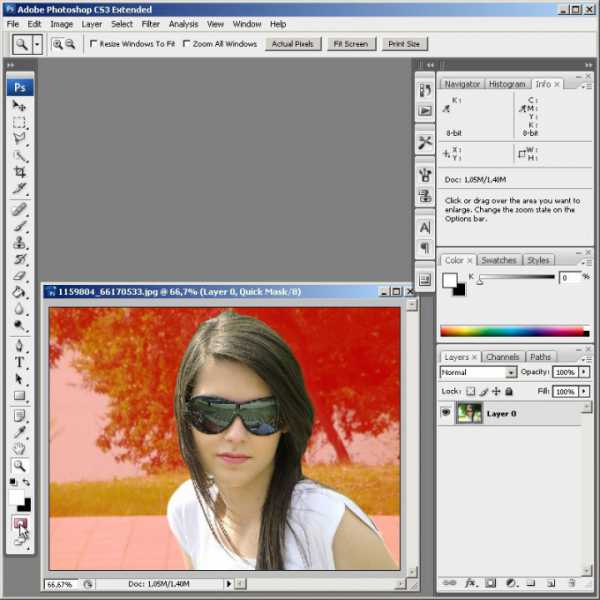
3. Одним из методов замазать либо размазать фон , является его размытие фильтрами. Разверните секцию Blur раздела Filter основного меню. Кликните по одному из пунктов. Так, если вам надобно гауссово размывание, выберите «Gaussian Blur…», если требуется размытие движением, используйте «Motion Blur…» и т.д. При возникновении диалога настройки, установите параметры работы фильтра и нажмите кнопку OK.
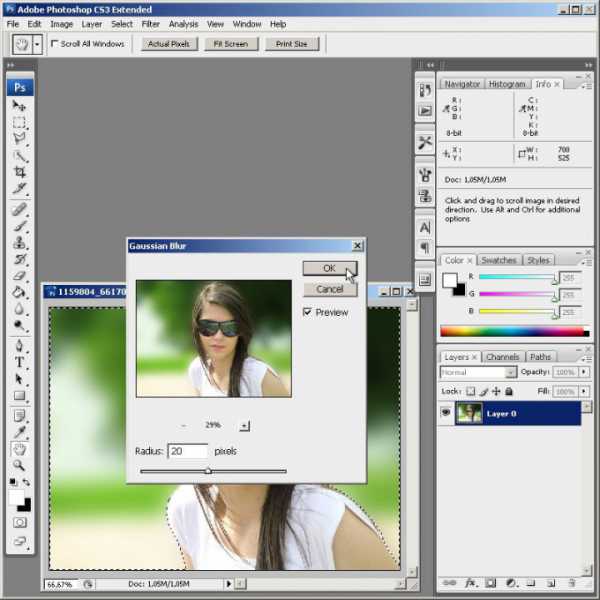
4. Если замазывание путем размытия требуется только на маленьком фрагменте изображения, активируйте инструмент Blur. Кликнув по элементу Brush в панели сверху, выберите комфортную для работы кисть. Установите ее диаметр и жесткость. Обработайте необходимые места изображения. Аналогичным образом дозволено применять и инструменты коррекции недостатков (Healing Brush и Spot Healing Brush).
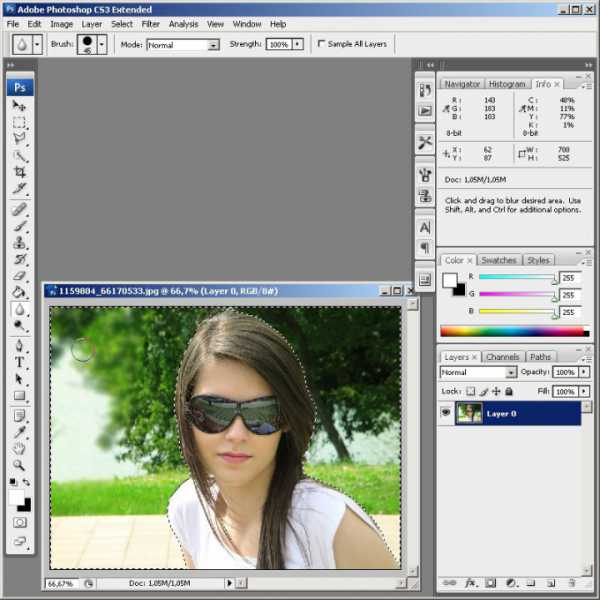
5. Используйте инструмент Clone Stamp, если фон в одном месте должен быть замазан примерами иного фон а. Укажите точку-источник, нажав клавишу Alt. Выберите кисть и обработайте надобные фрагменты изображения.
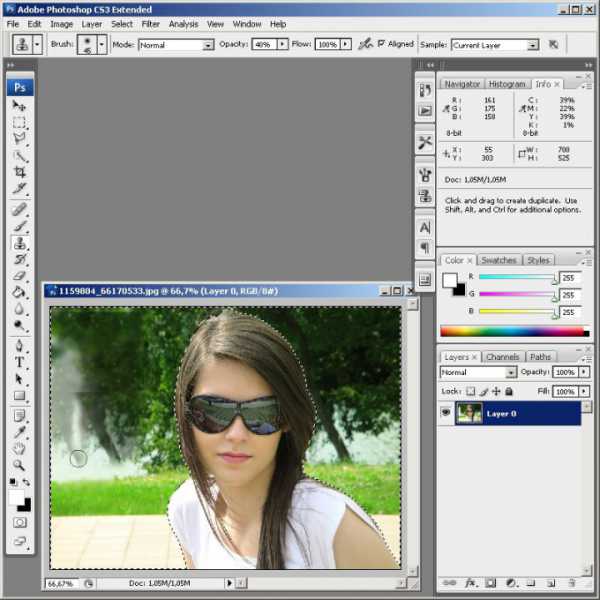
6. Примените обыкновенную кисть (инструмент Brush) для равномерного замазывания фон а. Выберите параметры кисти и цвет переднего плана. Проведите курсором по необходимым частям картинки.
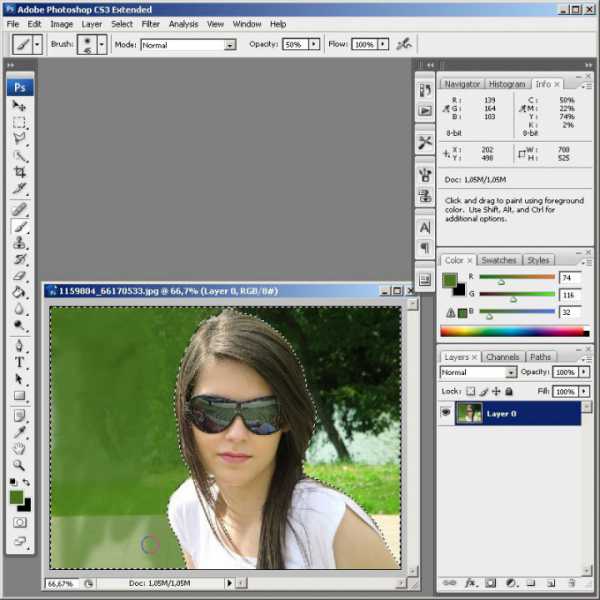
7. Если замазывание фон а подразумевает его фактическое удаление, то активируйте инструмент Eraser. Работайте с ним так же, как и с кистью. От того что на втором шаге был выделен только фон , метаморфозы не затронут основного изображения.
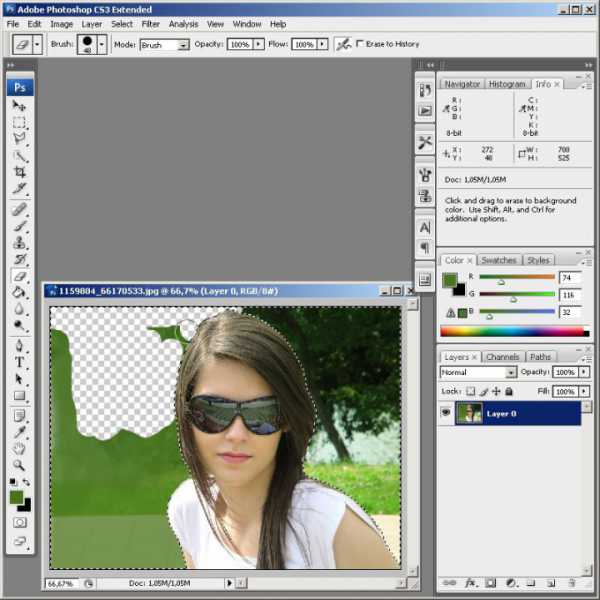
8. Зачастую замазывание фон а производится реально в целях его замены. Если это так, нажмите клавишу Del либо выберите пункт Clear в меню Edit. Сделайте новейший слой. Разместите его под нынешним. Добавьте в него новое изображение фон а.
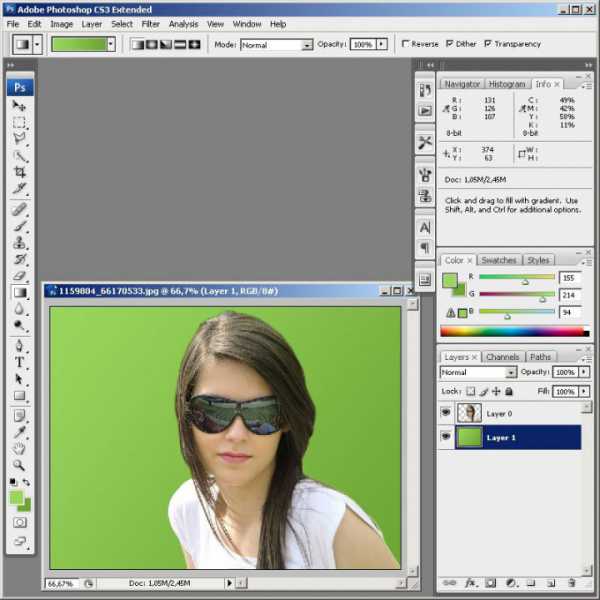
9. Сбережете итог работы. Выберите в меню File пункт «Save As…». Укажите необходимые параметры в отображенном диалоге. Нажмите кнопку «Сберечь».

Совет 8: Как залить фон в html
Язык разметки HTML разрешает делать фон страницы однотонным всякого цвета, а также размещать на нем изображения. Это дает вероятность получить текст, скажем, на фоне пейзажа либо бумажной текстуры.

Инструкция
1. Выбирая цвет фона либо изображение для помещения на него, руководствуйтесь в первую очередь читаемостью текста. Фон должен быть контрастным, иными словами, символы обязаны отчетливо выдаваться на нем. Если вы решили сделать фон графическим, неукоснительно удостоверитесь в том, что вы являетесь автором изображения либо имеете право на его применения на основании договора (скажем, свободной лицензии).
2. Обнаружьте в HTML-исходнике страницы тег . Дабы сделать фон однотонным и цветным, добавьте в него переменную bkcolor с доводом в виде кода цвета. Позже этого конструкция будет выглядеть дальнейшим образом: