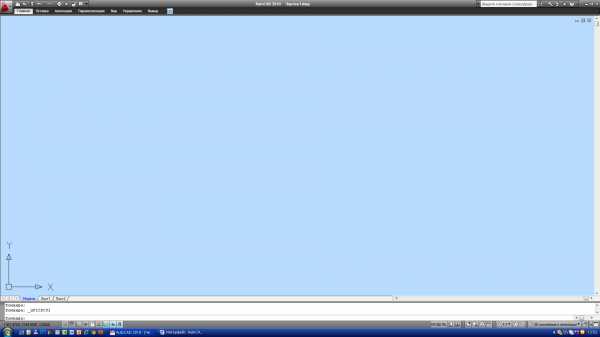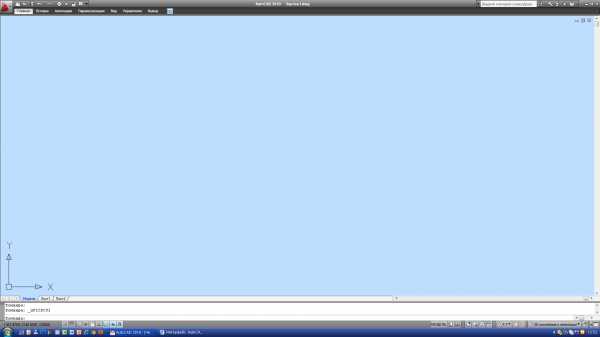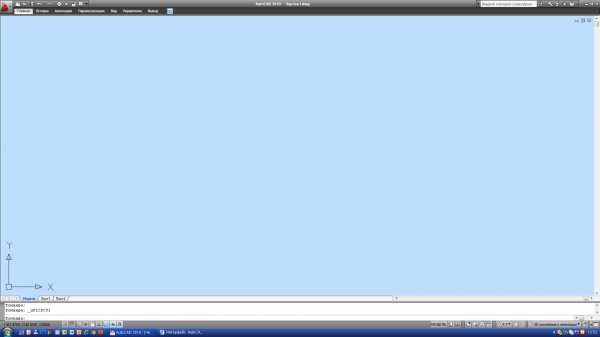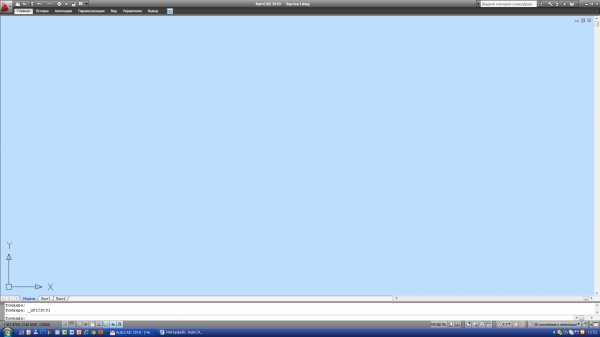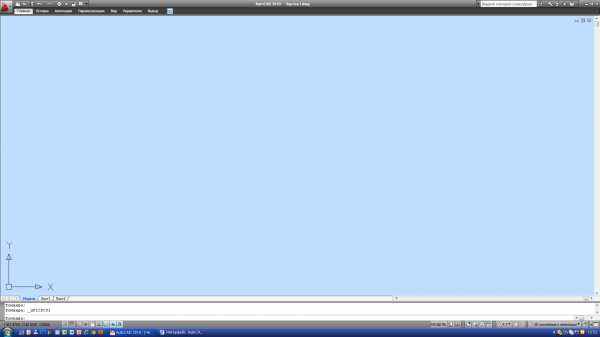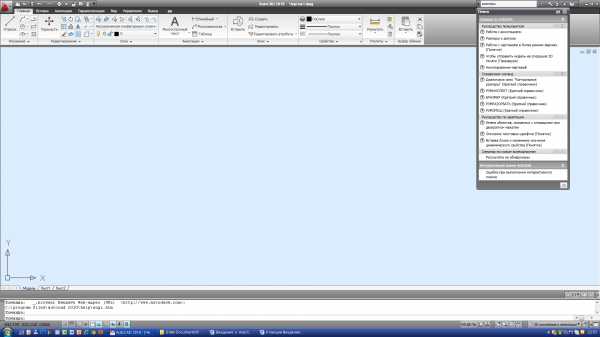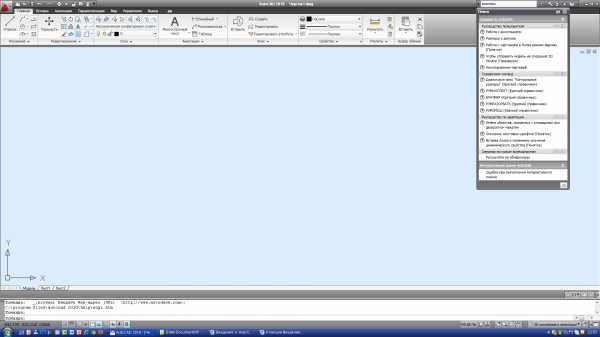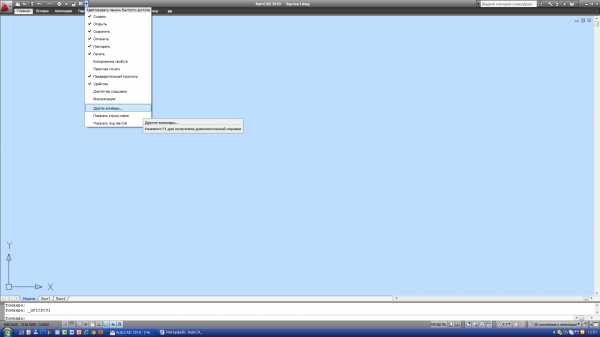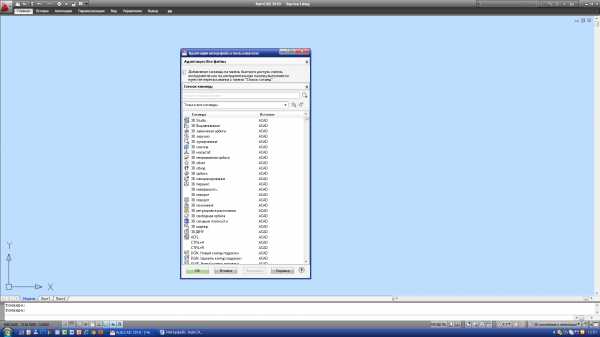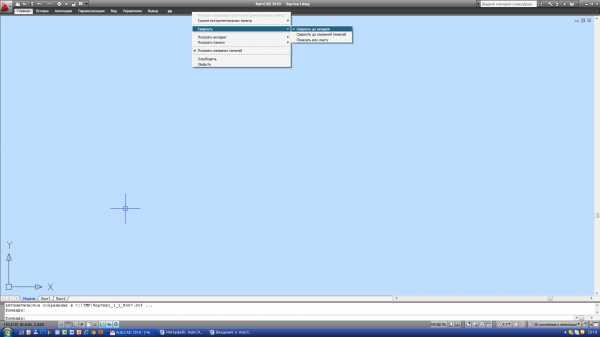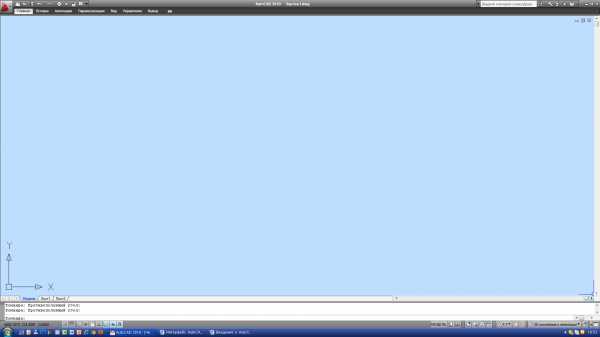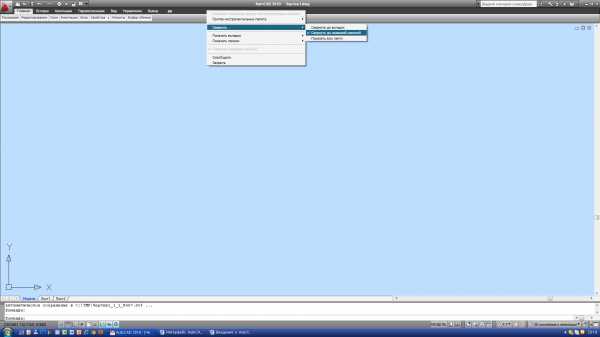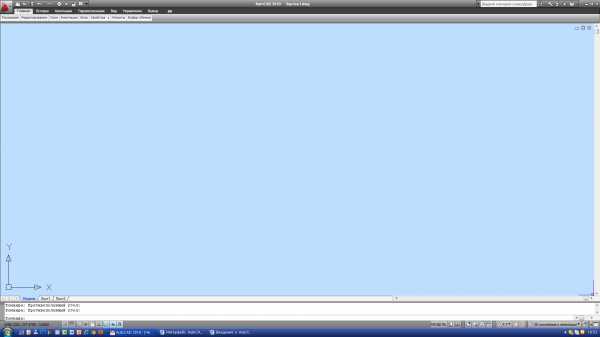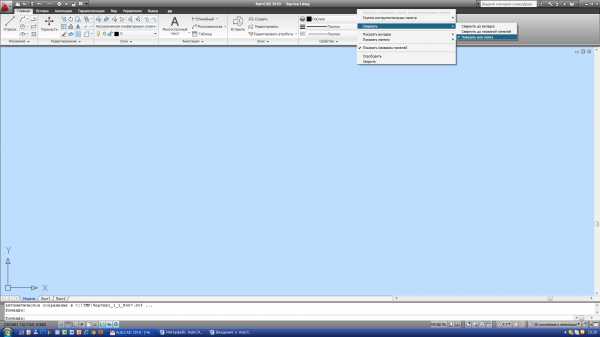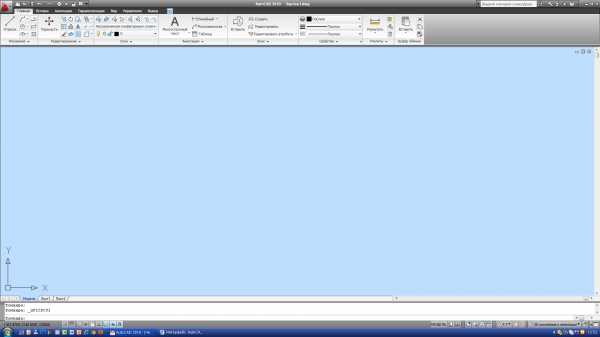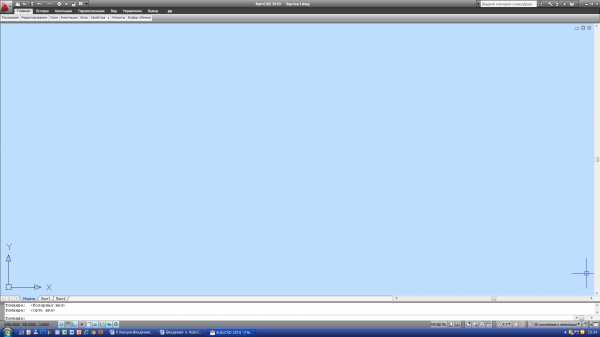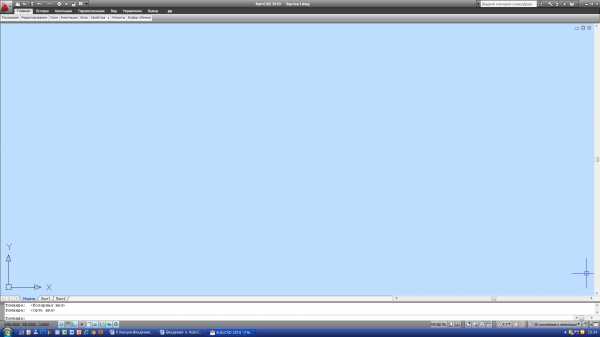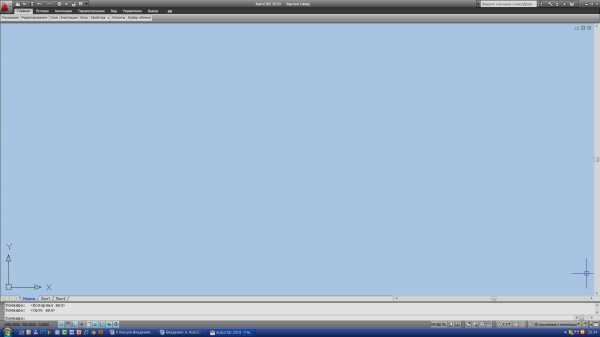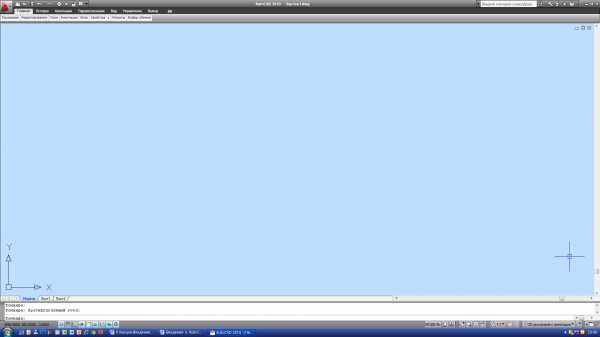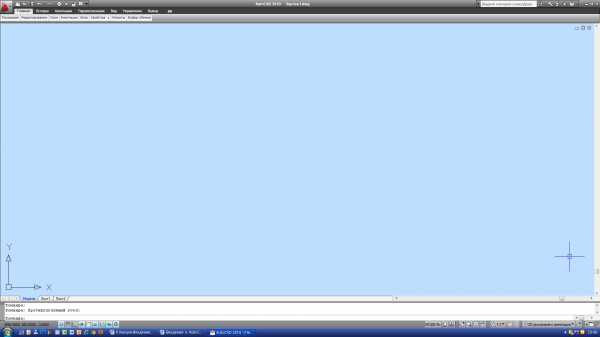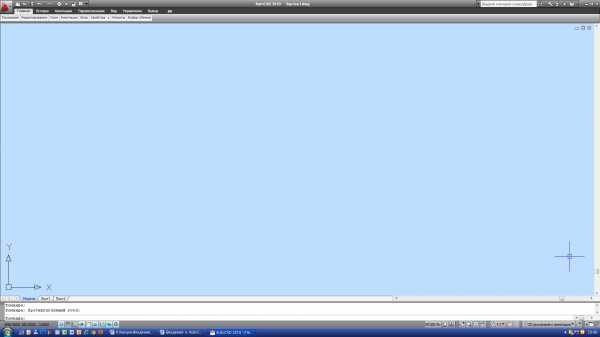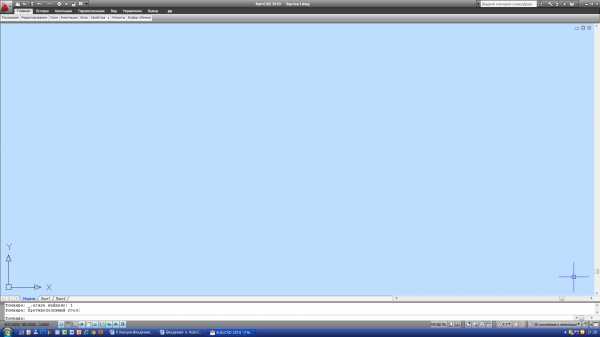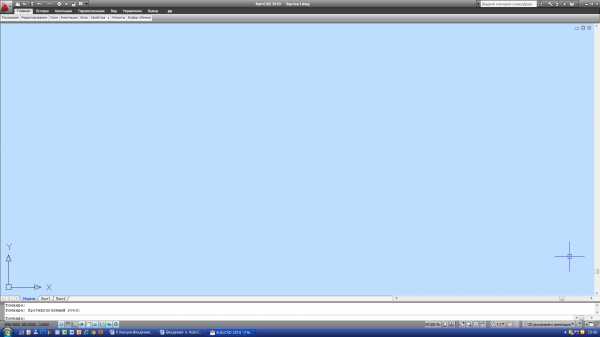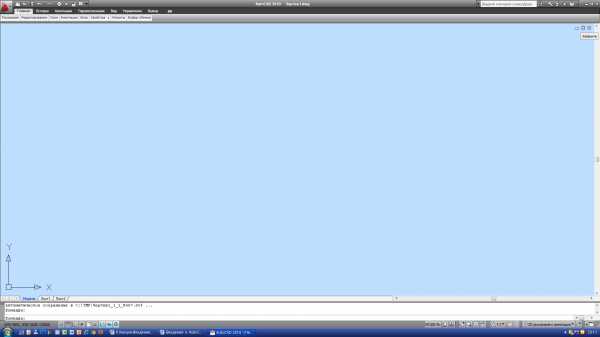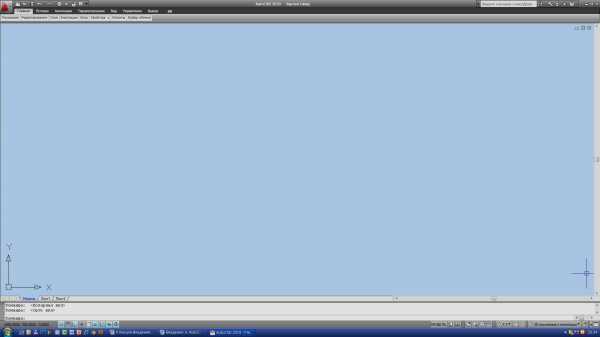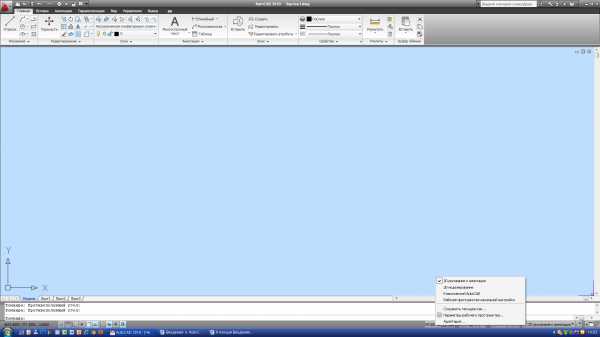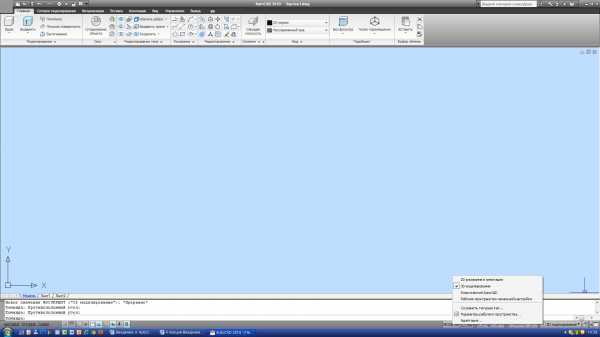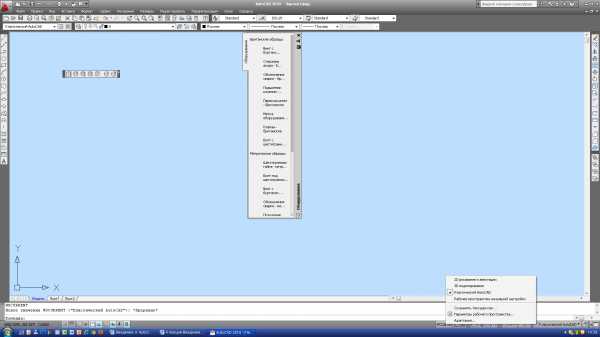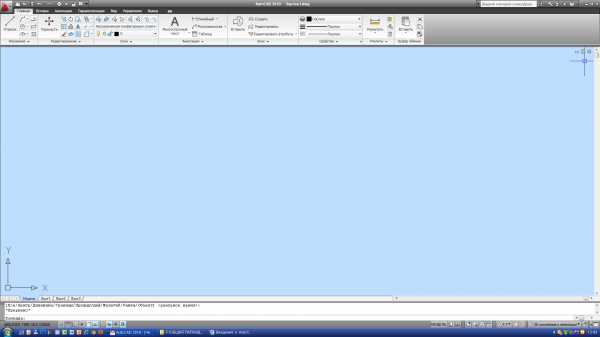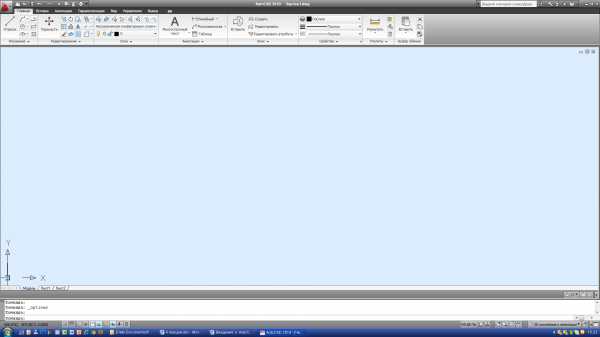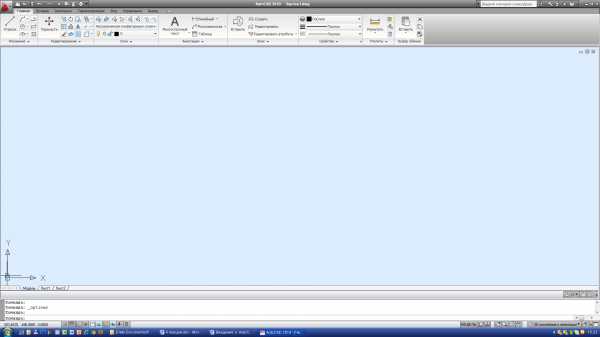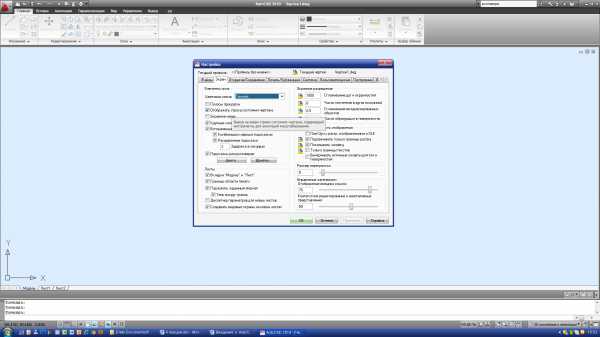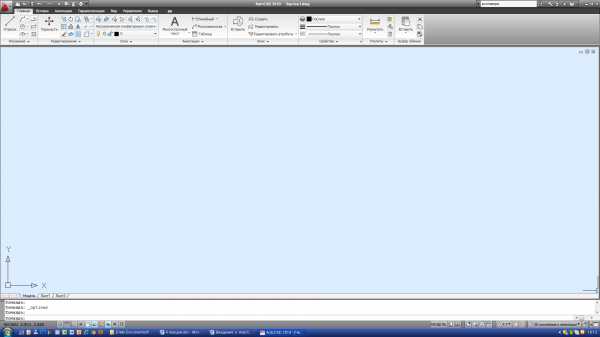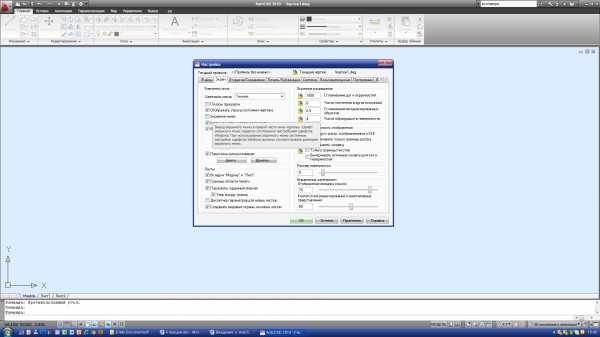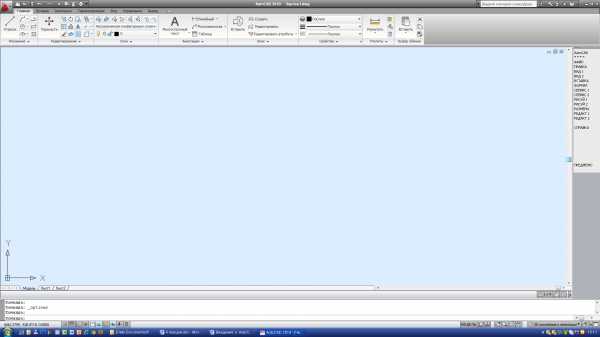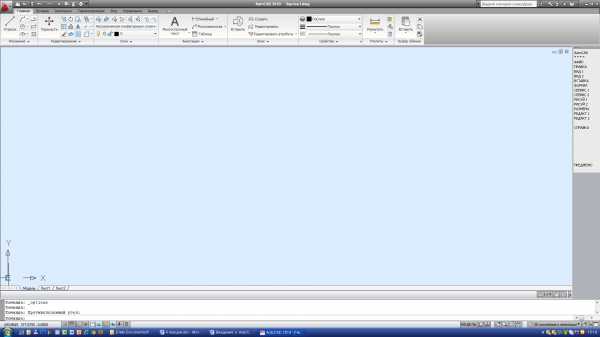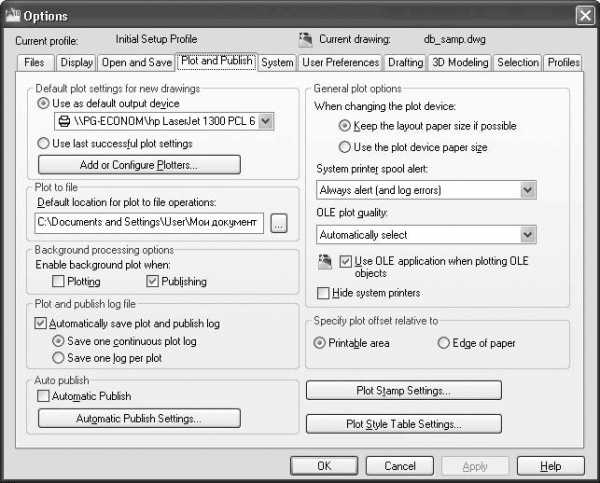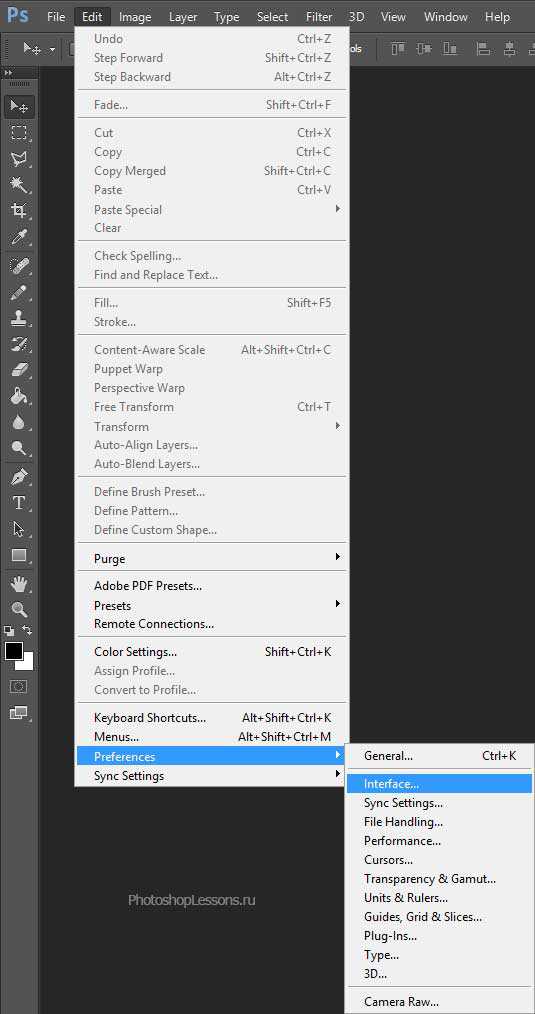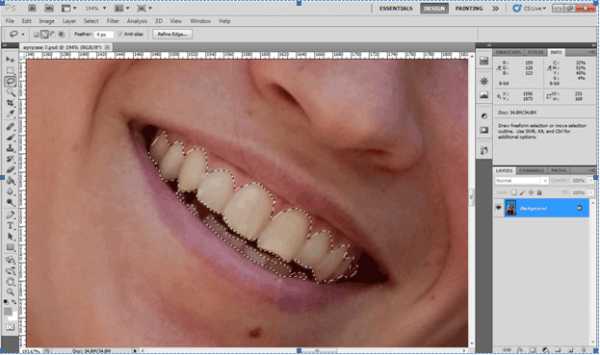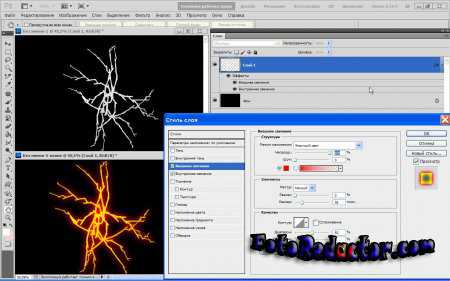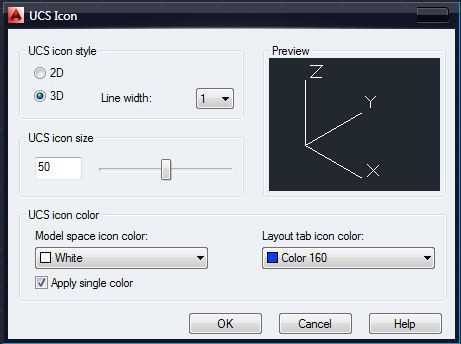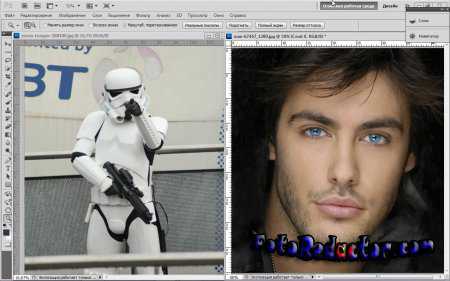Мы принимаем к оплате:
«Подарочный сертификат» от нашего Учебного Центра – это лучший подарок для тех, кто Вам дорог! Оплате обучение и подарите Вашим родным и близким обучение по любому из курсов!!!
«Сертификат на повторное обучение» дает возможность повторно пройти обучение в нашем Учебном Центре со скидкой 1000 рублей!
А также:
Как в автокаде включить строку состояния
Строка состояния (режимов) в Автокад
01 сентября 2018. Автор статьи: Евгений Курицин. Категория: Индивидуальные (пользовательские) настройки Автокад
В видеоуроке Интерфейс Автокад мы познакомились со строкой состояния (режимов). В этом видеоуроке рассмотрим строку состояния в Автокад более подробно. Ее еще называют строкой режимов в Автокад, так как она содержит большое количество кнопок по настройке и активации режимов рисования. Расположена она в правом нижнем углу окна.
Рис. Строка состояния (режимов) в Автокад
С Автокад 2006 появилась возможность изменять состав кнопок строки состояния Автокад. Щелкнем по кнопке Адаптация, находится она в крайнем правом положении строки состояния Автокад и на ней изображены 3 горизонтальные черты. Раскроется список. Те кнопки, которые уже отображены в строке состояния в этом списке помечены галочками. Как вы уже заметили, все кнопки в строке состояния Автокад у меня отображены, кроме индикатора координат.
Чтобы скрыть или отобразить кропку в строке состояния в Автокад ее необходимо выбрать в этом списке. Так как мы рассматриваем двухмерное черчение в Автокад, то скроем следующие кнопки: Объектная привязка 3D, Динамическая ПСК, Фильтрация выбора, Гизмо.
Вы можете убрать ненужные кнопки режимов, но я думаю этого не стоит делать, так как в любой момент они могут Вам понадобиться. Тем более они всегда у вас перед глазами и вы знаете, какой режим включен или выключен.

Рис. Раскрывающийся список строки состояния в Автокад
Вы можете легко включать или отключать тот или иной режим рисования просто щелчком мыши по кнопке. При активном режиме кнопка подсвечивается синим цветом. Также легко перейти в режим правки, просто щелкнув правой кнопкой мыши по нужному режиму рисования, например, Полярное отслеживание. Выбираем в раскрывающемся списке - Параметры отслеживания, и диалоговое окно Режимы рисования откроется на нужной нам вкладке.
P.S.
Этот видео урок Автокад и статья входят в профессиональный бесплатный самоучитель Автокад, который подходит как для начинающих пользователей, так и уже давно работающих в данной программе.
Тематика писем:
Выберите из списка Все статьи AutoCAD 2D AutoCAD 3D AutoCAD Architecture Компас Inventor 3D max Revit Основы черчения Начертательная геометрия Инженерная графика Машиностроительное черчение Строительное черчение Схемы
Введение в AutoCAD
Введение в AutoCAD
Элементы интерфейса
Интерфейс AutoCAD 2010 объединяет черты интерфейсов операционной системы Windows Vista, пакета программ Mikrosoft Office и предыдущих версий AutoCAD.
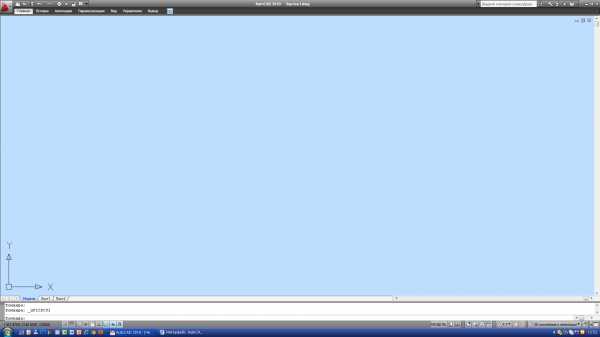
Интерфейс AutoCAD по умолчанию состоит из следующих элементов:
|
| Браузер-меню |
| Браузер-меню – кнопка открытия с логотипом AutoCAD находится в левой части строки заголовка окна программы. Браузер-меню – так же как и меню «Пуск» в операционной системе Windows , является отправной точкой при поиске команд, свойств и прочих возможностей системы. | |
|
| Панель быстрого доступа |
| Панель быстрого доступа – находится в левой части строки заголовка, рядом с браузер-меню и представляет доступ к наиболее часто используемым функциям. | |
|
| Информационный центр |
| Информационный центр – находится в правой части строки заголовка и дает возможность искать информацию и обновления в различных источниках. | |
|
| Командная строка |
| Командная строка – средство диалога пользователя и программы – текстовая область под графической частью, куда вводятся команды и их параметры. | |
|
| Строка состояния |
|
Строка состояния – располагается в нижней части окна, включает текущие координаты и кнопки для изменения параметров работы. |
Браузер-меню является новым элементом интерфейса, появившимся только в AutoCAD 2010, и представляет централизованный доступ ко всем командам и настройкам программы.
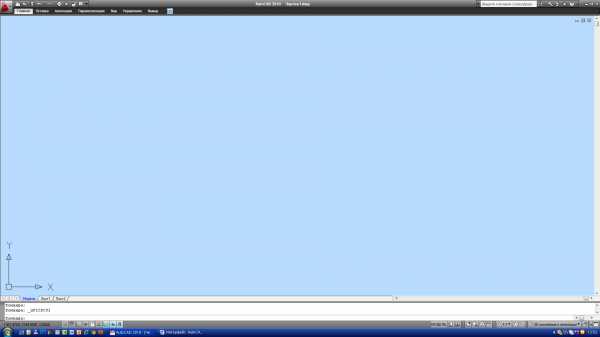
Нажав на кнопку браузер-меню в левом верхнем углу окна программы, откроется браузер-меню.
В левой части расположен список разделов, при выборе одного из которых содержание открывается в правой части меню.
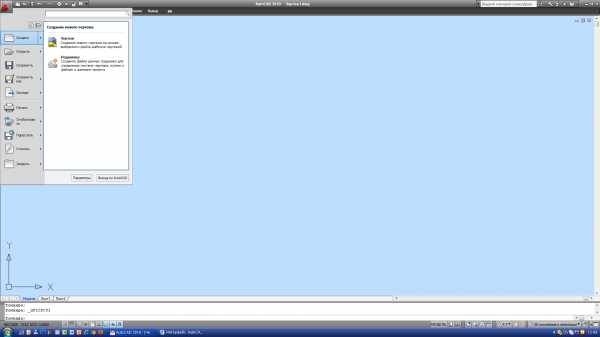
В правой части строки заголовка находится информационный центр.
|
|
| Панель информационного центра может быть спрятана нажатием на кнопку с изображением стрелки. Точно также панель возвращается обратно. |
В текстовое поле вводится ключевое слово или фраза для поиска,
«размеры» и нажмите на клавишу «поиск» или Enter.
Под текстовым полем появятся результаты поиска.
|
| Внизу панели есть кнопочка, что позволяет панель закрепить. |
|
Наведите курсор на первую тему в списке (темы отмечены значками с вопросами). Тема будет выделена, курсор изменит свою форму, появится всплывающее окно с описанием темы. При этом рядом с темой появится серый значок-звездочка.
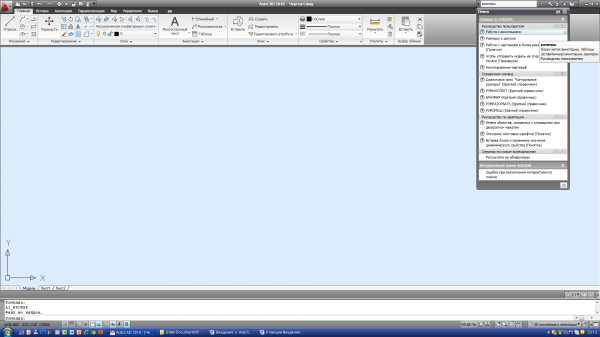
Щелкните по звездочке рядом с названием темы, чтобы добавить ее в «Избранное». При этом звездочка станет золотистой.
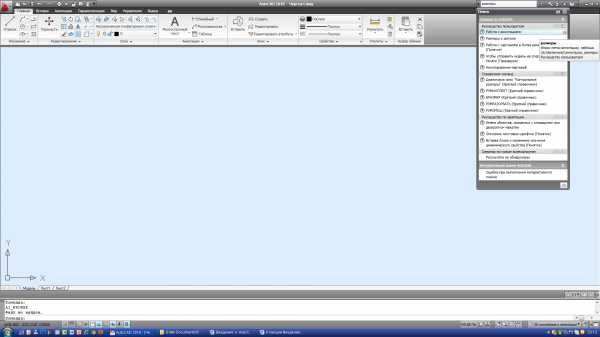
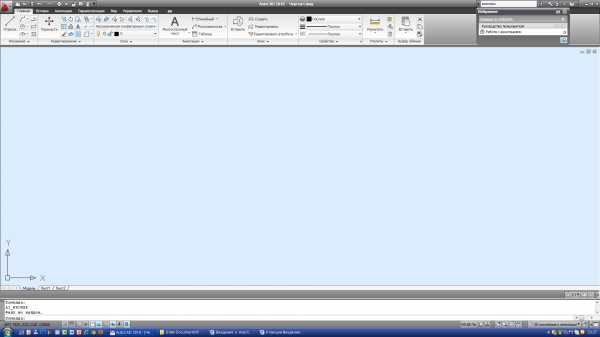
Винформационном центре выберите команду «Избранное»
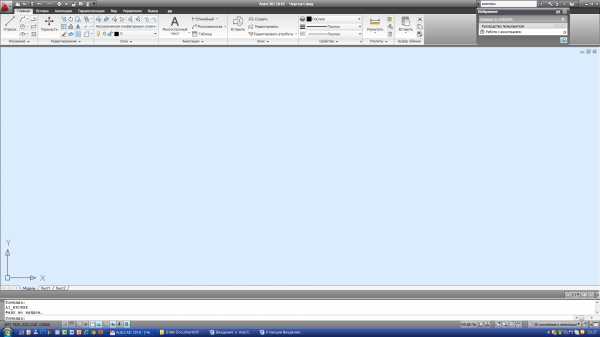
В открывшемся списке вы увидите только что добавленную тему.
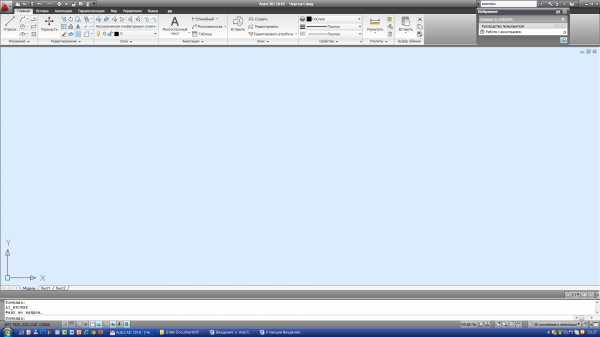
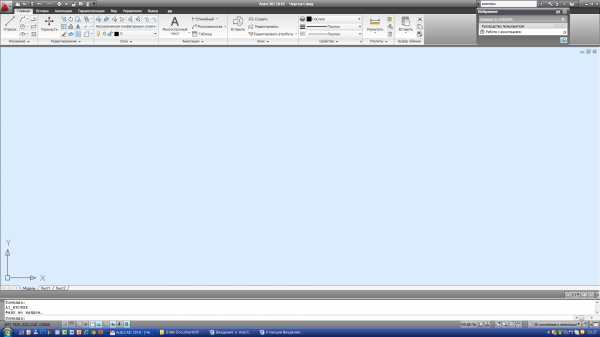
Кнопка «Центр коммуникаций» позволяет вести поиск в каналах Autodesk.
Как следует из названия, панель быстрого доступа предоставляет быстрый и удобный вариант выбора наиболее часто используемых команд.
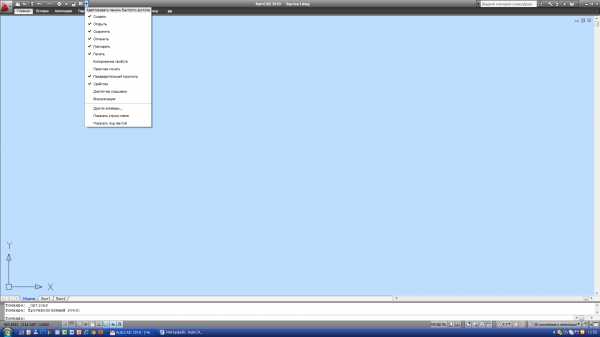
| Список команд | |
|
|
|
Если на панели быстрого доступа нажать на строку «показать строку меню», то, соответственно в строке заголовка появится эта строка.

Нажимая на соответствующий раздел, отрывается падающие меню, содержащее команды, относящиеся к данному разделу.
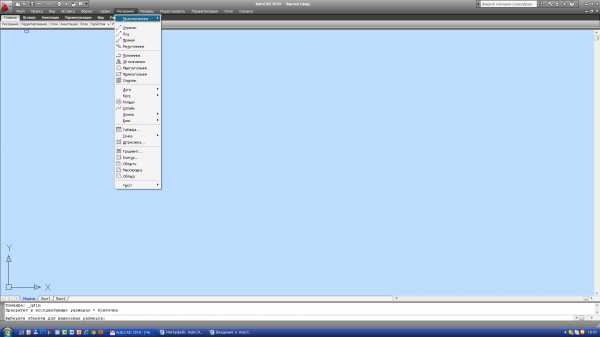
А вот если нажать на эту кнопочку строки заголовка:
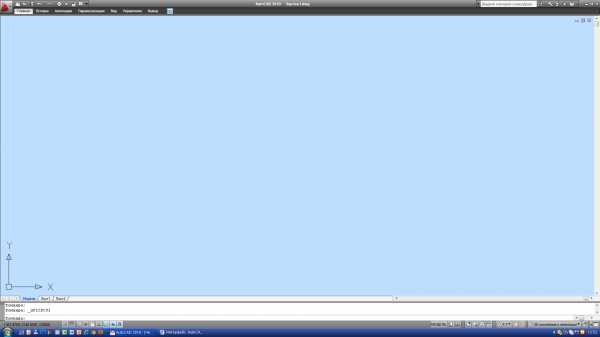
то открывается лента:
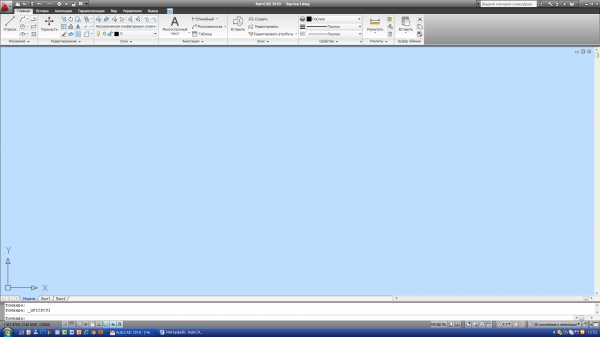
Лента служит для замены обычной строки меню и панелей инструментов.
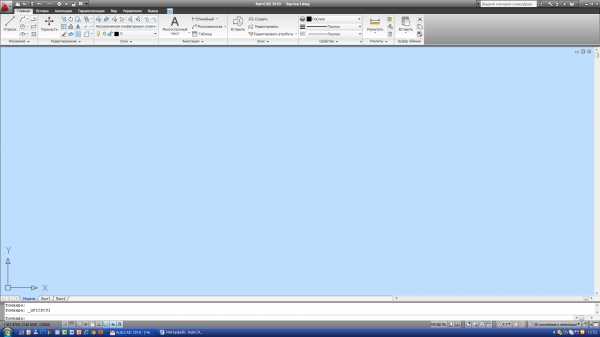
Интерфейс ленты повышает общую производительность работы благодаря сокращению количества действий, необходимых для обращения к команде. Опции команд представлены в наглядном визуальном формате,
т.е. в виде пиктограмм.
Настройка ленты:
Если щелкнуть правой кнопкой по ленте, откроется контекстное меню.
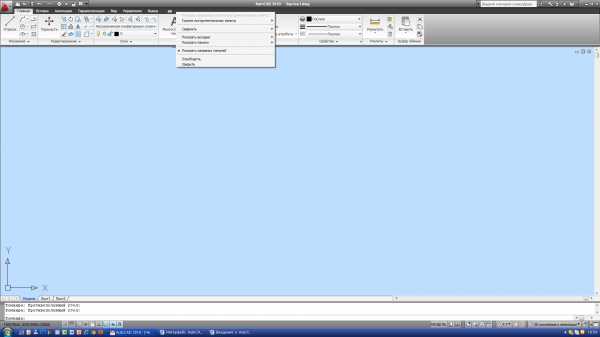
Существуют три режима отображения ленты:
| 1. | Свернуть до вкладок |
|
| Опция изменяет вид ленты таким образом, что видны только заголовки вкладок. При нажатии на заголовок открывается сама вкладка; | ||
|
| ||
| 2. | Свернуть до названия панелей |
|
|
| ||
| Опция изменяет вид ленты таким образом, что видны только заголовки вкладок и заголовки панелей. | ||
| 3. | Показать всю ленту |
|
| На экране показывается лента полностью со всеми командами (используется по умолчанию) | ||
|
|
В верхней части ленты находятся названия вкладок. Щелкнув левой кнопкой мыши по заголовку, переходим на соответствующую вкладку.
Выбрав пункт меню «Свернуть», раскрывается соответствующее подменю.

Например, выбрав из контекстного меню пункт «Вкладки», открывается соответствующее подменю. Данное подменю содержит список всех возможных вкладок.

Каждая вкладка состоит из нескольких групп команд, расположенных на панелях.
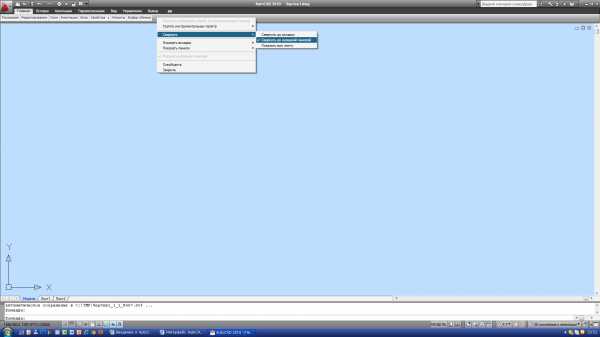
Вкладки ленты состоят из панелей ленты.
Выбрав из контекстного меню пункт «Панели», открывается соответствующее подменю, зависящее от вкладки и содержащее список панелей.
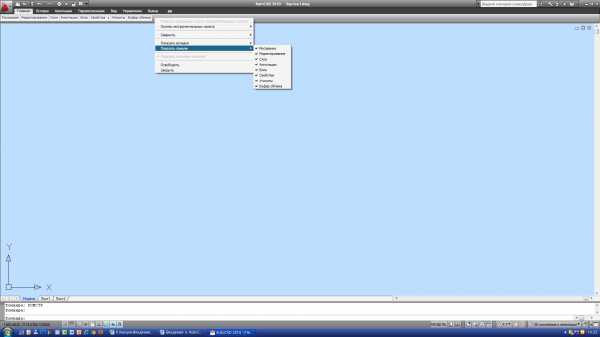
Названия панели указывается под значками команд, когда открыта лента полностью.
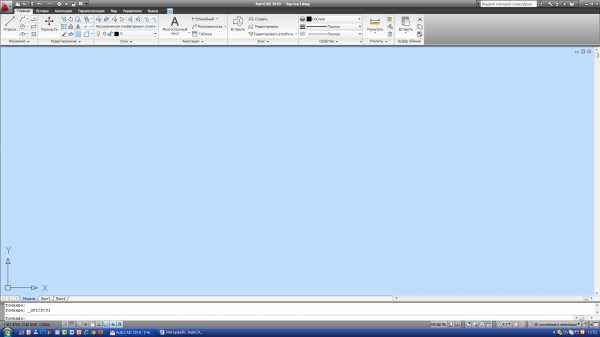
Также в контекстном меню ленты есть следующие команды:
«Освободить» – эта команда отсоединяет ленту от строки заголовка и с помощью мыши она может быть перетянуты в любую точку окна программы.
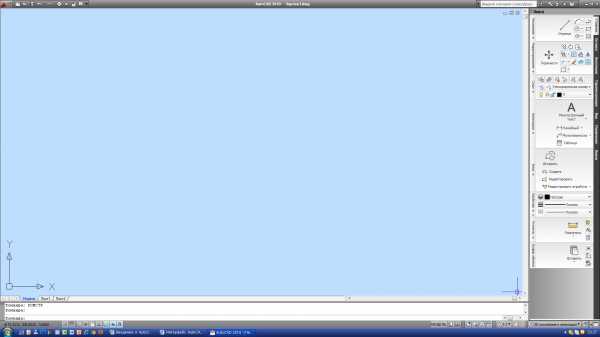
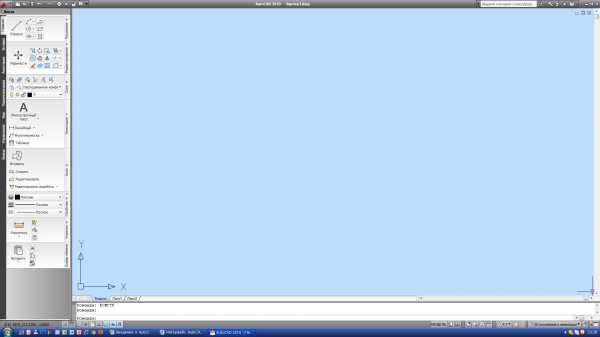
Но лучше этого не делать!
Ключевым понятием системы AutoCAD любой версии является команда – указание программе на определенное действие. Команды могут быть с параметрами и без них.
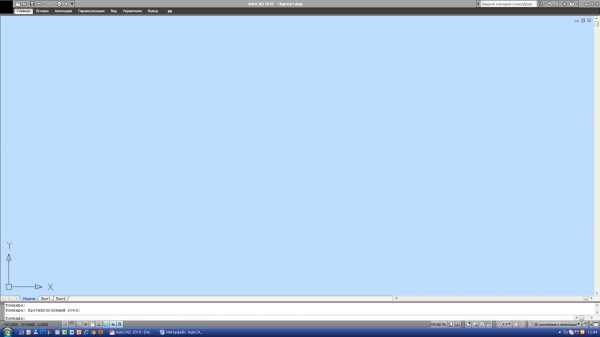
Нижняя строка содержим приглашение к вводу: «Команда:» (Command:), после которого устанавливают курсор, вводят команду и нажимают на клавишу Enter.
Также в случае ошибки, система вводит сообщение о таковой в командную строку.
Строка состояния – самая нижняя строка главного окна .
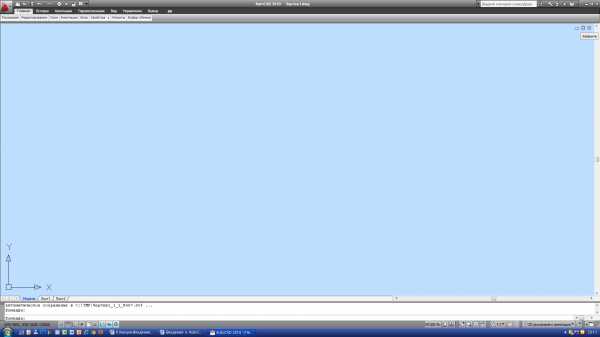
В левой ее части отображаются текущие координаты перекрестья курсора на «поле чертежа», которые изменяются при его перемещении.
Далее расположены индикаторы режима черчения:
| Значок | Клавиша | |
|
| Шаговая привязка – при включенном режиме курсор перемещается строго по узлам сетки с заданным шагом | F9 |
|
| Отображение сетки – включает или отключает изображение вспомогательной сетки на экране. | F7 |
|
| Ортогональный режим – вычерчиваются только горизонтальные и вертикальные прямые линии. | F8 |
|
| Отслеживание полярных углов – данная команда позволяет вычерчивать линии под определенно заданными углами. По умолчанию задается прямой угол. | F10 |
|
| Объектная привязка – при включенном режиме объектной привязки новые точки задаются относительно точек существующих объектов | F3 |
|
| Отслеживание объектной привязки – динамически отображает вспомогательные векторы от характерных точек существующих объектов под углами, кратными заданным пользователем. | F11 |
|
| Разрешить/запретить динамическую ПСК | F6 |
|
| Динамический ввод – при включенном режиме параметры команд можно вводить как с клавиатуры, так непосредственно на поле чертежа в области курсора. | F12 |
|
| Показать/спрятать вес линий – управляет отображением толщины линий на экране. По умолчанию – 0,25 мм. | |
|
| Быстрый вызов свойств – пользователь имеет возможность просматривать и редактировать текущие значения наиболее часто используемых свойств любого объекта чертежа. |
| При включении какого-либо режима, например «Орто», соответствующий значок подсвечивается. | |
| Отключенный режим | Включенный режим |
|
|
|
Далее в строке состояния находятся команда режима просмотра чертежа.
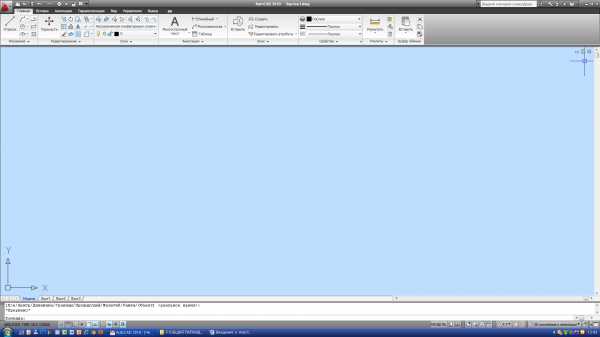
Если щелкнуть правой кнопкой по строке состояния, откроется контекстное меню.
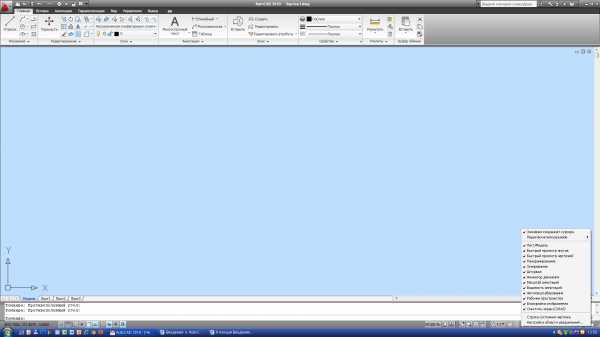
При наведении курсора на пункт «Переключатели режимов» контекстного меню, открывается подменю:
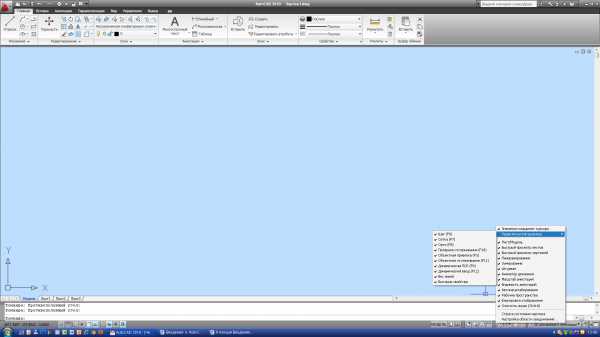
Все переключатели нужно включить, установив флажки напротив каждого пункта подменю.
Рабочее пространство
Рабочее пространство – это вариант компоновки пользовательского интерфейса в зависимости от выполняемой задачи.
В AutoCAD 2010 предопределены три рабочих пространства:
| Рабочее пространство | ||
| 1. |
| Двухмерное черчение и аннотации |
| 2. |
| Трехмерное моделирование |
| 3. |
| Классический AutoCAD для тех, кто работал в предыдущих версиях. Отсутствует лента, которая заменена основным меню и панелями инструментов. |
| Сразу после установки загружается в рабочем пространстве «Двухмерное черчение и аннотации». | |
| Чтобы перейти в другое пространство, нужно щелкнуть левой кнопкой мыши по пиктограмме «Переключение рабочего пространства» в строке состояния: |
|
|
|
Текущее рабочее пространство отмечено флажком.
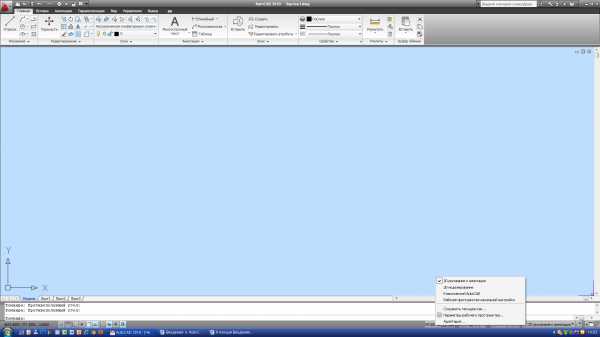
Настройка системной среды
AutoCAD 2010
В данном разделе мы познакомимся с возможностями настройки системной системы AutoCAD 2010, а также с управлением пользовательскими профилями настроек.
Когда система настроена в соответствие с пожеланиями пользователя, рабочий процесс становится намного более эффективным.
Затратив несколько часов на изучение настроек, вы не будете вынуждены в каждом чертеже изменять настройки, заданные по умолчанию.
В системе настраивается практически все:
пути поиска файлов по умолчанию,
вид элементов управления,
работа с файлами,
печать и публикация,
производительность работы с графикой,
средства навигации,
выбора,
автоматического слежения и привязки и многое другое.
Настройки системы сосредоточены в диалоге Options (Настройки), который является центром управления опциями программы.
Чтобы открыть диалоговое окно «Настройки», необходимо:
1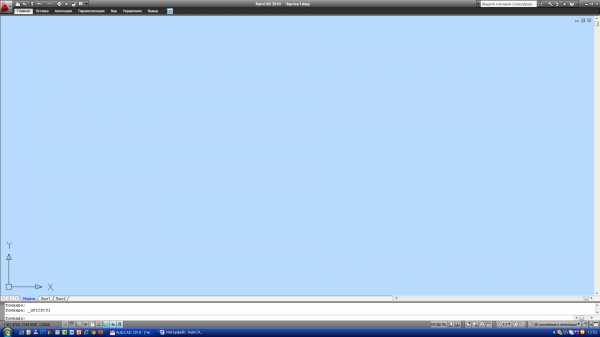 . Нажать кнопку с логотипом AutoCAD 2010 в левом углу строки состояния, откроется браузер-меню.
. Нажать кнопку с логотипом AutoCAD 2010 в левом углу строки состояния, откроется браузер-меню.
В браузер-меню нужно нажать кнопку «Параметры».

Откроется диалоговое окно «Настройка».

2. Можно в любом месте графического поля щелкнуть правой кнопкой мыши, откроется контекстное меню. Выбираем «Настройка…», открывается то же диалоговое окно.
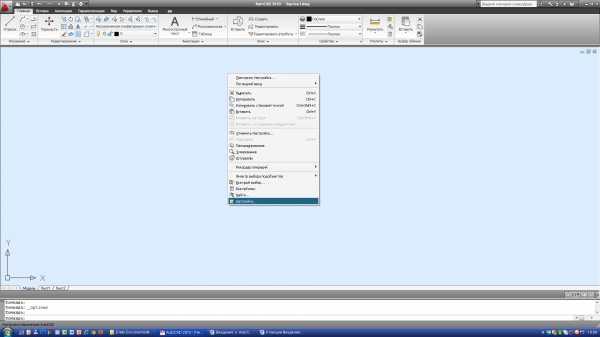
Диалог настроек содержит 10 вкладок, в которых объединены схожие по области действия настройки.
Рассмотрим подробнее некоторые вкладки.
Вкладка «ФАЙЛЫ» содержит заданные по умолчанию пути поиска файлов поддержки системы .
!!! Не стоит удалять существующие пути поиска, если вы не знаете точно, как это делать.
Вкладка «ЭКРАН» управляет внешним видом главного окна программы при работе как в пространстве листа, так и в пространстве пространственной модели.
Параметры вкладки позволяют полностью изменять конфигурацию окна системы.
«Элементы окна» вкладки «ЭКРАН» определяют основные параметры окна.
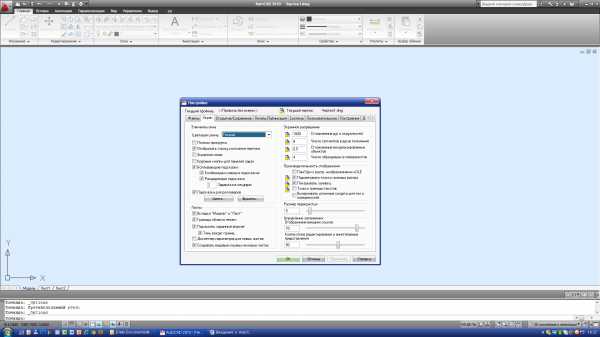
Выпадающий список «Цветовая схема» содержит два значения:
Темная;
Светлая.
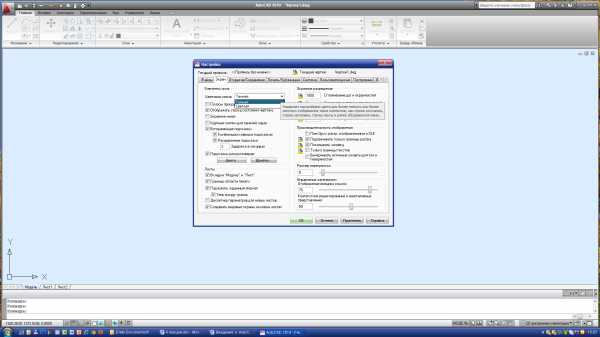
Выбор цветовой схемы зависит только от вашего предпочтения.
| Цветовая схема строк экрана | |
| Темная | Светлая |
|
|
|
Флажок «Показывать полосы прокрутки в рабочей области» позволяет управлять выводом полос вертикальной и горизонтальной прокрутки.
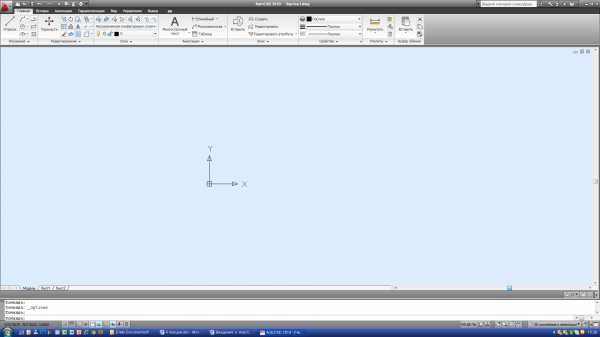
Флажок «Отображать строку состояния чертежа» управляет выводом отдельной строки состояния для каждого чертежа.
В большинстве случаев в данной строке нет необходимости, так как она дублирует элементы общей строки состояния и занимает место поля чертежа.
|
| |
|
|
|
| Отображать строку состояния чертежа |
Флажок «Экранное меню» управляет опцией отображения экранного меню в правой части чертежа.
|
| |
|
|
|
| Экранное меню |
Флажок «Крупные кнопки для панели задач»

Флажок «Всплывающие подсказки» управляет опцией вывода подсказок при наведении курсора на элемент управления. Очень полезная функция, которая должна быть включена.
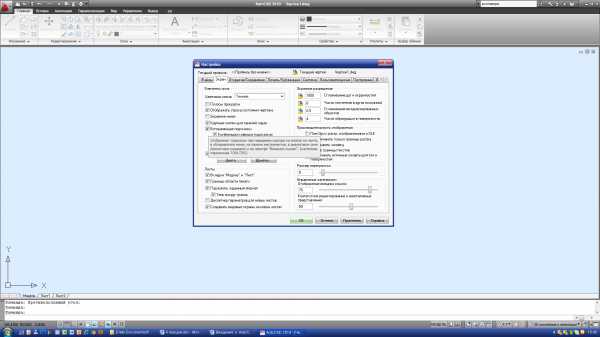
Флажок «Комбинации клавиш в подсказках» включает или выключает дополнительную информацию о вызове подсказок с клавиатуры с помощью «горячих» клавиш, если такой вариант возможен. При профессиональной работе использование «горячих» клавиш позволяет увеличить скорость работы.
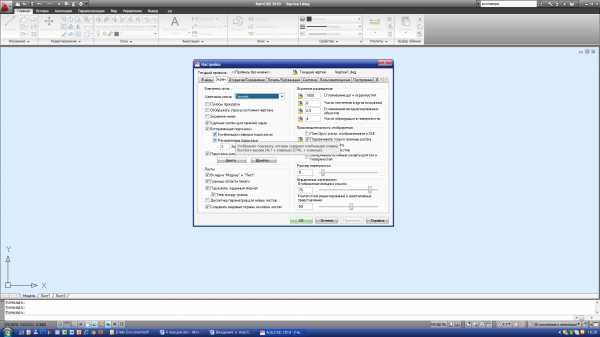
Флажок «Расширенные подсказки» включает или выключает вывод в подсказках дополнительной информации: описание действия команды и изображения. Полезная функция, но при недостаточном быстродействии системы может вызывать задержки при выводе подсказок.

Текстовое поле «Задержка в секундах» определяет время, на которое необходимо задерживать курсор над элементом управления, чтобы появилась подсказка.
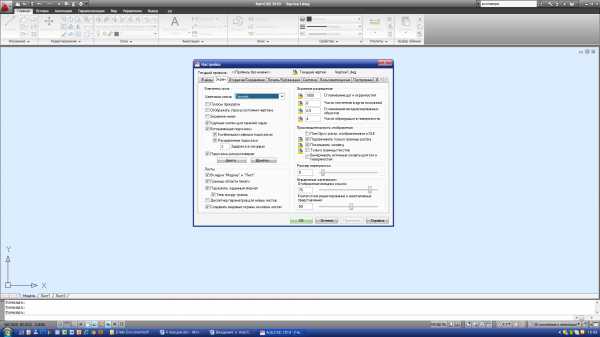
Выберете удобное для вас время задержки.
Исходя из приведенных выше описаний, установите значения элементов управления группы «Элементы окна», нажмите кнопку «Применить».
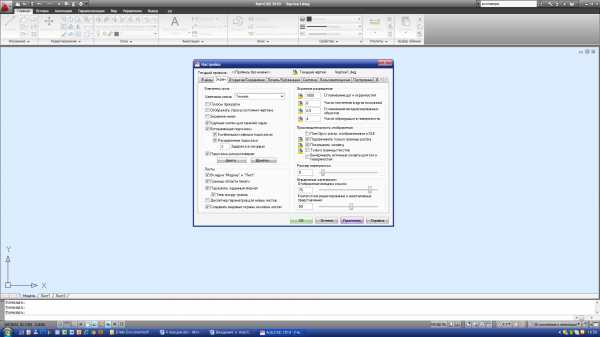
Интерфейс AutoCAD
Первое, что вы увидите после запуска программы, – это главное окно приложения, которое обладает следующими элементами:
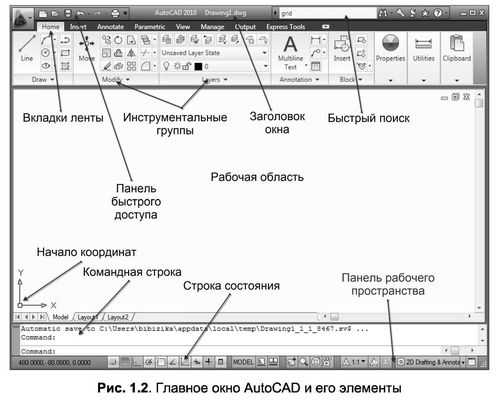
- Лента — содержит сгруппированные по типам вкладки с собранными в них типовыми командами AutoCAD: Ноmе (Главная), Insert (Вставка), Annotate (Аннотации), Parametric (Параметризация), View (Вид), Manage (Управление), Output (Вывод), Express Tools (Экспресс-инструменты);
- Инструментальные группы– каждая вкладка имеет набор инструментальных групп с набором пиктограмм, связанных с выполнением определенных команд AutoCAD;
- Панель быстрого доступа – позволяет вызывать часто используемые команды;
- Рабочая область — безграничная зона главного окна, предназначенная для разработки чертежей;
- Командная строка – окно, используемое для ввода команд и вывода информации о реакции на них системы;
- Строка состояния — строка, содержащая информацию о координатах перекрестия курсора, а также о состоянии режимов вычерчивания;
- Быстрый поиск — панель, позволяющая найти в справке интересующую информацию;
- Заголовок окна – отображает название текущего чертежа;
- Панель рабочего пространства — содержит в себе различные настройки по редактированию рабочего места пользователя, а также позволяет настраивать масштаб и отображение рабочей области.
Лента
[adsense1]
Изучение интерфейса любой программы начинается с панели меню. Начиная с версии 2009, разработчики полностью изменили интерфейс программы AutoCAD, поэтому привычная панель меню заменена лентой, на которой расположены вкладки. Каждая из вкладок содержит в себе набор инструментальных групп, а на них, в свою очередь, расположены команды для создания и работы с объектами. На ленте присутствуют такие вкладки:
- Ноmе (Главная) — на данной вкладке расположены инструментальные группы, позволяющие использовать простые объекты, изменять текущие объекты на чертеже, выполнять операции со слоями, аннотациями и блоками, редактировать свойства линий, а также представлен набор утилит (встроенный калькулятор, быстрое выделение и т.д.);
- Insert (Вставка) — эта вкладка дает возможность использовать команды вставки блоков, внешних ссылок и объектов других приложений;
- Annotate (Аннотации) — содержит средства, необходимые для вставки текста, таблиц и размеров в чертеж;
- Parametric (Параметризация) — вкладка содержит команды, предназначенные для создания параметрических объектов, вид которых определяется автоматически заданием определенного параметра, например длины или диаметра.
- View (Вид) — дает возможность использовать команды управления экраном, панорамирования, переключения режимов пространства листа и пространства модели, установки точки наблюдения, удаления невидимых линий, закраски, тонирования, управления параметрами дисплея;
- Manage (Управление) — позволяет управлять настройками пользовательского интерфейса, а также редактировать и создавать макросы;
- Output (Вывод) – содержит команды, необходимые для печати чертежа, а также экспортирования настроек;
- Express Tools (Экспресс-инструменты)– содержит команды вызова пакета Express Tools. Данный пакет является устаревшим и включается в поставку AutoCAD только для тех пользователей, которые к нему привыкли. Скорее всего, при установке с параметрами по умолчанию этой вкладки в системе меню AutoCAD может не оказаться.
Ленту легко настраивать: например, ее можно свернуть или закрыть. Захватывая мышью край панелей, их можно легко реорганизовать или закрыть (аналогично панелям инструментов в более старых версиях программы). Все эти панели можно редактировать, настраивая тем самым пользовательский интерфейс.
Чтобы скрыть ленту, необходимо нажать кнопку, которая находится справа от названий вкладок ленты. Для раскрытия ленты необходимо повторно нажать ту же кнопку.
Меню приложения
Над лентой в левом верхнем углу экрана AutoCAD расположена кнопка, которая открывает меню приложения (рис. 1.3). С помощью данного меню можно выполнять различные операции с чертежами, файлами и листами чертежей.
В меню приложения доступны такие подменю:
- New (Новый) — позволяет создавать новые листы в чертежах, а также новые чертежи;
- Open (Открыть) – позволяет открыть сохраненные файлы чертежей, листов и настроек;
- Save (Сохранить) – сохраняет текущий чертеж в стандартном формате AutoCAD .dwg;
- Save As (Сохранить как) – позволяет сохранить текущий чертеж в других форматах (.dwg, .dwt, .dws, .dwx), предусмотренных в AutoCAD;
- Export (Экспорт) – экспортирует чертеж в другой формат (например: .eps, .bmp, .pdf);
- Print (Печать) — позволяет печатать чертеж, изменять настройки печати, принтера, а также настройки листа чертежа;
- Publish (Публикация) — служит для публикации пакета чертежей в многолистном формате;
- Send (Отправить) — отправляет чертеж по e-mail;
- Drawing Utilities (Чертежные утилиты) — позволяет редактировать настройки чертежа, изменять единицы измерения и другие параметры;
- Close (Закрыть) — закрывает текущий чертеж или же все открытые чертежи.
В правой верхней части меню содержится поле быстрого поиска. Оно позволяет искать необходимые команды в данном меню (для этого следует ввести в это поле нужную команду).
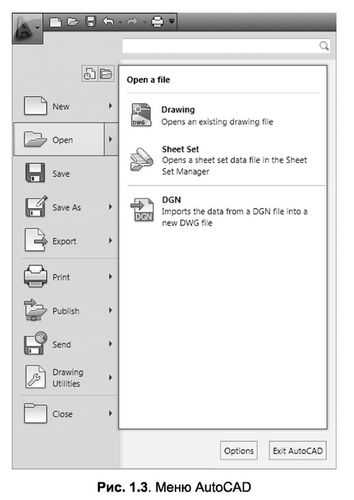 В правой нижней части меню находятся кнопки Options (Настройки) и Exit AutoCAD (Выйти из AutoCAD). Они позволяют соответственно изменить настройки и выйти из программы.
В правой нижней части меню находятся кнопки Options (Настройки) и Exit AutoCAD (Выйти из AutoCAD). Они позволяют соответственно изменить настройки и выйти из программы.
Рабочая область
Как уже было отмечено, рабочая область главного окна AutoCAD, в отличие от многих других приложений, безгранична, что позволяет выполнять чертежи объектов в реальных масштабах (например, системы водоснабжения города).
Снизу графический экран обрамляют ярлыки вкладок Model (Модель), Layoutl (Jlucml), Layout2 (JIucm2) (рис. 1.4). Они используются для переключения между пространствами модели и листа. Треугольные кнопки слева от вкладок позволяют передвигаться по вкладкам (аналогично листам в книге Microsoft Excel) в обоих направлениях. Справа от ярлыков вкладок расположена горизонтальная линейка прокрутки для графического экрана. По умолчанию активной всегда является вкладка Model (Модель).
Основным инструментом разработки чертежей, неразрывно связанным с графической областью, является перекрестие курсора (рис. 1.5) с «прицелом» (а) или без него (б). Перекрестие предназначено для указания координат точек на чертеже при помощи мыши, а «прицел» – для выбора объектов на запрос команд редактирования.
Примечание. Перекрестие курсора автоматически изменяется на перекрестие с «прицелом» при запросе системы выбора объектов в командах редактирования. Обратный процесс происходит, если система запрашивает координаты точки.
Окно команд
Нижняя часть экрана, где расположено приглашение системы в форме Command, представляет собой область, посредством которой в основном происходит диалог пользователя с системой. Здесь отображаются вводимые пользователем команды и ответы (или вопросы) AutoCAD. Последняя строка окна команд, содержащая приглашение Command, называется командной строкой (или строкой подсказки).
Окно команд, как и панели инструментов, можно вывести в любое место экрана, представив его в виде плавающего окна (рис. 1.6). Кроме того, зафиксировать положение окна команд можно не только в нижней части экрана, как это делается по умолчанию, но и в верхней части экрана – ниже панели меню.
Строка состояния
Важным элементом интерфейса является строка состояния (рис. 1.7). Во время работы к ней приходится обращаться постоянно, переключая режимы привязки, вычерчивания или же наблюдая за счетчиком координат. Здесь находятся кнопки таких режимов:
Snap Mode (Шаговая привязка) — привязка «прицела» мыши к узлам сетки;
Grid Display (Сетка) – видимость узлов сетки;
Ortho Mode (Режим «орто») – привязка перекрестия мыши к ортогональным плоскостям;
Polar Tracking (Полярное отслеживание) – вычерчивание с использованием полярных углов и координат;
Object Snap (Объектная привязка) — привязка «прицела» мыши к узлам других объектов;
Object Snap Tracking (Объектное отслеживание) — привязка перекрестия мыши к узлам, полученных путем пересечения вспомогательных линий, проходящих через точки знакомства (подробнее см. главу 3, раздел «Отслеживание и смещение»);
Dynamic UCS (Динамическая ПСК) — включает режим динамической ПСК (пользовательская система координат), что позволяет на время автоматически выровнять XY-плоскость ПСК по плоскости в модели тела при создании ЗD-объектов;
Dynamic Input (Динамический ввод) — включает или отключает режим динамического отображения ввода, при котором вводимые или указываемые значения команд отображаются не только в командной строке, но и в специальных полях, перемещающихся вместе с перекрестием курсора;
Lineweight (Вес линии) — отображает линии с учетом их толщины;
Quick Properties (Быстрые свойства) – отображает панель быстрых свойств.
Расположенные в строке состояния кнопки режимов вычерчивания свидетельствуют об активности режима, если они нажаты, и наоборот – отжатое состояние кнопок означает пассивность соответствующего режима. Включить или выключить какой-либо режим можно мышью, а также при помощи функциональных клавиш F3-F11.
Счетчик координат служит для ориентирования на поле чертежа – он изменяет свое значение при движении курсора мыши по графическому экрану. Счетчик может быть отключен, если нажать на нем правую кнопку мыши и выбрать в контекстном меню команду Off (Выключить). Аналогичным действием счетчик можно вновь включить.
Контекстное меню
Еще одним элементом интерфейса в AutoCAD является система контекстных меню. В общем случае контекстное меню – это специализированное окно с набором команд, предназначенных для работы с активным объектом. Вызывается контекстное меню щелчком правой кнопкой мыши по объекту и появляется рядом с перекрестием курсора.
Примечание. Состав команд контекстного меню зависит от обрабатываемой в момент его вызова команды, а также от клавиши Shift (вызывать контекстное меню можно при нажатой клавише Shift).
В AutoCAD применяются пять основных видов контекстных меню.
- Контекстное меню режима редактирования — открывается сразу после выбора мышью какого-либо объекта и следующего за этим щелчка правой кнопкой мыши. Для некоторых сложных объектов (например размерных линий) контекстное меню режима редактирования будет содержать объектно– ориентированные средства управления объектами. Большинство контекстных меню имеют в своем арсенале команду Properties (Свойства), например меню, вызываемое для выделенного объекта чертежа – линии, окружности, дуги и др. Команда Properties предназначена для вызова палитры свойств выбранного объекта, в которой можно изменить или просмотреть характеризующие его параметры, такие как принадлежность к слою, цвет, тип линии, стиль, а также его геометрические характеристики – длину, диаметр, площадь и др.
- Контекстное меню панели, окна или палитры – открывается после щелчка правой кнопки мыши по панели, окну или палитре.
- Контекстное меню командного режима — открывается после щелчка правой кнопки мыши на рабочей области в момент активности какой-либо команды. Такое контекстное меню содержит параметры активной команды.
- Служебное контекстное меню — открывается после щелчка правой кнопки мыши в командной строке. При этом в разделе Recent Commands (Последние команды) можно увидеть список из семи последних выполненных команд.
- Контекстное меню по умолчанию — открывается сразу после щелчка правой кнопки мыши в произвольной области чертежа. При этом объекты графической области не должны быть выделены и никакая команда в этот момент не должна быть активной.
Интерфейс программы. Часть 4
Здравствуйте, уважаемые друзья.
Продолжаем рассматривать интерфейс программы AutoCAD 2014.
Строка состояния
Рис. 1
В самом начале строки состояния, слева, располагаются текущие координаты курсора.
Затем идут следующие значки:
— функция «подразумеваемые зависимости», включение или отключение;
— шаговая привязка курсора, включение или отключение;
— отображения сетки, включение или отключение;
— ортогональный режим, включение или отключение;
— полярное отслеживание, включение или отключение;
— объектная привязка (2D), включение или отключение;
— объектная привязка (3D), включение или отключение;
— объектное отслеживание, включение или отключение;
— динамическая пользовательская система координат (ПСК), разрешить или запретить;
— динамический ввод, включение или отключение;
— вес линий, показать или скрыть;
— прозрачность, показать или скрыть;
— панель быстрых свойств, показать или скрыть;
— циклический выбор, включение или выключение;
— монитор аннотаций, включение или выключение;
— переключение между пространством модели и пространством листа;
— быстрый просмотр листов, включение или выключение;
— быстрый просмотр чертежей, включение или выключение;
— выбор масштаба аннотаций;
— видимость аннотаций только в текущем масштабе, включение или отключение;
— автоматическое добавление масштабов к аннотативным объектам, включение или отключение;
— переключение рабочих пространств;
— блокировка плавающих панелей, закрепленных панелей, плавающих окон, закрепленных окон и т.д., установка или снятие;
— аппаратное ускорение, включение или отключение;
— изолирование объектов, включение или отключение функции;
— меню строки состояния, включение или отключение;
После щелчка левой или правой кнопкой мыши по значку «меню строки состояния» появляется следующее меню, в котором вы можете отметить флажками (галочками) те режимы черчения, которые вы хотите видеть в строке состояния (рис. 2).
Рис. 2
— очистить экран, включение или отключение функции.
Окно командных строк
Рис. 3
Окно командных строк располагается над строкой состояния.
По умолчанию окно командных строк имеет фиксированный размер: по ширине это – ширина окна программы AutoCAD. Окно командных строк может быть как закрепленным, так и плавающим.
Высоту окна можно изменить, потянув окно в области разделительной полосы (см. в области красной стрелки на рис. 3). Прежде надо убедиться, что окно командных строк не заблокировано.
Если какая-либо команда не помещается целиком в области окна, то просмотреть её можно, используя полосу прокрутки.
Иногда в процессе работы окно командных строк пропадает. Чтобы вернуть его на место, нужно нажать комбинацию клавиш Ctrl+9.
На сегодня всё.
Рисунки, как всегда, кликабельны.