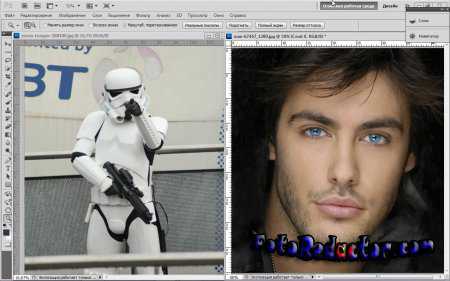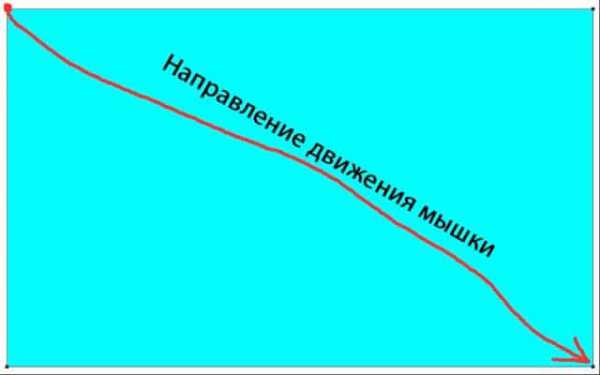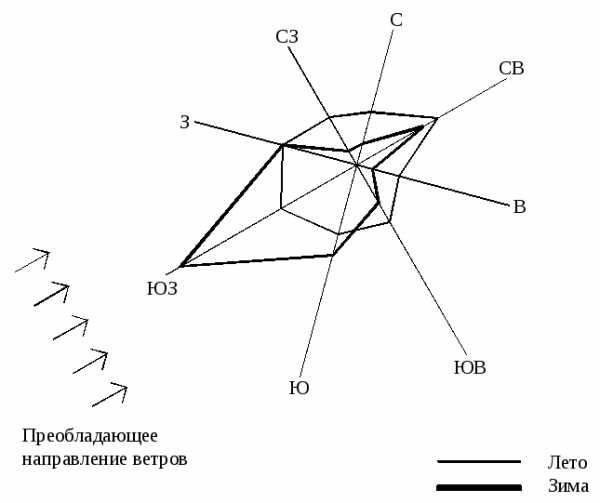Мы принимаем к оплате:
«Подарочный сертификат» от нашего Учебного Центра – это лучший подарок для тех, кто Вам дорог! Оплате обучение и подарите Вашим родным и близким обучение по любому из курсов!!!
«Сертификат на повторное обучение» дает возможность повторно пройти обучение в нашем Учебном Центре со скидкой 1000 рублей!
А также:
Модель в автокаде
ПОИНТ | Создание модели в Autocad | ПОИНТ
CAD-система Autodesk AutoCAD позволяет не только проектировать в двумерном пространстве и создавать плоские чертежи, но и моделировать в трехмерной среде и создавать 3D-модели.
Рассмотрим основы создания трехмерной модели в Автокаде, разберем базовые принципы работы в трехмерном пространстве и изучим необходимые команды.
Рабочее пространство
В отличие от других CAD-систем, моделирование в Автокаде производится в той же самой среде, что и двумерное черчение. Однако, по умолчанию в Автокад включено пространство для создания и редактирования чертежей, которое называется «Рисование и аннотации». Для перехода к командам трехмерного моделирования переключите рабочее пространство на «Основы 3D» нажатием иконки с шестеренкой в статусной строке.
Обратите внимание на то, как изменилась лента: теперь на вкладке «Главная» находятся все основные инструменты моделирования в AutoCAD.
Навигация в трехмерной модели
Если при работе с двумерными чертежами достаточно использовать для навигации две команды: панорамирование и зуммирование, то для трехмерных моделей необходимы еще и операции смены ориентации вида. Смена ориентации вида позволяет посмотреть на трехмерную модель с разных сторон.
Смена ориентации осуществляется нажатием на обозначение текущего вида, которое находится в левом верхнем углу рабочего поля AutoCAD
Также сменить ориентацию вида можно с помощью видового куба, который находится в правом верхнем углу рабочего поля. Нажимая на его грани, ребра и вершины, имеющие соответствующие названия, можно выбрать нужную ориентацию модели.
Для произвольного вращения модели на экране удобно использовать команду «Трехмерная орбита», которую можно запустить нажатием кнопки «Орбита» на панели навигации, или ввести команду 3DОРБИТА.
После запуска команды нажмите и удерживайте левую кнопку мыши и переместите курсор по экрану, модель начнет вращаться на экране.
Также для вращения модели удобно использовать мышку: просто зажмите клавишу Shift и колесо мыши, а потом начните перемещать курсор по экрану.
Основы создания трехмерных тел
Создание модели в Автокаде можно проводить несколькими способами. Рассмотрим два самых распространенных из них:
- построение из готовых трехмерных примитивов
- построение из тел, созданных на основе двумерных эскизов.
Для создания трехмерного примитива выберите на ленте нужную форму.
Например, для построения кубика выберем команду «Ящик». После запуска команды необходимо внимательно смотреть на запросы в командной строке и вводить требуемые значения. Для построения ящика нужно сначала указать первую точку основания и ввести размеры длины и ширины (для переключения между размерами нажмите клавишу Tab), а затем ввести высоту ящика. После завершения ввода в пространстве появится требуемый ящик.
Точно также строятся и остальные типы примитивов.
Для смены визуального стиля отображения модели нажмите на название стиля, которое находится в левом верхнем углу рабочего поля AutoCAD, и выберете подходящий.
Для удобства моделирования рекомендуется выбирать стиль «Концептуальный», «Реалистичный» - или «Тонированный с кромками».
Для создания трехмерного тела на основе двумерного эскиза необходимо предварительно создать плоский замкнутый контур с помощью команды «Полилиния». Контур может находиться на любой из стандартных плоскостей AutoCAD или на плоской поверхности существующего тела.
Запустим команду «Полилиния» и создадим контур, который станет основой трехмерного тела. К контуру предъявляется два обязательных требования: он должен быть замкнутым и не иметь самопересечений.
После создания контура можно построить на его базе тело операцией выдавливания. Другими словами, - придать плоскому эскизу высоту. Запустим команду «Выдавить», выберем контур и введем высоту тела.
Обратите внимание, что положительное значение высоты позволяет построить тело в одну сторону от эскиза, отрицательное - в другую.
Кроме операции выдавливания можно тело построить вращением контура вокруг оси. Например, создадим с помощью полилинии замкнутый контур в виде прямоугольного треугольника
Запустим команду «Вращение» и выберем сначала контур, а потом укажем две точки оси, вокруг которой будет вращаться наш контур. Для завершения операции необходимо ввести угол вращения тела, введем 360.
В итоге получим модель конуса.
Редактирование тел
Рассмотрим несколько операций редактирования тел.
Как построить в кубе отверстие или бобышку? Для выполнения таких построений используются булевы операции «Объединение» (позволяет сложить два тела), «Вычитание» (позволяет вычесть одно тело из другого) и «Пересечение» (результат выполнения операции - общая часть двух тел). Для запуска этих команд необходимо нажать соответствующие кнопки на ленте.
Построим бобышку на кубе. Построим куб с помощью операции «Ящик», а затем построим цилиндр с помощью команды «Цилиндр», но в качестве плоскости построения выберем верхнюю грань куба, а сам цилиндр построим вверх по направлению от куба
В итоге получим два тела: куб и цилиндр. Для объединения их в одно тело необходимо запустить команду «Объединение» и выбрать тела.
Построим отверстие в кубе. Возьмем аналогичный куб и построим цилиндр на верхней грани, но в направлении внутрь куба (цилиндр получится внутри куба).
Для того, чтобы вычесть цилиндр из куба и получить отверстие, необходимо выбрать команду «Вычитание» и указать сначала то тело, из которого будет вычитаться (куб), а потом то тело, которое будет вычитаться (цилиндр).
Для скругления ребер тела используется команда «Сопряжение по кромке». Для создания скругления запустите команду нажатием кнопки на ленте, затем выберите все ребра, которые необходимо скруглить и укажите радиус скругления.
Заключение
Как вы смогли убедиться, создание трехмерных моделей в AutoCAD не требует специальных навыков и умений. Пользователь, имеющий опыт работы с плоскими чертежами, легко освоит трехмерное моделирование в Автокаде.
Полученные в Автокаде модели можно использовать для самых разных целей: от создания плоских чертежей до визуализации и анимации движения тел или работы механизмов.
Опубликовано 14 Сентября 2017 2017-09-14 13:01:00
Создание трехмерных моделей в программе AutoCAD. Ключевые понятия
Создание трехмерных моделей в программе AutoCAD. Ключевые понятия
В этом уроке мы будем учиться создавать трехмерные модели через программное средство AutoCAD. Разберемся с соответствующим функционалом программы.
Трехмерные координаты
Для представления и обработки трехмерных моделей программа AutoCAD применяет международную систему WCS. Соответствующий значок вы можете найти внизу чертежа с левой стороны. Вправо направляется ось Х, вверх - Y. Также есть и ось Z, простирающаяся по отношению к пользователю и по перпендикуляру к двум остальным осям. Формирование трехмерных объектов подразумевает собой одновременное использование всех координатных осей.
Способы внесения данных по координатам
В данном случае мы можем говорить о применении не только абсолютных, но и относительных координат. Абсолютные расскажут о положении объекта по отношению к узлу пересечения всех трех осей. Относительные координаты всегда получают на отношении уже готовых предметов или других элементов чертежа в пространстве. Они отличаются символом @ перед числовым значением.
Трехмерное пространство в системе Автокад позволяет также использовать на практике и прямоугольные координаты Декарта по трем осям. Вместо полярных координат можно применять сферические и цилиндрические координаты.
Под цилиндрическими параметрами понимают такие данные, которые просчитывают отрезок между началом координатной сетки и направлением под углом к каждой оси системы.
Под сферическими координатами понимаются отрезки между стартом координатной сетки и направлением под углом от оси абсцисс и плоскости ХY. Внесение требуемых координат всегда можно выполнить через строку команд или воспользовавшись интерактивной методикой, закрепив левую клавишу в заданном пункте. В последнем случае обязательно должен быть включен рабочий режим привязки к объектам и отслеживание объектов.
Значок, отвечающий за применение международной системы координат, расположился внизу слева. Именно он отмечает направление всех координатных осей, начало системы и задает ориентацию плоскостям. Пользователь системы может менять внешний вид такого символа по своему усмотрению.
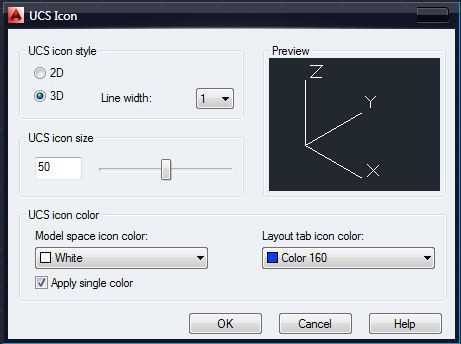
Трехмерный стиль
Двумерный стиль
Координатные системы
Программное средство AutoCad позволяет выполнять возведение объектов практически в любой плоскости в трехмерном режиме. Если плоскость, в которой выполняется формирование объектов не находится на параллели к плоскости XY, переход от международной системы к пользовательским настройкам можно совершить через задание дополнительной координатной сетки. Она должна выполнить функцию совмещения всех рабочих плоскостей. Функция UCS завершит такой переход. В таком случае начальная точка координатной пользовательской сетки будет находиться уже в другом пункте: центральная точка обрабатываемого объекта или его угол. Правило правой руки применяется для определения ориентации всех задействованных плоскостей. Когда по взаимному перпендикуляру выставляется большой, средний и указательный палец, ось Х будет совпадать с направлением большого пальца, ось Yбудет иметь общее направление с указательным, а Z– со средним пальцем. Положительное направление для вращения всегда будет выполняться против хода часов. Вращая правую руку, конструктор может в буквальном смысле увидеть, как располагаются оси координатной сетки.
Методы запуска программы:
- Набор текстовой команды UCS.
- Активация вкладки Tools ► New UCS
X / Y / Z (Поворот вокруг осей X, Y, Z) — вращение координатной сетки выполняется в строгом соответствии с правилом правой руки. Если вы строите объекты через пользовательскую систему, точечные координаты будут полностью от неё зависеть. В некоторых случаях у конструктора возникает необходимость указать координаты точек именно по отношению к общепринятой международной системе. Тогда перед числовым значением стоит указать значок звездочки, например, *6,77.
Параметры высоты и уровня
Плоскость рабочего поля, совпадающая с XYиз международной координатной сетки, именуется плоскостью построений. Для двумерных предметов всегда можно менять уровень через изменения параметра Z.
Особенно наглядно это можно рассмотреть в процессе перехода к видам изометрии. Сначала нужно активировать соответствующую вкладку View - 3D Views, потом выбрать нужный вид. Образ графического экрана кардинально преобразится. Теперь символ международной координатной сетки будет располагаться уже по центру. Все двумерные предметы будут выглядеть, как изометрические проекции.
Попробуем изобразить четырехугольную область с начальным углом в точке (0,0) и противоположным – (200,100).
Запустим работу контекстного меню, а именно вкладку Properties. Если менять значения поля Elevation на положительные или отрицательные цифры, положение уровня объекта будет варьироваться. Число +100 переместит фигуру вверх по оси Z, а -100 – санкционирует перемещение вниз по ней же.
Для построения трехмерных объектов, конструкторы часто используют еще и метод выдавливания. Под ним подразумевают манипуляцию с толщиной и высотой объекта. Выполнение функции может быть произведено через изменение соответствующих свойств объекта или посредством манипуляций над вкладкой Высоты. Разрешается внесение положительных или отрицательных чисел.
6.0pt'>Активация вкладки Tools ► New UCS
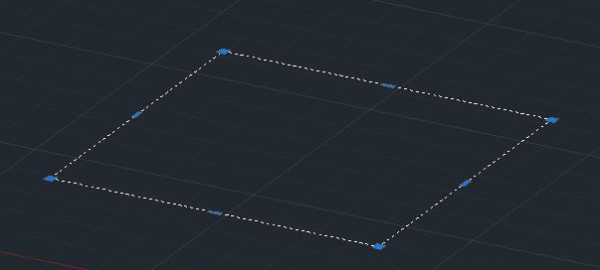
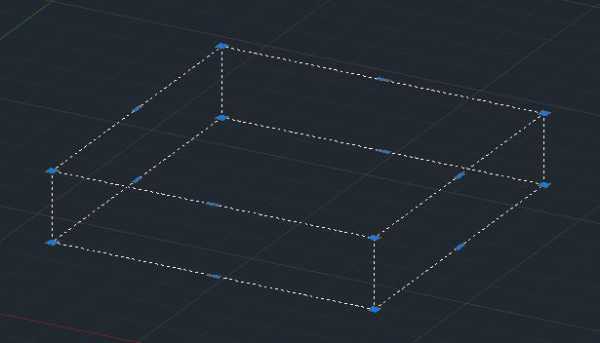
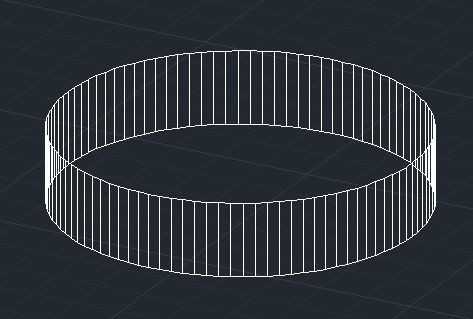
Криволинейная часть рабочих объектов отобразит несколько образующих линий. Если пользователь хочет выдавить прямоугольный объект или полилинию, будут сформированы предметы с боковыми элементами из непрозрачного материала. Если же речь идет о выдавливании цилиндра, основы также не будут прозрачными.
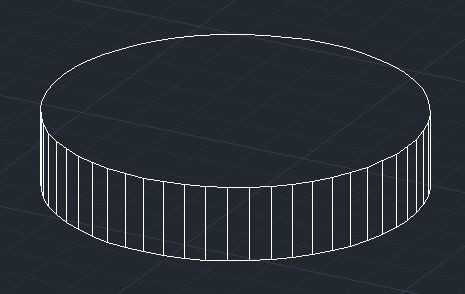
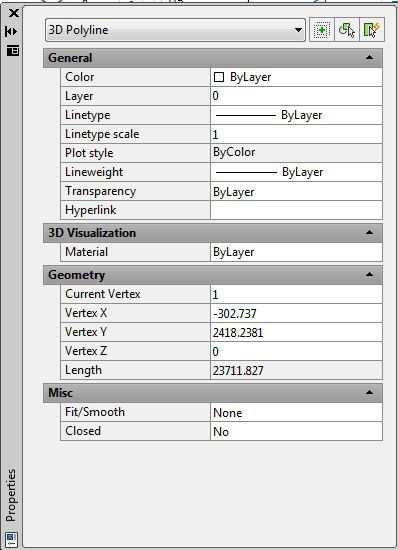
3D полилинии
В списке трехмерных объектов особое место принадлежит трехмерным полилиниям. Такая полилиния представляет собой трехмерный элемент, в состав которого входят прямолинейный объекты с общей взаимосвязью. Вершины таких объектов обязательно должны быть оснащены трехмерными координатами. Конструктор не может задать тип полилинии для такого предмета, так как он принадлежит сразу нескольким плоскостям. Создать такой объект можно через применение функции 3DPOLY, которая не гарантирует пользователю выполнение команд по возведению двумерных полилиний в качестве дуг и не только.
Трехмерная полилиния (3DPOLY)
Методы запуска программы:
- Набор тестовой команды 3DPOLY
- Активация вкладки Draw ► 3D Polyline
Методы запуска программы:
- Набор текстовой команды PEDIT (PE).
- Активация вкладки MODIFY ► OBJECT ► POLYLINE
- Клавиша на панели инструментов Modify.
Теперь вы знакомы с азами трехмерного моделирования в программе Автокад.
Проекции с трехмерных моделей в AutoCAD
Построение чертежей — одна из неотъемлемых частей процесса разработки изделий. Если вы построили трехмерную модель изделия в AutoCAD, то получить плоские чертежи по ним не составляет труда. Как это делать, мы уже рассматривали ранее здесь, но в той статье речь шла о командах, доступных для всех современных версий AutoCAD. Сегодня же рассмотрим те функции по созданию чертежей по моделям, которые появились в AutoCAD начиная с версии 2013.
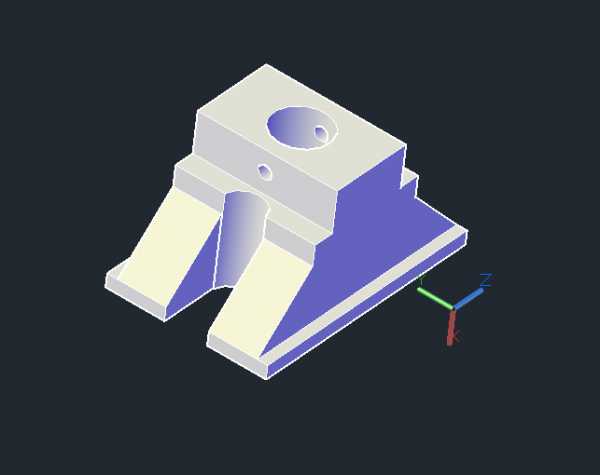
Команда Базовый вид позволяет получить проекции как с модели AutoCAD, так и с модели Autodesk Inventor. Если в текущем файле DWG нет трехмерной модели, то будет доступно построение проекций только из Inventor.
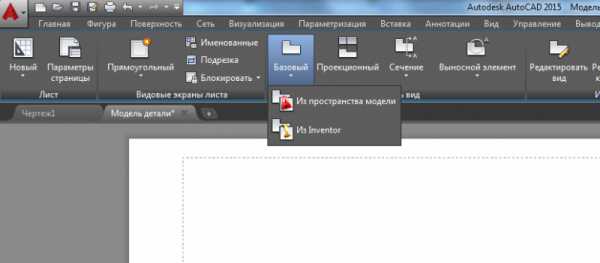
Для того, чтобы создать проекции с модели:
1. Открываем файл с трехмерной моделью. Важно! проекции создаются в том же файле, где и модель.
Запускаем команду Базовый (ВИДБАЗ или _VIEWBASE). При запуске команды из командной строки нужно выбрать опцию Пространство модели для создания по модели AutoCAD
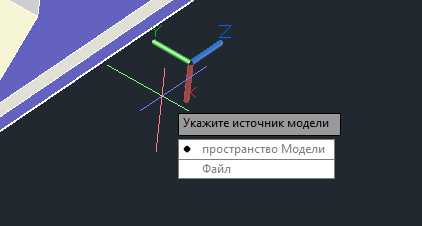
Если в момент запуска команды мы находимся в пространстве Модели, то программа запросит имя листа, на котором будут размещены проекции
Если находиться в пространстве листа, то выбирать лист не нужно
2. Выберите нужные трехмерные модели, либо можно выбрать опцию Вся модель. Это нужно для того, чтобы в случае сборной модели вы могли построить чертежи как отдельных деталей, так и сборочный чертеж, при этом все чертежи, как и сама модель будут находиться в одним файле DWG. Удобно? Несомненно.
3. Укажите положение базового вида
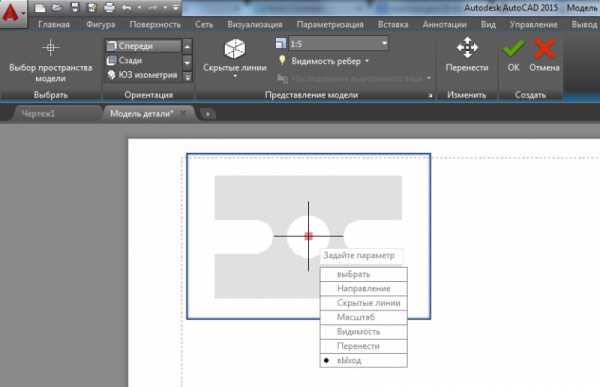
4. Для создаваемой проекции на ленте или в контекстном меню доступны опции:
- Масштаб — возможность изменить масштаб
- Скрытые линии — настройка отображения скрытых линий
- Видимость рёбер — настройка отображения касательных ребер, резьб, ребер пересечения, границ сгиба
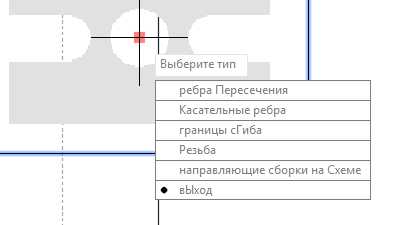
5. После того, как основной (базовый) вид будет создан, можно перетаскивая мышку получить и проекционные виды, в том числе изометрический вид

По-умолчанию, все свойства проекционных видов берутся с базового, но их можно изменить либо с помощью «ручек», появляющихся при выборе соответствующего вида, например, изменить масштаб

либо через контекстное меню
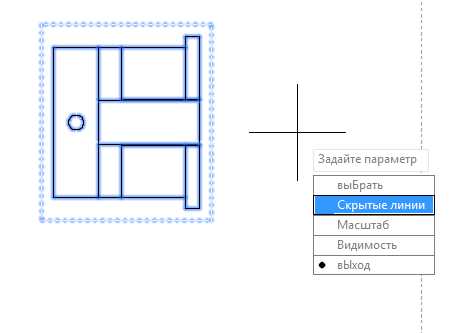
Если требуется создать проекционный вид уже после того, как завершено построение базового вида, то можно воспользоваться командой Проекционный (ВИДПРОЕКЦ или _VEIWPROJ)
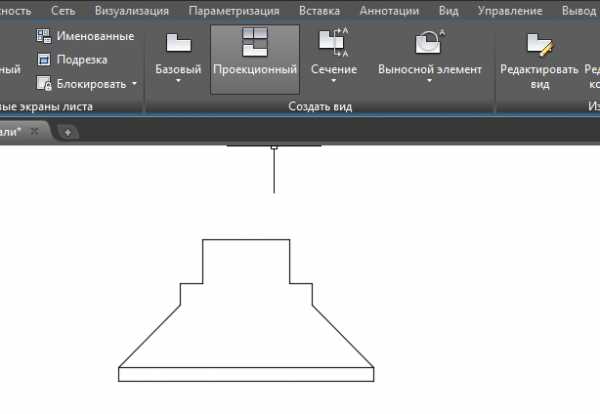
Запустите команду и выберите уже созданный вид на чертеже, система предложит построить проекционный вид, положение и направление вида нужно задать перемещением мыши
Для построения проекций с модели Autodesk Inventor нужно выбрать либо файл детали IPT, либо файл сборочной модели IAM. В случае, когда в моделях созданы позиционные представления или уровни детализации, их также можно указать при построении проекции
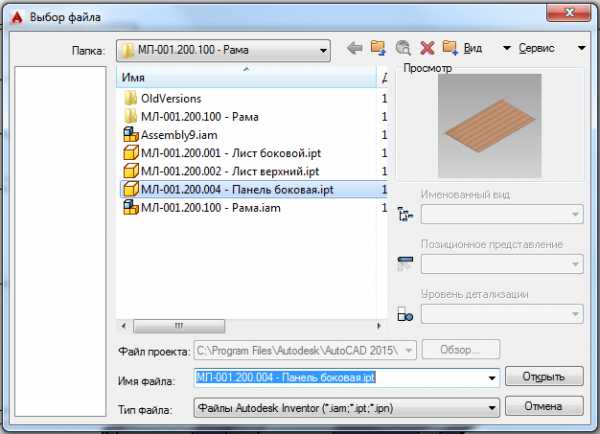
В остальном процесс построения проекции ничем не отличается от построения по модели AutoCAD
Типы объектов и 3D моделирование в AutoCad - СтройМетПроект
3D моделирование в AutoCAD начинается со смены рабочего пространства и выставления рабочего вида (изометрии). После чего можно приступать непосредственно к созданию объемных объектов.
3d моделирование в Автокаде. Типы объектов
В AutoCAD 3d модели могут быть трех разных типов: твердотельные тела, объекты-сети, поверхности.
Твердые тела
В Автокаде преимущество отдается именно твердотельному моделированию. Это такие объемные тела, которые обладают свойствами, присущие обычным объектам в нашей жизни: массой, центром тяжести и т.д.

Используя логические операции, такие как объединение, вычитание и пересечение, можно создавать твердотельные объекты различной сложности.
Объекты-сети
Данный вид трехмерных моделей использует многоугольное представление. Основными элементами объектов-сетей являются вершины, ребра и грани.
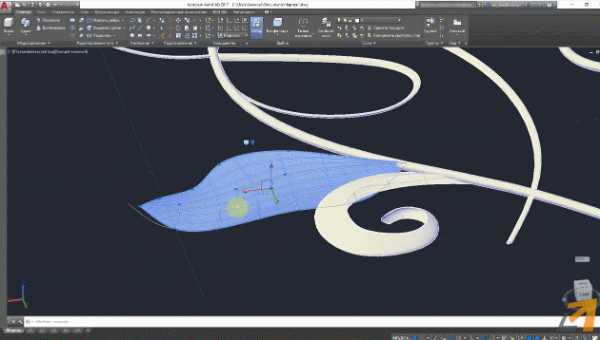
Основыне инструменты расположены на соответствующей вкладке «Сети». Стандартные команды по своему типу идентичны с твердотельными примитивами: параллелипипид, конус, цилиндр и т.д.
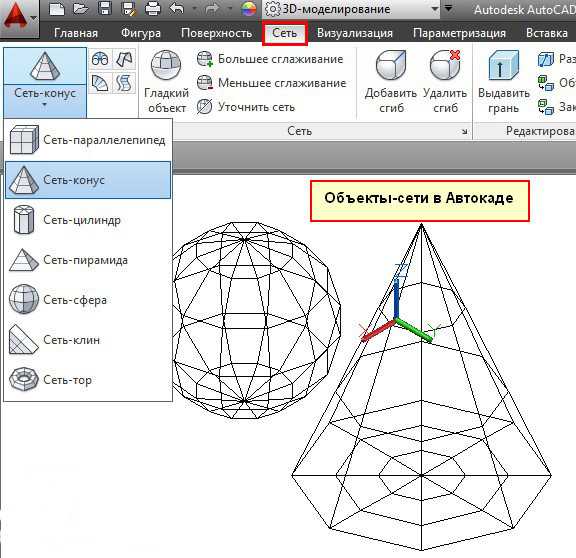
Эти 3d модели не имеют свойств массы. Сети позволяют гибко работать с формой объектов в Автокаде. К тому же, их можно сглаживать, что является неоспоримым преимуществом.
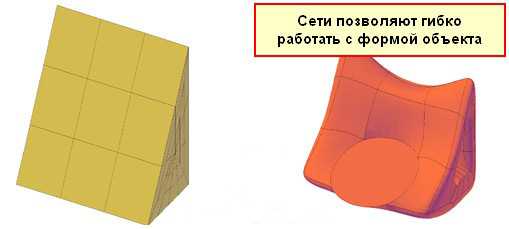
Поверхность в AutoCAD представляет собой тонкую оболочку, не имеющую объема или массы. В Автокаде существует два вида поверхностей:
— NURBS-поверхности;
— процедурные поверхности.
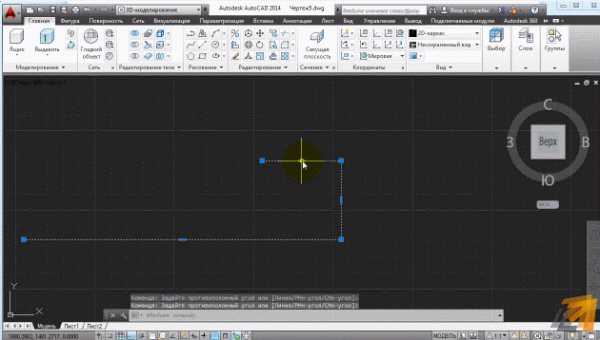
Моделирование процедурных поверхностей предоставляет возможность пользоваться преимуществами ассоциативного моделирования, а NURBS-поверхности — преимуществами образования рельефа с помощью управляющих вершин.

Более наглядно про поверхность в Автокаде можно узнать в других наших статьях.
Построение 3D моделей в AutoCAD. Общие принципы
Существует два принципиально разных подхода к созданию трехмерных объектов:
— используя стандартные 3d примитивы (ящик, сфера, конус и т.д.);
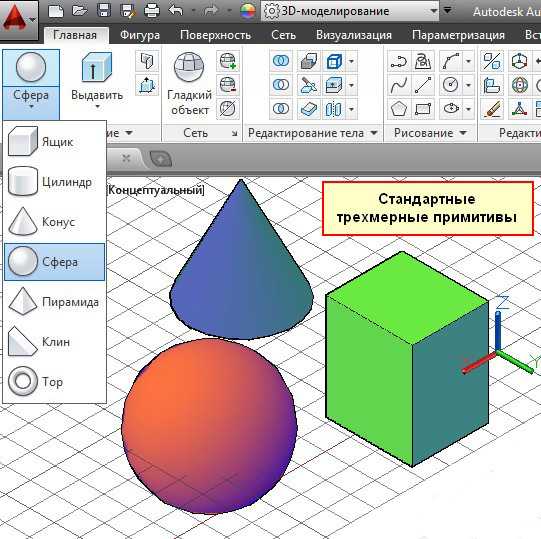
— преобразуя плоский чертеж (2d объекты) в трехмерные, посредством использования соответствующих команд («Выдавить», «Сдвиг» и др.)
Перевести чертеж из 2d в 3d Автокад не составляет труда. Достаточно следовать четкому алгоритму.
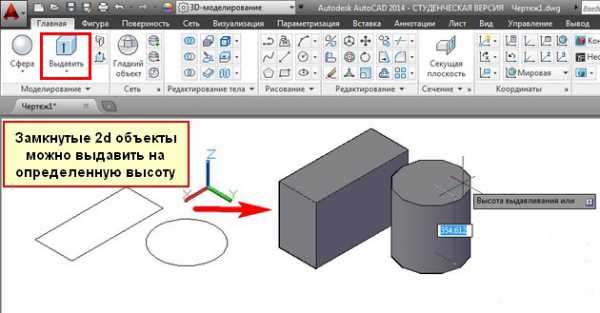
В заключении хочется отметить, что 3д чертежи в Автокаде позволяют реализовать проекты различной сложности и в различных сферах, будь то архитектура, ландшафтный дизайн или геодезия.
При этом программа AutoCAD 3d работает по одним и тем же принципам, в независимости от области применения.
Поэтому достаточно один раз понять, как выполняется трехмерное моделирование в AutoCAD и пользоваться этим всегда.
В Автокад визуальные стили позволяют управлять внешним видом трехмерных объектов. Они отвечают за отображение кромок, за освещение и тени. Правильное использование того или иного стиля в конкретной ситуации может существенно ускорить процесс создания 3d модели AutoCAD. Поэтому, важно знать за какое визуальное представление отвечают эти стили в Автокаде.

Трехмерное моделирование в AutoCAD сложных объектов не может быть корректным, если не переключатся между визуальными стилями. Сделать это можно разными способами, но самый быстрый – это переключатся между ними в левом верхнем углу рабочего пространства. В квадратных скобках сначала идет [Управление видами], а следующее слово отвечает за [Управление визуальными стилями], например [СВ изометрия] [Концептуальный], как показано на рис.
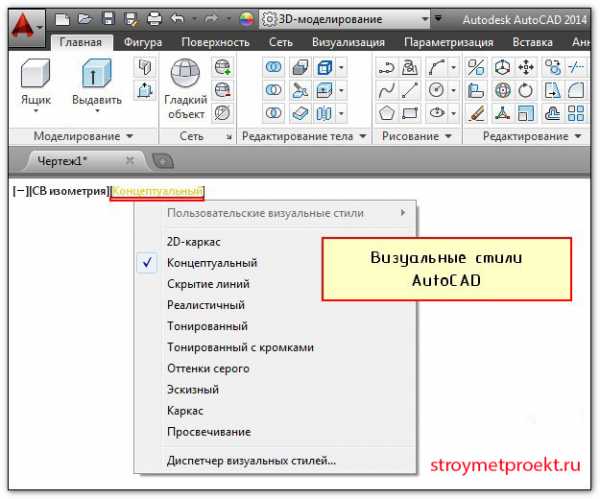
Программа AutoCAD 3d так же позволяет изменять визуальный стиль на соответствующей вкладке «Вид», панель «Визуальные стили». Здесь, помимо 10 различных стилей, так же можно управлять отображение теней, внешним видом кромок и т.д. (см. рис.).
Подробная информация про визуальные стили есть в справке Автокада (горячая клавиша F1) (см. рис.), однако намного эффективнее будет рассмотреть все эти варианты на практике.

Таким образом, мой вам совет: постройте несколько объемных тел, используя стандартные примитивы, и примените к ним различные визуальные стили, что б на собственном опыте понять какие преимущества и недостатки есть у каждого из этих стилей. Напоследок, хочу отметить, что самые распространенные визуальные стили – это 2D каркас, Концептуальный и Реалистичный.