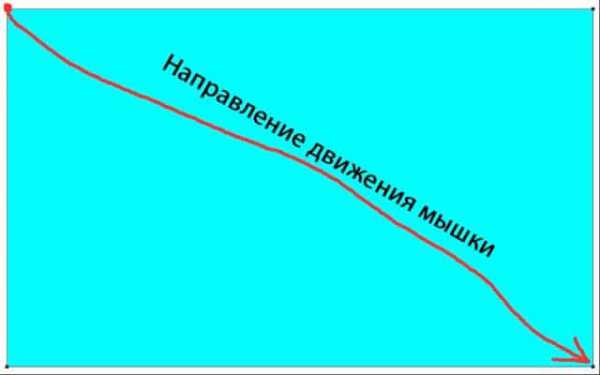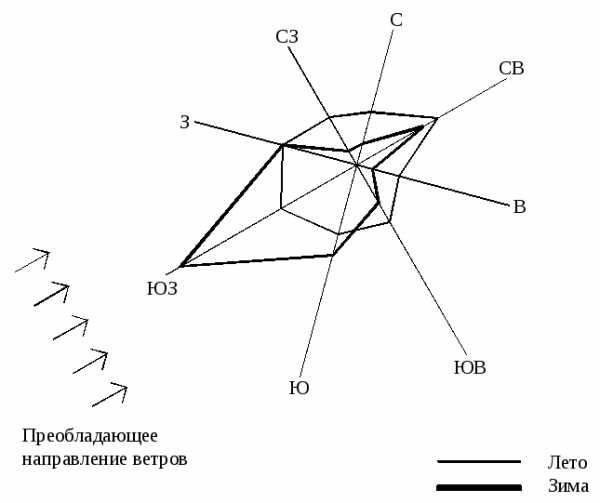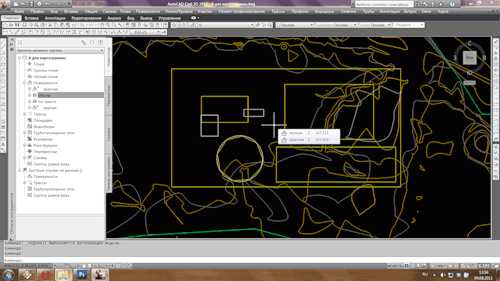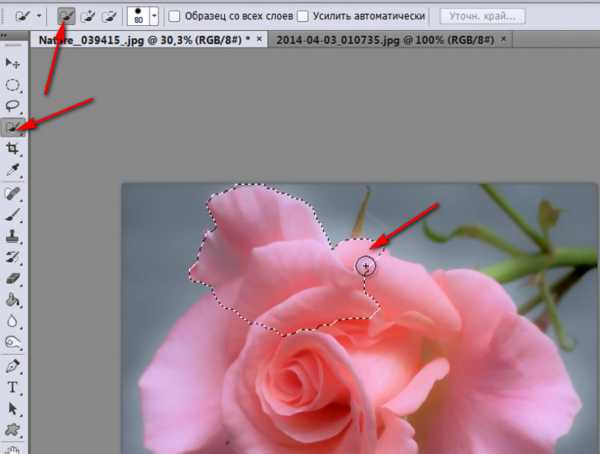Мы принимаем к оплате:
«Подарочный сертификат» от нашего Учебного Центра – это лучший подарок для тех, кто Вам дорог! Оплате обучение и подарите Вашим родным и близким обучение по любому из курсов!!!
«Сертификат на повторное обучение» дает возможность повторно пройти обучение в нашем Учебном Центре со скидкой 1000 рублей!
А также:
Как изображение открыть в автокаде
Как поместить изображение в AutoCAD

При работе с чертежными программами часто возникает необходимость поместить растровое изображение в рабочее поле. Это картинка может использоваться в качестве образца для проектируемого объекта или просто дополнять смысл чертежа. К сожалению, в Автокад нельзя поместить картинку способом перетаскивания из окна в окно, как это возможно в других программах. Для этого действия предусмотрен иной алгоритм.
Скачать последнюю версию AutoCADНиже, вы сможете узнать, как с помощью нескольких действий поместить изображение в Автокад.
Читайте на нашем портале: Как пользоваться AutoCAD
Как вставить картинку в AutoCAD
1. Откройте существующий проект в AutoCAD или запустите новый.
2. В панели управления программой выберите «Вставка» — «Ссылка» — «Присоединить».
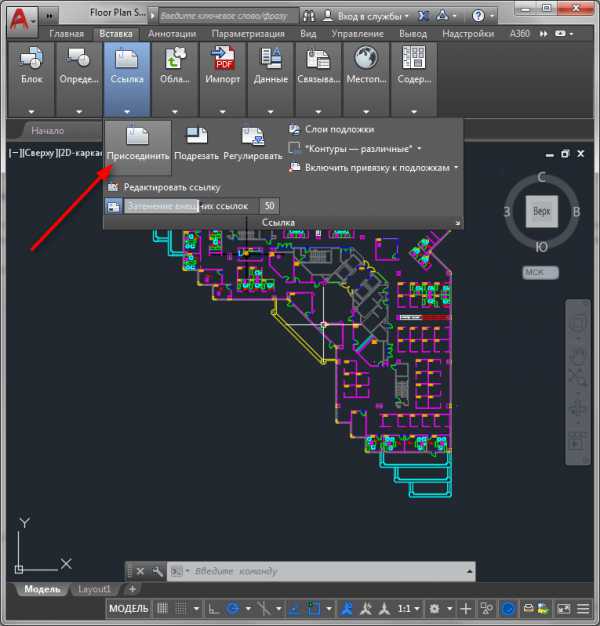
3. Откроется окно выбора ссылочного файла. Выберите нужную картинку и нажмите «Открыть».
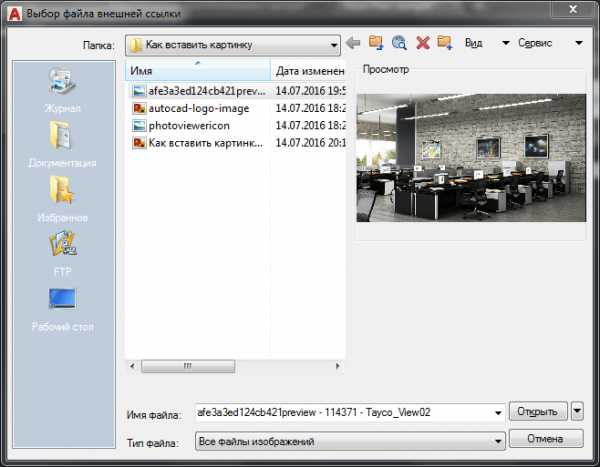
4. Перед вами окно вставки изображения. Все поля оставьте по умолчанию и нажмите «ОК».
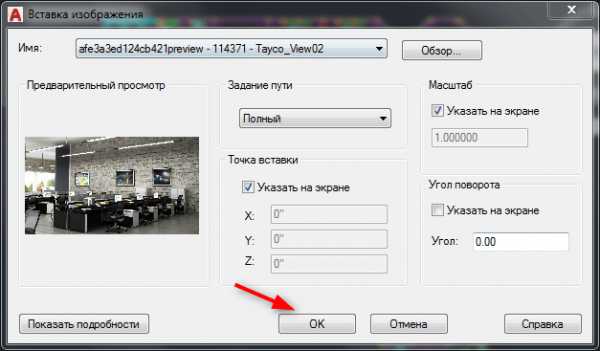
5. В рабочем поле начертите область, которая определит размеры картинки, щелкнув в начале и конце построения левой кнопкой мыши.
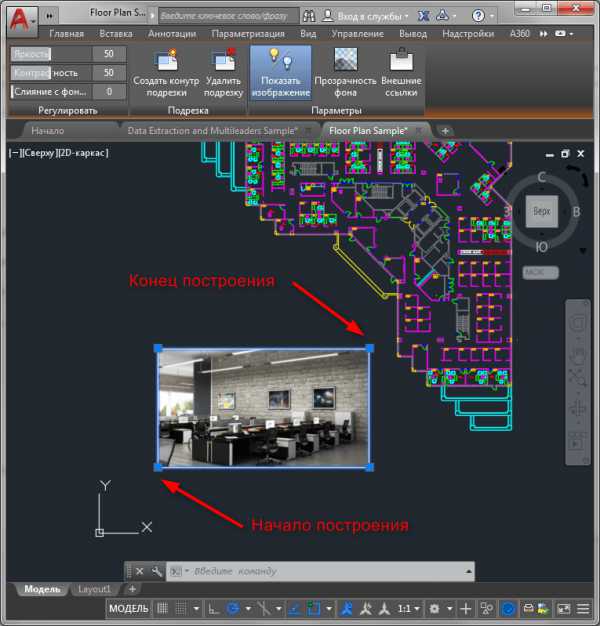
Картинка появилось на чертеже! Обратите внимание, что после этого стала доступна панель «Изображение». На ней можно задать яркость, контрастность, прозрачность, определить подрезку, временно скрыть картинку.
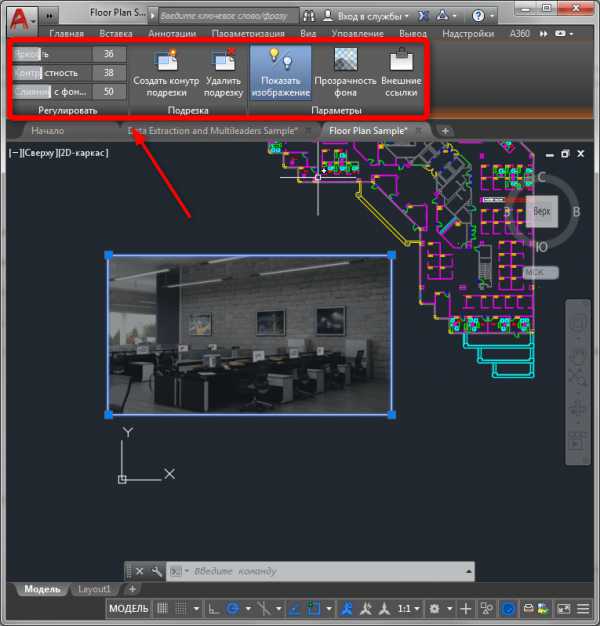
Чтобы быстро увеличить или уменьшить масштаб изображения тяните левой кнопкой мыши за квадратные точки по его углам. Чтобы переместить картинку, наведите курсор на ее край и тяните левой кнопкой мыши.
Советуем прочесть: Программы для 3D-моделирования
Как видим, несмотря на очевидные препятствия, нет ничего сложного в помещении картинки в чертеж Автокад. Используйте этот лайфхак в работе над своими проектами. Мы рады, что смогли помочь Вам в решении проблемы. Опишите, что у вас не получилось. Наши специалисты постараются ответить максимально быстро.
Помогла ли вам эта статья?
ДА НЕТКак вставить картинку в Автокад
Сегодня рассмотрим, как вставить картинку в Автокад. Вставлять картинки в чертежи требуется нечасто, однако нужно уметь это делать. Изображение поможет воспринимать сложный чертеж, или же можно вставить фото готового изделия, что также будет подсказкой при чтении чертежа исполнителем.
Расскажу, как в Автокад вставить картинку jpg. Также можно вставлять картинки с другим расширением, но смысл от этого не изменится. Как Вы уже догадались, нужно воспользоваться вставкой. Кнопка находится в верхней панели рядом с кнопкой «Главная». Нажимаем ее, далее выбираем команду «Присоединить».
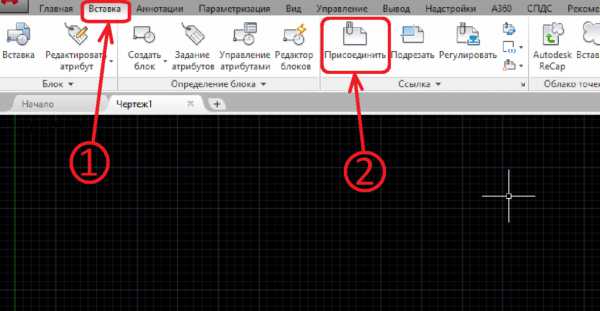
Теперь необходимо указать путь к изображению. В нижней строке открывшегося окна должно быть указано «Все файлы изображений». Остается настроить исходные параметры картинки. Программа предлагает указать точку вставки, масштаб и угол поворота изображения. Если оставить галочки, то точку вставки, масштаб и угол поворота можно задать на экране, если галочки снять, то можно задать координаты левого нижнего угла, масштаб и поворот. Рекомендую угол поворота задать сразу, если он требуется. Масштаб и точку вставки проще определить непосредственно после вставки. Нажимаем «Ок».
Задаем точку вставки и масштаб. Для того чтобы задать точку вставки, достаточно просто ткнуть курсором в нужно место. Масштаб задаем или движением курсора вправо для увеличения, влево для уменьшения, или прописываем вручную.

Как только задали масштаб, щелкаем левой кнопкой мыши и появляется изображение.
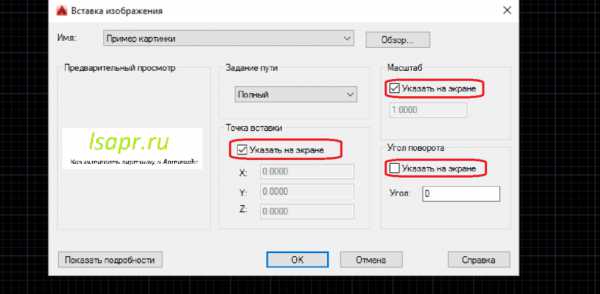
Мы разобрались, как вставить картинку в чертеж Автокад. Но что делать, если допустили ошибку в масштабе или точке вставки? Бесполезно щелкать по картинке кнопками мышки. Можно конечно отменить вставку и попробовать снова, но лучше отредактировать уже вставленное изображение и исправить ошибки. Необходимо выделить объект. Курсор мыши располагаем в свободном месте правее, ниже картинки или выше, но не слева от нее, нажимаем левую кнопку мыши, и, не отпуская кнопку, ведем на изображение. Как только навели на картинку, отпускаем кнопку. Чтобы выделить картинку движение курсора обязательно должно быть справа налево. При правильно выделении появятся квадратики по углам объекта, и откроется меню его редактирования.

Двигая квадратики, можно изменят масштаб. Можно скрыть изображение, отрегулировать яркость, контраст и слияние с фоном. Создание контура подрезки позволяет подрезать по выбранному контуру. Для того, чтобы переместить изображение, а также повернуть или изменить план, достаточно кликнуть по выделенному изображению правой кнопкой мыши и выбрать соответствующую команду.
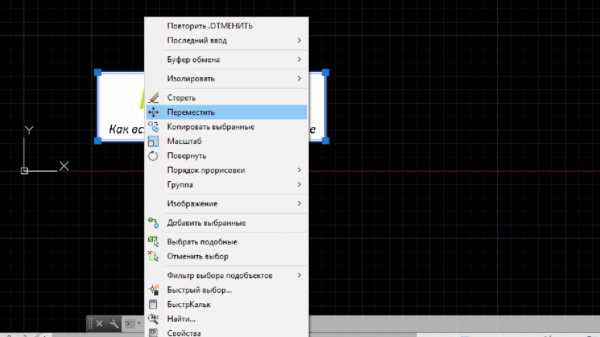
Команда перемещения позволяет двигать картинку в случае, если Вы ошиблись с точкой вставки. Можно копировать, можно изменять масштаб и угол поворота. Порядок прорисовки позволяет переместить изображение на передний или задний план, перед объектами и т.д. Изображение на переднем плане будет скрывать чертеж, линии и надписи, а на заднем плане может выступать в качестве фона.
Итак, мы с Вами разобрались, как вставлять и как редактировать картинку в Автокаде самым простым способом. В этом нет ничего сложного, и вся операция выполняется за несколько секунд, любая ошибка может быть исправлена в любой момент. Помещать картинку на задний план удобно для того, чтобы обводить ее основные линии, или снимать основные размеры, или просто для фона чертежа. Остались вопросы? Задавайте в комментариях внизу страницы.
Два формата изображений – двойной подход к их вставке в чертёж в Автокаде
Нельзя сказать, что вставка изображения в Автокад – дело распространённое и более того, нужное. Но вдруг у вас есть пример – фотография, рисунок – объекта, который уже необходимо формализовать технически в чертеже. Вдруг вы хотите вставить логотип проектной организации – разработчика чертежа. В этих случаях, действительно, возможность поместить картинку может придать всей работе дополнительный импульс, ещё больший класс.

Нужно только правильно выбрать режим работы самой программы, в котором будет происходить вставка картинки в Автокад. Думается, наиболее целесообразно это делать в режиме Layout, предназначая вставку именно для вывода на печать и не отвлекая на вставленное саму работу в Model. С другой стороны, если вставка носит вспомогательный характер и как раз помогает в разработке, то логично её провести, наоборот, в режиме Model. В любом случае порядок работы и используемые команды будут одни и те же.
Есть и ещё один важный момент – перед тем как вставить изображение в Автокад, следует определить, какой графический формат имеет картинка, растровый или векторный. Форматы принципиально разные, разные для них и команды вставки.
Вставляем растровое изображение
Для решения вопроса, как вставить растровое изображение в Автокад, предназначена команда Image, которую, как обычно, в AutoCAD, можно вызвать тремя различными способами:
- через кнопку на панели инструментов Insert («Вставка»);

Вставка растрового изображения в Автокад
- через команду в меню Insert;
- или через командное окно, в котором просто набираем «image» и нажимаем на Enter.
ВАЖНО. Обращаем внимание, что панель инструментов не так часто используется, поэтому её на экране, как правило, не бывает. Тем, кто мечтает описываемую операцию выполнять регулярно, видимо, придётся вывести панель на экран на постоянной основе.
Итак, вызываем команду и получаем для работы специальное окно настройки команды «Image Manager», которое можно представить с помощью двух кнопок в верхнем левом углу в двух видах:
- в виде таблицы вставленных изображений – имя файла, его расположение, дата вставки, объём файла, формат, или
- в виде дерева имён изображений.
Набор команд справа одинаков для обоих окон.
Дальше с помощью команд в виде кнопок можно выполнить все необходимые действия:
- Attach – присоединить – вставить изображение;
- Detach – отсоединить – удалить изображение – сам термин «отсоединить» актуален в том случае, если изображение ранее было уже вставлено, но в данный момент временно выгружено из самого чертежа – оно в нём присутствует, но физически находится вне файла, не увеличивая его объём;
- Reload – заново загрузить изображение – просто произвести его восстановление на чертеже, если оно было отсоединено;
- Unload – выгрузить изображение – для экономии места на диске; в этом случае в чертеже остаётся ограничивающая рамка картинки, картинка остаётся в списке изображений, но физически в файле чертежа отсутствует;
- Detail – получение справочной информации об изображении (тип файла, его размер, цветовая палитра, глубина цвета, размеры);
- Browse – выбор нового местоположения ссылки на диске – полезно, если изображение на диске было перемещено, это чтобы безболезненно в будущем проходили операции отсоединения и загрузки вновь;
- Save Path – сохранение пути к ссылке на изображение на диске в базе чертежа.
Инструменты для работы с растровыми изображениями
Все работы по вставке проводятся в отдельном окне, открываемом по команде «Attach». Обращаем внимание, это окно предназначено не только для вставки новых изображений, но и для работы с теми, которые ранее были вставлены, но временно «отсоединены».
После нажатия на кнопку «Attach» становятся доступны следующие операции:
- Browse – по этой кнопке происходит выбор растрового изображения непосредственно с диска ПК (самый распространённый формат, само собой – jpg, но Автокад знает и подавляющее большинство других растровых форматов); после выбора файла его полное имя будет приведено в строке ниже – «Path :». Выбранное имя файла появляется также в строке раскрывающегося списка «Name», из которого в будущем для работы картинку удобно будет выбирать, если она была отсоединена.
- Retain Path – переключатель, позволяющий сохранить путь к файлу, по умолчанию этот переключатель всегда установлен, его сбрасывать не рекомендуется, иначе программа всегда в будущем будет искать картинку в папке размещения исполняемого файла программы.
В группе «Insertion point» можно выбрать точку вставки изображения на чертеже. Её можно указать мышкой непосредственно на чертеже (что удобнее всего, конечно) – переключатель «Specify On-screen». Можно и ввести координаты вставки вручную в трёх полях координат X, Y и Z. Если установлен переключатель ввода мышкой, то три текстовых поля координат неактивны.
В группе настроек «Scale» можно указать масштаб вставки. Если оставляем переключатель «Specify On-screen», то масштаб указывается мышкой на экране – чертеже, в этом случае изображение будет вписано в изображенный прямоугольник. По умолчанию предлагается использовать масштаб «один к одному», но его можно поменять, сбросив переключатель. Если нужно масштаб уменьшить вдвое, то указываем «0.5» (замечаем, через «точку»).
Группа «Rotation» позволяет назначить угол поворота вставляемого изображения. Это можно сделать опять же мышкой прямо на чертеже – переключатель «Specify On-screen» или, что удобнее, вводом угла поворота в строке «Angle» (становится доступной при сбросе переключателя).
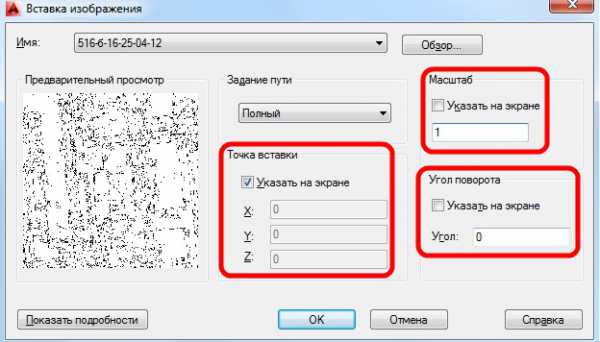
Параметры вставки изображения в Автокаде
Все подробности о вставляемом изображении появляются в информации в нижней части окна, которая по умолчанию не выводится. Для вывода подробностей нужно нажать на кнопку «Detail». Здесь можно найти:
- Resolution – разрешение изображения (принимается по максимальному размеру на единицу установленной в данный момент единицы измерения);
- Image size in pixels – размер изображения в пикселях;
- Current AutoCAD unit – текущая единица измерения AutoCAD’а;
- Image size in units – размеры изображения в единицах измерения AutoCAD’а (согласно выбранному масштабу; за 1 принимается максимальный размер, а 2-ой уменьшается пропорционально; в любом случае размеры в дальнейшем можно произвольно менять).
При нажатии на кнопку «OK» вы вставляете изображение в чертёж.
Вставляем векторное изображение
Напоминаем, что Автокад по своей сути также создаёт векторные изображения – именно это гарантия того, что оно будет предельно компактным и обеспечит максимальную скорость его воспроизведения на экране.
Вы имеете возможность вставить в чертёж векторную картинку одного из трёх векторных форматов:
- wmf – метафайлы – файлы, входящие в пакет Microsoft Office;
- ASIC (sat) – специальные текстовые файлы (ASCII) для представления геометрических объектов;
- 3D Studio (3ds) – файлы программы трёхмерного моделирования 3D Max Studio.
ВНИМАНИЕ. Вставка производится в верхний левый угол видимого поля чертежа. В дальнейшем рисунок можно будет переместить в любую точку.
Сама процедура вставки векторного изображения в чертёж Автокада называется импортированием, и для неё предназначена команда «Import», которую также можно найти на панели инструментов «Insert» или в меню «Insert». Возможен также и запуск вставки через командную строку командой «import».
Само использование команды очень простое – открывается стандартное окно выбора файла с жёсткого диска компьютера. После выбора файла и нажатия на кнопку «Открыть» его содержимое вставляется в AutoCAD.
Вставка и редактирование растровых изображений в AutoCAD
Растровое изображение — это изображение, состоящее из точек (растров), которые благодаря цветам формируют рисунок. AutoCAD может прочитать файл с растровой картинкой и вставить его в текущий рисунок в виде цветного прямоугольника (аналогично внешней ссылке). Редактировать вставленное изображение на точечном уровне AutoCAD не может, но может выполнять подрезку, масштабирование, перенос и другие простые операции редактирования. При наложении одного растрового изображения на другое можно управлять порядком их следования (переносить на передний план или убирать на задний). Для операций с растровыми изображениями используется команда IMAGE (ИЗОБ), которой соответствует кнопка
Команда IMAGE (ИЗОБ) вызывает диалоговое окно Image Manager (Диспетчер растровых изображений) (рис. 1).
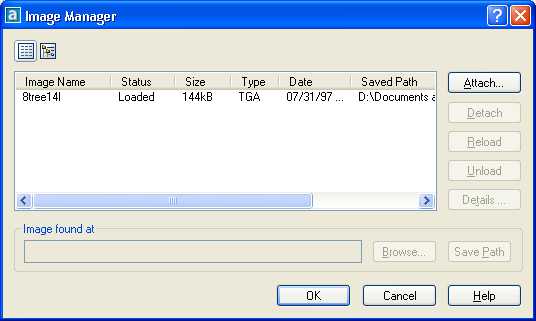
Рис. 1. Диалоговое окно Image Manager (табличная форма)
Основную часть окна занимает перечень растровых изображений, вставленных в текущий рисунок. Параметр Туре (Тип) указывает формат изображения. AutoCAD читает следующие форматы растровых файлов: BMP (расширения файлов — bmp, rle, dib), CALS1 (rst, gp4, mil, cal, cg4), FLIC (flc, fli), GEOSPOT (bil), IG4 (ig4), IGS (igs), JFIF (jpg), PCX (pcx), PICT (pet), PNG (png), RLC (rlc), TGA (tga), TIFF (tif, tiff). Область Image found at (Изображение найдено в) показывает путь, по которому найдено изображение, помеченное в перечне. Кнопка Browse (Найти) позволяет вызвать окно поиска файла для загрузки помеченного изображения. Если файл найден, то можно сохранить его полный путь с помощью кнопки Save Path (Coxp. путь).
В правой части диалогового окна Image Manager (Диспетчер растровых изображений) собраны кнопки операций над изображениями: