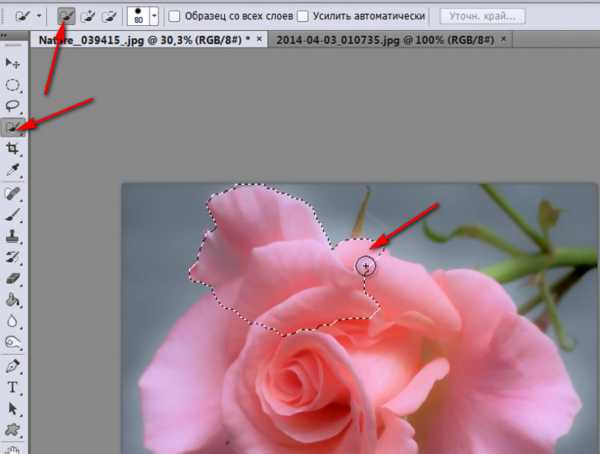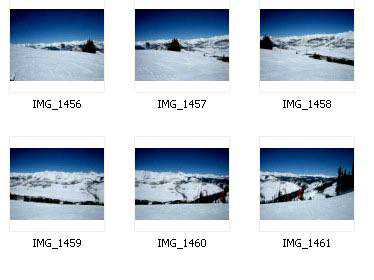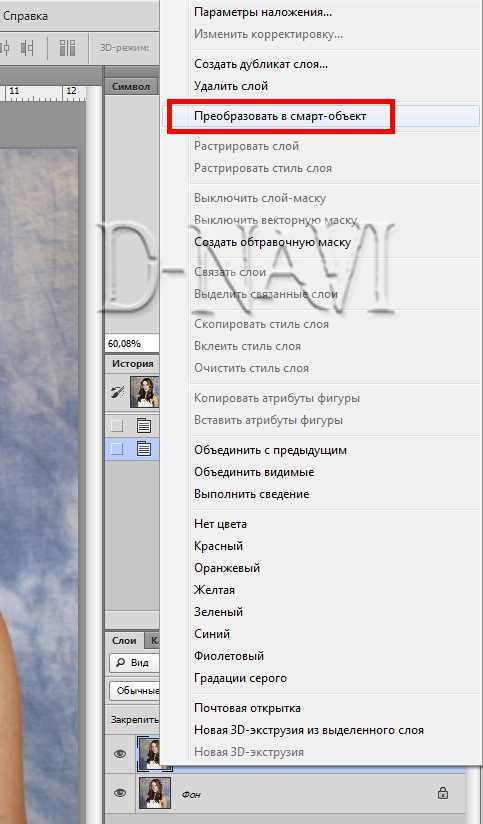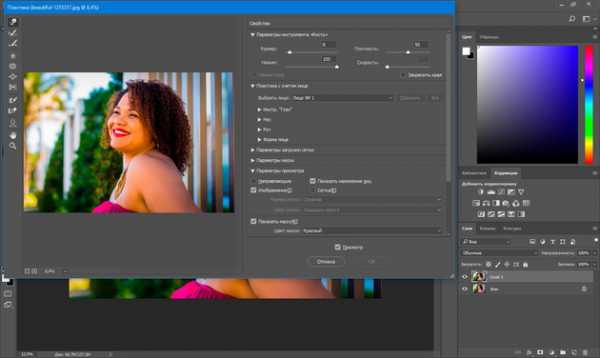Мы принимаем к оплате:
«Подарочный сертификат» от нашего Учебного Центра – это лучший подарок для тех, кто Вам дорог! Оплате обучение и подарите Вашим родным и близким обучение по любому из курсов!!!
«Сертификат на повторное обучение» дает возможность повторно пройти обучение в нашем Учебном Центре со скидкой 1000 рублей!
А также:
Как построить картограмму в автокаде
CivilGeoTools
Для работы этой функции в чертеже должны быть:
- две поверхности, между к-ми надо рассчитать картограмму;
- поверхность для вычисления объемов, созданная из двух предыдущих поверхностей.
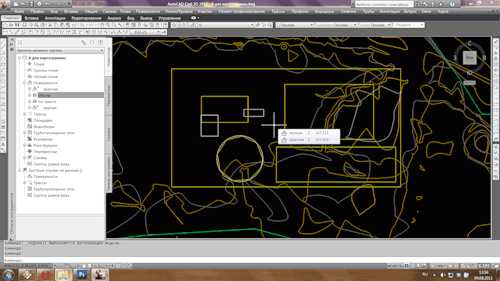
Объекты чертежа, необходимые для расчета картограммы
Чтобы рассчитать картограмму земляных масс, надо вызвать соответствующий пункт в панели инструментов. Картограмма земляных масс рассчитывается на основе поверхности для вычисления объемов(AECC_TIN_SURFACE) и формируется из графических объектов AutoCAD - полилиний и объектов AutoCAD Civil - точек COGO, управление внешним видом подписей картограммы(черной, красной и рабочей отметок, а также объемов) осуществляется с помощью стилей меток точек, а управление масштабом текста в целом – с помощью масштаба аннотаций.
Процедура создания картограммы гибко настраивается, при этом можно:
- выбирать начало сетки;
- выбирать угол поворота сетки;
- поворачивать подписи параллельно сетке;
- использовать в качестве сетки имеющиеся в чертеже примитивы;
- рассчитывать картограмму вдоль трассы и попикетную ведомость объемов;
- расставлять отметки не только в углах сетки, но и в точках пересечения сетки с границей поверхности;
- выбирать минимальное расстояние между отметками(если две либо более точек находятся на расстоянии меньшем указанного, то будет создана только одна из них);
- управлять отображением подписей с помощью стилей и масштаба аннотаций.
Результат расчета картограммы показан на рисунке ниже.
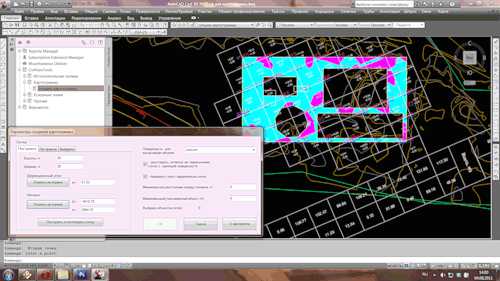
Результат расчета картограммы
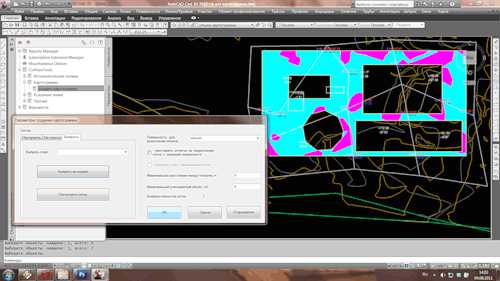
Картограмма, рассчитанная по сетке из примитивов чертежа

Картограмма и попикетная ведомость объемов, рассчитанные вдоль трассы
На видео ниже показан процесс расчета картограммы.
Расчет картограммы
Расчет картограммы по примитивам чертежа
Расчет картограммы по трассе и попикетной ведомости объемов
| Добавить комментарийCivilGeoTools
Для работы этой функции в чертеже должны быть:
- две поверхности, между к-ми надо рассчитать картограмму;
- поверхность для вычисления объемов, созданная из двух предыдущих поверхностей.
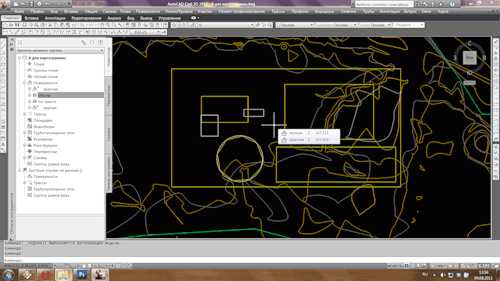
Объекты чертежа, необходимые для расчета картограммы
Картограмма земляных масс рассчитывается на основе поверхности для вычисления объемов(AECC_TIN_SURFACE) и формируется из графических объектов AutoCAD - полилиний и объектов AutoCAD Civil - точек COGO, управление внешним видом подписей картограммы(черной, красной и рабочей отметок, а также объемов) осуществляется с помощью стилей меток точек, а управление масштабом текста в целом – с помощью масштаба аннотаций.
Процедура создания картограммы гибко настраивается, при этом можно:
- выбирать начало сетки;
- выбирать угол поворота сетки;
- поворачивать подписи параллельно сетке;
- использовать в качестве сетки имеющиеся в чертеже примитивы;
- рассчитывать картограмму вдоль трассы и попикетную ведомость объемов;
- расставлять отметки не только в углах сетки, но и в точках пересечения сетки с границей поверхности;
- выбирать минимальное расстояние между отметками(если две либо более точек находятся на расстоянии меньшем указанного, то будет создана только одна из них);
- управлять отображением подписей с помощью стилей и масштаба аннотаций.
Результат расчета картограммы показан на рисунке ниже.
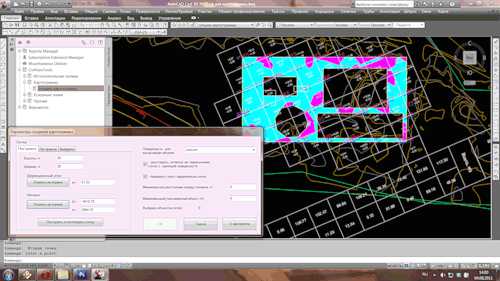
Результат расчета картограммы
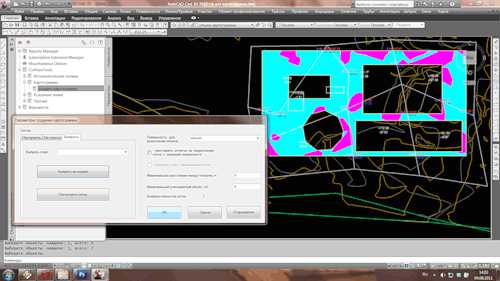
Картограмма, рассчитанная по сетке из примитивов чертежа

Картограмма и попикетная ведомость объемов, рассчитанные вдоль трассы
| Добавить комментарийПоворот картограммы относительно строительной сетки
С самого первого дня появления модуля картограммы, в 2007 году, к ней было много претензий со стороны пользователей. Сначала, где-то до 2009-2010 версии, она вылетала даже на простых поверхностях, затем стала работать стабильно, но имела одну особенность. Она всегда смотрела на север (строго вверх, вне зависимости, где север) и не при каких обстоятельствах не хотела менять своего направления, то бишь повернуться относительно строительной сетки. Например, GeoniCS или GeoCAD могли с легкостью справиться с этой задачей, а картограмма Civil 3D лишь гордо смотрела наверх. В принципе, все уже смирились с этим, в том числе и я, лишь ждали, когда Autodesk снизойдет до просьб пользователей и сделает такую функцию.
Но, буквально на днях, один из читателей моего блога, Станислав Попов, предложил способ, как развернуть картограмму нужным образом!
Способ Станислава мне показался несколько неудобным, т.к. работать с быстрыми ссылками могут не все, и требуется создавать дополнительные папки проектов. Я позволил себе его немного усовершенствовать и вот что получилось:
Итак, у нас имеется чертеж, в котором требуется повернуть картограмму, рисунок 1.
 |
Рисунок 1. Исходный чертеж |
Если мы строим картограмму, то имеем привычный вид, рисунок 2:
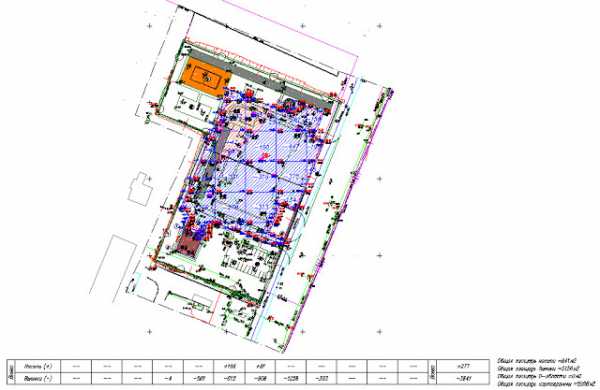 |
Рисунок 2. Привычная картограмма Civil 3D |
К сожалению, нам никак не обойтись без дополнительного файла. Создайте новый пустой чертеж. Затем выберете красную или черную поверхность, либо через навигатор, либо указанием на чертеже горизонтали этой поверхности.
В появившейся панели на ленте найдите команду – Создать обрезанную поверхность, рисунок 3.
 |
Рисунок 3. Расположение команды |
Я уже давно собирался сделать отдельную статью по этой интересной команде, но вот выдался повод рассказать о ней в рамках чрезвычайно волнующей всех пользователей Civil 3D темы. Эта команда позволяет нам переместить поверхность в другой файл, причем полученная поверхность будет цельной. Т.е., если родительская поверхность была создана с помощью характерных линий, объектов профилирования или из коридора, то при копировании её за ней потянуться все элементы из которых она создавалась (характерные лини, коридоры и т.п.). Ну а при развороте эти характерные линии могут остаться в прежних координатах и ваша повёрнутая поверхность имеет риск того что картограмма посчиталась по уже испорченной поверхности, т.к. геометрия поменялась. Если же мы делаем обрезанную поверхность, то поверхность копируется цельной.
Более того, команда – Создать обрезанную поверхность позволяет нам, в случае необходимости, даже обрезать поверхность по нужному контуру.
Так вот, когда вы нажмете на иконку этой команды, то получите вот такое сообщение, рисунок 4.
Рисунок 4. Ошибка запуска команды |
Конечно, приятно, что программисты Autodesk заботятся о пользователях и при запуске команды, которая может привести к фатальной ошибке, просят сохраниться. Но, за все время работы с этой командой она ни разу не привела к вылетам, но, зато, если после сохранения вы просто слегка измените масштаб или случайно запустите другую команду, то Civil снова попроситься сохраниться. Я эту функцию использую постоянно и данные не нужные сохранения уже очень надоели!
Вернемся к нашим задачам. После сохранения и повторного запуска создания обрезанной поверхности мы получим вот такое окно, рисунок 5.
 |
Рисунок 5. Настройка обрезки поверхности |
Такие параметры я рекомендую задать:
‑ Выбрать поверхность для обрезки. По умолчанию будет стоять поверхность, которую вы выбирали для запуска команды. Если это не то что нужно, то нажмите на название поверхности и справа появится кнопка с тремя точками, при нажатии на которую появится список из поверхностей, находящихся в чертеже, где можно выбрать нужную;‑ Выбрать область обрезки. Щелкните на надпись , также появиться кнопка с тремя точками, после нажатия которой окно у вас свернется и программа запросит указать контур обрезки. Рекомендую в нашем случае просто создать прямоугольник, который бы был больше нашей поверхности, для этого укажите 2 точки диагонали вымышленного прямоугольника;
‑ Чертеж для новой поверхности. Т.к. мы уже создали пустой чертеж, выберете Выбрать открытый чертеж, тогда автоматически заморозятся следующие 2 пункта;‑ Выбрать открытый чертеж. Выберете чертеж, который вы создали за ранее;
‑ Имя новой поверхности. Рекомендую написать имя той поверхности, что мы копируем;
‑ Описание новой поверхности. По вашему усмотрению;
‑ Стиль поверхности. Выставьте тот стиль, который считаете нужным. После нажатия OK произойдет копирование на новый чертеж. Сделайте то же самое и со второй поверхностью, относительно которой вы хотите посчитать картограмму.Теперь у вас имеется чертеж, на котором две цельные поверхности (при необходимости можете скопировать и другие), которые можно смело поворачивать.
Возвращайтесь на изначальный чертеж и посчитайте, на сколько градусов вам нужно повернуть картограмму относительно её направления строго вверх. У меня это 22 градуса.
На новом чертеже я поворачиваю все необходимые поверхности на 22 градуса. Базовой точкой рекомендую задать 0,0,0 (обязательно через запятую).
И производим построение картограммы. Не спешите разворачивать обратно вашу картограмму и поверхности на минус 22 градуса. Т.к., если вы это сделаете, то Civil снова перестроит картограмму с направлением на север. Перед поворотом вам необходимо отключить отображение поверхностей, т.к. картограмма следует за их поведением. Как только вы примените стиль отображения Ничего, сразу можете поворачивать обратно, т.е. на минус 22 градуса.
А затем скопируйте картограмму. В родительском чертеже осталось лишь вставить её в исходных координатах, и вы получите то, что необходимо, рисунок 7.
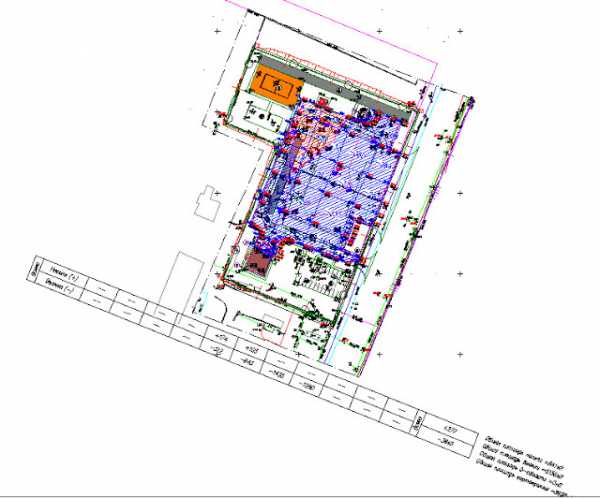 |
Рисунок 7. Повернутая картограмма |