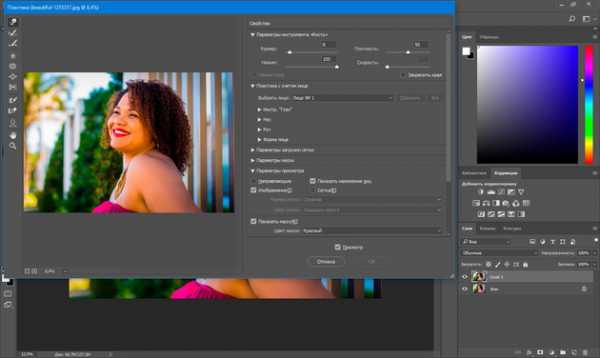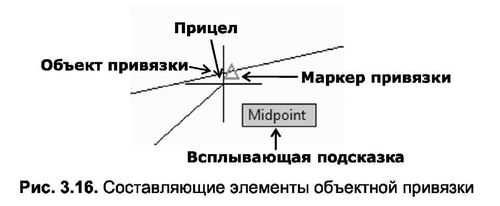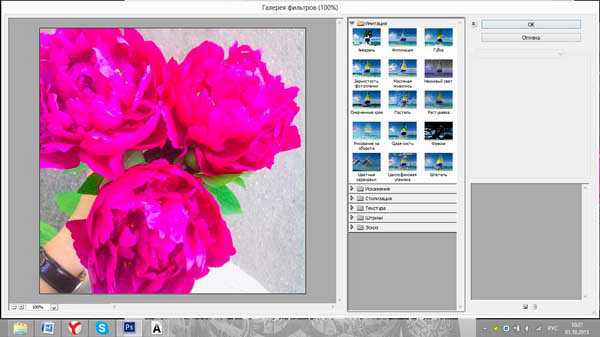Мы принимаем к оплате:
«Подарочный сертификат» от нашего Учебного Центра – это лучший подарок для тех, кто Вам дорог! Оплате обучение и подарите Вашим родным и близким обучение по любому из курсов!!!
«Сертификат на повторное обучение» дает возможность повторно пройти обучение в нашем Учебном Центре со скидкой 1000 рублей!
А также:
Как в фотошопе увеличить резкость глаз
Как увеличить резкость в фотошопе.Пошаговая инструкция.
Всем привет, сегодня рассмотрим один из способов, как повысить резкость в фотошопе с помощью инструмента «Цветовой контраст»
Как всегда дублируем слой сочетанием клавиш Ctrl+J и преобразовываем его в смарт-объект, что бы в дальнейшем быстро внести изменения, если нам что-то не понравится. Нажимаем по дубликату слоя кнопкой правой мыши и выбираем «Преобразовать в смарт-объект»
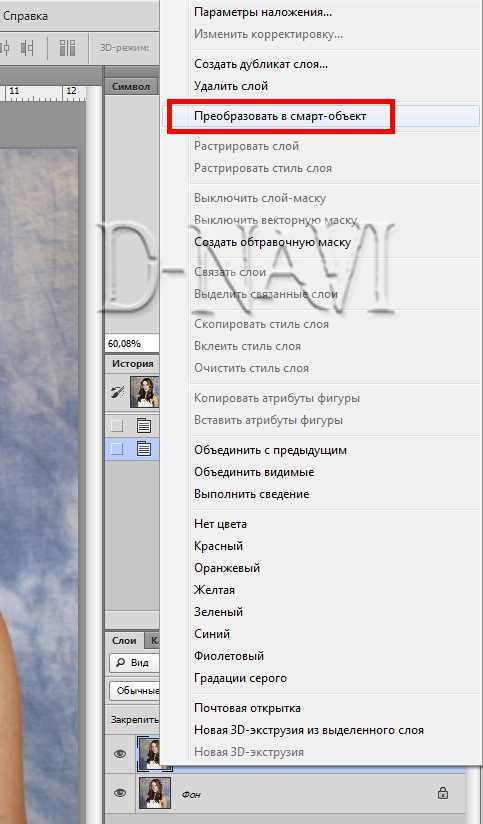
Переходим в меню «Фильтр» выбираем вкладку «Другое» в ней нажимаем «Цветовой контраст».
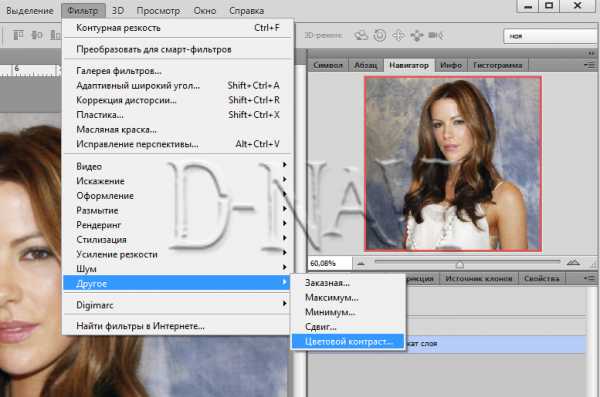
Появляется окно предпросмотра с радиусом, а фотография преобразуется в карту ореолов в виде отклонения от светло-серого.

Здесь на надо подобрать такое значение радиуса (передвигая ползунок воздействия фильтра), чтобы проявились только контуры, на которых нужно повысить резкость (обычно это от 0,8 до 4 пикселей, всё зависит от разрешения фотографии)
После того как определились с радиусом, нажимаем «ОК». Теперь нам нужно изменить режим наложения данного слоя. Переходим в меню слоёв и выбираем один из четырех отмеченные галочками. В зависимости от того какой режим наложения выбран эффект резкости может быть более мягким или более выраженным. Попробуйте все поочереди и останавливайтесь на том эффекте, какой вас будет больше устраивать.

Если Вы думаете, что переборщили с резкостью, то можно попробовать изменить непрозрачность данного слоя, если результат вас снова не устраивает, нажимаем двойным кликом по «Цветовому контрасту» и меняем радиус (увеличиваем или уменьшаем), до нужного результата.
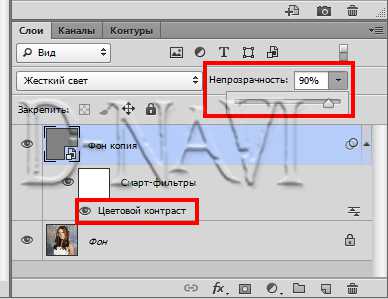
Вроде бы всё хорошо получилось резкость глаз и губ меня устраивает, но не устраивает кожа на руках и тем более на лице, появилось много шума. В данном случае предлагаю оставить резкость только на глазах, губах и бровях, чтобы придать более выразительные черты лица. А остальное оставить нетронутым.
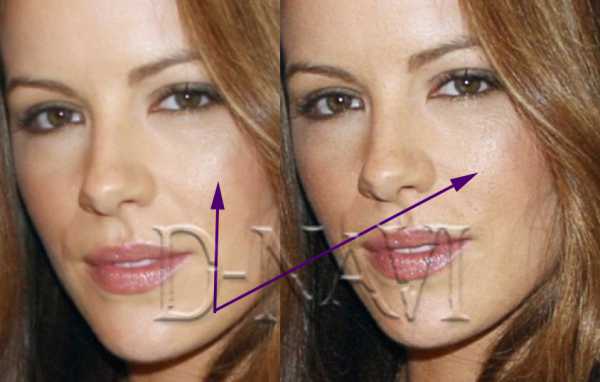
Для этого зажимаем кнопку Alt и перетаскиваем верхний слой в значок «маски»

На левой панели инструментов цвет должен стоять белый, выбираем кисть, а на верхней панели меняем кисть на мягкую, её радиус (радиус можно менять так же квадратными скобками [])и уменьшаем непрозрачность кисти, если нужно.
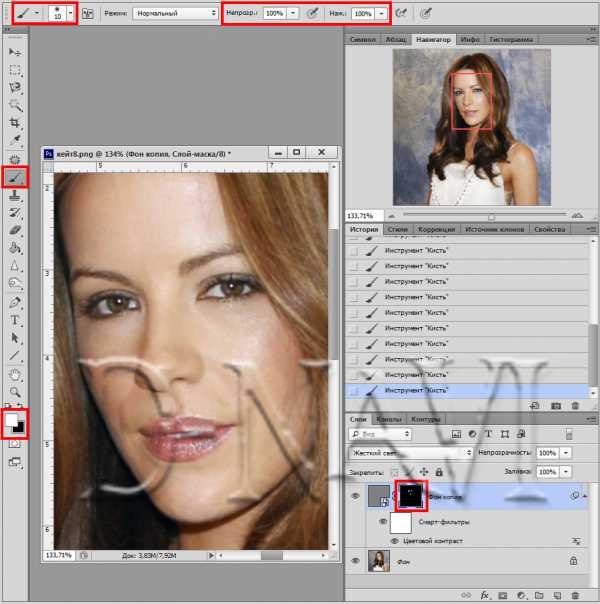
Теперь проходим кистью по тем местам, где Вам нужно увеличить резкость.
Если больше не чего менять не будите, объединяем оба слоя клавишами Ctrl+E. Переходим в «Файл», выбираем «Сохранить как». Выбираем папку, задаём имя фотографии ну и сохраняем в нужном вам формате.
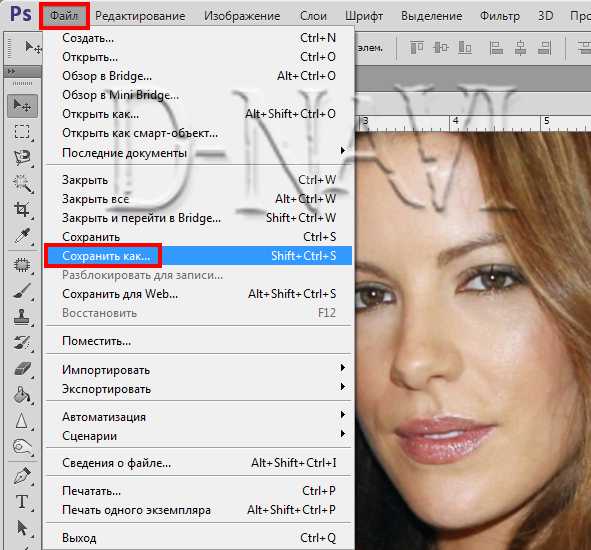
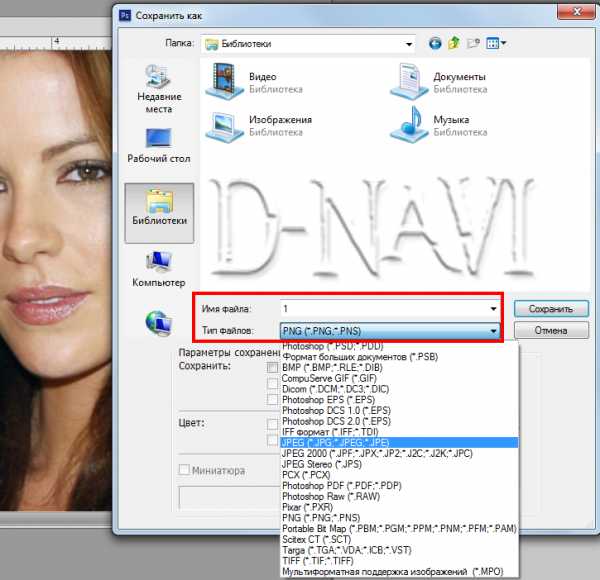

C25;8G8BL @57:>ABL 3;07 2 D> B>H> video
Previous Story
The Best New TV Shows You Won't Want to Miss in 2018

Next Story
TV's Best, Worst, and Most WTF Moments of 2017

More From: C25;8G8BL @57:>ABL 3;07 2 D>B>H>





Повышение резкости глаз в Photoshop
Если и есть какие-либо элементы изображения, резкая фокусировка которых критически важна, то это глаза. Если глаза не резкие, снимок можно выбросить, поэтому мы и прибегаем к дополнительному повышению их резкости. В данном случае мы будем использовать самое продвинутое средство повышение резкости, которое может предложить Photoshop -инструмент Sharpen (Резкость). Между прочим, он эффективно работал не всегда. Adobe развил и переделал его математику повышения резкости всего несколько лет назад, и теперь мы можем значительно повышать резкость с меньшим количеством паразитных ореолов и артефактов (и прочей гадости), которые вы получали всякий раз, когда существенно повышали резкость тесной группы каких-либо элементов.
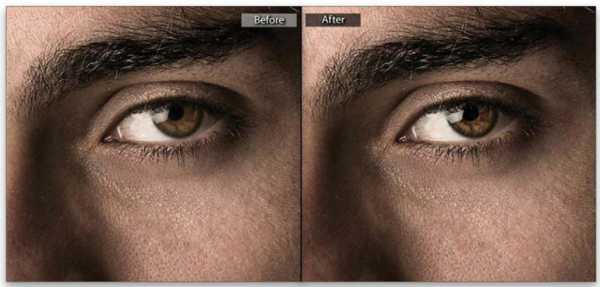
ШАГ ОДИН:
Откройте изображение, ретушь которого вы хотите выполнить в Photoshop, ну или для начала вы можете купить букет цветов для своей девушки чтобы она не ворчала пока вы сидите за компьютером, а затем быстрой клавишей Ctrl+J (Mac: Command+J) сдублируйте слой Background (Фон). Я обычно делаю повышение резкости этого типа на дубликате слоя Background (Фон), благодаря чему я могу: (1) легко скрыть / открыть слой, чтобы в процессе повышения резкости сравнивать состояние Before/After (До/ После); (2) понижать величину Opacity (Непрозрачность) слоя, если вижу, что чрезмерно повысил резкость глаз; и (3) вообще удалить слой, если решаю, что совсем не хочу повышать резкость.
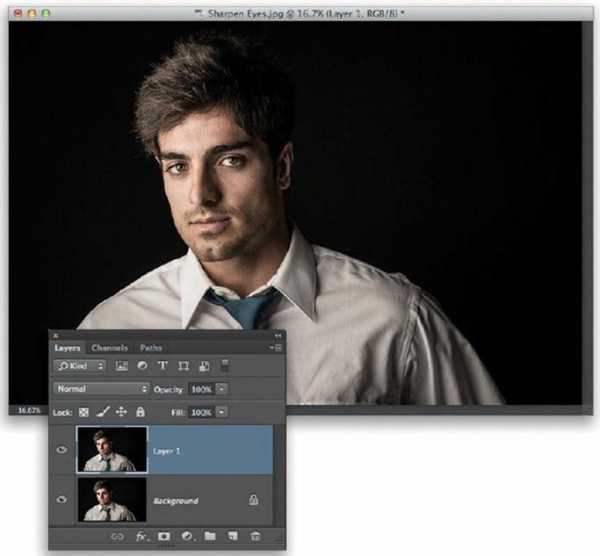
ШАГ ДВА: В панели инструментов активируйте инструмент Zoom (Масштаб) (Z; он похож на лупу) и затем увеличьте масштаб глаз. Также в панели инструментов, под инструментом Blur (Размытие), вы найдете инструмент Sharpen (Резкость) (как показано здесь). Он существовал в Photoshop много лет, но был никуда не годным, потому что давал настолько сильную резкость, что мы вообще избегали им пользоваться. Но в Photoshop CS5 инженеры Adobe не только исправили этот инструмент, но и сделали его самым продвинутым инструментом повышения резкости в Photoshop (я получил его прямо от одного из менеджеров Adobe по продукции Photoshop). Однако новая математика включается только в том случае, если в окошке Protect Detail (Защитить детали) панели параметров установлена галочка, так что сделайте милость и обязательно убедитесь, что она там есть (как показано здесь в красном овале), или же будете использовать старую версию инструмента Sharpen (Резкость) (со старыми результатами).
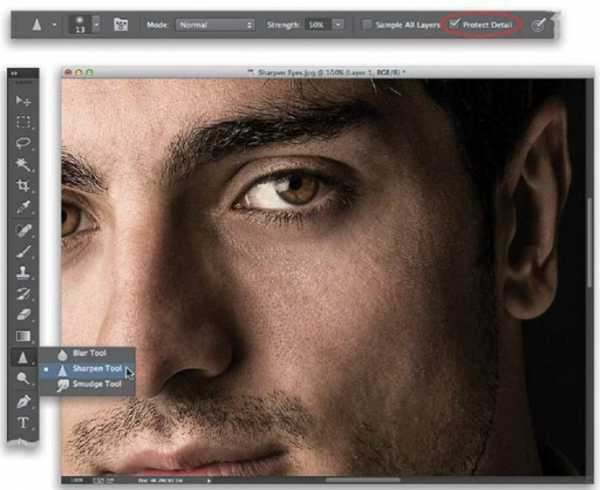
ШАГ ТРИ: Также в панели параметров уменьшите величину Strength (Интенсивность) до 20 % (как показано здесь). Использование меньшей величины, такой, как эта, дает большую гибкость управления, потому что резкость будет расти не скачком, а постепенно, с каждым закрашиванием. Затем активируйте инструмент Sharpen (Резкость) и закрасьте несколько раз всю радужную оболочку, включая ее внешний край (как показано здесь). Сделайте то же самое со вторым глазом, и имейте в виду, что, поскольку вы проделали это на слое, то если есть необходимость, можете уменьшить непрозрачность слоя, которая уменьшает сделанное вами повышение резкости. Чрезмерное повышение резкости может иногда повышать резкость случайного шума или немного изменять цвета в изображении, поэтому измените режим смешивания верхнего слоя с Normal (Обычные) на Luminosity (Яркость), что повышает только резкость деталей, а не цвет, и на этом закончите. Теперь, перед тем, как сохранить изображение и возвратить его в Lightroom, сведите слои (командой из выпадающего меню панели Layers (Слои)).
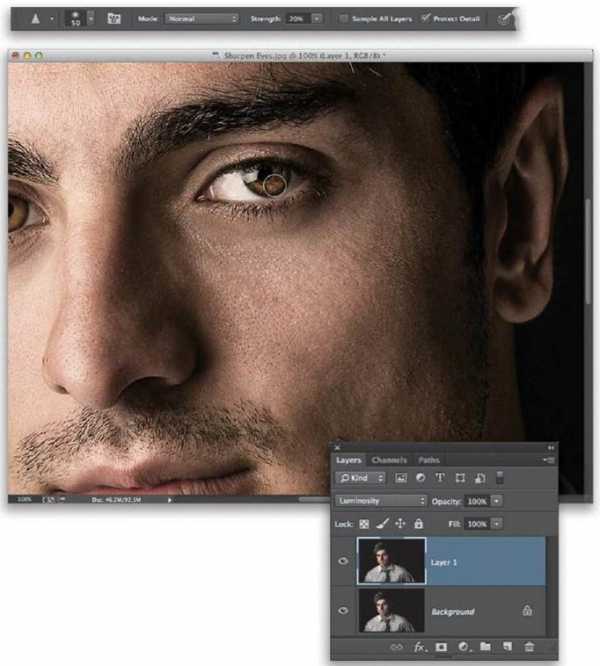
Просмотров: 1 501