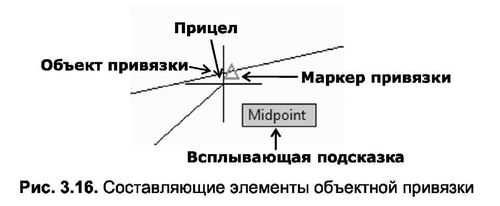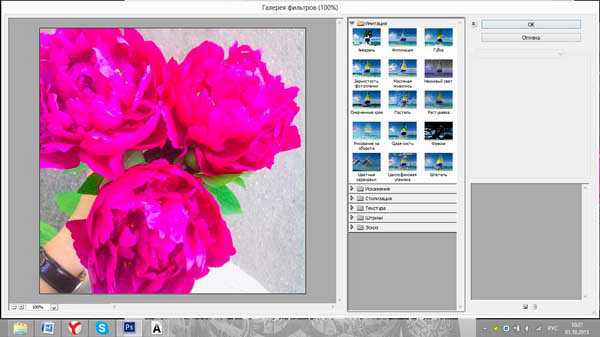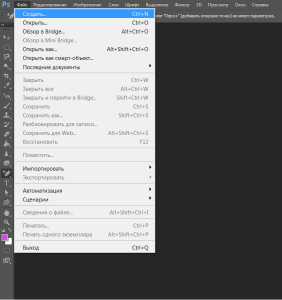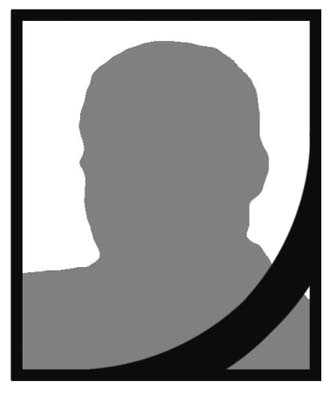Мы принимаем к оплате:
«Подарочный сертификат» от нашего Учебного Центра – это лучший подарок для тех, кто Вам дорог! Оплате обучение и подарите Вашим родным и близким обучение по любому из курсов!!!
«Сертификат на повторное обучение» дает возможность повторно пройти обучение в нашем Учебном Центре со скидкой 1000 рублей!
А также:
Как в фотошопе изменить форму
Корректируем формы в Photoshop
Дата публикации: 03.08.2017
Иногда неудачный наклон головы «выдавливает» кожную складку, и на фото появляется второй подбородок. Но не стоит только по этой причине отправлять в корзину хороший кадр. В Photoshop есть фильтр «Пластика»/Liquify, который помогает, например, убрать второй подбородок, живот, увеличить объём волос, в целом сделать фигуру стройнее.
Вызывается фильтр сочетанием клавиш Ctrl + Shift + X. Чтобы убрать подбородок или скорректировать другой участок тела, используют инструмент «Деформация»/ForwardWarp (клавиша W).
Разберём работу фильтра на примере.
Итак, открываем изображение в Photoshop, создаём дубликат слоя (Ctrl + J) и вызываем фильтр.
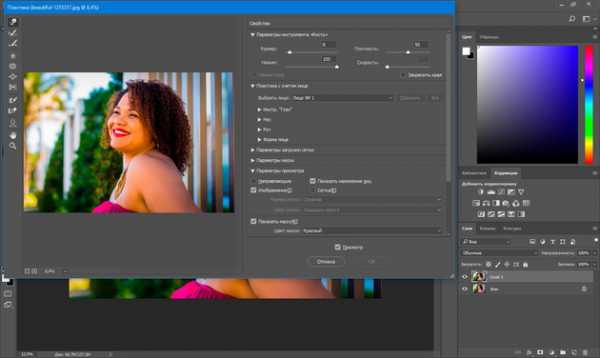
В открытом окне нажимаем W, чтобы вызвать инструмент «Деформация»/ForwardWarp. Размером инструмента можно управлять клавишами [ и ]. Для применения инструмента нужно просто перемещать границы фрагментов, которые требуют коррекции. В нашем случае мы подтягиваем подбородок, смещая нижние границы вверх. Чтобы было удобнее работать, изображение можно масштабировать (Ctrl+ и Ctrl-). На рисунке ниже указано направление сдвигов границ подбородка:
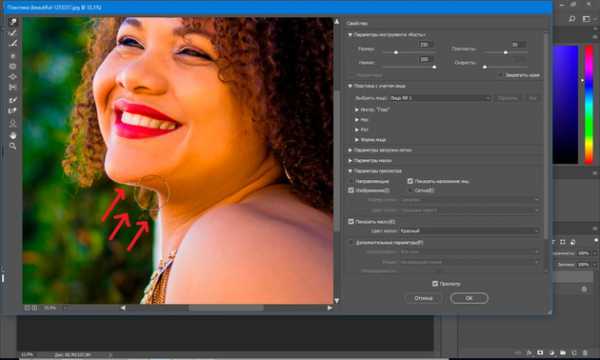
Перемещая границы, инструмент захватывает немного окружающего пространства, поэтому работайте аккуратно, чтобы искажения фона не были заметны. После завершения работы нажимаем Ok. Сохраняем изображение (Shift + Ctrl + S), тип файла — JPG.


Еще больше о Photoshop можно узнать на курсе в Fotoshkola.net «Портретная ретушь. Простые решения».
Аналогичным образом c помощью Photoshop можно сделать фигуру стройнее.
Алгоритм такой же: открываем изображение, создаём дубликат слоя, вызываем фильтр «Пластика»/Liquify, выбираем инструмент «Деформация»/ForwardWarp, сужаем границы рук, талии, бёдер. Неудачные действия (если вдруг был выбран неподходящий размер инструмента) можно отменить нажатием сочетания клавиш Ctrl + Alt + Z.
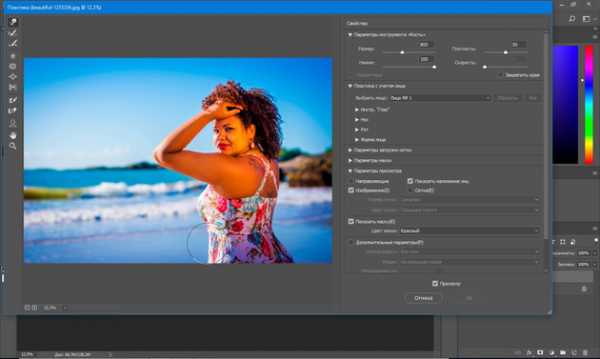
Злоупотреблять с коррекцией фигуры не стоит. Человек должен смотреться в кадре естественно.


Еще больше о Photoshop можно узнать на курсе в Fotoshkola.net «Портретная ретушь. Простые решения».
Как изменить форму губ в Фотошопе
 Наш новый канал: в интернете на серфинге сайтов, чтении писем, выполнении тестов и заданий заробатывай до 1000 рублей в день!!! ссылка для регистрации особо щедрых : WEBmoney рубли — R420034143200 доллары — Z198155390446 Паблик вконтакте самая лучшая партнерка на youtube Мой магазин —
Наш новый канал: в интернете на серфинге сайтов, чтении писем, выполнении тестов и заданий заробатывай до 1000 рублей в день!!! ссылка для регистрации особо щедрых : WEBmoney рубли — R420034143200 доллары — Z198155390446 Паблик вконтакте самая лучшая партнерка на youtube Мой магазин —
Портрет – наверное один из самых популярных жанров в фотографии. Каждый, кто начинает увлекаться фотографией снимает портреты. А вот с обработкой этих портретов выходит хуже. Процент качественно обработанных портретов очень мал, что не может не расстраивать, учитывая количество фотографов на душу населения в современной России. В этом посте я расскажу как обработать в Photoshop портретную фотографию. Если говорить точнее – я расскажу свой способ обработки. Игорь Скрынников
Подробнее: www.BabyBlog.ruФотошоп для девочек — предусматривает возможность изменения внешнего Видео — как изменить форму губ, бровей, цвет глаз, добавить красивые. Если часть сетки перекрывается, то можно изменить ее положение — для этого искажения, создавая трехмерные или другие эффекты изменения формы. Назовем. а — уменьшение мочки уха; б — подтягивание нижней губы.
Подробнее: ultracatalog136.fo.ruГрафический редактор Adobe Photoshop позволяет не только обрабатывать фотографии, но и создавать красочные коллажи, разнообразные анимации и оригинальные поздравления. В фотошопе можно сделать объемную открытку, используя любимые фотографии и… Как в фотошопе увеличить глаза
Большие красивые глаза – украшение любого лица. Adobe Photoshop позволяет воплотить мечты в реальность, хотя бы частично. Средствами этой программы вы можете изменить размер, цвет и разрез глаз. Инструкция 1Откройте фотографию и скопируйте…
В этом уроке Фотошопа мы рассмотрим простой способ придать блеска губам на фотографии. Используем инструмент трансформаций Warp tool (Деформация) с параметрами кисти: Brush density(Плотность кисти) = 70, Brush pressure (Нажим кисти) = 77.
Друзья, перед вами урок по ретуши и обработке губ. В этом уроке вы узнаете, как подкорректировать форму и контур губ, убрать излишние светотени, прорисовать блики и усилить объем на губах. Придадим губам более правильную форму с помощью фильтра Пластика.Уберем весь мусор и ненужные блики и текстуры на губах.Избавимся от ненужных светотеневых пятен на губах.Подправим контур губ инструментом Штамп.Добавим дополнительный блеск губам.Изменим цвет губ.Подчеркнем резкость.Приступим!
Подробнее: Photoshop-master.ruКак изменить форму губ в Фотошопе. Графический редактор Adobe Photoshop предлагает своим поклонникам богатые возможности. Легко и точно изменить лицо человека и создать улыбку в Фотошоп. Ставим по краям губ булавки нажатием левой кнопки мыши как на фотографии ниже. Выделяем одну. на почту? Заполните форму ниже.
Подробнее: week-teacher.webnode.ruДля ретуши студийных фотографий часто используется прием — добавление блеска к губам. Фотография в примере использовалась для обработки свадебных фотографий. Приступаем к работеСоздаем дубликат слоя — щелкаем правой кнопкой мыши на наш основной слой — создать дубликат слоя (Duplicate Layer).
Подробнее: infosphere.topГрафический редактор Adobe Photoshop предлагает своим поклонникам богатые возможности обработки фотографий. Средствами этой программы вы можете не только убирать дефекты снимка, но и менять черты лица на изображении. Откройте фотографию и сделайте копию основного слоя, нажав Ctrl+J. Такую копию нужно делать перед каждым изменением, чтобы не повредить основное изображение.
Часто людям хочется усовершенствовать свою внешность, например, изменить цвет глаз или кожи, изменить форму лица и др. или просто посмотреть какой цвет глаз им больше всего подходит. Программа Photoshop и позволит нам изменить цвет глаз. 1. Чтобы изменить цвет глаз, нам нужно выделить радужную оболочку глаза. Это можно сделать такими инструментами как «Магнитное Лассо», «Лассо», «Волшебная палочка», либо просто инструментом «Овальная область». Инструменты представлены на рисунках ниже:
Подробнее: photoshop-start.ruОбработка снимков включает в себя множество операций – от выправления света и теней до дорисовывания недостающих элементов. С помощью последней мы пытаемся либо поспорить с природой, либо помочь ей. По крайней мере, если не природе, то визажисту, который спустя рукава сделал мейкап.
Здравствуйте, дорогие фотошоперы! Я решила серьезно поработать над темой ретуши губ в фотошопе и на этот раз расскажу, как сделать губы привлекательнее, изменив их наклон. Создаем красоту Тема сегодняшнего урока, скажу вам, дорогие друзья, для меня новая и неизученная. Так что будем учиться с вами вместе!
На свете не слишком много людей, которые совершенно довольны своей внешностью. Кого-то не устраивает цвет глаз, кого-то – фигура… Фотошоп предоставляет практически безграничные возможности для моделирования своей или чужой внешности. Можно… Как вырезать в фотошопе и сохранить вырезанное
При создании коллажей в фотошопе часто приходится вырезать отдельные фрагменты и переносить их на другое изображение. Необходимо делать это так, чтобы перенесенные объекты органично вписались в новый рисунок и не производили впечатление чужеродных…
Приветствую всех любителей фотошопа волею судьбы оказавшихся на страницах блога. В этом посте я расскажу, как изменить лицо человека, или группы лиц, применяя новое дополнение к фильтру «Пластика» Face-Aware Liquefy появившееся в версии программы 2015.5 наряду с ранее рассмотренной в этой статье возможностью работы с масками и выделениями. И так приступим, исходное фото перед вами.
Подробнее: photoshop-gurus.ruДабы сделать губы в фотошопе ярче, не стоит пытаться рисовать непринужденно на губах, они не обязаны утратить свою объемность и естественность. Дабы совместить фактуру оригинала и новейший цвет, нужно применение представленной в Фотошопе техники наложения слоев. Вам понадобится
В графическом редакторе можно творить удивительные вещи, например, сделать в Фотошоп виртуальный макияж не составит проблем, если знать кое-какие маленькие секреты этой программы. Именно они и будут раскрыты в этом уроке. Вариантов множество, ведь возможности программы почти безграничны. Здесь вы узнаете о самых простых способах накрасить губы, глаза, ресницы и брови. Все это мы будем делать стандартным набором инструментов, make-up получится естественным.
Как в фотошопе изменить нос
Инструкция
Откройте изображение с помощью Photoshop и продублируйте его. Это можно сделать, используя горячие клавиши Ctrl+J или команду Layer via copy («Копировать слой») в группе New меню Layer («Слой»). Все коррекции лучше проводить на отдельном слое, чтобы не повредить предыдущее изображение.
В меню Filter («Фильтр») выберите пункт Liquify («Пластика»). Этот фильтр обладает собственными достаточно мощными инструментами и возможностями их настройки.
Чтобы увеличить фрагмент изображения, который вы будете обрабатывать, воспользуйтесь «Лупой» (Zoom) на панели инструментов. Для уменьшения детали применяйте этот инструмент, зажав на клавиатуре Alt.
Часто требуется перемещать изображение по экрану, чтобы выбрать отдельный участок для обработки. Отметьте на панели инструментов Hand («Рука») и двигайте рисунок, зажав левую клавишу мыши.
Прежде чем изменять форму носа, защитите лицо вокруг него от возможных деформаций. Отметьте инструмент Freeze («Заморозка») и настройте его параметры в правой части экрана.
Brush Size определяет размер кисти, Brush Pressure – степень воздействия на изображение, Brush Density – равномерность воздействия на краях кисти. Чтобы надежно защитить черты от деформации, значения двух последних параметров поставьте 100. Обведите нос по контуру. Снять маску можно инструментом Thaw Mask Tool («Разморозить»).
Чтобы уменьшить размер носа, выберите Pucker Tool («Сморщивание»). Измените размер кисти, чтобы она перекрывала обрабатываемый фрагмент, а значения плотности и жесткости уменьшите до 20, чтобы воздействие инструмента было мягким. Увеличить деталь можно с помощью инструмента Bloat («Вздутие»).
Выберите Forward Warp Tool («Деформация»), чтобы изменить форму носа. Каждый инструмент применяйте не более двух раз, чтобы коррекция выглядела естественной. Для отмены неудачных действий щелкните кнопку Reconstruct. Чтобы отменить все изменения, используется Restore all.
Нажмите ОК, когда будете довольны результатом. Если, несмотря на все приняты меры, участки кожи возле носа пострадали, примените для их восстановления инструмент Healing Brush Tool («Лечащая кисть»).
Наведите курсор на участок рядом с тем, который требуется исправить, и щелкните левой клавишей мыши при нажатой Alt – инструмент возьмет эталонный образец кожи. Затем просто щелкайте мышкой по проблемным местам – искаженный рисунок заменится на эталонный.
Источники:
Зрительно уменьшить нос при помощи макияжа – это вполне осуществимая задача. Вся хитрость заключается в том, что, используя темные и светлые оттенки, можно изменить форму носа и зрительно скорректировать его размер. С помощью определенных навыков макияжа уменьшить нос достаточно просто. Но необходимо учитывать не только форму носа, но и прочих частей лица.

Вам понадобится
- тональный крем
- мерцающая пудра
- румяна
Инструкция
Чтобы зрительно подкорректировать форму носа, необходимо наличие в косметичке нескольких оттенков тонального крема. За базовый оттенок возьмите тот, который более точно соответствует цвету вашей кожи. Также потребуются оттенки на полтона темнее и на полтона светлее этого. У тонального средства текстура должна быть плотной. Нанесенный крем должен выглядеть максимально естественно.Если вы обладательница широкого носа, нанесите на спинку носа и переносицу более светлый тон, а более темный тонального средства – на крылья носа. Чтобы уменьшить длину носа, на переносицу наложите тональный крем светлого тона, а затем на кончик носика – темный. Необходимо создать между тонами плавный переход. Скорректировать форму большого носа можно путем нанесения на него более темного тонального средства.
Увеличить необходимые участки можно с помощью блеска. Его придает мерцающая пудра. Чтобы сместить акценты с носа в макияже, при нанесении на выступающие части скул румян слегка мазните ими кончик носа. Только используйте румяна бронзовых и оранжевых оттенков, но только не розовые.
Пользуйтесь губками для макияжа, это позволит вам добиться плавных переходов при нанесении тонального крема. Чтобы макияж выглядел естественным, легкими движениями удалите лишнее тональное средство смоченной в воде губкой. Не забудьте поверх тонального средства немного припудрить лицо. Сильное влияние на визуальное впечатление от формы и величины носа оказывают брови. Толстые брови, даже если их форма близка к идеальной, будут акцентировать внимание на нос. Слишком узкие, светлые брови и брови с прямой формой также не дают уменьшить нос при помощи макияжа. Отдайте предпочтение бровям с изгибом и с полукруглой формой. Черты лица следует считать гармоничными, если они соразмерны друг другу. Размеры бровей, глаз, носа, лба, щек и губ должны быть определенных пропорций. Если у вас большой нос, укрупните другие черты лица, это сделает нос на их фоне менее заметным. При помощи макияжа увеличьте губы, глаза, удлините брови, и уже за нос можно сильно не переживать.Источники:
- как в домашних условиях уменьшить нос