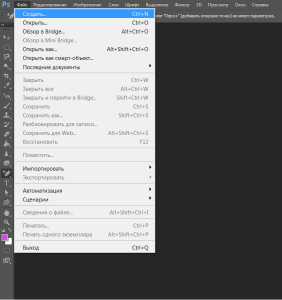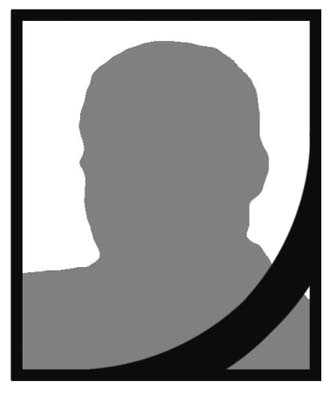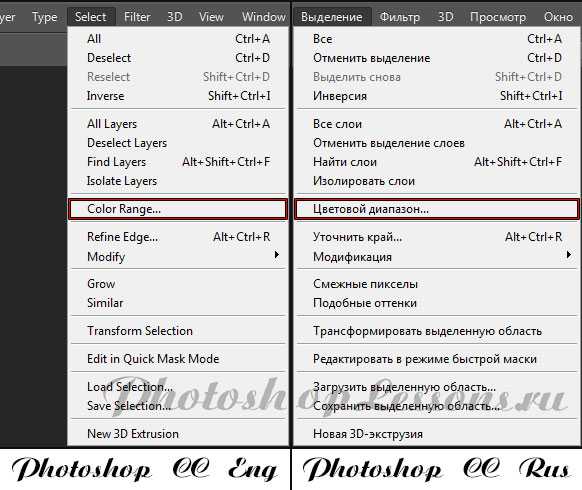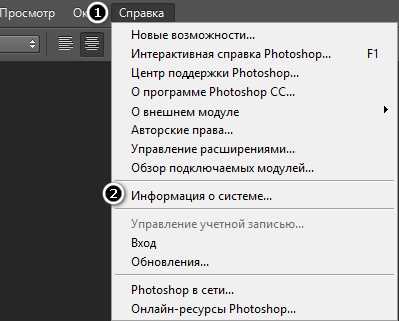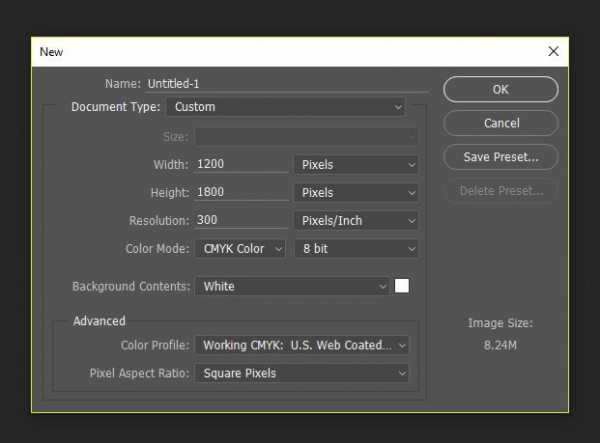Мы принимаем к оплате:
«Подарочный сертификат» от нашего Учебного Центра – это лучший подарок для тех, кто Вам дорог! Оплате обучение и подарите Вашим родным и близким обучение по любому из курсов!!!
«Сертификат на повторное обучение» дает возможность повторно пройти обучение в нашем Учебном Центре со скидкой 1000 рублей!
А также:
Как в фотошопе использовать фильтры
Фильтры для Photoshop CS6
Программа Photoshop весьма оправданно считается лучшим другом тех пользователей, которые работают с изображениями на компьютере. В данном фоторедакторе предусмотрено огромное количество инструментов, которые позволяют быстро и качественно обрабатывать картинки. Если так сложилось, что ранее вы работали с 5-ой версией данного приложения или ниже, то переход на 6-ую может быть несколько омрачен. Дело в том, что в CS6 поменялось местоположение некоторых инструментов, разработчики что-то убрали, что-то добавили, словом, к некоторым аспектам придется заново привыкать. В данной статье мне хотелось бы затронуть тему фильтров, как одного из главных и важных инструментов в борьбе за красивую картинку. Итак, фильтры для фотошопа cs6: где их искать, куда они «переехали» в новой версии и на какие стоит обратить особое внимание.
Где искать фильтры
Повторюсь, что если ранее вы работали с Photoshop CS5, то в 6-ой версии вы можете не только не досчитаться некоторых привычных фильтров, но также и увидеть новые. О последних я расскажу дальше, а сейчас – покажу вам, куда спрятались стандартные фильтры. Как вы уже, наверное, знаете, для фильтров в Фотошопе предусмотрен специальный раздел, который носит одноименное название. Нажав на кнопку «Фильтр», вы увидите контекстное меню, в котором те и будут предложены. Впрочем, здесь вы не найдете, к примеру, режим «Имитация», «Эскиз», «Стилизация» и т.д., все они расположены в другом месте. Чтобы туда попасть, в этом же контекстном меню кликните на строчку «Галерея фильтров». Перед вами – шесть категорий, внутри каждой – свои фильтры.
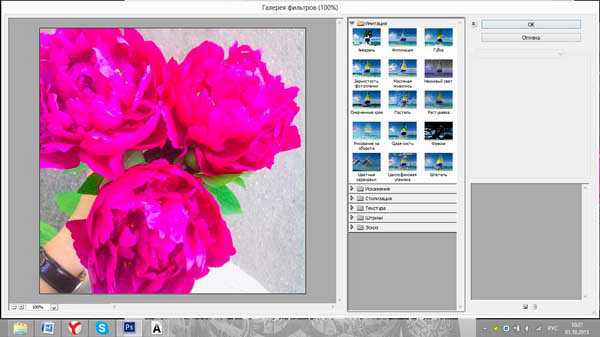
Сказать, что по сравнению со старыми версиями, стало неудобно, мы не можем. Все же, это дело вкуса и привычки. В принципе, к изменению местоположения быстро привыкаешь, особенно, если работать в Photoshop приходится очень часто.
Новые фильтры
В Photoshop CS6 добавились новые фильтры, которых не было в предыдущих версиях. В частности, я говорю о трех эффектах размытия: Размытие поля, Размытие диафрагмы и Наклон-смещение. Есть еще дополнительно и размытие фона.
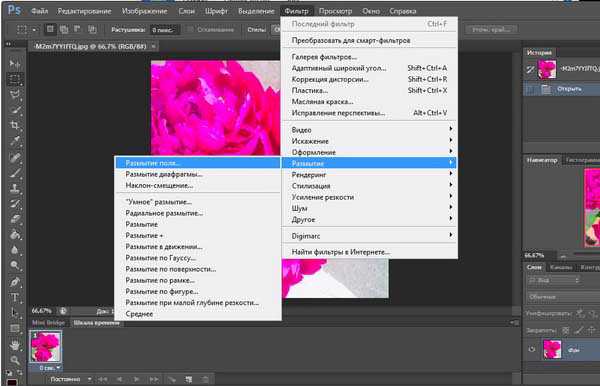 Чтобы их найти и применить, не надо далеко ходить: откройте раздел «Фильтры», пункт «Размытие», а дальше выберите желаемый эффект.
Чтобы их найти и применить, не надо далеко ходить: откройте раздел «Фильтры», пункт «Размытие», а дальше выберите желаемый эффект.
- Размытие поля и считается наиболее простеньким фильтром среди этой троицы. Он позволяет регулировать плавность размытия в нескольких зонах. С помощью данного эффекта можно настроить два параметра: степень размытия и его расположение. За первое отвечает кольцо на изображении, за второе – центральные круги. Его также часто используют как и размытие по краям.
- Размытие диафрагмы. Работать с этим фильтром просто: точку размытия поставьте по центру, после чего вокруг него образуется кольцо. Если резкость фрагмента нормальная, то вокруг него будет овал, все остальное станет размытым. Небольшие квадратики позволяют менять высоту и ширину области, которая не будет подвержена размытию.
- Фильтр Наклон-смещение: нажав на него, вы поместите активную точку в центре, с двух сторон от которой образуются горизонтальные линии. Также здесь появляется пунктирная линия, которая служит своеобразным разграничителем размытой и нормальной областей изображения.
Возможно, сначала с этими фильтрами у вас не получится дружбы. Но, немного попрактиковавшись, вы поймете, что они могут стать вашими лучшими друзьями!
Фильтры для фотошопа | Как создать сайт
Здравствуйте! В этом уроке мы с Вами рассмотрим фильтры в Фотошопе. Почти все прохожие на улице смогут поддержать беседу о новшествах Photoshop и необходимости установки новой версии, вышедшей вчера.
Когда спрашиваешь, что именно их потрясло и изумило, ответ почти всегда один: фильтры. Фильтры — это возможность артистических эффектов и расширения возможностей по ретуши, подключение сторонних программ для внедрения новшеств и многое другое, так необходимое и профессиональное для дизайнера.
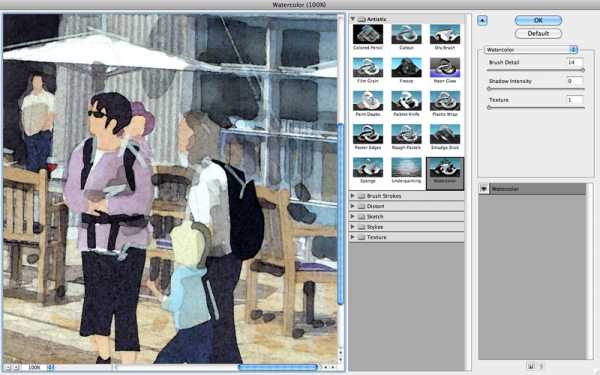
Обзор фильтров
Многие из спецэффектов, которые можно создать с помощью Photoshop, достигаются исключительно на основе встроенных фильтров и определенной фантазии дизайнера. Фильтры — это модули в составе Photoshop, выполняющие работу по обработке изображения и основанные на математических операциях.
Существует понятие стандартных фильтров. Это фильтры, загружаемые вместе с программой. Помимо них существует целая индустрия по производству фильтров, которые можно добавить в Photoshop самостоятельно, устанавливая файлы с новыми фильтрами в папку Plug-ins.
Что следует знать о фильтрах?
Фильтры подразделяются на художественные, служебные и фильтры с собственным интерфейсом. Художественные предназначены для улучшения изображения с точки зрения «зрелищности», а служебные — для решения задач улучшения качества изображения или приведения его в соответствие условиям, заданным автором. Фильтры с собственным интерфейсом используются для специфических задач, решение которых требует инструментов, отсутствующих в Photoshop.
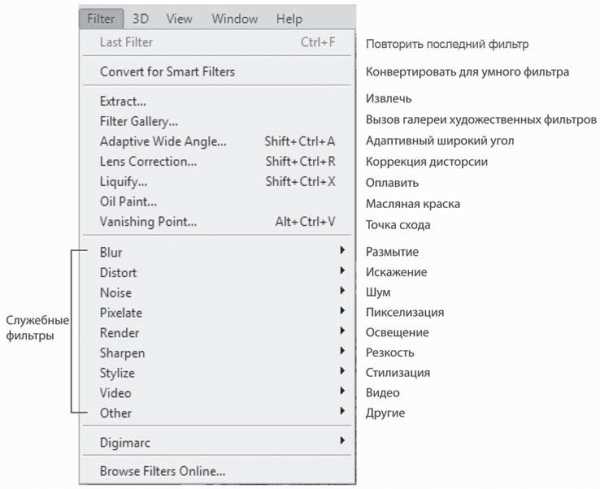
Не все фильтры работают во всех цветовых пространствах. Многие фильтры не работают в модели CMYK, о чем должны помнить дизайнеры, переводящие документ в эту цветовую модель заранее. Фильтры можно применять как к целому слою, так и к выделенному участку слоя.
Фильтры бывают настраиваемые и ненастраиваемые. Настраиваемые фильтры имеют диалоговые окна с параметрами, ненастраиваемые — нет. В старых версиях программы фильтры работали «насмерть». Новые замечательные возможности — назначение и использование «умных» фильтров. В данном качестве фильтры можно настраивать и регулировать зону действия с помощью слой-маски.
Скорость действия фильтра (как и многих операций программы) зависит от объема вашего файла. Многие новые фильтры не работают со старыми видеокартами. Главное меню содержит команды вызова и настройки фильтров, а также группы фильтров. В верхней части меню располагаются команды и фильтры с собственным интерфейсом, расширяющие возможности программы.
Фильтры
| Команды | Описание |
| Extract (Извлечь) | Выделение ворсистых объектов |
| Filter Gallery (Галерея фильтров) | Вызов диалогового окна предпросмотра и настройки художественных фильтров |
| Adaptive Wide Angle (Адаптивный широкий угол) | Позволяет быстро выровнять линии, которые кажутся кривыми на панорамах или фотографиях, снятых с помощью широкоугольных объективов и объективов типа «рыбий глаз». Фильтр использует физические характеристики отдельных объективов, чтобы автоматически исправлять изображения |
| Lens Correction (Коррекция дисторсии) | Исправляет оптические дефекты, такие как бочкообразное искажение |
| Liquify (Пластика) | Создание искажений с использованием сетки, разнообразие инструментов |
| Oil Paint (Масляная краска) | Создает вид рисунка в классическом стиле |
| Vanishing Point (Исправление перспективы) | Создание перспективного искажения с использованием сетки и точек. Незаменим в ретуши перспективы (архитектура) и создании упаковок |
Группы фильтров Photoshop
Группы фильтров содержатся в подменю главного меню программы. Группы фильтров
| Группы фильтров | Описание |
| Blur (Размытие) | Предназначены для задач, связанных с уменьшением резкости и обеспечением разной степени смягчающего эффекта |
| Distort (Искажение) | Служат для геометрических искажений изображения |
| Noise (Шум) | Добавляют в изображение пикселы со случайными цветовыми значениями и тем самым как бы смягчают изображение в выделенной области |
| Pixelate (Оформление) | Повышают резкость выделенной области, объединяя в ячейки пикселы с близкими цветовыми значениями |
| Render (Рендеринг) | Позволяют создавать в изображении трехмерные формы, облака, рефракцию и имитировать отражения света. Обеспечивается также возможность управлять объектами в трехмерном пространстве, создавать трехмерные объекты (кубы, сферы и цилиндры) и текстурные заливки из файлов изображений в градациях серого для реализации объемных эффектов освещения |
| Sharpen (Усиление резкости) | Позволяют фокусировать расплывчатые изображения, повышая контраст смежных пикселов |
| Stylize (Стилизация) | Производят смещение пикселов, а также поиск и усиление контраста в изображении, создавая в выделенной области эффект живописи или импрессионизма |
| Video (Видео) | Содержит фильтры NTSC Color (Цвета NTSC) и De-Interlace (Устранение чересстрочной развертки) |
| Other (Другое) | Представлены фильтры, позволяющие создавать собственные фильтры, использовать их для изменения масок, сдвигать выделенную область в изображении и быстро выполнять коррекцию цвета |
Демонстрация действия художественных фильтров Выполните следующие действия:
1. Включите видимость слоя Texturize. Вы увидите уже обработанный фильтром Texture | Texturizer (Текстура | Текстуризатор) слой.
2. Последовательно включая видимость слоев, вы увидите применение других фильтров на изображение (примененный фильтр указан в названии слоя). 
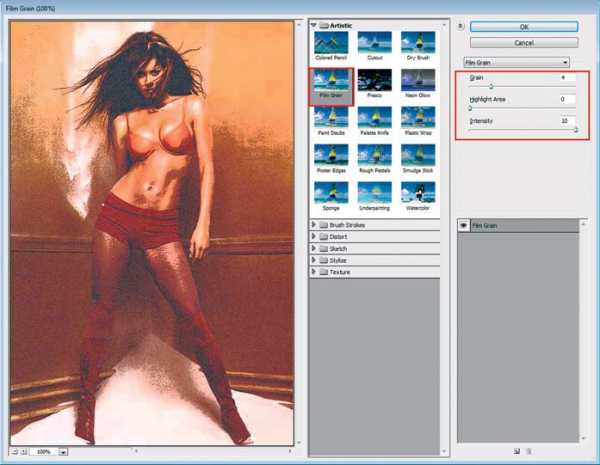
1. Выполните команду главного меню Filter | Filter Gallery (Фильтр | Галерея фильтров ). Появится окно, в левой части которого находится область предварительно просмотра действия фильтра, а в правой части — настройки данного выбранного фильтра. Выберите фильтр Artistic | Film Grain (Имитация | Зернистость фотопленки).
2. Выберите следующий фильтр данной группы и посмотрите, как он действует на изображение.Работа с «умным» фильтром
Начиная с версии CS3, существует возможность использования «умного» фильтра (Smart Filter). Такие фильтры удобны тем, что после их применения вы можете изменять параметры фильтра, а также распространять действие фильтра на часть изображения при помощи маски. «Умный» фильтр автоматически применяется к Smart Object («Умный» объект). Если у вас обыкновенный слой, то его необходимо конвертировать в Smart Object («Умный» объект). Оценим преимущества на примере. 1. Выделите машину инструментом Quick Selection (Быстрое выделение) или загрузите выделение из канала. 2. Инвертируйте (обратите) выделение, чтобы был выделен фон.
3. Перед действием фильтра выполните команду главного меню Filter | Convert for Smart Filters (Преобразовать для смарт-фильтров). При действии команды слой Background (Фон) превращается в Layer 0 (Слой 0) с характерным значком Smart.
4. Выберите из главного меню Filter | Filter Gallery (Фильтр | Галерея фильтров), а затем Sketch | Graphic Pen (Эскиз | Тушь). Примените этот фильтр с параметрами по умолчанию.
5. Применение фильтра привело к изменению слоя. Под именем слоя добавлена маска, которая показывает ограничение действия фильтра на слой. Под маской можно изменять видимость Filter Gallery (Галерея фильтров).

6. Изменим фильтр. Двойным щелчком по названию Filter Gallery в палитре Layers (Слои) вызовите окно настроек фильтров. 7. Примените другой фильтр, например Artistic | Neon Glow (Имитация | Неоновый свет).

Применение фильтра Neon Glow 6. Маска задает действие фильтра на изображение. В данном примере, согласно созданному выделению, фильтр действует только на фон, а не на машину. Активизируйте маску щелчком по ее пиктограмме в слоях — маска подсвечена двойной рамкой. Возьмите Brush (Кисть) белого цвета и проведите по изображению. Вы видите, что с корректировкой маски изменяется и область применения фильтра.
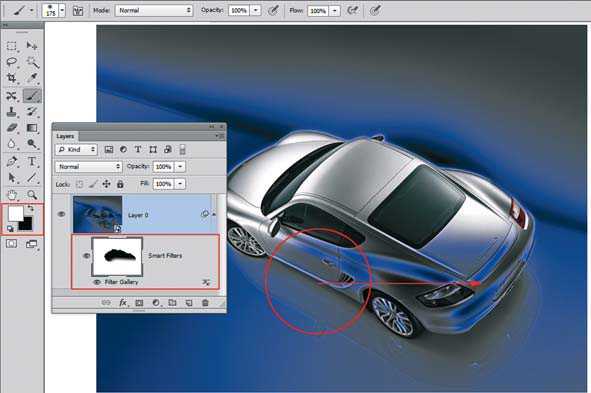 Изменение маски влияет на области применения фильтра
Изменение маски влияет на области применения фильтра
Создание эффектной рамки
У нас есть красивая фотография заснеженной вершины и цветущей ветки сакуры. Можно эффектной рамкой, выполненной при помощи фильтров, создать настроение. Этот алгоритм, в отличие от многих, позволяет убрать рамку без ущерба для изображения. 1. Создайте новый слой, залейте его белым цветом. Сделайте этот слой невидимым, щелкнув по пиктограмме «глаз». Активизируйте слой Background (Фон).

2. Активизируйте инструмент Rectangular Marquee (Прямоугольная область). Выделите большую прямоугольную область внутри изображения.
3. Активизируйте верхний слой, залитый белым цветом. Установите цвета переднего и заднего планов по умолчанию быстрой клавишей . Включите видимость слоя. Нажмите комбинацию клавиш +, чтобы выполнить заливку выделенной области черным цветом. В результате у вас должен получиться большой черный прямоугольник на белом фоне. Снимите выделение прямоугольной области.
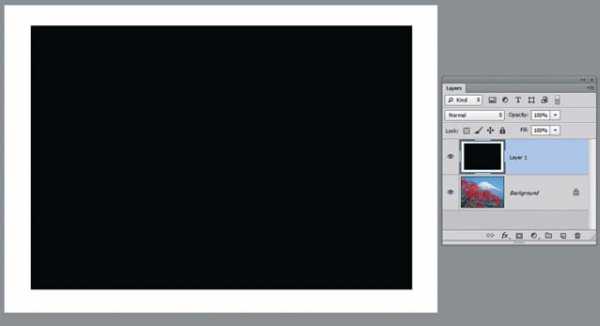
4. Так как у нас вид на заснеженную гору, нужно придать небольшую неровность краям. Выберите команду Filter | Filter Gallery (Фильтр | Галерея фильтров), а затем Distort | Ocean Ripple (Искажение | Океанские волны) . 5. В диалоговом окне Ocean Ripple введите для параметра Ripple Size (Размер волн) значение 7, а для Ripple Magnitude (Сила волн) — 14. Это приведет к появлению ряби на черно-белом слое.
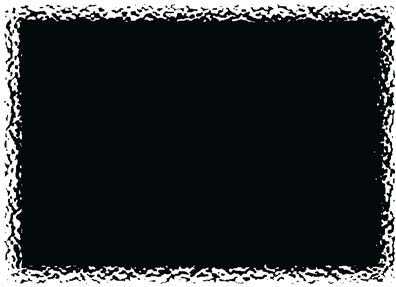
6. Активизируйте инструмент Magic Wand (Волшебная палочка). Снимите флажок Contiguous (Смеж. пикс). Щелкните палочкой по черной области верхнего слоя. 7. Нажмите клавишу , чтобы удалить все черные области. Под рамкой появилось основное изображение.

Машина в движении
В рекламе автомобиля часто необходимо показать его в движении. Это совершенно не значит, что вы едете рядом, вас держат за ноги, и вы, высунувшись из окна, снимаете его на поворотах. Все гораздо прозаичнее. Заставим машину двигаться!

1. Активизируйте слой Background (Фон). 2. Примените к нему фильтр Blur | Motion Blur (Размытие | Размытие в движении) 3. Активизируйте слой с машиной. Инструментом Elliptical Marquee (Овальная область) выделите одно колесо.

4. Примените фильтр Blur | Radial Blur (Размытие | Радиальное размытие). Снимите выделение.

Эффект фокусировки на объект
Этот алгоритм не раз использовался мною в дизайне. В нем всего две «изюминки» и совершенно элементарные настройки. В дизайне чем проще, тем почему-то эффектнее и реалистичнее результат. В данном примере мы сфокусируем внимание на бабочке в лесу, но это может быть любой другой объект. Инструментом Elliptical Marquee (Овальная область) выделите другое колесо. Используя быстрые клавиши +, повторите действия фильтра. Снимите выделение. Объедините все слои в один.
 1. Активизируйте файл Бабочка.jpg. Инструментом Magic Wand (Волшебная палочка), объединяя область между крыльев, выделите фон. 2. Инвертируйте выделение, нажав комбинацию клавиш ++. Инструментом Move (Перемещение) переместите бабочку в файл с лесом Лес.jpg.
1. Активизируйте файл Бабочка.jpg. Инструментом Magic Wand (Волшебная палочка), объединяя область между крыльев, выделите фон. 2. Инвертируйте выделение, нажав комбинацию клавиш ++. Инструментом Move (Перемещение) переместите бабочку в файл с лесом Лес.jpg.
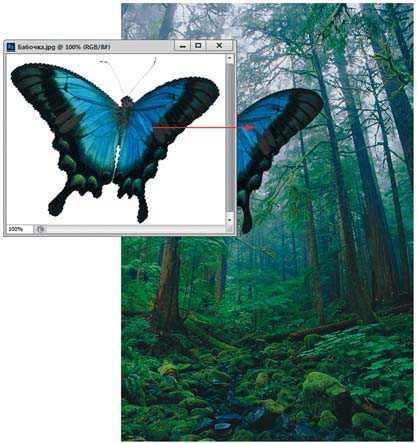 3. Скопируйте слой Background (Фон). Выделите инструментом Elliptical Marquee (Овальная область) область вокруг бабочки в слое Background copy.
3. Скопируйте слой Background (Фон). Выделите инструментом Elliptical Marquee (Овальная область) область вокруг бабочки в слое Background copy.

4. Инвертируйте выделение, нажав клавиши ++. 5. Растушуйте выделение на 20 пикселов командой Select | Modify | Feather (Выделение | Модификация | Растушевка). 6. Примените фильтр Blur | Radial Blur (Размытие | Радиальное размытие). 7. Выделите слой Background copy и в палитре Layers (Слои) измените непрозрачность до 70%.
Задание растушевки
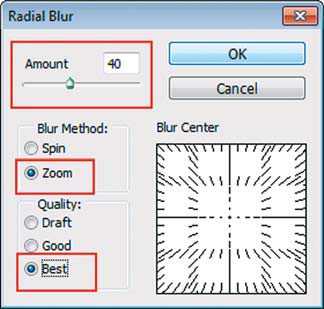 Параметры фильтра Radial Blur
Параметры фильтра Radial Blur
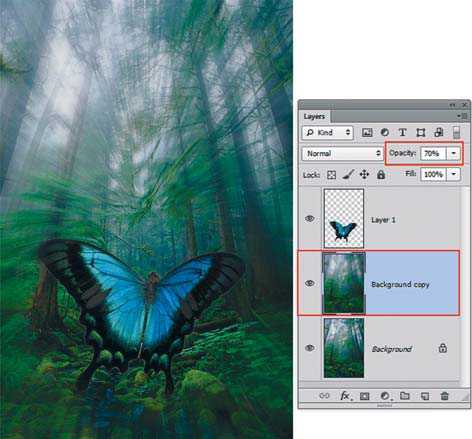
Применение фильтров в создании коллажей
Стандартные фильтры программы могут быть большим подспорьем в деятельности дизайнера. Предположим, вам нужно создать коллаж. Чтобы задать ритм композиции, можно использовать фильтры группы Distort (Искажение), например Polar Coordinates (Полярные координаты).
 Применение фильтра Polar Coordinates
Применение фильтра Polar Coordinates
Популярна группа фильтров Pixelate | Mosaic (Оформление | Мозаика).
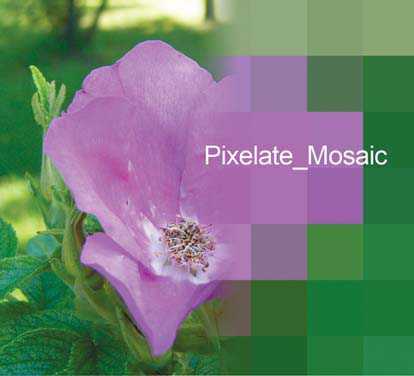 Мозаика
Мозаика
Для создания ритмичных подложек применяют выдавливающий фильтр Stylize | Extrude (Стилизация | Экструзия).
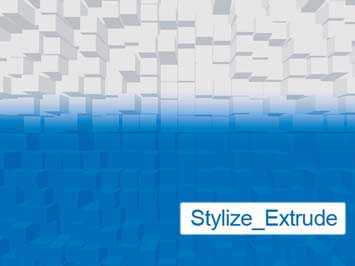
Результат применения фильтра Extrude
Позиционирование фильтра Lens Flare
Многие пользователи мечтают добавить настроение в свои пейзажи с помощью фильтра Lens Flare (Блик), да вот проблема — позиционирование блика. Знание настроек фильтра позволит вам избежать неудобств в работе, а также неуместных советов с созданием дополнительных слоев в режимах наложения. 1. Предварительно установите единицы измерений в пикселах.
2. Активизируйте палитру Info (Инфо) и наведите курсор на ту точку в изображении, в которой вы желаете установить блик. В палитре отобразится положение курсора в координатах X и Y. Запомните или запишите эти координаты.
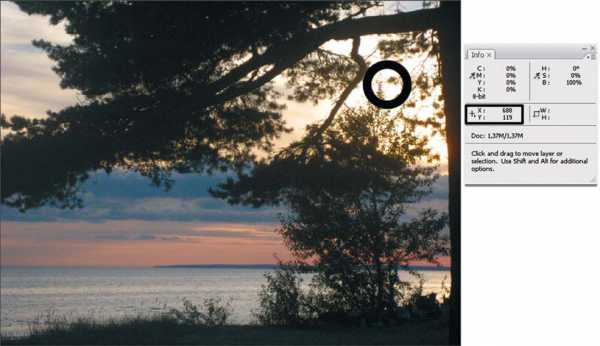
Координаты желаемого положения блика 3. Вызовите команду Filter | Render | Lens Flare (Фильтр | Рендеринг | Блик). 4. В диалоговом окне фильтра в области предпросмотра щелкните, нажав клавишу . Отобразится диалоговое окно Precise Flare Center (Точный центр блика). 5. Указав в нем необходимые значения в полях X и Y, согласитесь с применением фильтра.
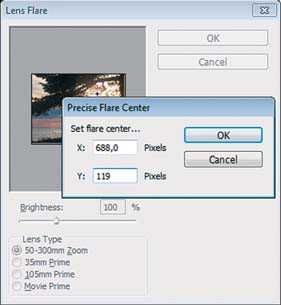
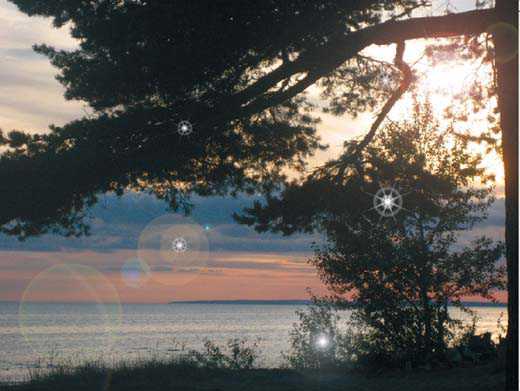
Фильтры с собственным интерфейсом
Выделение ворсистых объектов. Фильтр Extract Развевающиеся перья шляп, пушистые коты, разные цветы тоже имеют право быть хорошо выделенными. Самый простой способ выделения — алгоритм использования фильтра Extract (Извлечь). Рассмотрим особенности работы фильтра Extract. Фильтр принадлежит к группе фильтров со своим интерфейсом. Все операции происходят в отдельном диалоговом окне. После применения окно закрывается, и обратного хода в него нет. Применение фильтра уничтожает слой Background (Фон), превращая его в обыкновенный слой. При этом остается выделенный объект и больше ничего. Поэтому стоит перед началом работы создать копию слоя Background. Точность обводки шерсти (или волос, перьев) определяет качество результата. Итак: 1. Предварительно создайте копию слоя Background.
2. Вызовите команду Filter | Extract.
3. Активизируйте инструмент Edge Highlighter (Маркер границ). Этим инструментом надо как можно точнее обвести объект по области шерсти (тело объекта и фон — это не шерсть). Область должна быть замкнутой! Вы можете в правой части окна фильтра изменить цвет обводки и диаметр.Диаметр эффективнее изменять быстрыми клавишами (как и любой кисти). Также, удерживая клавишу , можно переключаться на инструмент Eraser (Ластик), находящийся в том же диалоговом окне, если обвели что-то не то. Точность обводки шерсти (или волос, перьев) определяет качество результата. Минимизируйте диаметр в областях, где ворса почти нет. Но не протрите случайно дыру резинкой!
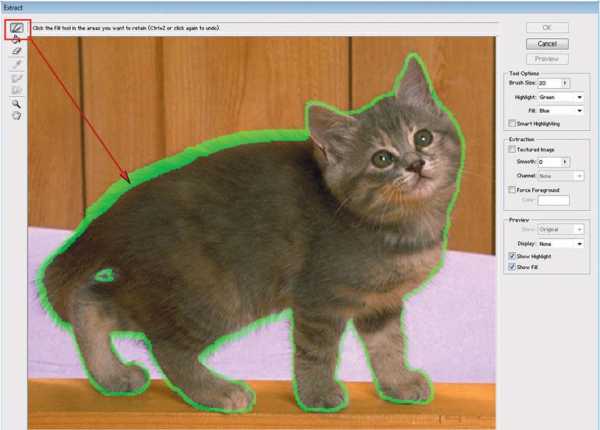
4. Укажите на объект, щелкнув по нему инструментом Fill (Заливка). Цвет заливки можно изменять.  Точность обводки шерсти
Точность обводки шерсти
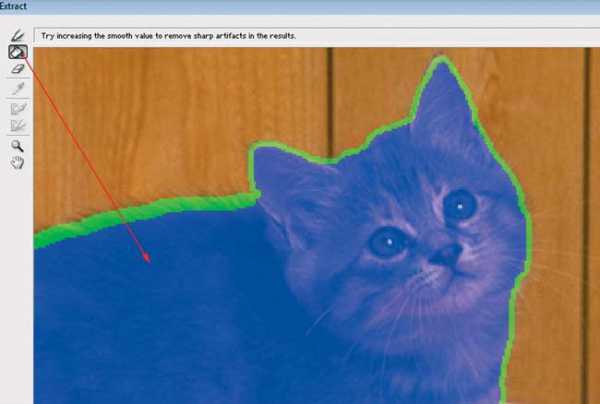
Указание объекта 5. Нажмите кнопку Preview (Просмотр) в правой части окна. Тогда программа начнет анализировать цвета пикселов объекта и обводки. Цвета, подходящие под цвет объекта, будут отнесены к объекту. При нажатой кнопке Preview (Просмотр) объект будет отображаться на клетке. 6. Также на этом этапе возможен просмотр на виртуальной подложке. Цвет подложки выбирается в разделе Preview. 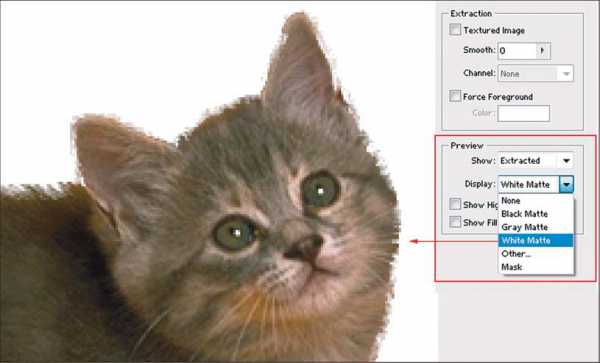 Выбор серой подложки для удобства оценки качества выделения
Выбор серой подложки для удобства оценки качества выделения
7. Если результат вас устраивает, нажмите кнопку OK. Если результат требует доработки, установите в разделе Preview параметры. В списке Show (Показать) выберите Original (Первоначальное изображение); в списке Display (Отображение) — None (Без подложек); установите флажок Show Highlight (Показать обводку).
Установки для доработки выделения 8. Далее действуйте по тому же алгоритму. Вы видели, в каких областях проблемы. Поэтому, увеличив масштаб просмотра и используя инструменты Edge Highlighter (Маркер границ) и Eraser (Ластик), исправьте обводку. Заливаете ковшом. Нажимаете кнопку Preview. И так до достижения хорошего результата.
9. Итак, результат просмотра вас устраивает. Нажмите кнопку OK. 10. В результате действия фильтра у вас выделен объект на прозрачном фоне.
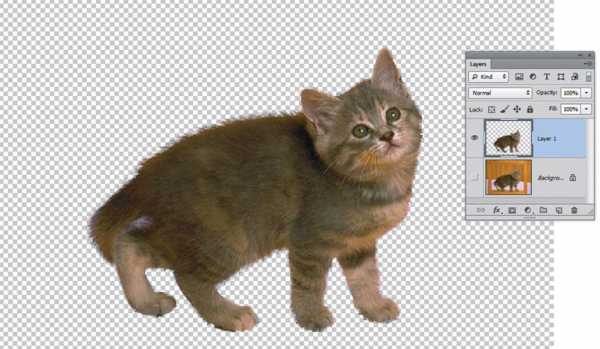 Выделенный объект
Выделенный объект
Фильтр Liguify
Создание шаржей фильтром Liguify. Я не призываю вас делать это с родственниками, чьи фото в больших количествах хранятся дома, и не дай бог — с начальником без чувства юмора. Особенности действия фильтра Liguify (Пластика): данный фильтр принадлежит к группе фильтров со своим интерфейсом. Все операции происходят в отдельном диалоговом окне; если вам нужно частично или полностью отменить результат работы, нет необходимости отменять всю работу и начинать ее с самого начала. Пока диалоговое окно открыто, вы можете отменить деформацию;
чтобы отменить последнее действие, нажмите комбинацию клавиш +;
инструмент Reconstruct (Реконструировать) восстанавливает изображение, перемещайте его при нажатой левой кнопке мыши.Если вам нужно постепенно уменьшать по шагам степень деформации всего изображения, щелкайте мышью по кнопке Reconstruct (Реконструировать), находящейся в правой части диалогового окна; вы можете использовать инструмент Freeze Mask (Заморозить), действие которого отменяет инструмент Thaw Mask (Разморозить), для защиты той части изображения, которую вы не хотите деформировать. Выполните следующие действия: 1. Откройте файл Lessons\Урок_15_Фильтры\Мужчина.jpg. (ни о чем пока не подозревающий).
2. Вызовите команду Filter | Liguify (Фильтр | Пластика).
3. В правой части окна поставьте флажок режима — Advanced Mode (Расширенный режим) — при этом режиме отображаются все настройки и возможности фильтра. 4. В левой части диалогового окна находятся инструменты фильтра, наиболее часто используемые и интуитивно понятные. Действие зависит от диаметра, изменяемого быстрыми клавишами.
Инструменты фильтра Liguify 5. Воспользуемся инструментом Forward Warp (Деформация) — сделаем из мужчины эльфа, подвинув вверх часть уха.
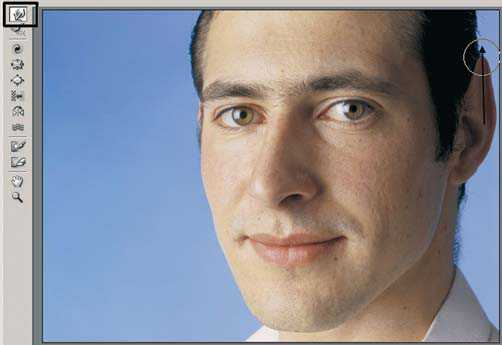
Использование инструмента Forward Warp 6. Воспользуемся инструментом Pucker (Сморщивание).
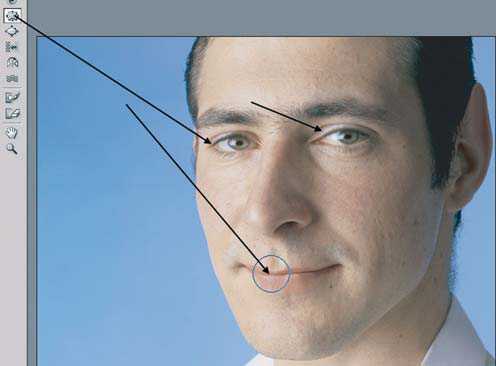
Использование инструмента Pucker 7. Результат может быть вот таким — Мужчина_сомневающийся.jpg.

Мужчина сомневающийся
Коррекция фигуры фильтром Liguify
При любой коррекции фотографий не стоит забывать, что видеть-то вас придется потом все равно, извините, «живьем». Мне было не найти аппетитных толстушек, никто не хотел идти в модели. Пришлось использовать заморских девушек. Итак, кто желает похудеть на фотографии, сделать пресс, втянуть живот — этот урок для вас! 1. Откройте файл Lessons\Урок_15_ФильтрыМодель.jpg. 2. Создайте копию слоя Background (Фон), чтобы было с чем сравнить работу.
3. Вызовите команду Filter | Liguify (Фильтр | Пластика).
4. Воспользуемся инструментом Forward Warp (Деформация) — уберем живот и увеличим размер груди. Выберите диаметр инструмента, и плавно перемещайте пикселы в требуемое направление.
Направление движения инструмента (впрочем, и сами догадываетесь) 5. Сравните результаты.

Использование инструмента Forward Warp при коррекции фигуры
Фильтр Vanishing Point
С помощью данного фильтра удобно совершать ретушь объектов, уходящих в перспективу, а также изменять углы планов, вставлять текстуры и изменять их проекции (посвящается дизайнерам упаковок). Нанесение изображения на поверхность В нашем примере необходимо нанести изображение на объект, разделив объект на три плоскости (с разной перспективой) с помощью фильтра.
Правила работы с фильтром:
заранее подготовить изображение (которое будет наноситься на поверхность) для работы с фильтром: для размещения изображения на вашей поверхности на отдельном слое необходимо создать новый слой перед вызовом фильтра;
если вы будете копировать изображение (наносимое на поверхность) через буфер обмена, сделайте это заранее до входа в фильтр.
Создание сетки поверхностного искажения
1. У меня создан новый слой Обложка, на который будет помещено подготовленное изображение, а также сделан слой Пленка для имитации бликов на пленочном прозрачном покрытии.

Стартовый файл в слоях 2. Вызовите команду Filter | Vanishing Point (Фильтр | Исправление перспективы) . 3. Для создания сетки перспективы выберите инструмент Create Plane (Создать плоскость) и щелкните на изображении, добавив 4 угловые точки перспективной сетки.
 Стартовый файл с добавлением плоскости 4. Этим же инструментом вы можете перемещать угловые точки в случае неточного построения.
Стартовый файл с добавлением плоскости 4. Этим же инструментом вы можете перемещать угловые точки в случае неточного построения.
5. Построим вторую плоскость. При активном инструменте Edit Plane (Редактировать плоскость) потяните за центральную боковую точку на грани, удерживая клавишу .

Создание второй плоскости 6. Для разворота второй плоскости в нужном направлении необходимо перемещать за центральную боковую точку на грани, удерживая клавишу (подсказкой служит пиктограмма поворота).

Поворот второй плоскости 7. Построим третью плоскость. Действия те же: удерживая клавишу , перемещайте за центральную точку на боковой грани — создается поверхность (правда, она куда-то в бок строится, но мы ее повернем).
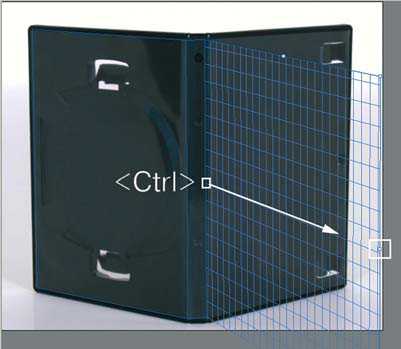
Создание второй плоскости 8. Разверните третью плоскость, удерживая клавишу .

Создание третьей плоскости (сетки) с требуемой перспективой 9. Сохраните сетку в файле, нажав кнопку OK.
Размещение обложки на поверхности
1. Откройте файл с обложкой для диска Lessons\Урок_15_Фильтры\ Vanishing Point\Обложка.jpg. 2. Выделите все изображение нажатием клавиш +. 3. Скопируйте файл с буфер обмена — +. 4. Перейдите в файл с сеткой. Вызовите Filter | Vanishing Point (Фильтр | Исправление перспективы). 5. Активизируйте инструмент Marquee (Область) и вставьте файл с обложкой из буфера обмена — +. 6. Стащите «обложку в выделенной области» в область поверхностей, ограниченную синей подсветкой.
7. Наша задача — трансформация обложки по поверхностям. Активизируйте инструмент Transform (Трансформирование), нужно работать только с боковыми и верхним квадратными маркерами! потяните за правый верхний угол.
8. Согласитесь с действием фильтра. В новом слое получите трансформированную по перспективным граням обложку. Включите видимость верхнего слоя с прозрачнойпленкой.
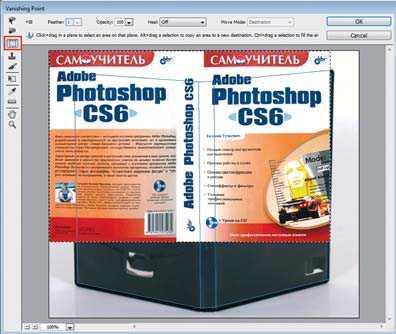
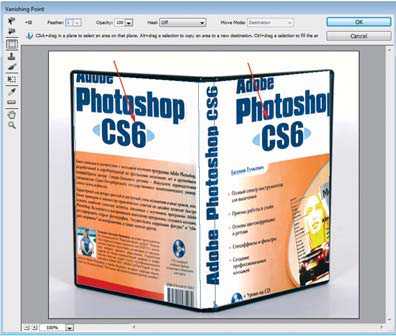
Вставка обложки из буфера обмена Смещение обложки в выделенной области
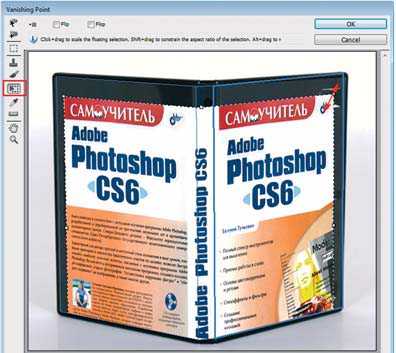 Трансформация обложки
Трансформация обложки
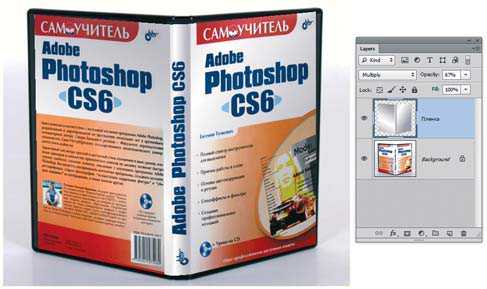
Результат в слоях
Ретушь объектов, уходящих в перспективу
Очень милые мосточки, но вот кофта, не к месту брошенная, портит перспективу. С помощью фильтра можно очень просто ретушировать этот объект. Проблема — перспектива, которая усложняет ретушь. В старых версиях было бы очень сложно трансформировать под перспективу — сейчас совсем другое дело! 1. Откройте файл Lessons\Урок_15_Фильтры\Vanishing Point\Мостик.jpg.
2. Вызовите команду Filter | Vanishing Point (Фильтр | Исправление перспективы).
3. Для создания сетки перспективы выберите инструмент Create Plane (Создать плоскость) и щелкните на изображении, добавив 4 угловые точки перспективной сетки.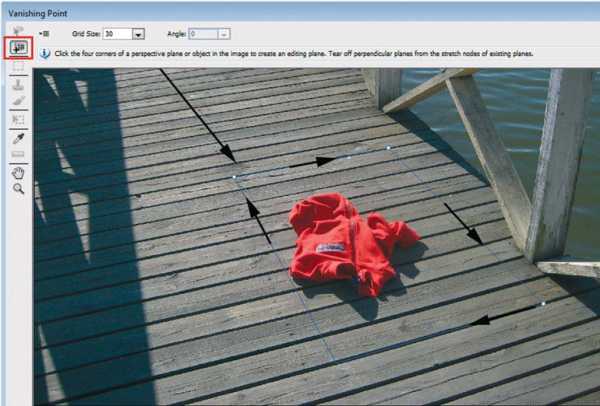
Создание сетки перспективы 4. Этим же инструментом вы можете настроить сетку в случае неточного построения. Переместите сетку левее на свободное от предмета место. Далее мы клонируем область досок и «уберем» объект.
5. Активизируйте инструмент Marquee (Область) и выделите свободные доски — обратите внимание, что выделение повторяет перспективу.
6. Можно также задать растушевку границ выделения с помощью параметра Feather (Растушевка) в верхней части диалогового окна фильтра. 7. Нажмите клавиши + и переместите выделенную область — вы клонируете данный участок. 8. Совершая такие же действия, вы убираете предмет с досок. 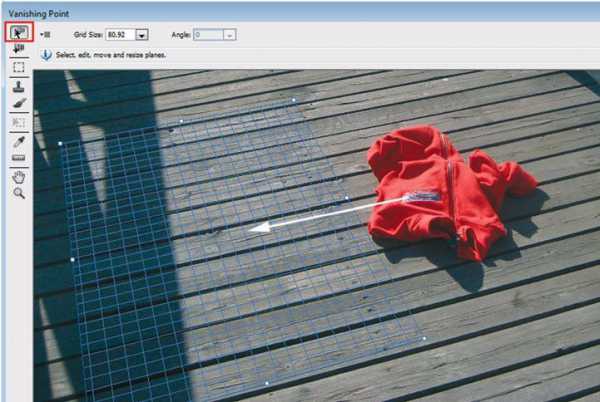
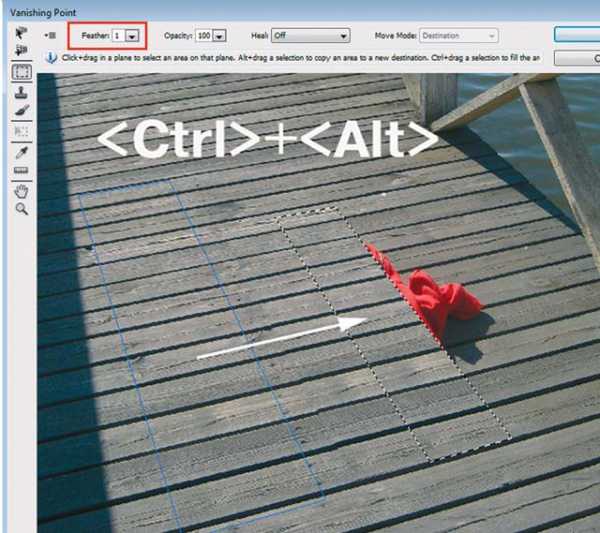
Клонирование участка
Галерея фильтров группы Blur
С версии CS6 добавлены фильтры в группу размытия, позволяющие имитировать различные эффекты: размытие по кругу, с эффектом Tilt-Shift и пр. В одной палитре Blur Tools (Инструменты размытия) вы можете настроить три разных фильтра: Field Blur (Размытие поля). Данный фильтр размывает изображение по области, зоне, задаваемой пользователем; Iris Blur (Размытие диафрагмы). Размытие задается из точки, указанной пользователем, по редактируемому радиусу и области; Tilt-Shift (Наклон-смещение).
Производит эффект Tilt-shift фотографии — это уникальный вид фотографии, при котором предмет или место сняты в натуральную величину, но выглядят так, как будто это миниатюрные модели. Как правило, для того чтобы добиться нужного эффекта, снимки необходимо делать с высокой точки, например с моста, вышки или вертолета, это создаст иллюзию, как будто вы смотрите на миниатюрную модель.
В данном фильтре область резкости и размытия задается пользователем. Кроме данных инструментов существует возможность настройки их параметров в палитре Blur Effects (Эффекты размытия). Продемонстрируем на изображениях новые прекрасные возможности.
Фильтр Iris Blur
1. Откройте файл Lessons\Урок_15_Фильтры\Blur\Iris.jpg. 2. Вызовите команду Filter | Blur | Iris Blur (Фильтр | Размытие | Размытие диафрагмы). Центральная точка вида мишени задает центр изображения — это самая четкая область, откуда будет происходить размытие. Расстояние от белых круглых маркеров до границы круга определяет область размытия. 3. Установите параметры.
Фильтр Tilt-Shift
При отборе фотографий для успешного визуального действия фильтра необходимо учесть, что в сцене должны присутствовать разноцветные объекты с ярко выраженной насыщенностью, или насыщенность придется потом повышать вам при помощи Photoshop. Для лучшего эффекта необходимо много мелких объектов, снятых с высоты. 1. Откройте файл Lessons\Урок_15_Фильтры\Blur\Tilt-shift.jpg.
2. Вызовите команду Filter | Blur | Tilt-shift (Фильтр | Размытие | Наклон-смещение). Центральная точка вида мишени задает центр изображения — это самая четкая область, откуда будет происходить размытие. Область размытия задается направляющими: крайние пунктирные направляющие определяют зону растушевки, две параллельные внутренние направляющие — зону четкого изображения. Можно поворачивать направляющие.
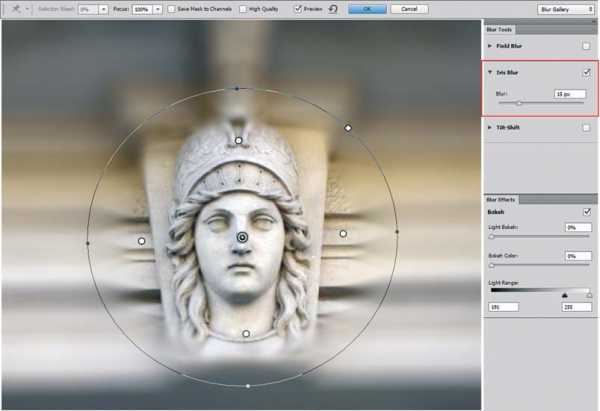 Настройка фильтра Iris Blur
Настройка фильтра Iris Blur 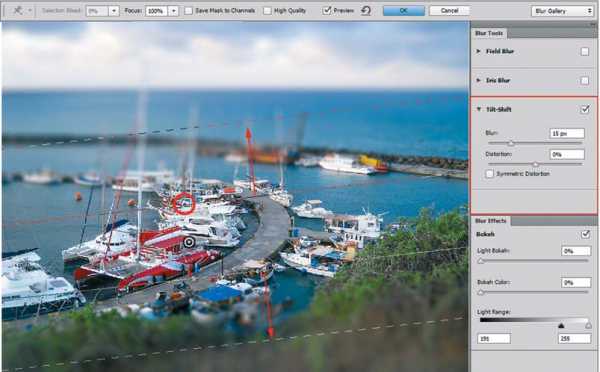
Настройка фильтра Tilt-shift 3. Для создания более сильного игрушечного впечатления я увеличила насыщенность цветов командой Image | Adjustments | Vibrance (Изображение | Коррекция | Вибрация), увеличивая значение Saturation (Насыщенность). 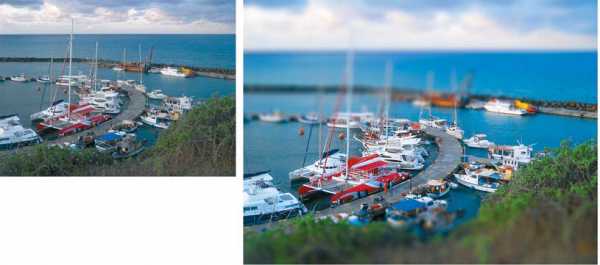 Создание эффекта маленьких игрушечных объектов с помощью фильтра Tilt-shift
Создание эффекта маленьких игрушечных объектов с помощью фильтра Tilt-shift
Фильтр Oil Paint
С версии CS6 появился фильтр Oil Paint (Масляная краска), создающий вид рисунка в классическом стиле масляной краской. 1. Откройте файл из электронного архива Lessons\Урок_15_Фильтры\Oil Paint.jpg.
2. Вызовите команду Filter | Oil Paint (Фильтр | Масляная краска). Поэкспериментируйте с настройками, задающими мазок и величину текстуры.
 Создание эффекта масляной краски с помощью фильтра Oil Paint
Создание эффекта масляной краски с помощью фильтра Oil Paint
Если вы нашли ошибку, пожалуйста, выделите фрагмент текста и нажмите Ctrl+Enter.
Поделиться
Твитнуть
Плюсануть
Поделиться
Как восстановить недостающие фильтры в фотошопе CS6
Те, кто пользуется фотошопом версией CS5 (или более ранними) привыкли, что во вкладке меню Фильтры изложен весь список доступных фильтров. В общем-то, это удобно, чтобы быстро к ним переходить и использовать. С приходом следующей версии — Photoshop CS6 — это меню подверглось изменению, что привело к замешательству и создало путаницу среди пользователей. Дело в том, что ряд фильтров из данного меню исчезло вовсе.
Список фильтров в Photoshop CS5:
Измененный список фильтров в Photoshop CS6:

Как видите, бесследно исчезли следующие группы: Имитация (Artistic), Текстура (Texture), Штрихи (Brush Strokes) и Эскиз (Sketch). В добавок к этому, еще убрали и ряд отдельных фильтров из оставшихся групп.
Но не стоит паниковать, на самом же деле данные группы фильтров никуда не пропали. Да, их нет в основном меню, но из Галереи фильтров их никто не убирал! Таким образом, чтобы их применить, нужно сперва перейти в Фильтр — Галерея фильтров (Filter Gallery). Откроется уже знакомое диалоговое окно, в котором найдете, что искали:
(Нажмите, чтобы увеличить)
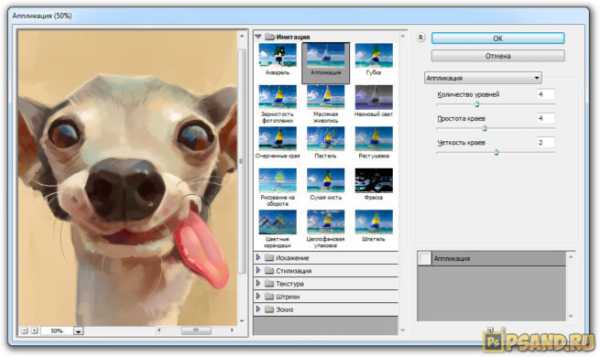
Как видите, все недостающие фильтры здесь присутствуют и ими можно все также пользоваться. Но появилась следующая проблема, касаемая смарт-объектов и их умных фильтров.
Смарт-объекты и галерея фильтров в фотошопе CS6
Допустим у нас есть смарт-объект и к нему необходимо применить фильтр.
Если мы выбираем из тех фильтров, что отображены в меню, то проблем нет — мы видим их названия, и понимаем, что применили.
Но если нужно использовать фильтры из недостающего списка, то есть через Галерею, то мы видим, что фотошоп не пишет их наименования!
Согласитесь, это крайне неудобно. Допустим, применили мы одну лишь Аппликацию, это еще можно запомнить. А если еще один фильтр добавить? А потом еще один? Во-первых, можно забыть не просто наименования, но и в каком порядке они были. Во-вторых, вернетесь к этому проекту через неделю или вообще передали PSD-файл другому человеку, что тогда?
Конечно, можно по порядку их прощелкать, открывая окно с настройками фильтра и благодаря чему, понять что это. Но это так неудобно… Так тормозит скорость работы…
Ну хорошо, я увлекся нагнетанием данной проблемы. Разработчики оставили нам право выбора и способ как все поправить.
Восстановление недостающих фильтров в CS6
Итак, чтобы вернуть к прежнему виду отсутствующие фильтры в меню, нужно перейти в настройки фотошопа: Редактирование (Edit) — Установки (Preferences) — Внешние модули (Plug-Ins).
В открывшемся окне установок поставьте галочку напротив настройки Показать все группы и имена галереи фильтров (Show all Filter Gallery groups and names).
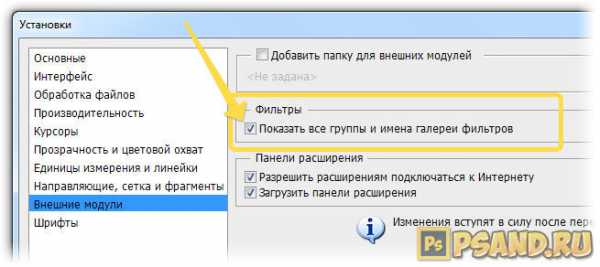
После этого, нужно применить изменения и перезагрузить фотошоп.
Теперь в меню вернутся отсутствующие группы фильтры, а значит и в смарт-объектах они будут также, как и остальные, показывать свое наименование.
Заметили ошибку в тексте - выделите ее и нажмите Ctrl + Enter. Спасибо!