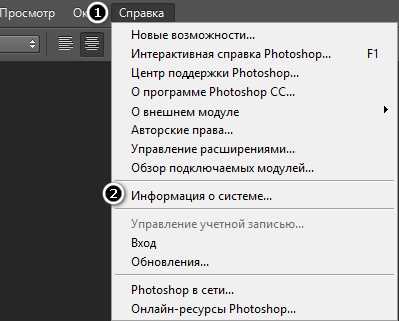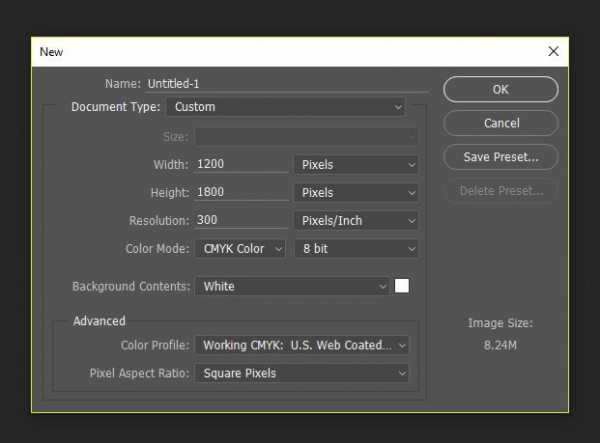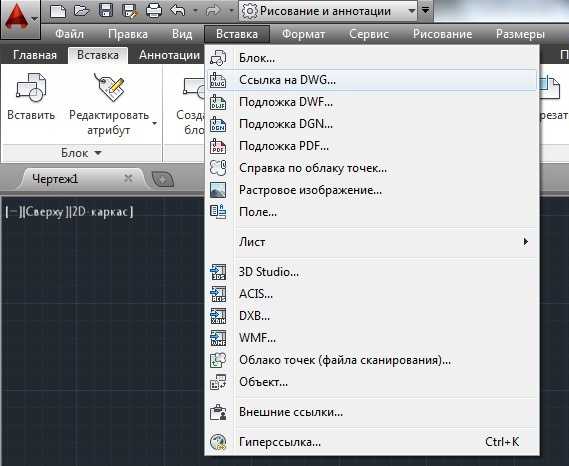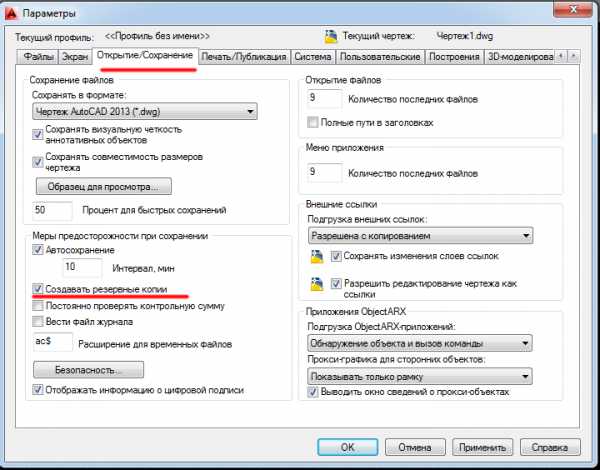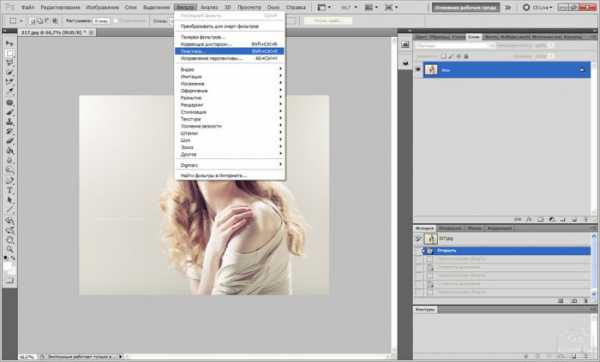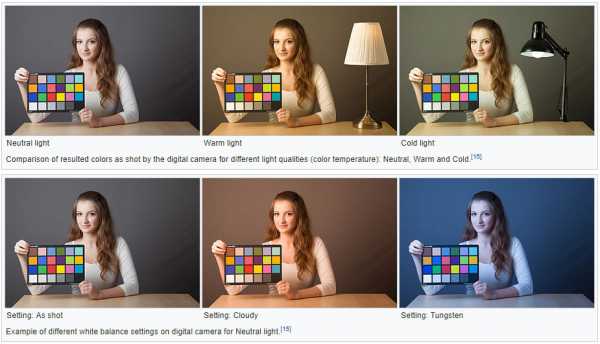Мы принимаем к оплате:
«Подарочный сертификат» от нашего Учебного Центра – это лучший подарок для тех, кто Вам дорог! Оплате обучение и подарите Вашим родным и близким обучение по любому из курсов!!!
«Сертификат на повторное обучение» дает возможность повторно пройти обучение в нашем Учебном Центре со скидкой 1000 рублей!
А также:
Как сделать розовые деревья в фотошопе
Сложное выделение через цветовой диапазон и каналы (волосы, перья, деревья)
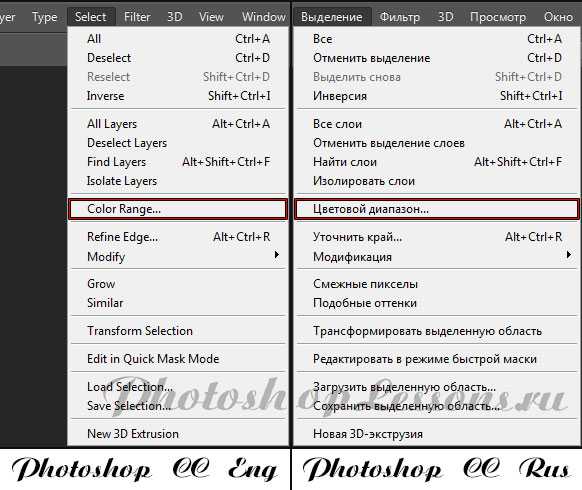 Select - Color Range (Выделение - Цветовой диапазон) на примере Photoshop CC (2014) (Eng/Rus)
Select - Color Range (Выделение - Цветовой диапазон) на примере Photoshop CC (2014) (Eng/Rus)К таким объектам можно отнести: волосы, перо, дерево, и все остальное, что имеет ворсистые и мохнатые поверхности.
Качественное выделение таких объектов невозможно сделать с помощью обычного Лассо или Пера.
В этой статье вам предлагается использовать цветовой диапазон и каналы, чтобы легко замаскировать сложные объекты, оставляя при этом чисто выделенные края. Эта техника сэкономит Вам уйму времени.
На данном этапе цель урока заключается в том, чтобы удалить розовый фон с левой стороны девушки.
Как вы должно быть заметили, где-то между перьями там и тут просвечивают розовые пятна, нам их тоже следует убрать.
1. Дублируйте оригинальное изображение и в дальнейшем работайте с копией (Ctrl+J).
Фоновый слой спрячьте - кликните по глазику рядом с ним.
Перейдите в меню Select - Color Range (Выделение - Цветовой диапазон).
Когда окошко появится, выберите там первую слева пипетку и кликните ею по розовому фону на изображении.
Вы заметите, что выбранный цвет стал белым в диалоговом окне.
Увеличьте значение параметра Fuzziness (Разброс) до тех пор, пока изображение не станет полностью черным, а выделенная область чисто белой.
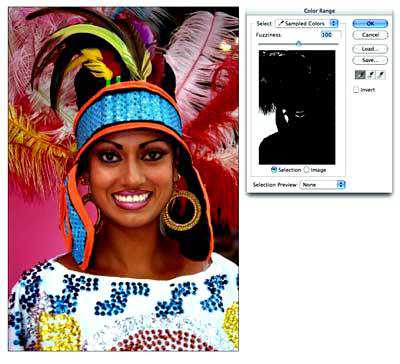
Заметка: чтобы добавить цвет к выделению кликните по изображению пипеткой со знаком «+» или зажмите Shift.
В некоторых случаях (например, выделение деревьев от неба) этих операций бывает достаточно.
Вы нажимаете ОК в диалоговом окне, а на основном документе Delete, чтобы удалить фон.
Но здесь случай посложнее.
2. После нажатия на кнопке ОК, в документе появится выделение.
Переключитесь на палитру Каналов.
Кликните внизу палитры по кнопке (Сохранить выделенную область на новом канале) - появится новый канал «Альфа 1».
Нажмите Ctrl+D, чтобы снять выделение.
Далее кликните по Альфа каналу - в главном документе отобразится черно-белый вид канала.
Достоинство в использовании каналов - возможность редактировать выделение без влияния на оригинальное изображение.
Черный цвет - это области, которые мы хотим сохранить, а белые - те, которые мы хотим удалить.
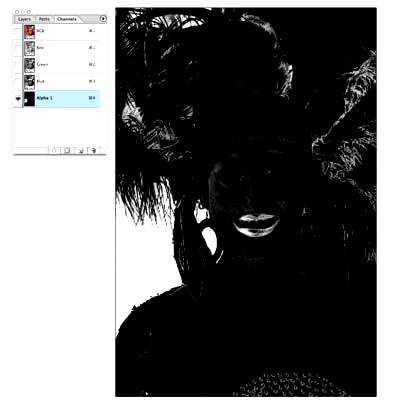
3. Вы должно быть заметили, что на канале отображаются также серые области.
Как же поступить с ними? Их нам нужно превратить или в черные или в белые, другого варианта не дано.
Как это сделать? Есть быстрое решение!
Зайдите в меню Image - Adjustments - Levels (Изображение - Коррекция - Уровни / Сочетание клавиш «Ctrl+L»).
В диалоговом окне вы увидите гистограмму с тремя ползунками - переместите крайние ползунки чуть ближе к середине.
После этих действий серые области должны будут исчезнуть.
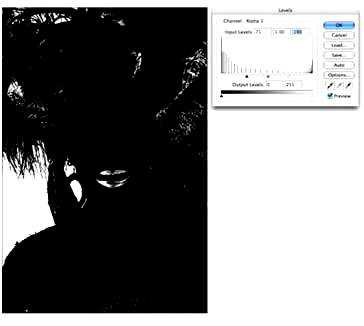
4. Вы помните, что наша цель удалить только розовый фон? Отлично!
В канале, как видите, выделились также губы и перья справа. Нам нужно убрать их из розового выделения!
Возьмите черную кисть с твердыми краями. Покрасьте ею по тем частям, которые не нужно удалять - здесь губы и перья справа.
Если наоборот нужно что-то удалить - переключитесь на белую кисть.

5. Иногда бывает сложно угадать, какие части удалить, а какие оставить. Кликните на глазик рядом с RGB каналом.
Оригинальное фото станет теперь видимым под прозрачной маской.
Отключите глазик, если хотите вернуться в черно-белый вид.
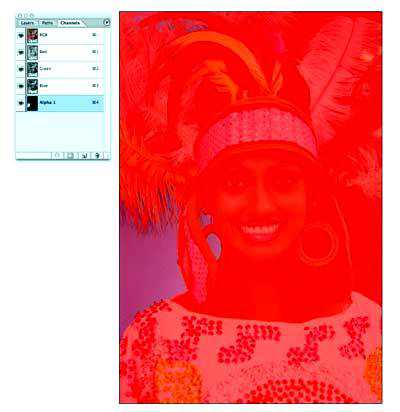
6. Зажмите Ctrl и кликните по Альфа каналу - появится выделение.
Кликните по RGB, чтобы увидеть цветное изображение.
Перейдите на палитру слоев.
Выберите рабочий слой и нажмите клавишу Delete.
Розовый фон благополучно удалится, не повредив ни одно перышко.
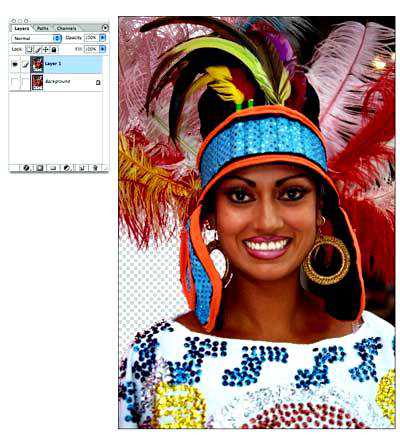
7. С правой частью делаем то же самое.
Каждое изображение уникально, где-то вам хватит одного раза, где-то придется несколько раз повторять эти действия.
Как видите, эта техника очень эффективна, и теперь вы сможете перенести это изображение на любой другой фон.
Финальный результат
Переводчик: Зинаида Лукьянова;
Источник;
Как вырезать деревьяс неоднородного фона
В этом уроке будем вырезать елку (1.2 Мб), растущую в городском дворе. Получим вот такой результат:
Этот вариант вырезки сложный, потому что дерево находится на неоднородном фоне и часть ее сильно освещена, а часть — в тени. Я вижу, что для того, чтоб её вырезать, придется часть обтравливать вручную, но первоначально мне надо выделить ту составляющую, которую можно с помощью команд Фотошопа.Для любителей смотреть, а не читать - видео в конце статьи.
Первоначальное выделение:
1. Дублируем изображение (Ctrl+J) и обесцвечиваем (Shift+Ctrl+U).
2. Усиливаем контраст между краями ели и фоном Уровнями (Ctrl+L).
3. Границы стали более выраженными. Усиливаем контраст еще больше:
выбираем инструмент Осветлитель (Dodge) - в Светах (Highlights) — при этом параметре инструмент будет еще больше осветлять те места, которые светлые, не затрагивая теневые. Проходимся им по освещенным краям елки и светлому фону.
Меняем на Затемнитель - в Тенях — и затемняем темные части дерева и темные участки фона. Наша задача максимально разделить вырезаемый объект и фон.Доработка выделенной области:
4. Это, пожалуй максимум, который можно вытянуть, дальше — работаем ручками. Инструментом Быстрое выделение (Quick Selection) выделяем елку. После ранее проведенных манипуляций границы выделения определятся аккуратнее. Инструментом Лассо (Lasso) выделяю верхушку.
5. Отключаем видимость черно-белого слоя, возвращаемся на исходный слой и добавляем к выделенному ещё некоторые области, которые были не различимы на черно-белом слое.
Переходим в режим Быстрой маски (Q). Корректируем выделение:
Выбираем мягкую кисть черного цвета и убираем ненужные участки фона.
Я переключаюсь между Кистью и Ластиком на клавиатуре (B и E соответственно), зуммируя и уменьшая масштаб просмотра. Размер кисти регулирую квадратными скобками ( [ - уменьшить, ] - увеличить). Ctrl+Z отменяет последнее действие, если вы ошиблись.
Меняем цвет на белый и Кистью добавляем то, что не попало в первоначальную область выделения. Местами — на больших участках — я выделяю Лассо (L) и заливаю черным или белым по необходимости. Работаем до тех пор, пока вид маски не будет устраивать.
6. Подправив маску, возвращаемся в нормальный режим, снова нажав Q на клавиатуре. Нажимаем в панели Свойств кнопку Уточнить край (Refine Edge).
Теоретические сведения об этой команде и её работе Photoshop читайте в статье Уточнение границы выделения (Refine Edge)
В Режиме отображения (View Mode) выбираем режим Перекрытие.Прокрашиваем инструментом Уточняющий Радиус (Refine Radius Tool) те границы, которые надо смягчить. Закончив, нажимаем ОК.
7. Копируем выделенную область на новый слой (Ctrl+J), проверяем качество вырезки, залив новый слой под деревом любым контрастным цветом.
Если качество устраивает, сохраняем в формате, поддерживающем прозрачность (я использую png), если что-то надо подправить — исправляем. исходное удаляем.
Елка вырезана, теперь её можно разместить туда она предназначалась.
Вырезайте чаще. Обратите внимание, что отдельные компьютерные мониторы могут отображать цвета и тональные значения по-разному.Роза из дерева
С помощью данной техники вы сможете не только делать розы из дерева в фотошопе, но и откроете целый мир для творчества.
Выглядит сложно, но на самом деле все делается просто, за несколько минут.

Шаг 1
Откройте любое изображение с розой в Фотошопе.
Сразу же обесцветьте его — Изображение — Коррекция — Обесцветить (Image -Adjustments — Desaturate)
Примените фильтр Размытие по Гауссу (Gaussian Blur), на несколько пикселей.
Примените функцию Уровни (Levels). Сделайте переходы цветов явнее, больше теней, больше света.
Сохраните этот файл PSD под именем rose.psd.

Шаг 2.
Откройте тоже самое изображение с розой в Фотошопе, только в оригинальном виде (с цветом).
Создайте новый слой и сверху над розой разместите изображение с любой деревянной текстурой.
Примените для этого слоя фильтр Искажение — Смещение (Distort — Displace), по 5 пикселей для обоих значений, выберите файл который сохраняли раньше rose.psd.
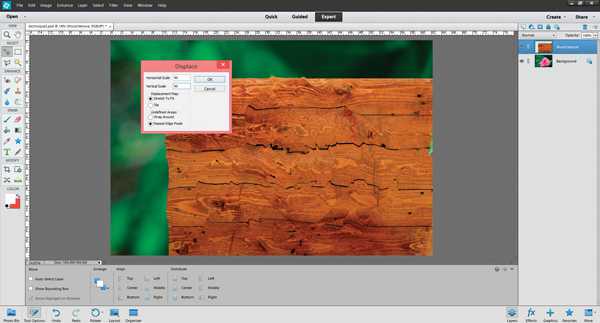
Шаг 3.
Текстура искривится по контурам розы.
Добавьте маску слоя и затрите всю область вокруг розы.

Шаг 4.
Режим наложения установите Умножение (Multiply) или Перекрытие (Overlay), что больше нравится.
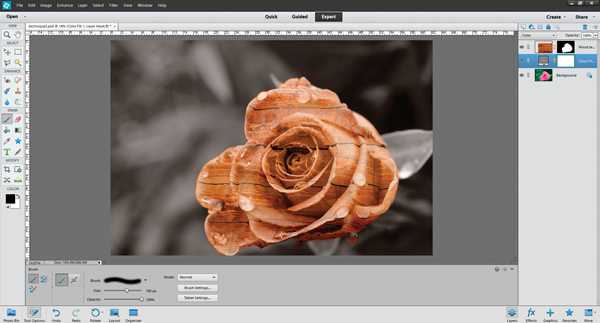
Шаг 5.
Подкорректируйте уровни — для этого создайте корректирующий слой Уровни (Levels). Сделайте деревяшку более контрастной.
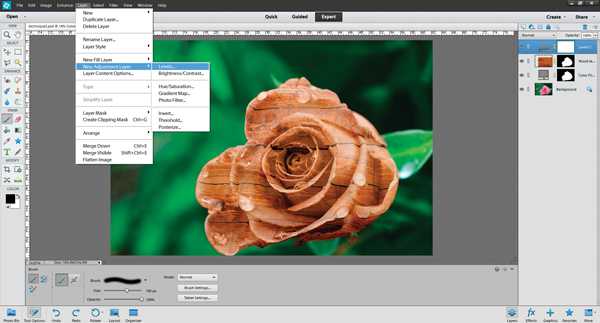
Результат
Роза готова.


Создаём кисти для рисования деревьев в Фотошоп
В этом уроке я объясню, как создать свои собственные фигурные кисти и как использовать их. Такие кисти сэкономят вам кучу времени при рисовании деревьев, кустов и травы. Я использовал Photoshop CS5 и графический планшет Wacom Cintiq. Вы можете использовать любой другой планшет для того, чтоб иметь возможность контролировать нажим пера.
Давайте создадим что-то красивое!
Финальный результат:
(нажмите на изображение, чтобы увеличить)
Шаг 1. Первое, что мы должны сделать, – создать новый документ; обычно я делаю его примерно 500 на 500 пикселей с разрешением 300 dpi, чтоб в дальнейшем кисть не пикселизировалась при ее увеличении, когда мы работаем с большим изображением.
Мы будем создавать кисть для рисования листьев – кисть в виде кленового листа, с ее помощью мы быстро и без проблем сможем создать красивую листву. Для начала просто возьмите любую стандартную кисть фотошопа и начинайте рисовать контуры фигуры, в данном случае кленового листа.
Шаг 2. Теперь нужно придать немного глубины кисти. Я создал новый слой и нарисовал прожилки при помощи кисти Chalk (Мел). Белой кистью с непрозрачностью 50% нарисуйте осветленные области.
Шаг 3. Теперь мы должны сохранить кисть, которую только что сами нарисовали. Идем в Редактировать>Определить кисть (Edit > Define Brush Preset), введите название кисти и нажмите ОК.
Шаг 4. Вы заметите, что только что созданная кисть появилась в списке кистей в самом низу. Теперь мы должны выбрать эту кисть из списка и открыть панель Кистей – F5. Откроются настройки кисти, которые вы сможете изменять по своему усмотрению.
Шаг 5. Настройки кисти по умолчанию не позволяют контролировать и изменять штрихи, поэтому первое, что мы должны сделать, это настроить чувствительность пера, сделайте это в меню Другая динамика (Other Dynamics) или Transfer в Photoshop CS5.
Обратите внимание: эта настройка будет работать правильно только при использовании графического планшета.
Установите Колебание прозрачности (Opacity Jitter) 50% и убедитесь, что эта настройка будет регулироваться нажимом пера (pen pressure). Для создания изменений направления и регулировки кисти, выберите Динамику формы (Shape Dynamics).
Шаг 6. Колебание размера (Size Jitter) – 100%, контроль – нажим пера. Обратите внимание, контроль для настройки Колебание угла (Angle Jitter) установлен Начальное направление (Initial Direction), а для Колебание окружности (Roundness Jitter) – Наклон пера (Pen tilit), Минимальная окружность (MinimumRoundness) - 25%.
Шаг 7. Последняя настройка перед использованием кисти - Настройка формы кисти (Brush Tip Shape), где я устанавливаю Интервал (Spacing) 70% для отделения следов кисти друг от друга.
Шаг 8. Теперь мы знаем, где можно найти настройки кисти, можем легко испытать их на практике и попробовать изменять значения и настройки.
Шаг 9. Хорошо, мы настроили кисть и теперь нужно сохранить эти настройки. Это очень важно, ведь когда вы выберите другую кисть, все ваши настройки собьются, а так вы сможете применять их и для других фигурных кистей. Опять жмем F5, открываем окно настройки кисти, и выбираем из всплывающего меню Новая Кисть (New Brush Preset) и называем ее. Теперь ранее созданная кисть сохранится с новыми настройками, которые вы применили, и будет находиться внизу списка кистей.
Шаг 10. Следующие шаги будут быстрыми, он подытожат то, что мы только что делали. Я собираюсь создать еще один Кленовый лист, для этого просто изменю форму фигуры. Сперва сотрите черешок листа, далее идем в меню Выделение>Выделить все (Select>All) и после этого в Редактировать>Трансформация>Искажение (Edit > Transform > Warp).
Шаг 11. Выбрав точку и потянув за нее, вы можете сформировать и исказить форму листа, как показано на рисунке ниже.
Шаг 12. Вы также можете потянуть в любом месте внутри сетки, форма листа изменится. После того, как измените листок, нажмите Enter для подтверждения редактирования.
Шаг 13. После применения всех нужных настроек для кисти, таких как Динамика формы и Другая динамика, я провел кистью по рабочему документу и меня устроило то, как рисует наша кисть. Иллюстрация ниже представляет полное изображение, созданное только новыми форменными кистями.
Свободно размещайте вокруг элементы при помощи новых форменных кистей, используйте ваше воображение и креативность для создания деревьев, кустов, травы или даже целых видов ландшафта.
Шаг 14. Сохраните кисть с новыми настройками, как мы делали это в предыдущих шагах, и она будет добавлена в ваш список. Теперь у нас есть два вида кленовых листьев, обе сохранены с настройками, которые мы им дали. В списке кистей в верхнем правом углу есть стрелочка. Кликните по ней и выберете Сохранить кисти (Save Brushes), обозначьте свой собственный список кистей, они всегда будут храниться у вас и вы сможете их использовать в любой момент.
Шаг 15. Мы подошли к концу урока. Возможно, все это кажется тяжелым, но вы попробуйте сделать кисти сами, и поймете, что это не так. Не бойтесь экспериментировать. Фигурные кисти очень помогают в работе. Для их рисование нужно время и спокойствие, но в конце вы будете счастливы, зная, что можете ускорить процесс цифрового рисования при помощи массы способов.
Удачи вам в путешествии по миру цифрового рисования!
Автор: Hayato