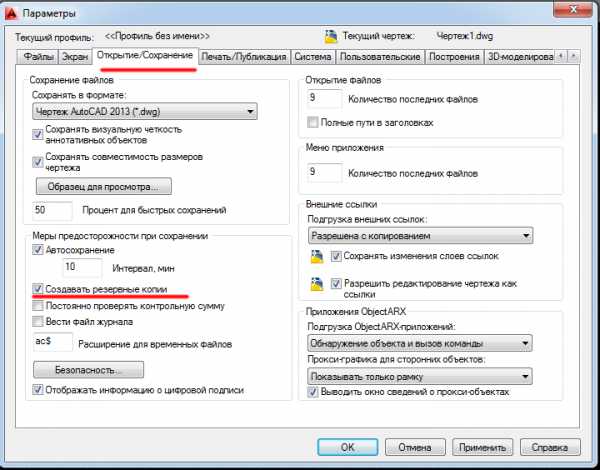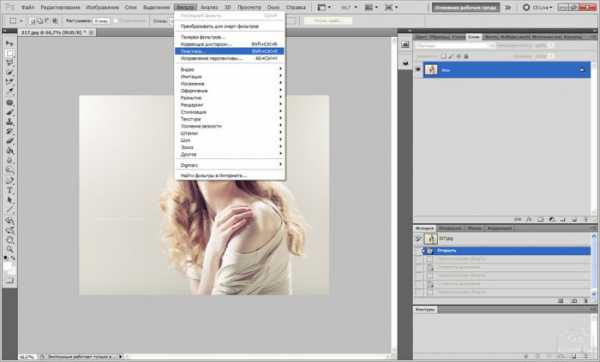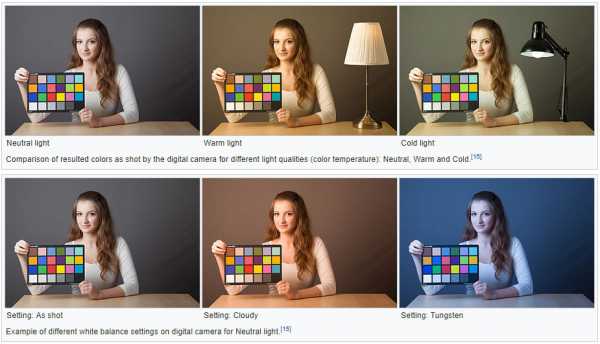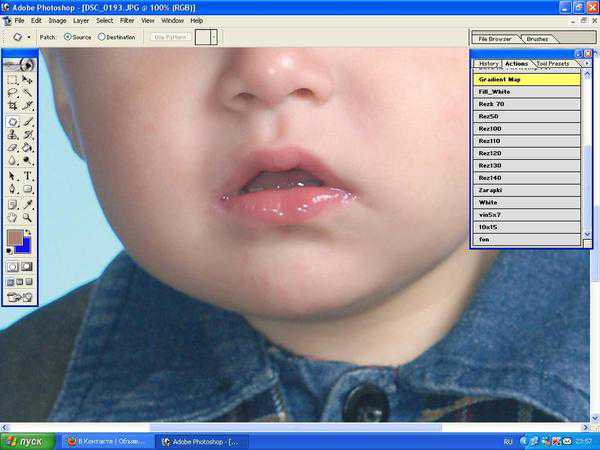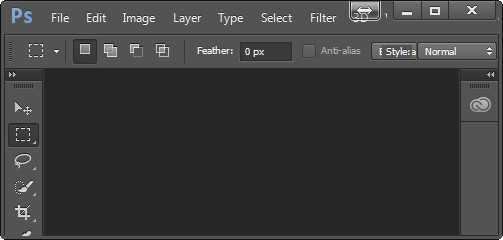Мы принимаем к оплате:
«Подарочный сертификат» от нашего Учебного Центра – это лучший подарок для тех, кто Вам дорог! Оплате обучение и подарите Вашим родным и близким обучение по любому из курсов!!!
«Сертификат на повторное обучение» дает возможность повторно пройти обучение в нашем Учебном Центре со скидкой 1000 рублей!
А также:
Не вставляется внешняя ссылка в автокаде
Урок 2: Присоединение внешних ссылок в AutoCAD
В этом уроке мы расскажем о том как же присоединять чертежи внешних ссылок и как корректно подготавливать их к передаче на другие носители информации.
Для присоединения внешней ссылки необходимо воспользоваться командой Присоеденить , пиктограмма которой расположена на панели Вставка, или открыть меню Вставка и выбрать команду Ссылка на DWG.
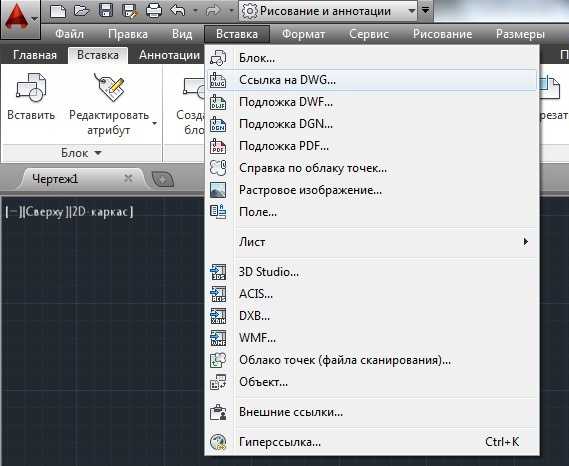
Далее будет открыто окно проводника в котором необходимо указать путь к файлу чертежа.
Стоит обратить внимание что при вызове окна проводника через пиктограмму на панели Вставка, в проводнике будут отображены все форматы файлов (по умолчанию).
Для вставки внешней ссылки необходимо:
1. Вызвать команду Присоединить/Ссылка на DWG.

2. Выбрать файл который необходимо присоединить, указав путь к нему в проводнике.
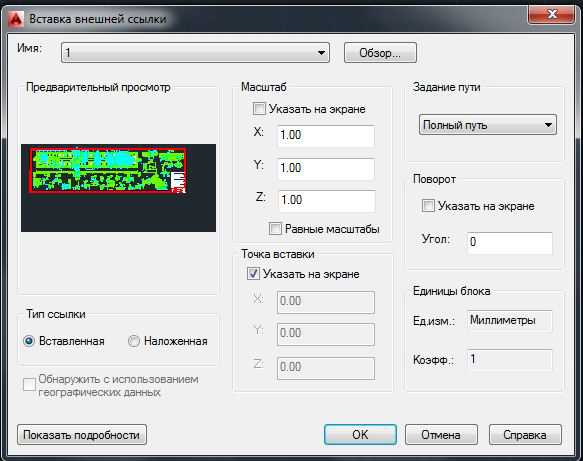
3. Выберите тип внешней ссылки в разделе Тип ссылки:
- Вставленная – сохраняет данные внешней ссылки при вставке текущего чертежа как внешней ссылки.
- Наложенная – не отображает данные внешней ссылки при вставке текущего чертежа как внешней ссылки.
4. В разделе Задание пути выберите их выпадающего списка тип который вы хотите использовать:
- Полный путь – Задает полный путь к чертежу внешней ссылки, включая наименования тома (диска).
- Относительный путь – определяет только часть пути к чертежу внешней ссылки, при условии сохранении нынешнего диска или папки. Эта опция позволяет перемещать чертежи внешней ссылки на другой диск, при условии сохранения структуры папок.
- Путь не задан – определяет положение чертежа внешней ссылки как папку содержащую текущий чертеж. Эта опция позволяет, использовать внешние ссылки при передаче чертежей, на носитель имеющий другую структуру папок. Файлы внешних ссылок и текущий чертеж должны находится в одной папке.
5. Указание параметров масштаба, координат точки вставки и угла наклона – установка флажков Указать на экране в данных разделах выведет запрос динамического ввода после завершения команды путем нажатия клавиши ОК.
6. Для завершения операции нажмите клавишу ОК.
После вставки чертежа внешней ссылки на текущий чертеж вы можете продолжать работу. Чертеж внешней ссылки похож на блок, но при этом вы не можете разрушить его. Но при этом вы можете использовать привязки как и при работе с блоками.
На этом мы заканчиваем урок по присоединению внешних ссылок. В следующем уроке мы расскажем о том как редактировать чертежи внешних ссылок из текущего чертежа.
Подключение внешних ссылок в AutoCad
Подключение внешних ссылок в AutoCad
В этой статье речь пойдет о присоединении чертежей внешних ссылок, а также будет предоставлен гайд, как их наладить для транспортирования на иные информационные структуры.
Для того, чтобы присоединить ссылку, понадобится руководствоваться одноименной функцией «Присоединить». Ее окно находится в меню «Вставка».
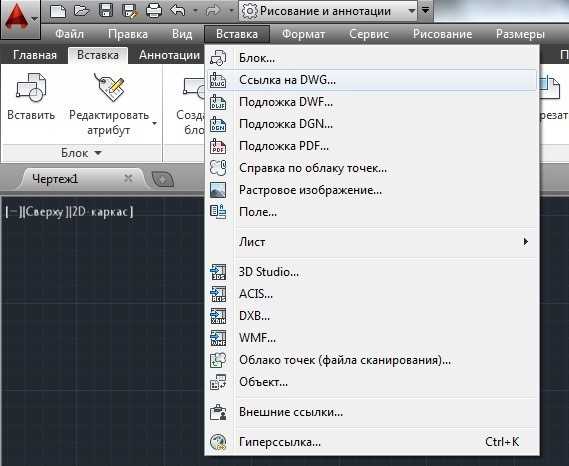
На экране открывается меню, где отмечается путь к чертежному файлу.
Важно помнить, что при активации окна при помощи иконки разделе «Вставка», он отобразит все файловые форматирования. Чтобы вставить в чертеж внешнюю ссылку, выполним такие действия:
- Активировать опцию Присоединить/Ссылка на DWG
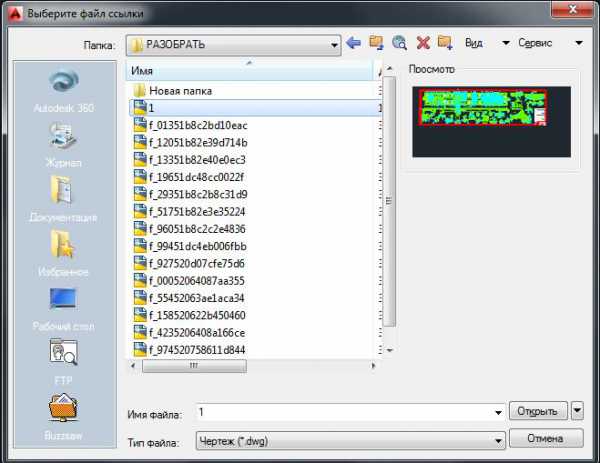
- Выбираем нужный нам файл и указываем к нему дорогу в проводнике.
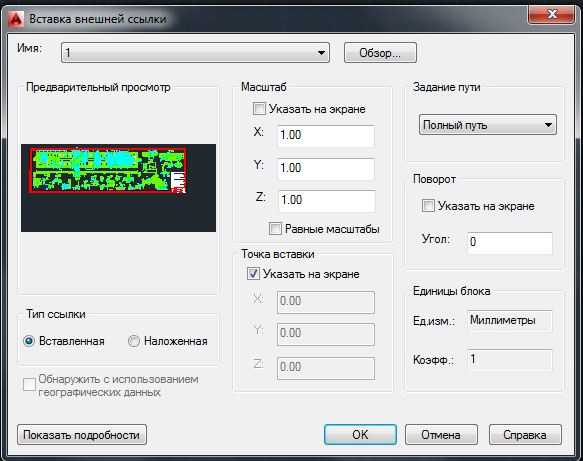
- Выбираем вид внешней ссылке в рубрике «Тип ссылки»:
- Вставленная. При ее выборе все структуры ссылки сохраняются при вставке актуального чертежа в стандартном формате.
- Наложенная – информация о ссылках не будет отображаться при переносе активированного чертежа в стандартном формате.
- В разделе «Задание пути» отображается новый список. Определите в нем путь, которым вы собираетесь воспользоваться:
- Полный путь – определяет путь к чертежам внешних ссылок, вмещает в себе и название диска.
- Относительный путь находит не все пути к чертежам. Этот функционал предназначен для перемещений чертежей внешних ссылок на другие диски с сохранением структуризации папок.
- Путь не определен – так расположение внешних ссылок определяется как папка с текущим чертежом. Эта опция дает возможность пользоваться внешними ссылками для передачи чертежа на носители с отличающейся структуризацией папок. Файлы ссылок и актуальный чертеж должны размещаться в общем хранилище.
- Теперь укажем масштабирование, углы наклона, установив нужные флаги.
- Чтобы закончить операцию жмем на кнопку «Ок».
После того, ка чертеж внешней ссылки поместится на актуальный чертежный документ, пользователь получает возможность продолжить работать с программой. Чертеж внешней ссылки оказывается похожим на блок, который невозможно разрушить. При том, можно пользоваться опциями привязки, как и для работ с блочными системами.
Вставка изображения в Autocad. Часть 1. Внешняя ссылка
Постоянно возникает необходимость подгрузить изображение в чертёж Autocad: фото со спутника, сканированные чертежи, печати предприятий, изображения объектов… Есть два способа добавить изображение:
1. Вставка внешней ссылки на изображение.
2. Интеграция изображения в чертёж как OLE объект. Часть 1. Вставка внешней ссылки на изображение. Сегодня речь пойдёт о вставке в рабочий чертёж ссылки на изображение. Этот вариант позволяет удобно работать с объёмными файлами, либо с большим количеством изображений, не загружая рабочий чертёж. Перед вставкой необходимо переместить все изображения, подлежащие вставке, в папку рядом с рабочим чертежом. Для вставки изображения удобнее пользоваться панелью «Внешние ссылки», чем командами в ленте. Запускается командой ВН. Панель даёт обзор всех файлов, на которые ссылается чертёж, будь то изображения, документы PDF или другие чертежи. В левом верхнем углу выпадающее меню. В нём выбрать «Вставить изображение…».
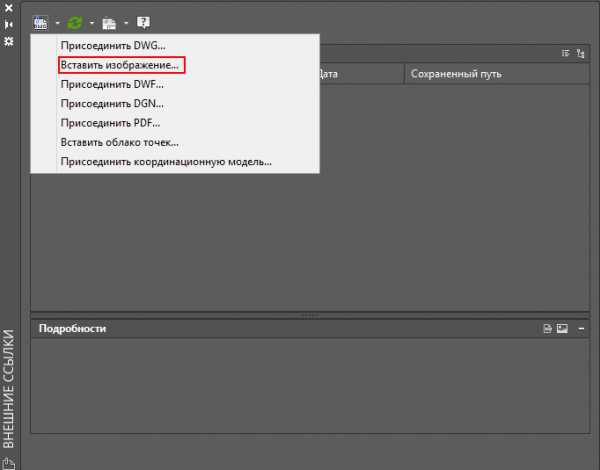
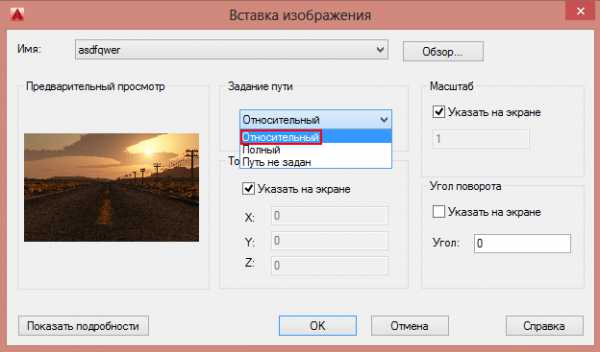
Для быстрого вызова функции подрезки, используйте команду ИЗОБРЕЗ. За отображение рамки (контура по периметру) изображения отвечает команда IMAGEFRAME: Для скрытия рамки установить параметр 0; Для отображения рамки установить параметр 1;
Для отображения рамки без вывода её на печать установить параметр 2.
Урок 1: Внешние ссылки в AutoCAD
Внешние ссылки – xrefs, инструмент системы AutoCAD, предоставляющий возможность вставлять сохраненные ранее чертежи в текущий чертеж. При этом таковая ссылка не является частью чертежа и может быть легко отключена или скрыта. Чертеж со вставленной внешней ссылок не хранит данные о элементах вставленного чертежа, а сохраняет лишь данные о местонахождении файла чертежа внешней ссылки.
Основным преимуществом использования внешних ссылок является уменьшение объема файла чертежа, гибкость использования и автоматическое внесение изменений в чертеж внешней ссылки при загрузке текущего чертежа.
Как и с блоками, к внешним ссылкам применимы привязки что позволяет удобно использовать их в процессе создания текущего чертежа. Так же к внешним чертежам применимы настройки видимости.
Внешние ссылки имеют ряд преимуществ по сравнению с блоками:
- Внешние ссылки сохраняют чертеж менее объемным в отличие от блоков. Внешние ссылки не являются частью чертежа, в отличии от блоков. Текущий чертеж хранит лишь данные о файле внешней ссылки.
- Автоматические обновление внешней ссылки. Каждый раз при открытии чертежа, происходит вставка текущей копии внешней ссылки. Для сравнения, что бы обновить блок его необходимо вставить заново.
- В групповом проекте, каждый пользователь имеет доступ к внешней ссылке одновременно с другими.
- Внешние ссылки можно легко присоединять и отсоединять для максимальной гибкости. Загружать или выгружать для того что бы показать или скрыть их. Накладывать временное пользование.
На этом мы заканчиваем наш вводный урок. Следующий урок расскажет о том как именно присоединять внешние ссылки.