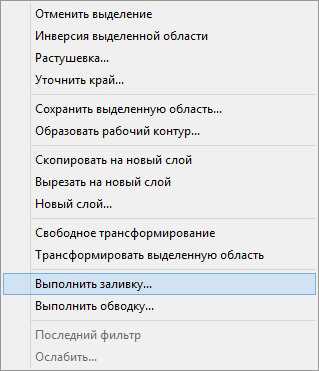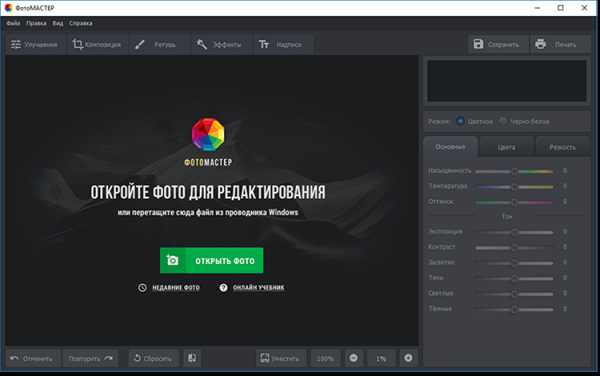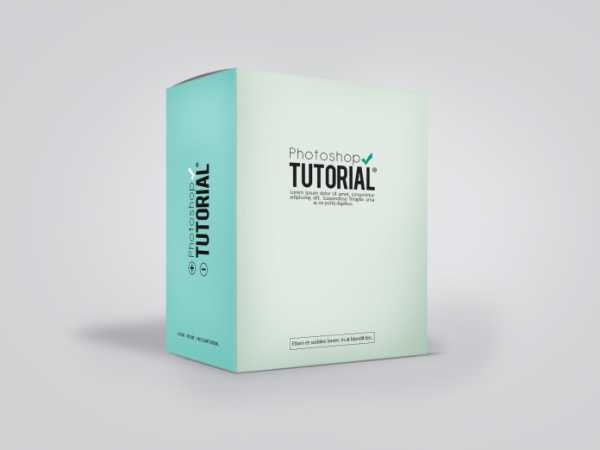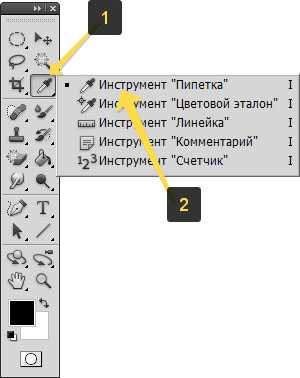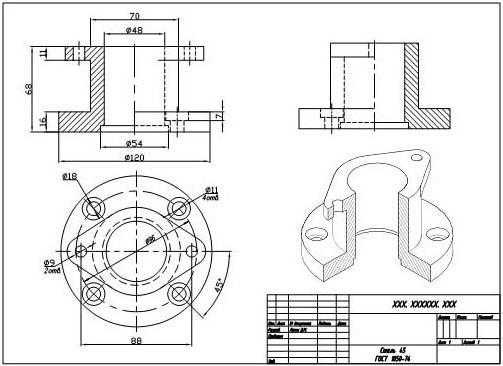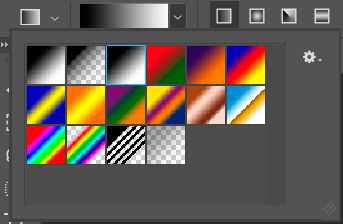Мы принимаем к оплате:
«Подарочный сертификат» от нашего Учебного Центра – это лучший подарок для тех, кто Вам дорог! Оплате обучение и подарите Вашим родным и близким обучение по любому из курсов!!!
«Сертификат на повторное обучение» дает возможность повторно пройти обучение в нашем Учебном Центре со скидкой 1000 рублей!
А также:
Как сделать плавный переход между фотографиями в фотошопе
Делаем плавный переход между картинками в коллаже с помощью Layer Mask | DesigNonstop - О дизайне без остановки
Делаем плавный переход между картинками в коллаже с помощью Layer Mask
13
Хочу предложить вам урок, в котором просто и понятно рассказывается о том, как можно сделать плавный переход между фотографиями при создании коллажа. Дизайнеры с сайта Photoshop Garden достигли этой цели при помощи использования маски-слоя и нескольких режимов наложения. В результате получился весьма оригинальный коллаж. Давайте посмотрим, как это получилось.
Шаг 1. Создаем новый документ размером 1024х768. Берем три фотографии, кладем каждую на отдельный слой.
Шаг 2. Создаем маску-слой для фотографии посередине. Для этого щелкаем по соответствующей иконке. Обведена красным на рисунке.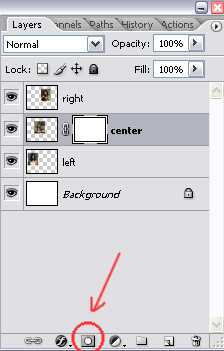
Шаг 3. Выбираем инструмент «Кисть» (Brush Tool) на панели инструментов. Устанавливаем цвет — черный. Выбираем любую подходящую гранжевую кисть, как на рисунке ниже, с соответствующими установками.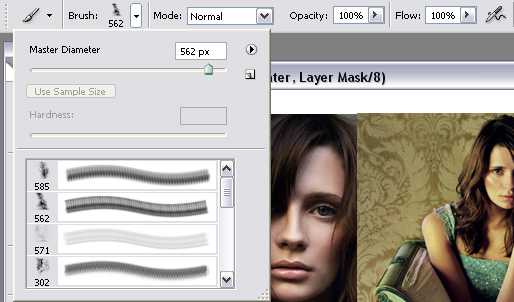
Шаг 4. Возвращаемся на слой-маску для центральной фотографии (убедились, что слой-маска активна). Применяем нашу кисть на стыке двух фотографий.
Шаг 5. Используя кисточку, добиваемся плавного перехода между снимками.
Шаг 6. Теперь переходим на слой с правой фотографией. Создаем для нее слой-маску как в Шаге 2. Используем ту же самую кисть.
Шаг 7. На этом шаге слои должны располагаться так.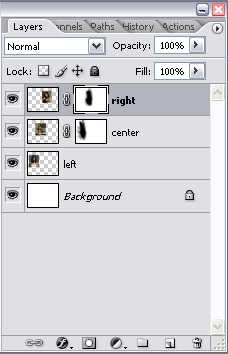
Шаг 8. После этого выбираем на панели инструментов «Ластик» (Eraser Tool). Выбираем любую подходящую кисть. Приблизительно такую, как на рисунке.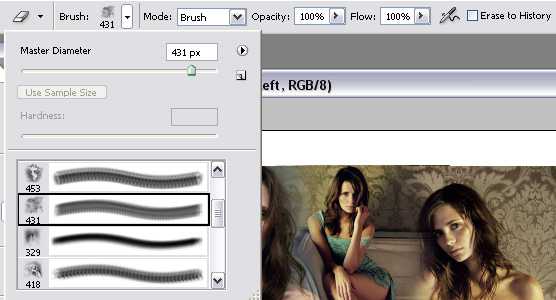
Шаг 9. Переходим на слой с нижней картинкой. Используя ластик, обрабатываем край фотографии.
Шаг 10. Потом также обрабатываем верх и низ фотографии.
Шаг 11. После этого переходим к картинке на центральном слое. Щелкаем по значку картинки. Обведено красным на рисунке ниже.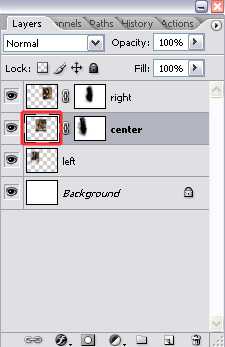
Шаг 12. Обрабатываем ластиком верх и низ центральной фотографии.
Шаг 13. В итоге это должно выглядеть вот так.
Шаг 14. Повторяем Шаг 11, 12 и 13 для картинки справа. Результат должен быть таким, как на кртинке ниже.
Шаг 15. После этого объединяем все три слоя. Назовем получившийся слой «Main» (Главный). Обесцвечиваем изображение, нажав клавиши Ctrl+Shift+U. После этого идем в «Слой» (Layer) -> «Новый корректирующий слой…» (Adjustment) -> «Уровни…» (Level) и устанавливаем значения, как на рисунке ниже.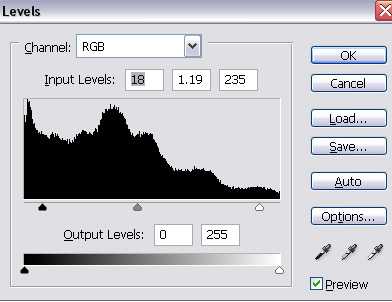
Шаг 16. После этого изображение должно выглядеть вот так.
Шаг 17. Берем какую-нибудь текстуру с цветными световыми вихрями и вставляем в наш документ поверх всех слоев. Задаем «Режим наложения» — «Экран» (Screen mode)
Шаг 18. Выбираем инструмент «Овальная область» (Elliptical marquee tool) и задаем параметры, как на рисунке ниже.
Шаг 19. Выделяем область, как на рисунке ниже, и кнопочкой Del удаляем область внутри овала.
Шаг 20. Делаем дубликат нашего слоя с текстурой, произвольно передвигаем его, выделяем овал и удаляем область внутри.
Шаг 21. Еще раз выделяем овал и удаляем область внутри него.
Шаг 22. Еще раз делаем дубликат слоя с текстурой, передвигаем его к правой картинке, выделяем овал и удаляем область внутри.
Шаг 23. Теперь слегка декорируем наш коллаж, используя кисти и текст. В итоге получился вот такой вот результат. Щелкните по картинке, чтобы посмотреть увеличенное изображение.
Как сделать плавный переход между картинками
Нередко при верстке коллажей используется эффект плавного перехода картинки в картинку. Короткий видеоурок поможет разобраться за 5 минут, как сделать плавный переход между фотографиями, картинками.
Не нужно никаких навыков и знаний, схема крайне проста. Вам нужен лишь графический редактор отряда фотошоповых – например Sherif photoplus, ну или сам Photoshop. В общем кому как удобнее, действия в обеих программах для этого эффекта на 100% одинаковы. Плавный переход между фотографиями, вы освоите очень быстро, потому-что для этого нужно сделать всего-то несколько кликов. В видеоуроке показаны несколько примеров для Sherif photoplus и Photoshop.
Примем очень не сложный, но эффектный, обязательно должен быть в арсенале как профессионала, так и начинающего.
с уважением, Agor
Закладка постоянная ссылка.
фотошоп – это просто
Создаем в фотошопе плавный переход между двумя или больше фотографиями, используя слой-маску. Эту получившуюся панораму зацикливаем и анимируем, что дает нам прекрасный фон для любого объекта по своему вкусу.
Красиво, а сделать – проще, чем кажется
____________________________________________________
Как сделать плавный переход в фотошопе
Вам понадобится
- - программа Adobe Photoshop
Инструкция
Откройте две фотографии примерно одинакового размера, которые вы хотите объединить в коллаж. Нажмите клавишу V, чтобы активировать инструмент перемещения, и перетащите одну фотографию на другую, чтобы они оказались обе в одном окне в двух разных слоях.Выберите в списке из появившихся двух слоев верхний, а затем добавьте к нему векторную маску (Add layer mask).
Около пиктограммы фотографии в строке слоя появится пиктограмма маски в виде белого квадрата. Щелкните на нее, чтобы активировать слой. Пиктограмма будет обведена черной рамкой, что показывает ее активность. На панели инструментов выберите градиент и укажите направление градиента, проведя линию от правого нижнего угла к правому верхнему углу. Вы заметите, как одно из изображений начнет проявляться сквозь другое там, где вы провели угловой градиент. Экспериментируйте и меняйте длину и ширину градиента, пока результат вас не удовлетворит, и изображения не будут плавно и красиво перетекать друг в друга в том месте, в котором вы хотите видеть переход.Чтобы добиться нужного эффекта, используйте градиент только при активированном режиме маски слоя – в противном случае, у вас ничего не выйдет.
Выходите из режима маски, щелкнув курсором мыши на пиктограмме фотографии в слое, уже после того, как ваш коллаж будет готов.
Объедините слои (Merge layers) и сохраните коллаж в нужном формате.
Видео по теме