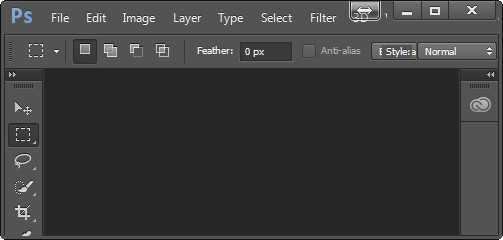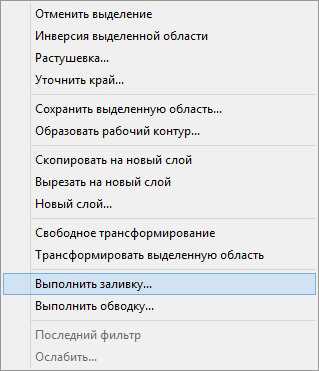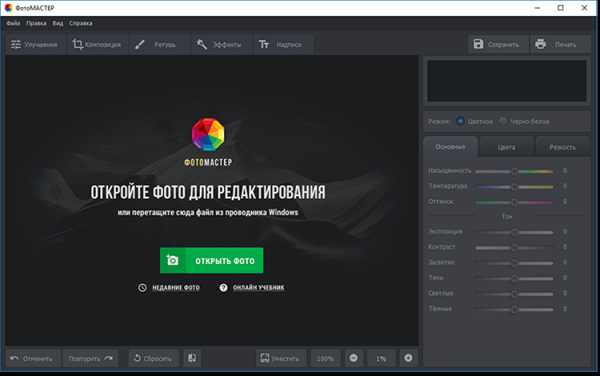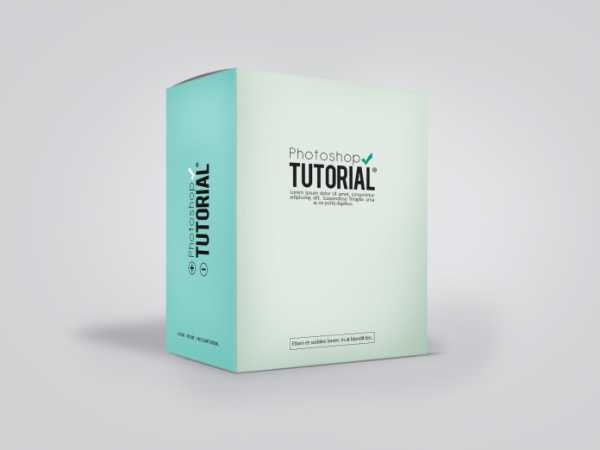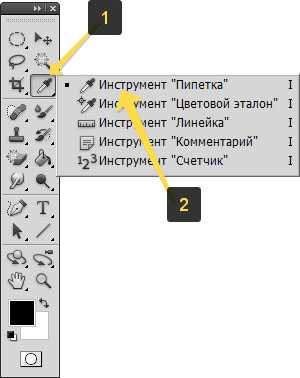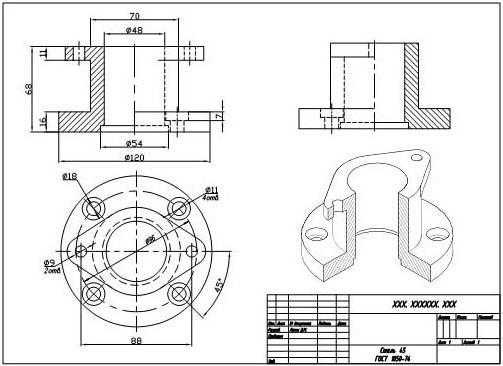Мы принимаем к оплате:
«Подарочный сертификат» от нашего Учебного Центра – это лучший подарок для тех, кто Вам дорог! Оплате обучение и подарите Вашим родным и близким обучение по любому из курсов!!!
«Сертификат на повторное обучение» дает возможность повторно пройти обучение в нашем Учебном Центре со скидкой 1000 рублей!
А также:
Как вернуть стандартный интерфейс в фотошопе
Интерфейс в Photoshop CS6
Версия Photoshop CS6 наконец-то стала доступна для пользователей ПК и в настоящее время является наилучшим результатом усовершенствования программы для компании Adobe за многие года! Учитывая новые изумительные черты и приложения программы, такие как инструмент «Перемещение с учетом содержимого», галерею фильтров, фоновое и авто сохранение, удобную панель слоев, расширенное кадрирование изображений, новый 3D-редактор, видеомонтаж (да-да, видеомонтаж!) и многое другое, можно смело сказать, что сейчас наиболее благоприятный момент для знакомства с этим всемирно известным графическим редактором или для замены более ранней версии Photoshop!
Если вы до этого пользовались Photoshop CS5 и более ранними версиями, то, возможно, вы будете немного шокированы, первый раз взглянув на экран программы Photoshop CS6, потому что здесь все выглядит совершенно по-другому. Я имею в виду интерфейс, который сам по себе более темный, чем в ранних версиях:
Новый темный интерфейс в Photoshop CS6
Если мы сравним этот новый темный интерфейс со светлым интерфейсом версии Photoshop CS5, то отчетливо увидим разницу:
Все предыдущие версии программы имели намного более светлый интерфейс
Причина, по которой компания Adobe решила изменить цвет интерфейса, вполне разумна. Темный фон не привлекает внимания и остается на заднем плане, в то время как мы с легкостью сосредотачиваемся на том, что действительно важно, - на самом изображении. Возможно, вам понадобится время, чтобы привыкнуть к новому интерфейсу, но как только вы освоитесь с темным цветом, то, скорее всего, согласитесь, что решение компании о замене цвета было правильным.
Если же вы не согласны с новым цветом и находите его слишком темным, то можно вернуться к привычному светлому интерфейсу. В действительности, версия Photoshop CS6 позволяет нам выбрать для интерфейса четыре различных цветовых темы. Мы можем это сделать в диалоговом окне раздела «Установки» (Preferences). Чтобы перейти в раздел «Установки» на компьютере компании Windows, выберите пункт “Редактирование» (Edit) в строке меню в верхней части экрана, далее - «Установки» (Preferences) и «Интерфейс» (Interface). Для компьютера с операционной системой Mac (как в моем случае) перейдите в меню «Фотошоп» (Photoshop), выберете раздел «Установки» (Preferences) и «Интерфейс» (Interface):
Выбираем пункт «Редактирование» > «Установки» > «Интерфейс» (PC) или «Фотошоп» > «Установки» > «Интерфейс» (Mac)
Это действие приведет к открытию диалогового окна раздела «Установки», в самом верху которого вы увидите четыре цветовых темы (Color Theme). Каждая из этих тем представлена отдельным эскизом, отображающим один из четырех оттенков серого цвета. По умолчанию установлена вторая слева тема. Для того чтобы выбрать другую тему, достаточно просто нажать на ее эскиз. Например, чтобы переключиться на тему, представляющую более светлый интерфейс, как в предыдущих версиях программы, нажмите на самый светлый из четырех эскизов (расположенный справа):
Выберите один из четырех вариантов цветовой темы интерфейса, нажав на ее эскиз
Вы увидите, как интерфейс тотчас изменится в соответствии с новой темой. Попробуйте все четыре варианта цветовых тем, чтобы выбрать наиболее подходящий, затем нажмите ОК для выхода из диалогового окна раздела «Установки». В любой момент вы можете вернуться в диалоговое окно и поменять тему:
Самая светлая из четырех цветовых тем в программе Photoshop CS6
Теперь вы знаете, что цветовые темы интерфейса расположены в диалоговом окне раздела «Установки». В действительности же нет смысла обращаться к диалоговому окну для переключения между цветовыми темами, поскольку мы можем делать это прямо с клавиатуры! Для переключения между темами слева направо (от самой темной к самой светлой) необходимо нажать несколько раз сочетание клавиш Shift+F2. Для переключения между темами справа налево (от самой светлой к самой темной) следует несколько раз нажать сочетание клавиш Shift+F1.
Также мы можем изменить цвет области вокруг изображения, не влияя при этом на остальную часть интерфейса. Для этого просто нажмите правой кнопкой мыши в любом месте области. Это действие приведет к открытию меню со списком различных цветов, из которых мы сможем выбрать желаемый (Черный (Black), Темно-серый (Dark Gray), Средний серый (Medium Gray), или Светло-серый (Light Gray) наряду с заказным цветом (Custom color)). Для удобства восприятия я выберу из списка черный цвет:
Нажмите правой кнопкой мыши в любом месте области вокруг изображения для выбора другого цвета
И теперь мы можем видеть, что область вокруг изображения стала черной, в то время как остальной интерфейс остался светло-серым в соответствии с выбранной цветовой темой:
Область вокруг изображения стала другого цвета независимо от общей цветовой темы
Вы также можете выбрать собственный цвет для области вокруг изображения, нажав на параметр «Выбор иного цвета» (Select Custom Color), расположенный в самом низу списка:
Нажимаем на параметр «Выбор иного цвета»
Это действие приведет к открытию палитры цветов, позволяющей вам выбрать для области экрана любой цвет. По умолчанию в палитре предложен светло-синий цвет:
Используйте палитру цветов, чтобы выбрать новой цвет для области вокруг изображения
Тем не менее, имейте в виду, что любой другой цвет кроме нейтральных серых оттенков для области вокруг изображения уместен далеко не всегда, поскольку при этом возможно смешивание цветов области вокруг изображения с самим изображением. Если только вам не требуется выбрать собственный оттенок серого цвета в палитре цветов, вам лучше не использовать параметр «Выбор иного цвета», а довольствоваться предложенными оттенками серого (или черного).
И вот мы закончили! Мы кратко рассмотрели, как работать с новым темным интерфейсом версии Photoshop CS6! Возможно, вы захотите изучить новые параметры Photoshop CS6, такие как фоновое и авто сохранение. Или посетить наш раздел «Основы Фотошоп» для дальнейшего изучения программы!
Автор: Стив Паттерсон
Перевод: Ксения Руденко
Как восстановить настройки в Фотошопе?
Photoshop обладает гибкой системой настроек, позволяющей каждому пользователю создать собственную рабочую среду. Но часто бывает, что в процессе настройки что-то пошло не так — программа стала работать медленно и неустойчиво, расположение панелей приняло хаотичный вид, куда-то пропали необходимые функции. В этом случае возникает необходимость отменить все изменения и вернуть настройки по умолчанию.
Инструкция
Как в Photoshop вернуть английский интерфейс
У меня Photoshop и Lightroom - по подписке Creative Cloud. Очень удобно: платишь за обе программы всего 299 рублей в месяц, имеешь обновления на все свежие версии и в ус не дуешь.
Lightroom при этом устанавливается правильный - с английским интерфейсом. А вот Photoshop из-за страны регистрации установился зачем-то с русским интерфейсом, что меня слегка раздражало: английский интерфейс намного понятнее. Но в самой программе язык сменить нельзя: там только русский предлагается.
А мне тут понадобилось поиграться с несколькими интересными сценариями, которые нормально работают только на английском интерфейсе.
Ну и я начал курить Интернет, чтобы выяснить, каким образом можно вернуть английский интерфейс. Поначалу выходило, что все сложно: нужно где-то искать языковый пакет, инсталлировать его в Photoshop, после чего он должен позволить сменить язык. А под мою версию CC 2014 никакие языковые пакеты не находились.
Но наконец нашелся еще один способ - элементарнейший. Который вроде бы должен работать на всех версиях.
Заходите в C:Program FilesAdobeAdobe Photoshop CC 2014Locales.
Там, если у вас доступен только русский (или любой другой) интерфейс, обнаружите папку с этим интерфейсом. В моем случае это папка ru_RU. Заходите в нее и в Support files. Там ищете файлик tw10428.dat. И просто переименовываете его - например, в tw10428.bak.
Запускаете Photoshop. Он уже с английским интерфейсом.
Понадобится переключить на русский интерфейс - переименуйте файлик обратно. Все работает.