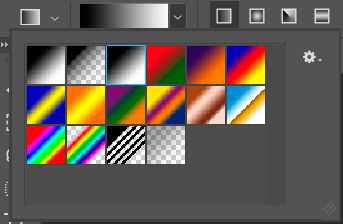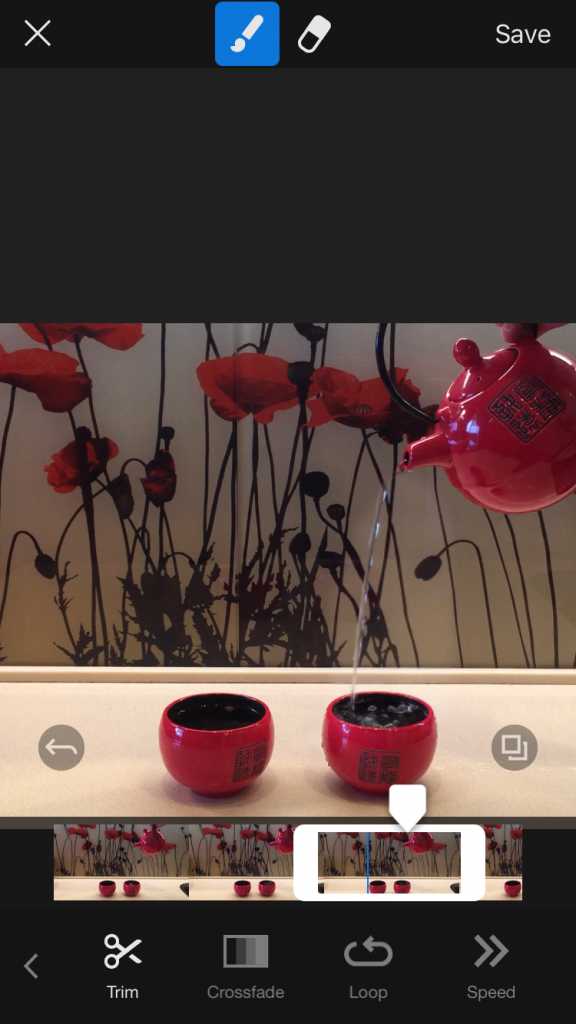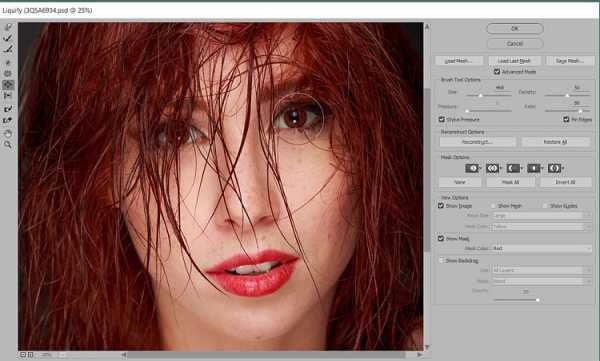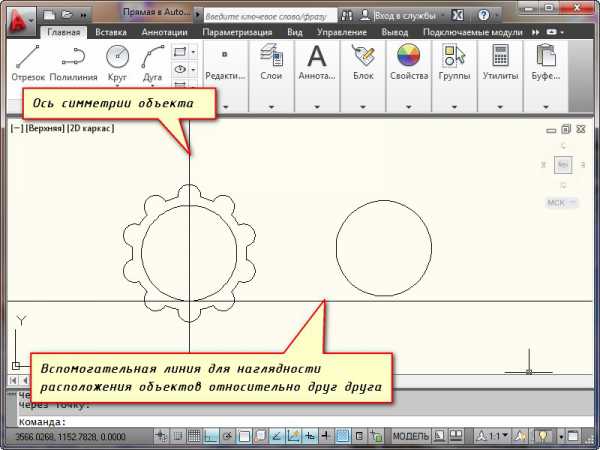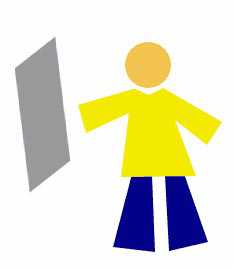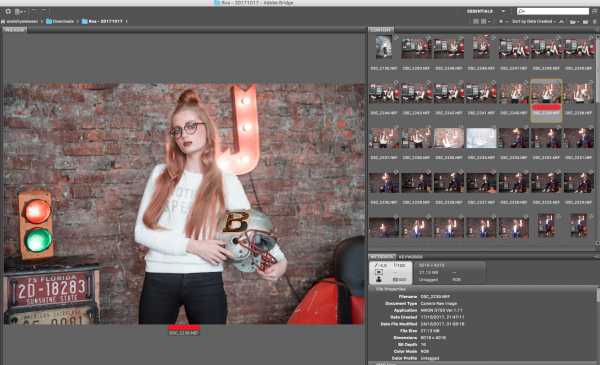Мы принимаем к оплате:
«Подарочный сертификат» от нашего Учебного Центра – это лучший подарок для тех, кто Вам дорог! Оплате обучение и подарите Вашим родным и близким обучение по любому из курсов!!!
«Сертификат на повторное обучение» дает возможность повторно пройти обучение в нашем Учебном Центре со скидкой 1000 рублей!
А также:
Как в фотошопе выделить веснушки
Как выделить веснушки на портрете при обработке в Lightroom

Как сделать портрет эффектнее с помощью веснушек.
Веснушки — это темные пятнышки на коже. То есть, для того, чтобы выделить их, нужно увеличить контраст между светлой частью (кожей) и темной частью (веснушками).
Возьмем кусочек, вырезанный из необработанной фотографии, снятой с правильной экспозицией. Чем выше экспозиция по коже, тем менее заметны веснушки (темные области недоэкспонированы).

Поэтому в первую очередь надо откорректировать экспозицию — всего фото или только в нужной части (с помощью кисти), в зависимости от того, как получилось изображение в целом. Уменьшаем Экспозицию (Exposure) и Света (Highlights) — это сделает текстуру кожи более заметной:
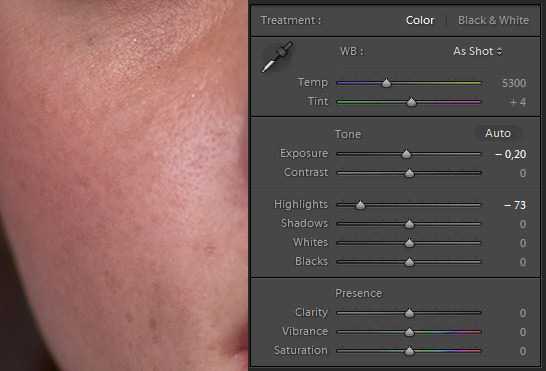
Затем можно увеличить Контраст (Contrast), но помните, что это так же повысит и Насыщенность (Saturation), так что последнюю нужно будет потом уменьшить:
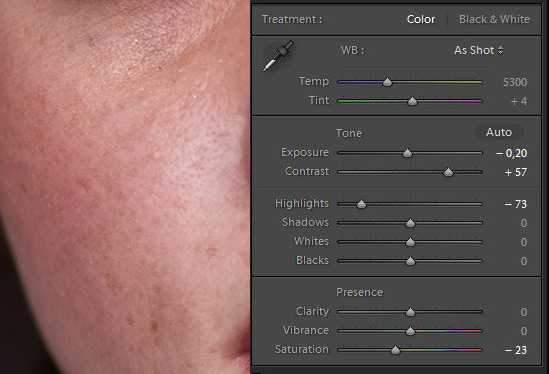
Также можно использовать инструмент Тоновая кривая (Tone Curve) для более четкой обработки. Нажмите на кружок в верхнем левом углу инструмента — так при перемещении инструмента по изображению вы будете видеть, как изменяется кривая.
Подведите курсор к светлой части кожи, щелкните по ней и сдвиньте курсор вверх — тоновая кривая тоже поползет вверх. Затем подведите курсор к темной части (веснушке), щелкните по ней и сдвиньте курсор вниз. Как вы уже поняли, это увеличивает контраст между светлой кожей и темными веснушками. После этого, возможно, понадобится уменьшить насыщенность.
В этом примере я специально выставил максимальные настройки, чтобы продемонстрировать, как работает этот инструмент:
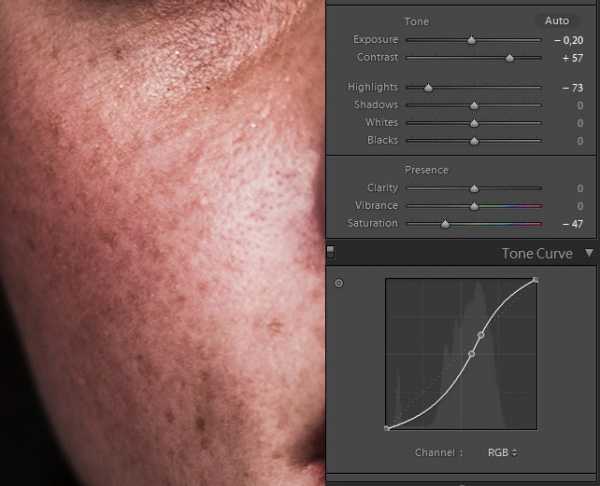
Если вы работаете с черно-белым изображением, можно попробовать уменьшить красный и оранжевый каналы, чтобы стало видно еще больше веснушек.
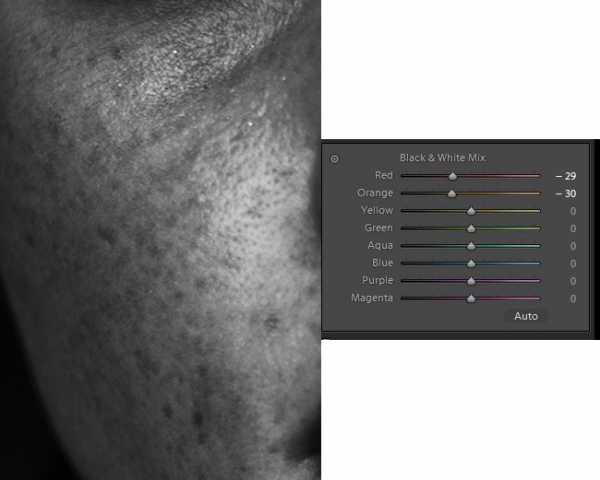
Обычно я не использую Четкость (Clarity) при работе с веснушками, потому что мне не нравится, какой результат дает этот инструмент, но если вас он устраивает, можете поэкспериментировать и с ним тоже.
В качестве заключения можно сказать, что нужного эффекта можно добиться и с помощью Photoshop — используйте маски слоя (чтобы применить настройки только к коже, а не всему изображению) или режим наложения Яркость (Lumosity) (он не влияет на насыщенность).
Автор этого урока – французский фотограф с ником PortraitsBySam. Снимает он в студии или на природе, его персонажи всегда выглядят натурально и естественно. Его работы, выполненные в характерном стиле, часто оказываются на верхних строчках раздела “Популярные” на сайте 500px.
Веснушки в фотошопе
Автор: Галина Соколова. Дата публикации: 08 сентября 2015. Категория: Обработка фотографий в фотошопе.
В этом уроке мы будем добавлять веснушки в фотошопе на фото и для этого мы будем создавать кисть.У нас имеется портрет девушки, у которой присутствуют веснушки, но они неяркие и наша цель состоит в том, чтобы веснушек было больше и они были яркими.В результате работы у меня получился вот такой портрет девушки с веснушками:

А изначальный портрет был вот такой:

Для создания кисти мы будем использовать текстуру гранита:

Обесцветим текстуру и для этого нажмём комбинацию клавиш CTRL+SHIFT+U:
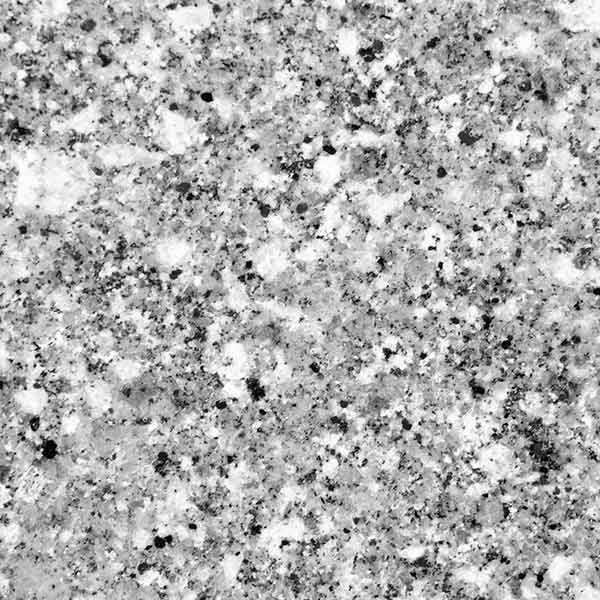
Теперь сделаем текстуру более яркой и для этого вызовем Уровни CTRL+L. Подвигаем ползунки, чтобы текстура стала контрастнее:
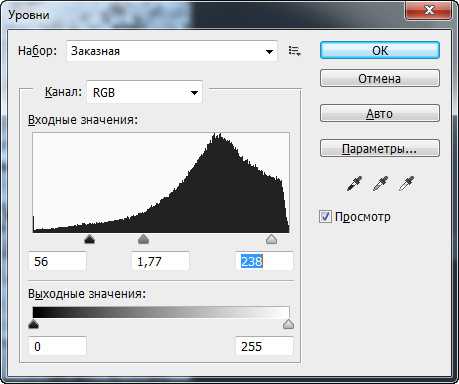
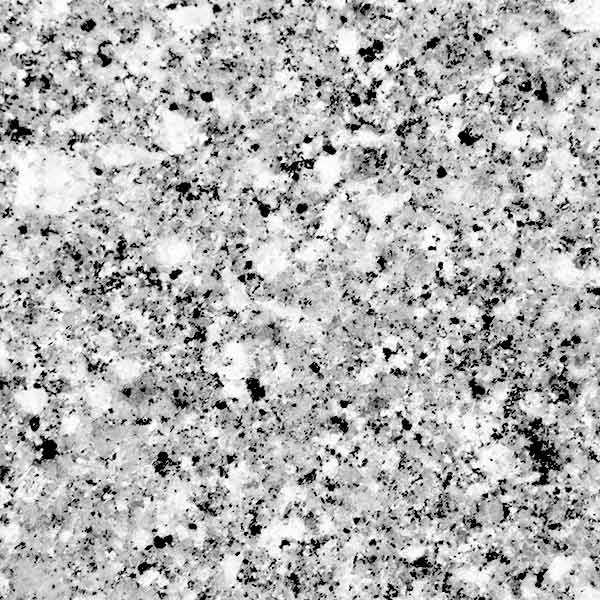
Добавим к слою маску с помощью иконки и чёрной кистью сотрём края текстуры так, чтобы получился круг:
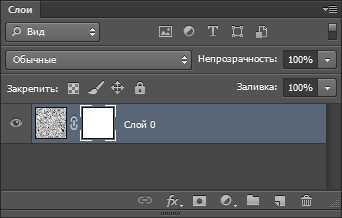
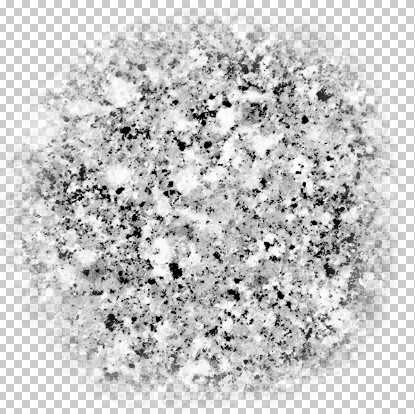
Теперь активизируем на слое текстуру нажав на её иконку на слое и выполним команду:
Редактирование – Определить кисть

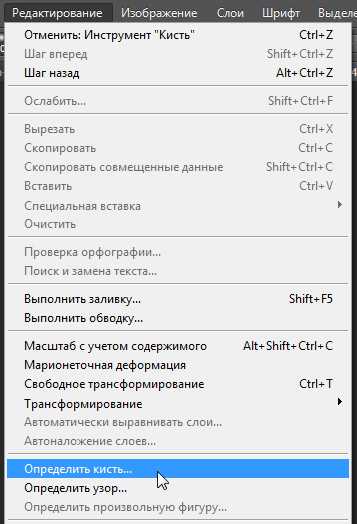
В результате у нас получилась вот такая кисть:
Перейдём к портрету и создадим новый корректирующий слой Кривые с помощью значка и в открывшемся окне Кривые нажмём на значок с рукой , а затем щёлкнем по веснушке на портрете и опустим кривую вниз:


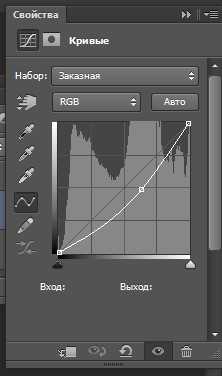

Инвертируем маску слоя Кривые в чёрный цвет CTRL+I и находясь на маске, сделаем несколько отпечатков кистью на лице так, чтобы они не перекрывались:


Теперь создадим группу с помощью значка и поместим в группу слой Кривые, а затем создадим маску для группы и инвертируем маску CTRL+I, после чего нарисованные веснушки исчезнут:


Теперь возьмём кисть белого цвета и проявим веснушки в тех местах, где это необходимо:


На этом урок «Веснушки в фотошопе» окончен.
Если Вы не хотите пропустить интересные уроки по обработке фотографий - подпишитесь на рассылку.
Форма для подписки находится ниже.
Печать
Работаем с веснушками в Фотошоп
Ретушь фотографий направлена на скрытие изъянов, а если напротив необходимы таковые? Сделаем модели веснушки. Выполнить это можно при помощи обычных кистей типа «клякса».
Открываем изображение (пример). Необходимо создать область выделения, где будут находиться веснушки. Инструментом «Волшебная палочка» выделяем кожу, отминусовываем из выделения области глаз, рта. На панели настроек инструмента выбрать вид палочки «Вычитание из выделенной области».
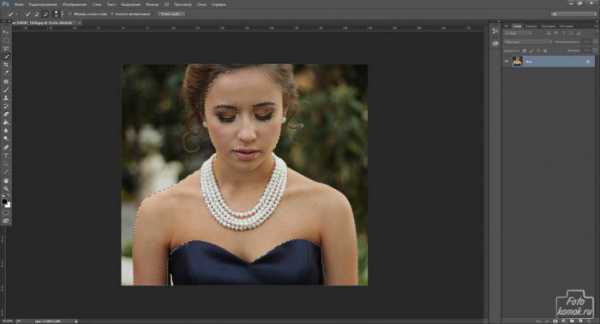
При помощи функции «Уточнить край» сглаживаем край. Выводим на новый слой со слой-маской.
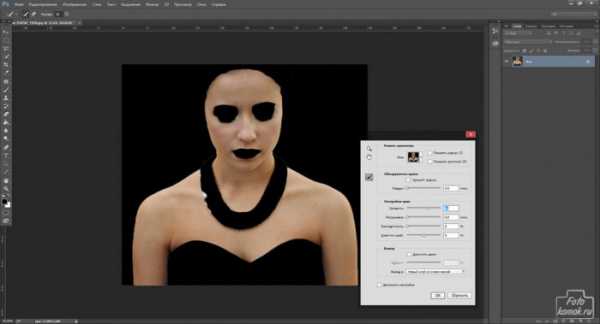
В окне слоев нажимаем правой кнопкой мыши по слой-маске и в контекстном меню «Применить слой-маску».
Таким образом, получаем слой с кожей, к которой применим в виде обтравочной маски новый слой с кистями тип «клякса». Обтравочную маску делают удержанием нажатой кнопки Alt и нажатием мышкой по границе слоев.
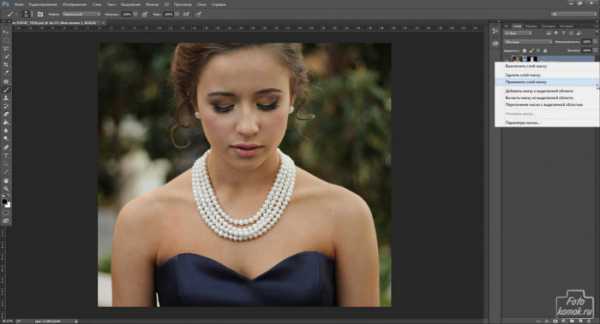
Настраиваем кисть в окошке «Панель кистей».

Получаем промежуточный вид веснушек.

Изменяем слою режим наложения на «Мягкий слой». Дублируем слой, уменьшаем его «Масштабированием», поворачиваем.
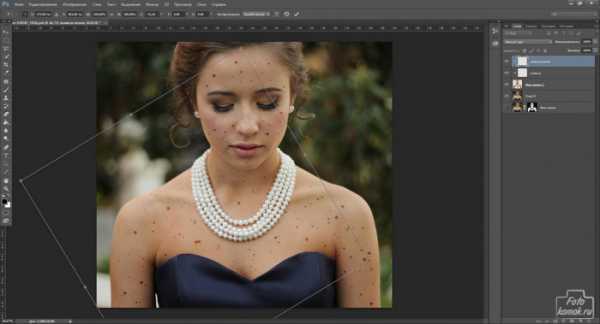
Дополняем ещё одним типом клякс (пример) веснушки. Новые слои с кистями также делаем обтравочной маской.

Также изменяем режим наложения. В окне слоев выделяем слои с веснушками и кожей и объединяем в группу. Непрозрачность группы можно уменьшить. Ненужные веснушки можно убрать в слое-маске, которую добавляем к группе.

Создаем корректирующий слой «Цветовой тон / Насыщенность» и придаем коже теплоты.
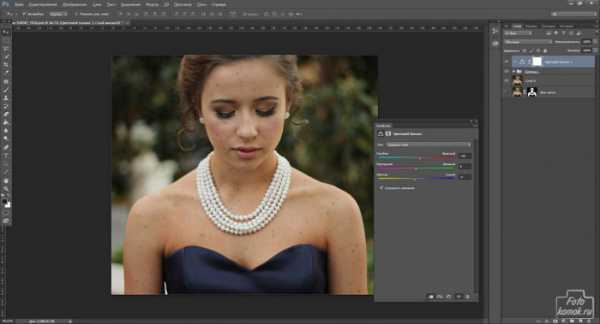
Можно выделять часть слоев с веснушками и дублировать их. Не снимая выделения уменьшать, поворачивать.
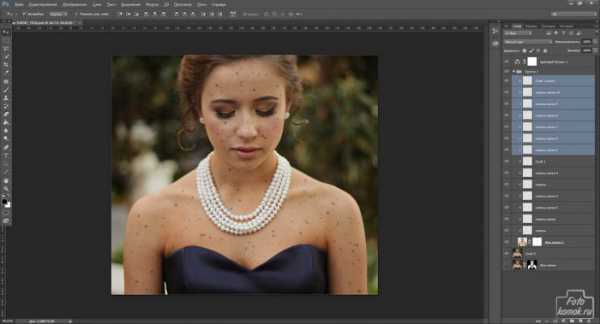

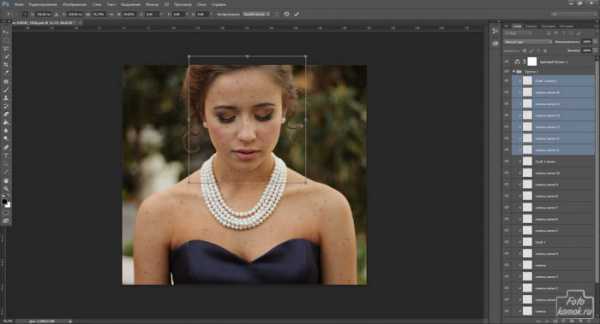
Получаем модель с веснушками.
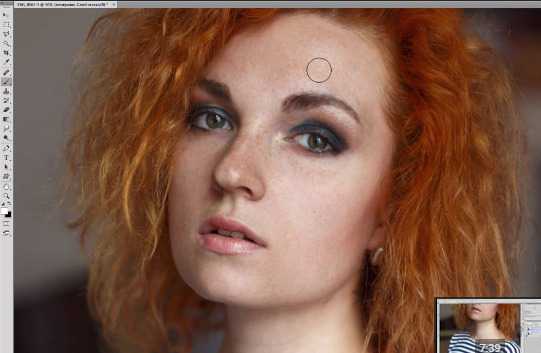
Хотите научиться добавлять реалистичные веснушки на портретную фотографию с помощью Photoshop? Данный урок поможет вам в этом!
Автор Евгений Карташов