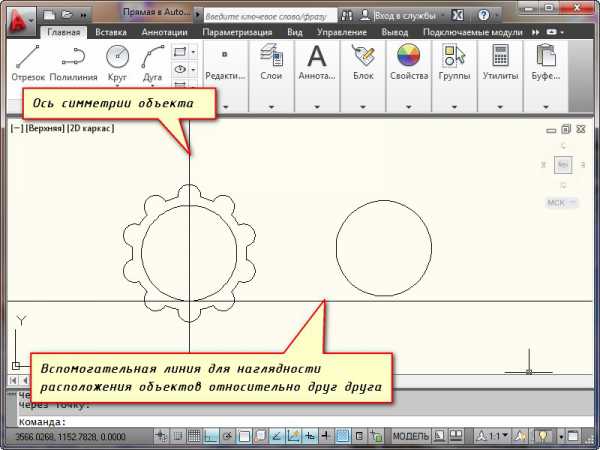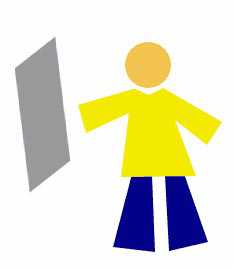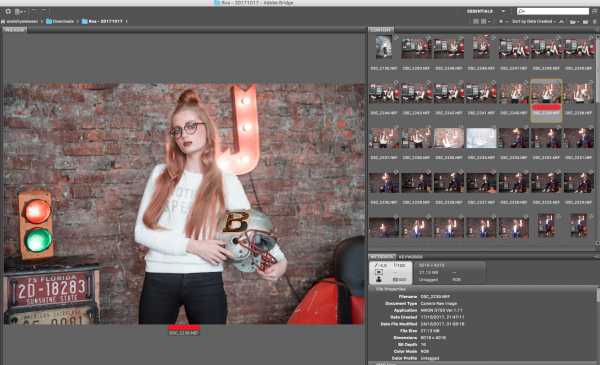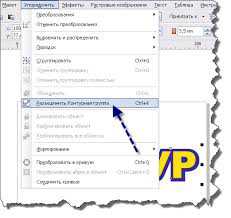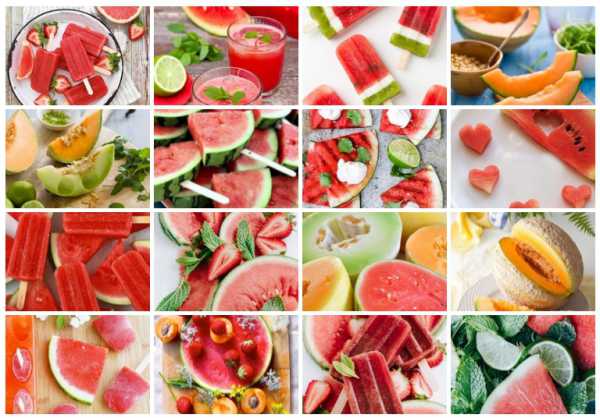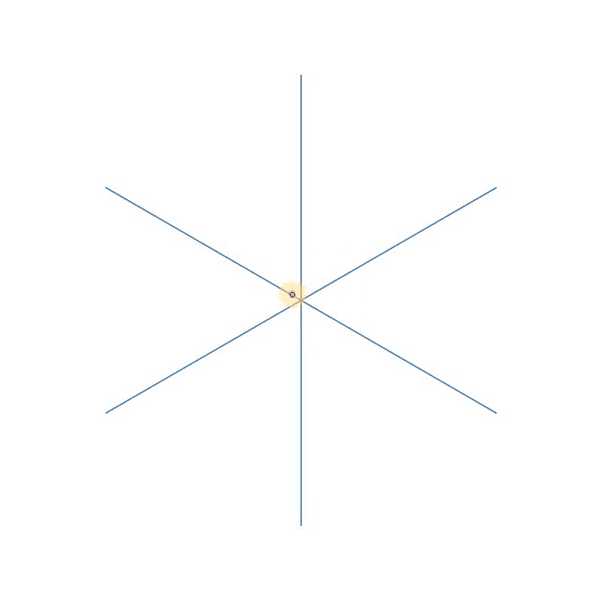Мы принимаем к оплате:
«Подарочный сертификат» от нашего Учебного Центра – это лучший подарок для тех, кто Вам дорог! Оплате обучение и подарите Вашим родным и близким обучение по любому из курсов!!!
«Сертификат на повторное обучение» дает возможность повторно пройти обучение в нашем Учебном Центре со скидкой 1000 рублей!
А также:
Как в фотошопе сделать пластику
Фильтр Пластика (Liquify) – управление инструментами
В продолжение разговора в фильтре Photoshop «Пластика», начатого в этой статье, сегодня расскажу о тонкой настройке его инструментов и параметров. Рассмотрим расширенный режим (Advanced Mode) настройки инструментов, ибо в обычном режиме и говорить то особо не о чем.
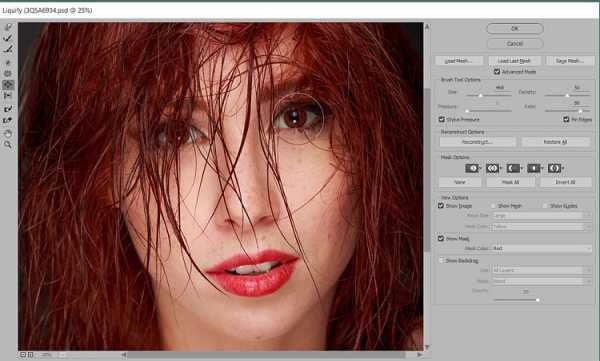
Управление фильтром Liquify «Пластика»
Так как в основе каждого инструмента фильтра «Пластика» кроме «Руки» и «Масштаба» лежит кисть нет ничего удивительного в том, что первый блок параметров расширенного режима «Brush Tool Options» отвечает за настройки характерные именно для этого инструмента.
Size – размер кисти. Density – плотность, параметр регулирующий силу воздействия инструмента от центра (наибольшее) к краям (наименьшее). Чем больше значение параметра, тем более равномерно происходит воздействие по всей области инструмента.
Pressure — сила нажатия, чем выше значение параметра тем быстрее происходят изменения вносимые инструментом
Rate – скорость параметр доступен с инструментом скручивание (С) он определяет с какой скоростью будет происходит скручивание в области неподвижно стоящего инструмента.
Напротив, названия каждого пункта есть поле ввода где можно указать числовые значения для каждого параметра или изменять их при помощи ползунка ниже полей. Также в блоке настройки кистей есть два чек бокса:
Stylus Pressure — нажим пера, позволяет использовать нажим пера, параметр доступен если вы работаете с графическим планшетом
Pin Edges — закрепить края даёт возможность защитить края изображения от деформации предотвращая «стягивание» пикселов.
Параметры реконструкции
Блок реконструкции имеет два параметра Reconstruct и Restore All. Если поле внесения деформаций использовать первый из них откроется окно «Revert Reconstruction» снабженное ползунком Amount позволяющем точно провести восстановление картинки. Чем меньше параметр, тем большее количество изменений будет отменено тем сильнее изображение будет восстановлено.
Restore All — позволяет за один клик восстановить картинку. Фильтр Пластика до закрытия окна поддерживает отмену изменения при помощи сочетаний клавиш. Ctrl+Z – отменяет последнее действие, Ctrl+Z+Alt возвращает картинку в предыдущее состояние.
Параметры Маски
Основой для маски замораживания, ограничение действия инструментов фильтра, может быть заранее созданное выделение, значения прозрачности или маски слоя.
Первый вариант заменяет все замороженные участки. Остальные варианты позволяют модифицировать выделение для заморозки (2) добавляя, (3) вычитая. Так же выдирая (4) либо исключая (5) пересечения выделенных областей. Кнопки, расположенные ниже действуют следующим образом: None – удаляет все замороженные участки, Mask All закрывает всю картинку маской, Invert All инвертирует текущую маску. Ниже представлена маска заморозки созданная на основе выделения.
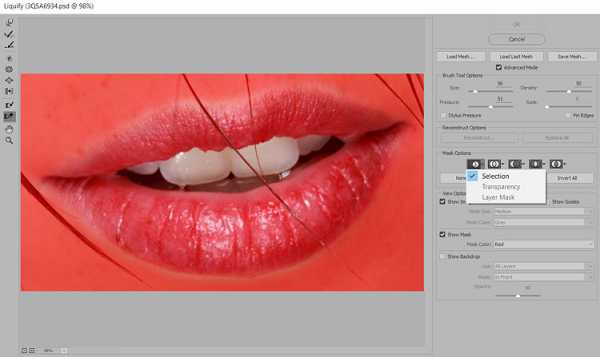
Параметры просмотра
Параметры просмотра View Options позволяют скрыть или отобразить маску заморозки (Show Mask) так же можно установить её цвет выбрав из списка Mask Color.
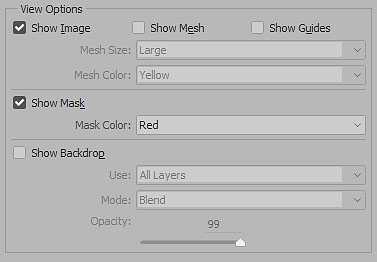
Чек бокс Show Mesh включает отображение сетки помогающей визуализации деформаций и определению областей искажений. Список Mesh Size позволяет выбрать размер сетки, Mesh Color устанавливает её цвет. Включение Show Guides отображает ранее установленные в фотошопе направляющие.
Show Backdrop – удобно включить если обрабатываемая картинка расположена на слоях. К примеру, нужно обработать участок картинки, выделяем нужный участок и копируем его на новый слой Ctrl+J. Применим к нему фильтр «Пластика» установим чек бокс Show Backdrop режим (Mode) в Behind изменяя значения параметра непрозрачности Opacity можно будет сравнивать итоговою и исходную картинку оценивая внесенные искажения.
Фильтр Пластика (Liquify) в фотошопе — инструменты и их воздействие
Фильтр «Пластика» один и з самых популярных в ретушировании фотографий, всевозможные изменения фигур, исправления кривых зубов и косых глаз других подобных дефектов, практически невозможно без использования этого фильтра, не одно фотошоп похудение уж точно без него не обходится.
В этой небольшой, но смею надеется полезной статье я хочу рассказать о инструментах фильтра Пластика и их воздействии на изображение. Открыть окно фильрта можно двумя способами: Через меню (Фильтр/Пластика) Filter/ Liquify либо комбинацией клавиш (Ctrl+Shift+X).

Открывшееся окно снабжено собственным набором инструментов и панелей редактирования. По «умолчанию» открывается оно в базовом режиме c juhfyb.
Для получения «полного» доступа ко всем возможностям достаточно установить галочку на пункте Advanced Mode. Инструменты фильтра позволяют из панели расположенной слева окна документа искривлять, смещать, увеличивать или уменьшать участки картинки, на которые приходится их воздействие.
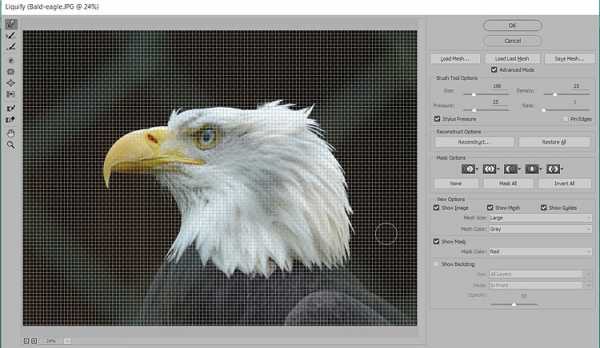
Инструменты фильтра Пластика
В основе инструментов, представленных ниже, кроме конечно «Руки» и «Масштаба» лежит обычная кисть ровно таким же способом, описанным в статье по её настройке (читать здесь) можно изменять их размер и жёсткость краёв.
- Деформация – клавиша (W) растягивает пикселы картинки в любом направлении
- Реконструкция (R) – выборочно восстанавливает картинку после применения других инструментов
- Сглаживание (Е) – как это ни банально звучит, предназначается для сглаживания изменений сделанных другими инструментами, полностью не удаляет их действие в отличие от предыдущего
- Скручивание (C) – позволяет вращать пикселы по часовой стрелке, при зажатой клавише Alt против часовой. Отличные результаты даёт применение этого инструмента с большим диаметром кисти
- Сморщивание (S) — сморщивание участка изображения от края неподвижно стоящего инструмента к центру
- Вздутие (B) – увеличивает участок картинки подобно наведенной линзе
- Смещение (О) – смещает участки на которые приходится воздействие на 90 градусов вправо, если зажать Alt -влево. Удобен для создания рельефных искажений.
- Заморозка (F) – создаёт маску защищая участки картинки от воздействия других инструментов
- Разморозка (D) – удаляет маску, созданную предыдущим инструментом снимая защиту от изменений
- Рука (Н) – перемещает картинку в окне редактирования
- Масштаб (Z) – изменяет масштаб изображения.
Освоить эти инструменты несложно, откройте в фильтре любую картинку. Эффективно сделать это можно следующим образом — выделите нужный участок изображения инструментом прямоугольное выделение (если не стоит задача обработки всей картинки) откройте окно фильтра (Ctrl+shift+X) и разверните его во весь экран (Ctrl+O), берите в руки инструменты обрабатывайте картинку меняя их размер и жесткость, только личный опыт даст вам навык их использования и понимание действия.
Наибольшее качество в работе с фильтром «Пластика» даёт применение коротких, пересекающихся мазков инструментами, позволяющими постепенно вносить изменения в картинку.
Пожалуй, самый простой для освоения – инструмент «Деформация», выберите его кликните мышкой в нужном месте картинки переместите курсор что «толкнуть» пикселы по направлению движения мыши.
Примеры воздействия инструментов фильтра пластика
Ниже представлены примеры воздействия инструментов фильтра на картинку, для большей наглядности сохранена координатная сетка трансформации о использовании которой расскажу в одной из следующих статей. Следите за новостями блога дабы не пропустить столь знаменательное событие.
Проведя инструментом «Деформация» получил по диагонали сверху вниз слева на право получил такую картинку

При помощи «Реконструкции» вернул исходное состояние правой половине дверей

Инструментом «Сглаживание» обработал дугу с левой стороны и область замка

Согнул двери по часовой стрелке при помощи «Скручивания»

Сморщил середину одноимённым инструментом
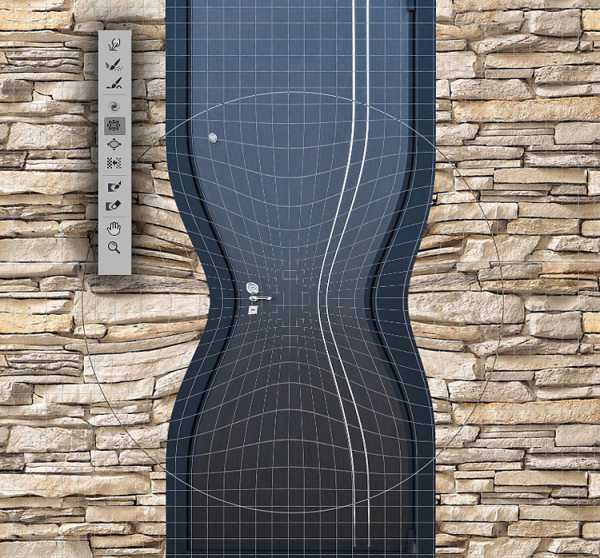
Произвел обратную операцию раздув дверь так будто за ней взорвалась просроченная граната РГД-5 (инструмент «Вздутие» помог)
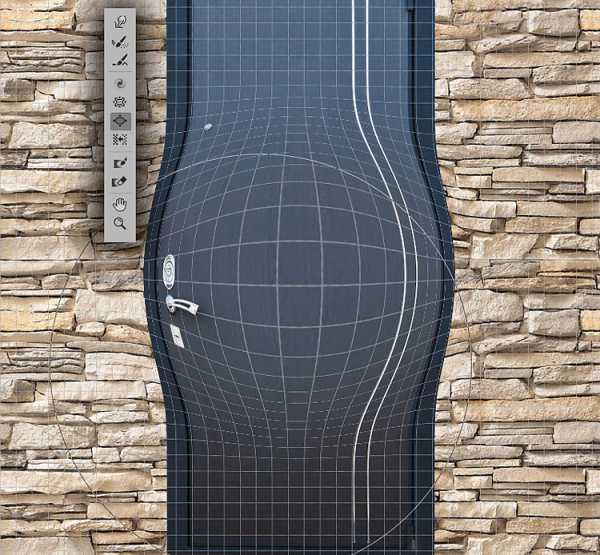
Напоследок применил «Смещение пикселов»

Использование фильтра Liquify/Пластика в Adobe Photoshop
Adobe Photoshop предоставляет очень широкие возможности для работы с портретными снимками. Можно нарастить мышцы, увеличить глаза и губы, сделать ноги длиннее. Здесь ничто не мешает изменить человека даже до неузнаваемости. Но важно не забывать о том, что фотография и человек на ней должны оставаться естественными.
В статье мы рассмотрим фильтр Liquify/«Пластика». Он позволяет сдвигать, перемещать, поворачивать, отражать фрагменты фото, увеличивать и уменьшать пиксели. Появляется возможность оказывать влияние на взаимное расположение пикселей, изменяя пропорции изображения. Чаще всего этот фильтр применяется при обработке портретных снимков для коррекции фигуры, но он может найти применение и в пейзажной, и в архитектурной фотографии.
Для вызова панели фильтра предназначен пункт меню Filter/«Фильтр» → Liquify/«Пластика». Давайте рассмотрим основные области применения этого фильтра
Удаление складок на одежде
В качестве примера рассмотрим фотографию девушки. Из-за динамичной позы и особенностей ткани на платье образовались грубые складки. Проблемные области мы обозначили красным.

Перед началом работы создаём копию слоя. Все действия с фильтром Liquify/«Пластика» мы будем производить на ней, чтобы случайно не испортить исходное изображение.
В окне фильтра замаскируем те области, которые трогать не нужно. В данном случае это руки.
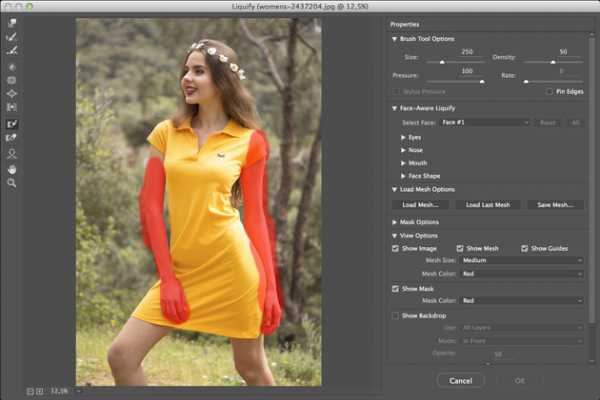
После этого берём инструмент Forward Warp Tool/«Деформация». Радиус должен быть примерно равен размеру складки. Теперь аккуратно сдвигаем складки внутрь платья. Работать лучше при 100% увеличении. Примерное направление воздействия и параметры инструмента показаны на рисунке.
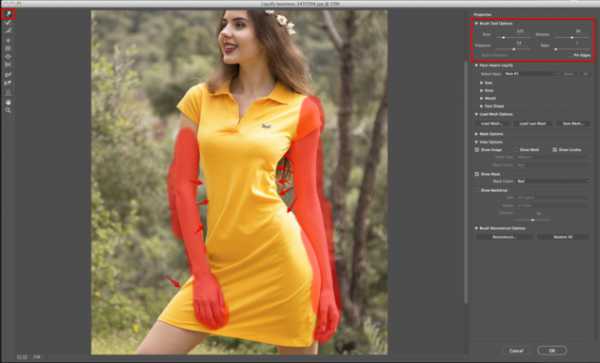
Результат:


Снимок после коррекции складок на одежде с помощью Forward Warp Tool
Корректировка формы юбки
В свадебной и модельной фотографии очень часто нужно сделать юбку пышнее, шлейф более воздушным или откорректировать форму юбки, которую испортил ветер. Возьмём снимок, на котором платье получилось не очень пышным. Да и шлейф развевается на так хорошо, как хотелось бы.
В Photoshop гораздо больше возможностей для ретуши и коррекции фотографий. Подробно они разобраны в курсе Fotoshkola.net «Photoshop CC: ретушь портрета».
Сделать платье и фату более объёмными нам поможет инструмент Bloat Tool/«Вздутие». Размер подбираем довольно большой, чтобы вздутие было плавным и равномерным. Проходимся инструментом по юбке и шлейфу невесты. Для наглядности в окне фильтра включена сетка, чтобы было видно, где именно и как произошла коррекция.
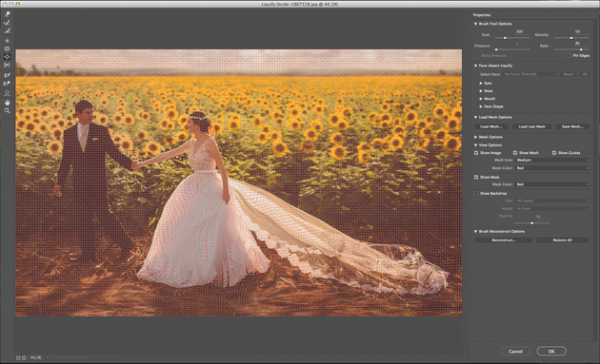
Результат:
Увеличение объема юбки и шлейфа с помощью Bloat Tool
Коррекция фигуры
Пожалуй, это основная область применения фильтра Liquify/«Пластика». При помощи него увеличивается грудь, талия делается тоньше, а ноги длиннее.
Основные проблемные области на этом снимке обозначены красным. Будем увеличивать и поднимать грудь, делать талию тоньше, немного подкорректируем форму рук и ягодиц.

Начнём с увеличения груди. Тут как с платьем: нам понадобится инструмент Bloat Tool/«Вздутие». Кистью большого диаметра делаем несколько кликов в районе груди модели.
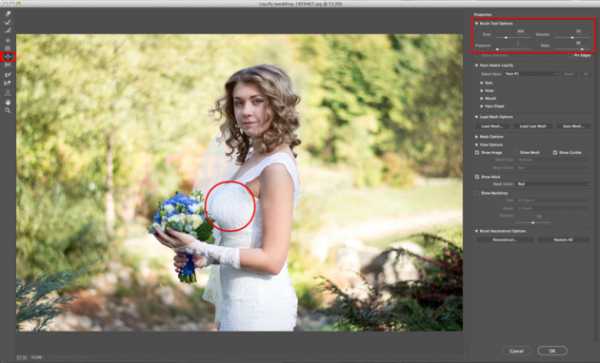
С помощью Pucker Tool/«Сморщивание корректируем талию» сначала немного «втягиваем» и сглаживаем живот, а затем с помощью инструмента Forward Warp Tool/«Деформация» корректируем мелкие детали на этой области.
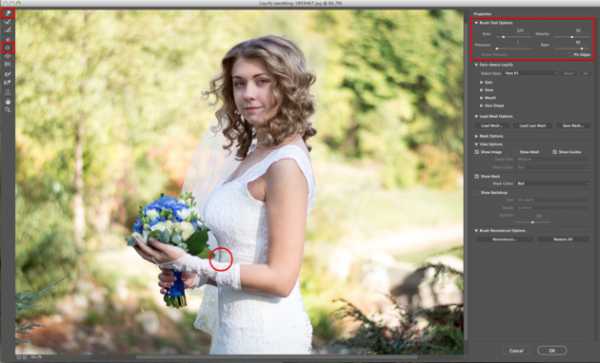
Аналогичную операцию по «втягиванию» с помощью Pucker Tool/«Сморщивание» проводим с рукой модели: инструментом большого диаметра проводим по границе руки и спине модели.
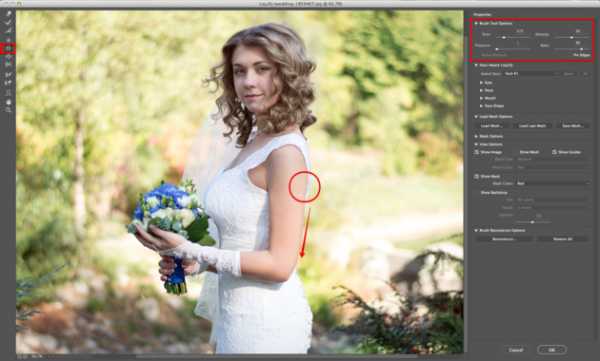
С помощью инструмента Forward Warp Tool/«Деформация» расправляем складки платья на ягодицах.
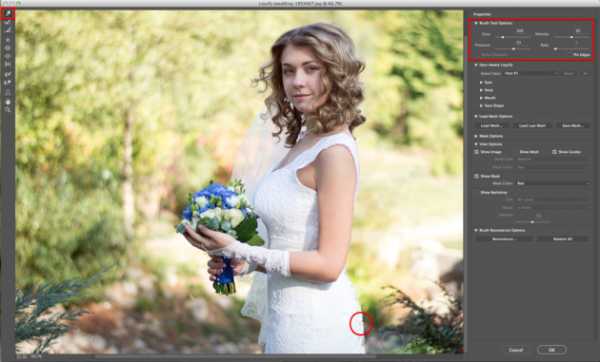
Дальше с помощью инструмента **«Bloat Tool/Вздутие» можно ещё немного увеличить букет.


Снимок после коррекции недостатков с помощью фильтра Liquify
Изменение пропорций лица
Фильтр Liquify/«Пластика» имеет функцию распознавания лиц и позволяет увеличивать размер глаз, губ, носа и скул.
Чтобы активировать её, понадобится инструмент Face Tool, находящийся в левой панели инструментов. После его выбора алгоритмы программы определяют лица людей на фотографии, и вокруг каждого распознанного лица появляется небольшой ореол.
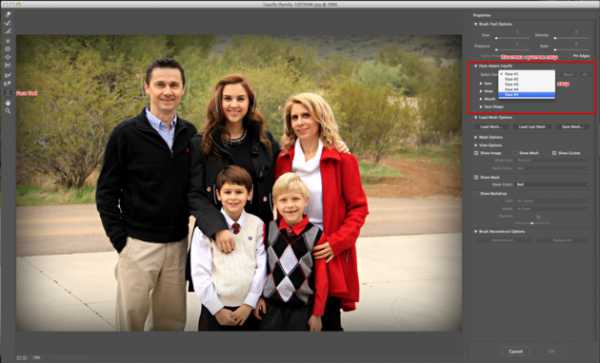
Чтобы вносить изменения в пропорции конкретного лица, нам понадобится блок Face-Aware Liquify/«Пластика с учетом лица» в правой панели настроек. В самом верху блока можно в выпадающем списке выбрать порядковый номер лица, к которому будут применяться коррекции.
В следующем примере мы увеличили глаза мужчине и сделали его лицо более узким (все коррекции несколько утрированы для наглядности).

Фильтр Liquify/«Пластика» предоставляет очень широкие возможности для редактирования. Но при коррекции главное следить за тем, чтобы изображение оставалось естественным и из-за редактирования в одной области не появлялись искажения в другой. Это особенно важно, если вы редактируете объект.ю который находится на неоднородном фоне.
В Photoshop гораздо больше возможностей для ретуши и коррекции фотографий. Подробно они разобраны в курсе Fotoshkola.net «Photoshop CC: ретушь портрета».Как работает фильтр пластика в Фотошопе
Как работает фильтр пластика в Фотошопе:
- Откройте в Фотошопе фотографию, с которой планируете работать
- Запустите фильтр «Пластика» («Фильтр» — «Пластика»). Откроется окно, которое называется «Пластика». Слева расположена панель инструментов, с помощью которых можно двигать, увеличивать/уменьшать изображение и работать с пикселями
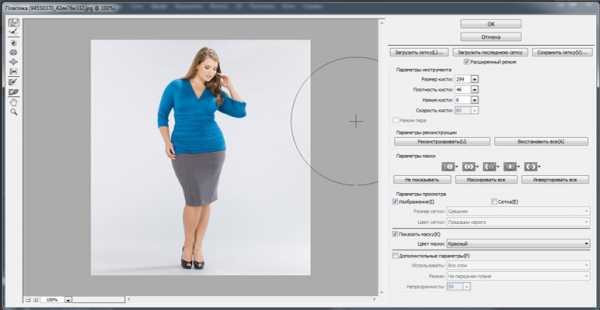
- Выберите инструмент «Деформация», значок которого выглядит как человеческая кисть, с указательным пальцем
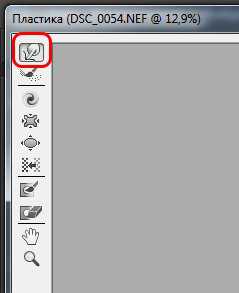
- Теперь нам необходима панель инструментов справа, где указаны параметры именно этого инструмента. А именно пункты «Нажим кисти», и «Плотность кисти». Значения этих параметров подбираются индивидуально, но мы советуем изменить их перед тем, как сделать пластику в Фотошопе CS6/CS5:
- «Нажим кисти» — установите значение не более 20
- «Плотность кисти» — не более 80
Чем выше значение пункта «Плотность кисти», тем резче воздействие кисти на края. «Нажим кисти» отвечает за скорость деформации пикселей.
После выставления необходимых значений приступайте к редактированию фото. Для этого просто наведите курсор на нужную область изображения и зажмите левую кнопку мыши. Двигайте курсором. Так происходят изменения на фото.
Пример изменения изображения на видео:
Теперь вы знаете как пользоваться пластикой в Фотошопе, но не забывайте, что лицо или тело, которые вы видоизменяете должны выглядеть естественно, не перестарайтесь в работе с фильтром «Пластика».
Вопросы, о том, как пользоваться пластикой в Фотошопе и как работает фильтр пластика в Фотошопе, задавайте ниже в комментариях. Мы всегда рады помочь!
Говоря научным языком, пластика в Фотошопе — это инструмент графического редактора Photoshop, который позволяет проделывать работу с пикселями. Режим пластики в Фотошопе может делать с пекселями такие действия:
- Сдвигать
- Перемещать
- Поворачивать
- Отражать
- Делать вздутие и сморщивание
Не переусердствуйте, чтобы эффект пластики в Фотошопе не «бросался» в глаза.
Инструмент «Пластика» в Фотошопе находится не на панели инструментов. Разработчики спрятали его в одном из меню сверху. Где в Фотошопе пластика:
- На верхней панели меню найти вкладку Filter/Фильтр
- В выпадающем меню найти пункт Liquify/Пластика
Или просто нажмите комбинацию клавиш Shift + Ctrl + X.
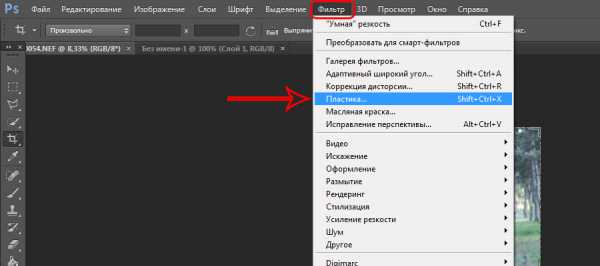
Теперь вы знаете где находится пластика в Фотошопе CS6/CS5.
Случается, что изменения, которые были внесены при работе с фотографией, в режиме фильтра «Пластика» отображаются только после сохранения и закрытия окна этого фильтра. И пользователю сразу кажется, что не работает пластика в Фотошопе CS6.
Что делать, если не работает фильтр пластика в Фотошопе CS6:
- На панели инструментов (справа) найдите пункт «Дополнительные настройки»
- Уберите галочку с этого пункта
Если вам для работы необходим этот пункт активированным, то установите значение непрозрачности – ноль. После этого вы не столкнётесь с тем, что не работает пластика в Фотошопе.
Пластика в Фотошопе — очень удобный инструмент, которым пользуется 80% профессиональных ретушеров или фотографов. Естественно, для этого необходим установленный фоторедактор на компьютере. Но фильтр нужен не только профессионалам. Порой, обычному пользователю, который не сталкивается с работой в Фотошопе может понадобиться сделать пластику на фото. И тогда, чтобы не устанавливать редактор, пользователь задумывается о том, доступна ли пластика в Фотошопе онлайн.
Весь список фильтров в онлайн версии Фотошопа:
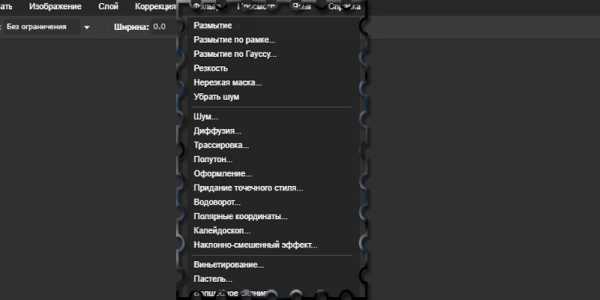
К сожалению, онлайн Фотошоп с фильтром пластика пока не выпустили. Поэтому сделать пластику лица в Фотошопе онлайн возможности нет.