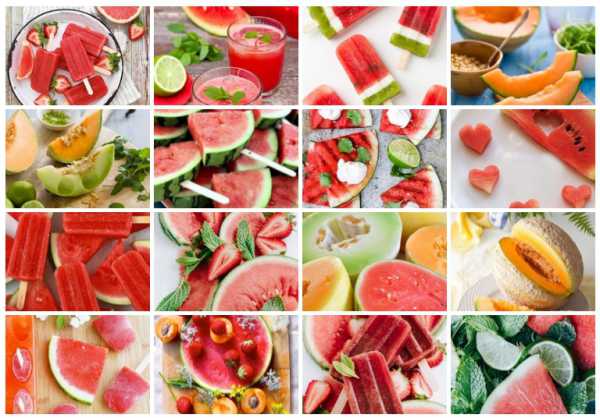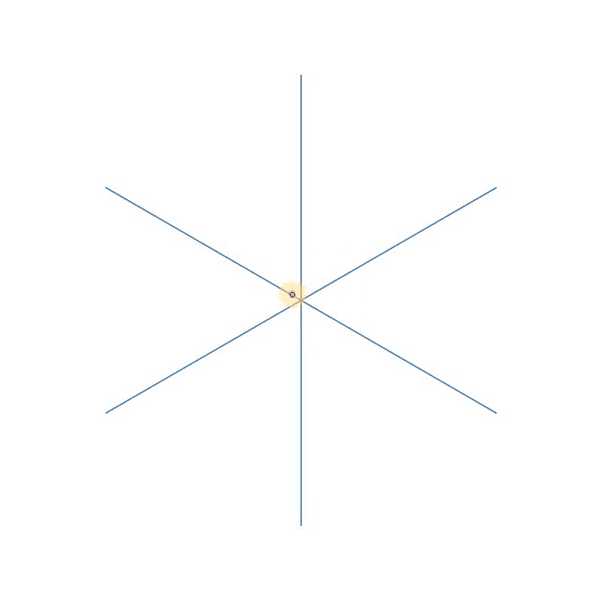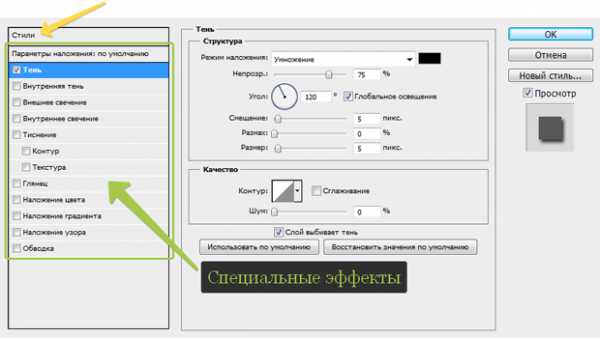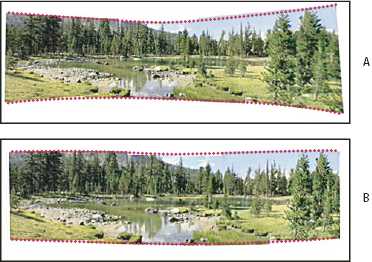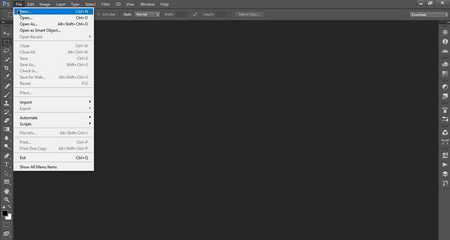Мы принимаем к оплате:
«Подарочный сертификат» от нашего Учебного Центра – это лучший подарок для тех, кто Вам дорог! Оплате обучение и подарите Вашим родным и близким обучение по любому из курсов!!!
«Сертификат на повторное обучение» дает возможность повторно пройти обучение в нашем Учебном Центре со скидкой 1000 рублей!
А также:
Как в фотошопе разъединить слои
Как разъединить слои
Инструкция
Если вы работаете над сложной многослойной композицией, она будет занимать довольно много места на диске. При попытке переслать по сети файл в формате .psd вы заметите, что он «съест» изрядный кусок трафика, да и грузиться будет очень долго. Чтобы уменьшить размер файла после того, как работа над картинкой полностью завершена, вы можете слить все слои в один. В главном меню выбирайте Layer («Слой») и Flatten Image («Выполнить сведение»). Пока работа над коллажем не завершена, вы можете сливать между собой те слои, которые нужно обрабатывать вместе, или обработку которых уже закончили. Для этого есть команды Merge Down («Объединить предыдущие») и Merge Visible («Объединить видимые»). В первом случае объединяются смежные слои, во втором – те, рядом с которыми есть изображение глаза. Такого же результата можно добиться, используя комбинации клавиш Ctrl+E и Shift+Ctrl+E. Отменить слияние вы можете только до того, как запомнили текущую конфигурацию файла. После применения команд Save as («Сохранить как») или Save («Сохранить») вам придется разрезать изображение на фрагменты, если вдруг захочется разъединить слои. Можно создавать временные объединения слоев. В версиях CS и ниже обратите внимание на квадратик рядом с окошком, в котором нарисован глаз (окно видимости). У активного слоя в этом квадрате есть изображение кисти. Щелкните мышкой по пустым квадратам рядом с теми слоями, которые хотите связать – в них появится изображение звеньев цепи. Чтобы разъединить слой, щелкните по окошку с цепью рядом с ним.Чтобы связать слои в версиях CS2 и выше, при нажатой клавише Ctrl или Shift щелкайте мышкой по нужным уровням, а затем нажмите на кнопку-цепочку в нижней строке палитры слоев. На объединенных слоях появляется соответствующее изображение. Для разъединения опять нажмите на кнопку-цепочку.
Слои можно объединять в группу для удобства работы с ними. В версиях CS2 и CS3 выделите нужные слои и нажмите Ctrl+G. В более старых версиях сначала нужно создать новую группу, нажав на кнопку в виде папки в нижней части панели слоев, а затем мышкой перетащить туда нужные объекты. Разъединить слои можно комбинацией Shift+Ctrl+G или вытаскивать мышкой каждый слой по отдельности.
Как разъединить слои?
При работе над изображением с помощью Photoshop вам придется создать, как минимум, два слоя. Чем сложнее рисунок, тем больше будет слоев. Для удобства обработки слои можно объединять и разъединять. Adobe Photoshop предлагает для этого несколько способов.
Инструкция
Как разъединить слои
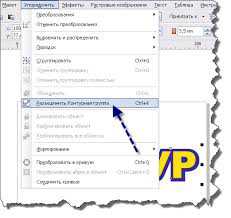 Изображение, открытое в Photoshop, состоит из одного или нескольких слоев. Каждый из них обладает теми же размерами, разрешением, цветовой моделью, что и основной документ. Использование слоев дает возможность применять любые виды редактирования… Как выделить слои в фотошопе
Изображение, открытое в Photoshop, состоит из одного или нескольких слоев. Каждый из них обладает теми же размерами, разрешением, цветовой моделью, что и основной документ. Использование слоев дает возможность применять любые виды редактирования… Как выделить слои в фотошопе
При работе с фотографиями и рисунками в графическом редакторе Photoshop часто возникает необходимость внести изменения в отдельные слои изображения. Слои также можно объединять в группы, что значительно упрощает процесс редактирования. Инструкция …
Правило, что следует держать каждый элемент изображения на отдельном слое, в ряде случаев не работает. Иногда требуется объединить слои вместе. Это могут быть только два слоя или даже сразу все. Для этих целей в фотошопе есть такие команды как объединение, склеивание и сведение. Что означают эти команды, а также в каких случаях и зачем они могут понадобиться объясняется в этой статье.
Можно ли в фотошопе текстовые слои растрированные в картинки преобразовать обратно в текстовые слои? — PhotoshopСобственно вот. Как в фотошопе cs3 отключить автообновления — Графические программыЛюди добрые)) может кто подскажет как в фотошопе отключить авто обновления?
Подробнее: www.CyberForum.ruТипы фрагментов Выделение фрагментов веб-страницы Преобразование автоматических фрагментов и слоевых фрагментов в пользовательские фрагменты Просмотр фрагментов и их параметров Применимо к: Photoshop Фрагменты разделяют изображение на изображения меньшего размера, которые собираются на веб-странице с помощью HTML-таблицы или слоев CSS. Разделив изображение, можно назначить каждому фрагменту свою URL-ссылку для создания навигации либо оптимизировать каждую часть изображения с помощью индивидуальных параметров оптимизации.
Подробнее: helpx.adobe.comГОСТ Р МЭК 60204-1-2007: Безопасность машин. Электрооборудование машин и механизмов. Часть 1. Общие требования — Терминология ГОСТ Р МЭК 60204 1 2007: Безопасность машин. Электрооборудование машин и механизмов. Часть 1. Общие требования оригинал документа: TN систем питания Испытания по методу 1 в соответствии с 18.2.2 могут быть проведены для каждой цепи… … Словарь-справочник терминов нормативно-технической документации
Подробнее: universal_ru_en.academic.ruОбъединение слоев – одна из распространенных операций в графических редакторах. Сегодня мы поговорим о том, как объединить слои в Фотошопе. Важно! После завершения работы с содержимым слоев (в том числе фоном) их следует объединить: это позволит вам существенно сжать файл. При выполнении данной операции изображение верхнего слоя замещает перекрывающееся изображение нижних, а области пересечения прозрачных участков не теряют это свойство. Обратите внимание, что в роли целевых слоев не могут выступать заливки и корректирующие слои.
Подробнее: chto-s-kompom.comРаботая с изображениями в графическом редакторе Photoshop, рано или поздно любой пользователь сталкивается с понятием слои. Слой (layer) – отдельные изображения с параметрами основного изображения (цветовая гамма, размер, разрешение). С помощью слоев можно хранить отдельные изображения.
Доброго всем времени суток, мои дорогие друзья! Сегодня мы продолжаем нашу обширную тему, поэтому я расскажу вам как объединить слои в фотошопе в один или же соединить их в группу, используя разные способы. Представьте, что у вас есть документ со множеством слоев, и их настолько много, что можно просто запутаться. Или же вам нужно сделать одни и те же эффекты. Вот для таких вот случаев и понадобится объединение и группировка.
?Как разъединить слои в фотошопеВ разделе Программное обеспечение на вопрос Как разъединить слои в Фотошопе? заданный автором Ivan sharapov лучший ответ это что значит сведены?Если сгруппированы — разгруппируй.А если сведены в один слой — то это один слой. Ищи другой psd с нмсколькими слоями.Смысла в psd c одним слоем не вижу. фактически это не исходник. Проще было его выложить как JPG смысла в нем не больше
Объединение (соединение, слияние) слоёв в Photoshop — очень и очень распространенная задача, и, поэтому, каждый, а особенно начинающий, пользователь должен чётко представлять методы и результаты этой операции. Слои можно объединять при помощи команд главного и контекстного меню, но гораздо быстрее использовать для выполнения данной задачи комбинации горячих клавиш.
Как редактировать сканированные документы :: программа дляКак работают слои в Photoshop CS6Как делать «атмосферные» фото? Раньше, в области крайней мере вплоть до версии CS включительно, была отправления отделения слоев Ctr+щелчок левой кнопкой мыши в соответствии с слою. Теперь идеже каста удобная занятие, непонятно.
При творческой обработке фотографии в Adobe Photoshop работа со слоями является одним из основных приемов. Слои позволяют независимо изменять части фотографии, применять к ним разные эффекты, усиливать или ослаблять действие фильтров. Мы рассмотрим базовые вопросы работы со слоями, не вдаваясь в детали. Эти навыки составляют основу работы в Фотошопе и помогут в дальнейшем для более сложной обработки фотографий.
— — — продолжение темы разделения картинок на слои. В этом видео с помощью отдельных слое с разных картинок — создается новое изображение (новая картинка). Все преобразования выполняются в программе Adobe Photoshop CS6. © 2005-2018 «Каталог сайтов NoFolloW» — платная и бесплатная регистрация. В каталоге 84002 сайта.Копирование, перепечатка и цитирование материалов сайта возможно только c разрешения редакции. Разместить рекламу
Подробнее: www.nofollow.ruAdobe Photoshop – мощный графический редактор, в основе которого лежит работа со слоями. Слои представляют собой структурные элементы изображения, похожие на аппликацию. Вам понадобится- компьютер;- программа Adobe Photoshop.Инструкция1Запустите… Как сделать слой невидимым
Возможность работать со слоями — одна из самых полезных и активно используемых опций графического редактора. Однако ее ценность резко упала бы, если бы нельзя было скрывать одни слои и отображать другие. Такая функция, разумеется, предусмотрена в…
При работе в графическом редакторе «Фотошоп» у новичка обязательно возникнет вопрос на тему, как объединить слои в «Фотошопе»? Без данной функции профессиональная обработка любой сложности в редакторе становится практически невозможной. Как же правильно работать со слоями?
В Photoshop одна из самых главных возможностей — это использование слоев. Каждый слой в Photoshop — это отдельное изображение, которое можно редактировать отдельно от любого другого слоя. Любой слой в документе может быть просмотрен, как отдельное изображение. Вместе, все слои образуют единое изображение. Любое изображение в Фотошоп имеет хотя бы один слой — ЗАДНИЙ ПЛАН (Фоновый).
Подробнее: www.BabyBlog.ruВ прошлой статье рассматривались главные особенности формата PNG, теперь воспользуемся ими для оптимизации изображений. Начнем с самого простого способа — постеризации изображения. Если говорить сложным языком, постеризация — это изменение количества уровней яркости в каждом цветовом канале изображения, если простым — изменение количества цветов.
Подробнее: www.artlebedev.ruНет в Фотошопе панели важнее чем панель слоев Layers. Этот урок будет функциональным. Новичка в Фотошопе интересуют простые вопросы, на которые он хочет получить простые ответы. Как объединить слои? Как сгруппировать? Как скрыть, как найти нужный слой? Как из непонятного слоя сделать понятный растрированный? На все эти вопросы вам ответит панель Слоев в Фотошопе. Если вы подключились к хронофагу с этой статьи, советую начать знакомство со слоями с первой части:
Разделить цвета на слои в фотошопе
У меня есть отсканированные изображения с альфа-каналом, которые мне нужно сжать. Изображения - это чертежи. К сожалению, их процесс создания создает случайные изменения в цвете, которые плохо сжимаются в PNG или даже вызывают негативное сжатие.
Если я запускаю фильтры по данным, я уничтожаю текст.
Если бы я мог разделить все пиксели, имеющие примерно определенный цвет, на отдельный слой, я мог бы запускать фильтры, не затрагивая текст.
Есть четыре разных цвета, которые я хотел бы разделить.
Исходное изображение индексируется, поэтому нет большого количества изменений, которые необходимо разделить.
Возможно ли это в Photoshop? Если да, то как?
- = - = - = - Я не видел формат для удобочитаемой таблицы цветов. Это упростит ситуацию. Я создал некоторые из них в Photoshop, и это PITA.
Я думал об этом вручную, а затем, возможно, автоматизировал его.
Я испробовал магию, но я не могу заставить ее хорошо различать цвета. Например, у меня есть пурпуры и черные. Чтобы получить предмет, чтобы выбрать все пурпуры, он также захватывает черных.