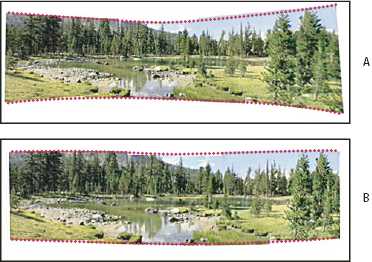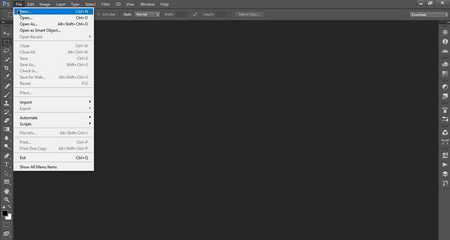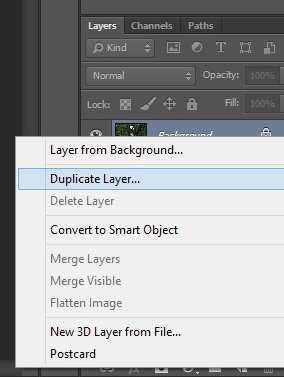Мы принимаем к оплате:
«Подарочный сертификат» от нашего Учебного Центра – это лучший подарок для тех, кто Вам дорог! Оплате обучение и подарите Вашим родным и близким обучение по любому из курсов!!!
«Сертификат на повторное обучение» дает возможность повторно пройти обучение в нашем Учебном Центре со скидкой 1000 рублей!
А также:
Как в фотошопе убрать тень на фото
Как убрать тень в Фотошопе (Photoshop)?
Очень часто на фотографию, которая хорошо получилась, падает насыщенная тень от яркого солнца. Вроде бы все хорошо, но лицо человека, стоящего в кадре, немного испорчено. Нужно избавиться от лишней тени, поэтому мы расскажем о том, как убрать тень в «Фотошопе».
Adobe Photoshop с легкостью справится с тенью и удачно осветлит ее, при этом только улучшит фото (лицо человека станет более светлым и естественным). Сейчас мы рассмотрим несколько хороших способов устранения тени.
Первый способ удаления тени в «Фотошопе»
Для начала вам необходимо будет продублировать редактируемую фотографию и работать именно с копией. В меню выберите раздел под названием «Image» (Изображение), после подраздел «Adjustment» (Корректировка). Выпадет список, в котором необходимо выбрать Shadow/highlight (тень/основной момент), после этого на экране появится окошко коррекции тени и света.
В момент движения регулятора (нужно двигать специальный регулятор) наблюдайте за всеми изменениями содержимого фотографии. Двигайте регулятор до тех пор, пока затемненные и осветленные участки вас окончательно не устроят. Если произошли нежелаемые затемнения и осветления, вам просто нужно с помощью фонового ластика стереть определенные области.
Как убрать тень в «Фотошопе»: второй способ
Для устранения нежелаемой тени на лице можно использовать инструмент осветления под названием «Dodge»(Увертка). Он находится в левой части окна на панели инструментов. Как ранее было сказано, продублируйте свое фото и работайте над ее копией. Далее выберите необходимый для вас инструмент и настройте осветлитель (экспозиция должна быть поставлена на 25%) и установите диапазон тонов на среднем уровне. С помощью курсора мыши можно осветлить все необходимые вам фрагменты на лице человека.
Также качественно справиться с поставленной задачей можно с помощью режимов наложения слоев. Для этого нужно подготовить два совершенно одинаковых слоя (то есть дубликат изображения и оригинал ). После этого найдите раздел, который называется «Blending mode» (Смешивание), в нем вы обнаружите параметр «Screen» (Экран). Сразу после проделанной работы вы увидите, что редактируемая фотография заметно стала светлее.
Когда вы выполнили вышеперечисленные задачи, отрегулируйте прозрачность слоя. Для этого нужно совсем немного уменьшить осветление данного изображения. Возьмите большой ластик, который имеет свойства мягких краев, и сотрите абсолютно все, кроме лица, с которым мы работаем. Это делается для того, чтобы фотография сохранила свои первоначальные тона, причем само лицо будет на порядок светлее, что придаст фото красоту.
Как убрать тень с лица?
Если вам нужно убрать тень с лица, «Фотошоп» без каких-либо проблем сможет справиться с этой неприятностью. Для коррекции источников света зайдите в меню фильтров, где можно отыскать опцию под названием «Render>Lighting effects» (Эффекты).
Чтобы добиться более качественной корректировки изображения, используйте все вышеперечисленные методы, при этом сочетайте их в ретуши, а также в обработке фото.
Как убрать тень с лица
Автор: Галина Соколова. Дата публикации: 05 октября 2015. Категория: Обработка фотографий в фотошопе.
В уроке «Как убрать тень с лица» мы будем удалять тени на лице, используя метод частотного разложения.
Такой метод позволяет удалить тени с лица и при этом не потерять структуру кожи и светотеневой рисунок присутствующий на лице.
В результате применения метода Частотного разложения у меня получился вот такой портрет:

Итак, приступим к работе и откроем изначальную фотографию в фотошопе:

На этой фотографии будем удалять тени под глазами и у носа, используя метод частотного разложения.Создадим новый слой CTRL+J:
Для начала почистим крупные дефекты на лице: в данном случае удалим тёмное пятнышко под губой и удалим несколько прыщиков, используя инструмент Заплатка :


Теперь создадим две копии верхнего слоя CTRL+J и нижний слой переименуем в Свето-тени, а верхний слой в Текстура:
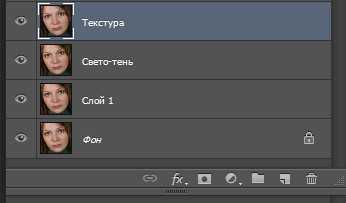
Теперь отключим слой Текстура и перейдём на слой Свето-тень. Затем применим к слою фильтр Размытие по Гауссу и установим значение такое, чтобы размылись все дефекты. У меня получилось значение размытия равное 5. Запомним это значение.
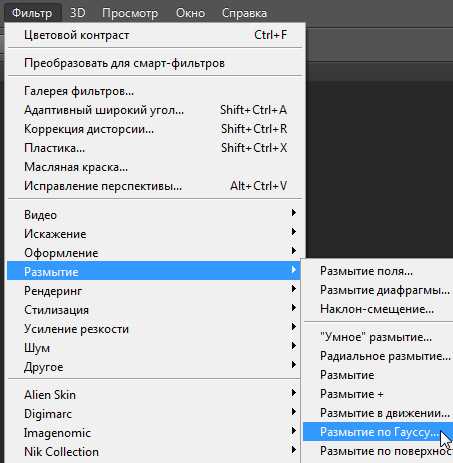
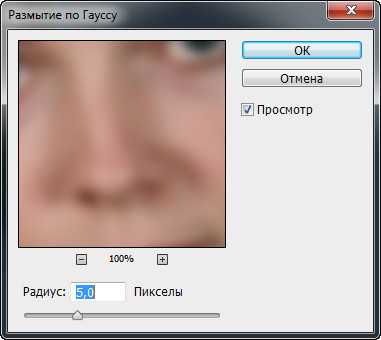

Теперь перейдём на слой Текстура и применим к слою фильтр Цветовой контраст и установим для этого фильтра значение 5, как и для размытия:
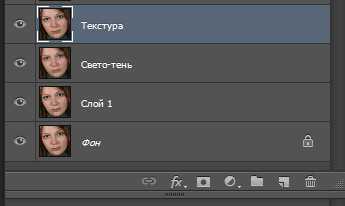
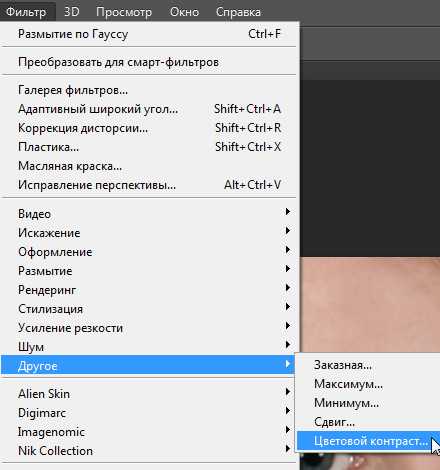

Теперь обесцветим слой ALT+SHIFT+CTL+B, а затем создадим группу CTRL+G и изменим режим наложения группы на Линейный свет:
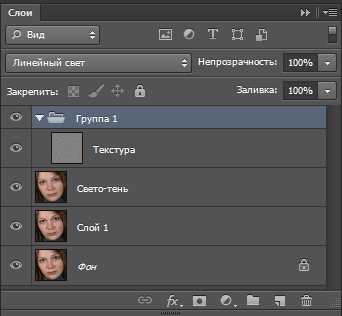

Чтобы уменьшить контраст изображения создадим в группе корректирующий слой Кривые с помощью значка и подвинем кривую так, как показано на скриншоте:
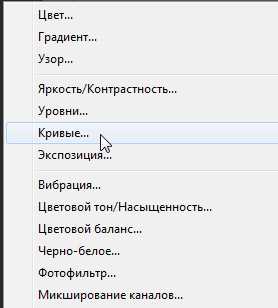
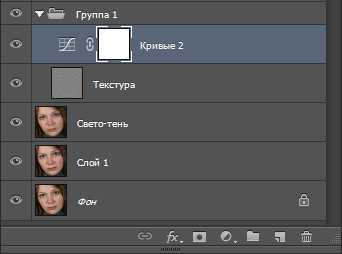
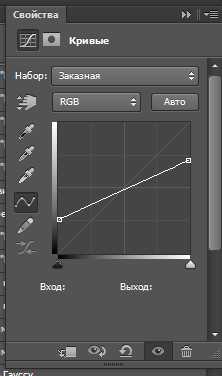

Теперь перейдём на слой Свето-тень и создадим новый слой с помощью значка :
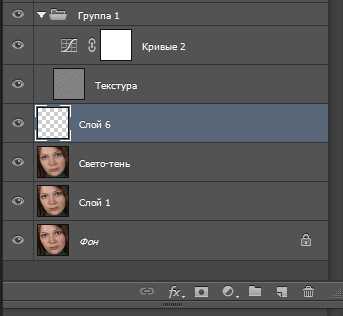
Теперь активизируем инструмент Кисть с непрозрачностью 20% и затем, удерживая клавишу ALT, щёлкнем инструментом по образцу кожи без тени рядом с тенью и таким образом выберем образец кожи, затем прорисуем кистью тени под глазами и у носа:

На этом урок «Как убрать тень с лица» окончен.
Если Вы не хотите пропустить интересные уроки по обработке фотографий - подпишитесь на рассылку.
Форма для подписки находится ниже.
Печать
Как убрать тень с лица в фотошопе
В данном уроке речь пойдет о том, как сделать не совсем удачную фотографию красивой. Когда снимают непрофессиональные фотографы, особенно на скорую руку, то получаются фото с некоторыми недочетами, например, тень попадает на лицо человека либо еще что-нибудь. Давайте же разберемся, как убрать тень в фотошопе.
Допустим, есть у нас вот такая фотография человека с тенью на лице, которую нам необходимо убрать.

Есть несколько способов это сделать, давайте постепенно начнем их рассматривать. Сразу хочу сказать, что нет такого способа, который идеально бы подходил под все случаи. В каждой новой фотографии необходимо импровизировать.
И так, способ 1.
Нажимаем «Изображение – Коррекция – Тени/Света».

Увеличиваем процент тени, пока фотография не осветлиться:
Способ 2.
Нажимаем «Изображение – Коррекция – Кривые»
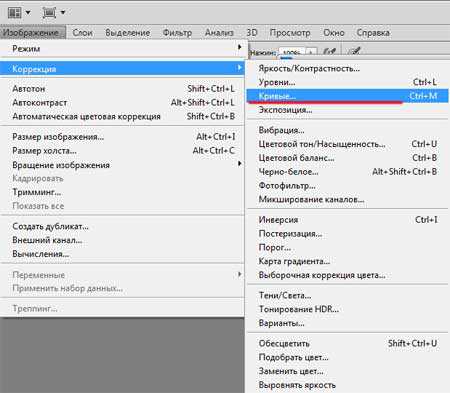
В открывшемся окне при помощи мыши корректируем кривую, пока не добьёмся оптимального результата:
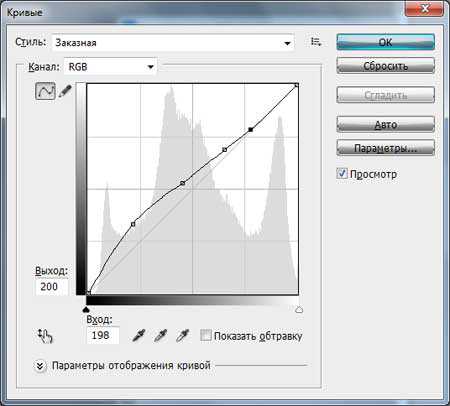
Способ 3.
Берем инструмент «Осветлитель». Выставляем в пикселях размер курсора (у меня установлен 32, на скриншоте, это много). И осветляем темное место от тени на фото. Работа эта достаточно долгая и кропотливая, но результат того стоит.

Вот что у нас получилось:

Таким образом, мы разобрались, как убрать тень в фотошопе.
Как убрать тень в фотошопе в 2017 году
Вам понадобится
Инструкция
Откройте крупное портретное фото, в котором требуется смягчить тени.
Выберите наиболее резкую и затемненную область на фотографии. Выберите на панели инструментов «magic wand» (волшебную палочку) и щелкните на темной области. После того, как она выделится, нажмите на ней правой кнопкой и выберите пункт «Feather» с параметром 30. Скопируйте выделение на новый слой, зайдите в уровни (Levels) и сдвиньте показатели, чтобы осветлить изображение. После этого снимите выделение. Осветляйте тень так, чтобы она выглядела реалистично. Не ликвидируйте ее совсем — слишком осветленная тень не выглядит достоверно. Тень после осветления может обладать не совсем реальным оттенком — например, желтоватым или зеленоватым. Откорректируйте с помощью цветокоррекции основной тон тени. Снова выделите область с тенью, растушуйте с помощью пункта «feather» при параметре 20, после этого скопируйте выделение на новый слой. Есть два способа цветокоррекции тени. Зайдите в «Hue\Saturation» и сдвиньте ползунки желтого к красному так, чтобы в тени исчез лишний зеленый оттенок. Еще один способ — работа с меню «Selective Color», где также изменяется оттенок желтого.Дополнительно откорректировать тень вы можете с помощью инструментов «Burn» или «Dodge» — в зависимости от того, требуется осветлить или затемнить еще больше область тени. Мягкой кистью и выбранным инструментом проведите по местам, которые нужно смягчить и осветлить.
Добейтесь необходимого эффекта, пока фотография не будет полностью удовлетворять вас, а все резкие элементы будут сглажены.Видео по теме
Обратите внимание
Если тень слабая, ее можно убрать на низких частотах. если же сильная, и в ней потеря информации фото - то что ни делай, будет ненатурально и некрасиво.
Полезный совет
Слишком насыщенная тень на лице человека может испортить даже самую удачную фотографию. Убрать ее вовсе или немного осветлить можно только в программе Photoshop. В меню «Изображение» найдите строку «Коррекция», затем «Света и тени». В появившемся окне скорректируйте количество тени, двигая стрелку в правую сторону.
Источники:
- как в фотошопе убрать тень