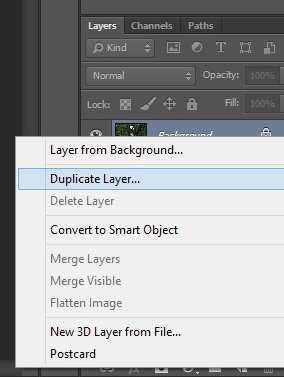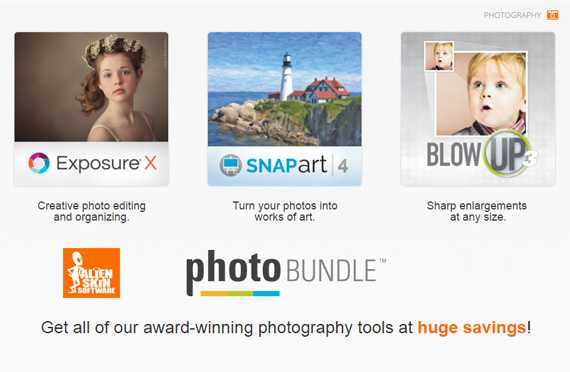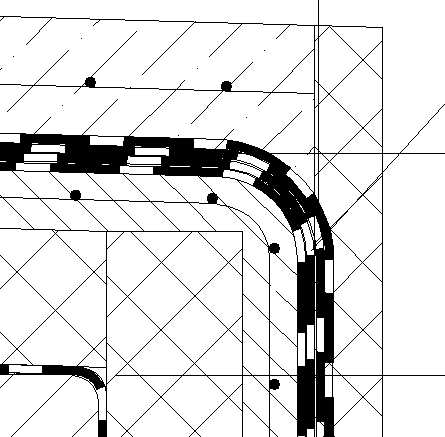Мы принимаем к оплате:
«Подарочный сертификат» от нашего Учебного Центра – это лучший подарок для тех, кто Вам дорог! Оплате обучение и подарите Вашим родным и близким обучение по любому из курсов!!!
«Сертификат на повторное обучение» дает возможность повторно пройти обучение в нашем Учебном Центре со скидкой 1000 рублей!
А также:
Как в фотошопе создать коллаж из нескольких фотографий
Как сделать коллаж в Фотошопе из нескольких или одной фотографии, шаблоны, коллажирование в Photoshop
Довольно часто приходится сталкиваться с проблемой, когда сделанная фотография не доносит атмосферу места, настроения т.д. В этом случае поможет фотоколлаж, он позволяет заметить зрителю в разы больше чем обычно. Процесс создания коллажа называется коллажированием, когда на одном изображении применяют много различных картинок и элементов.
Как сделать коллаж в Фотошопе
Самый простой вариант коллажирования в Photoshop:
- Выбрать фотографии и их количество. Фотографии следует выбирать в одинаковой гамме или близкой. Лучше всего подобрать изображения разного типа, например, фото с личностью, пейзажем и инфраструктурой. Должно быть несколько больших фотографий указывающих на обстановку и несколько полных мелких деталей.
- Создать новый файл, нажав кнопочку «New». Будем использовать английскую версию приложение, но расположение всех элементов в русской идентично. Размер созданного файла должен быть чуть больше того, который был изначально запланирован.
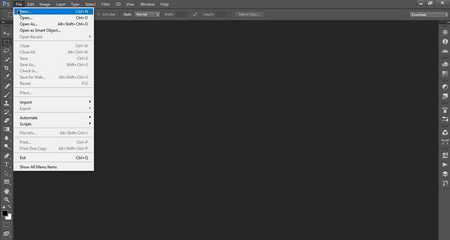
- Открыть все выбранные фото в отдельном файле фотошопа.
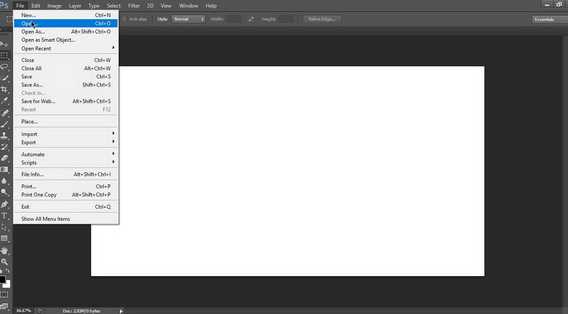
- Чтобы добавить фотографии на самый первый белый «лист», нужно нажать сочетание клавиш Ctrl+С на изображении, это команда «копировать», а Ctrl+V «вставить».
Переносить и размещать фотографии можно по своему вкусу, желательно оставлять между ними немного места, так смотрится более эстетично. Размер так же подбирают на свой взгляд. Для того чтобы изменить масштабы и положение фотографии нужно выбрать «Free Transform», или воспользоваться сочетанием клавиш Ctrl+T. Также в трансформации есть возможность растянуть фотографию, или перевернуть ее.
- Когда все будет законченно, следует нажать галочку над фото и сохранить результат.
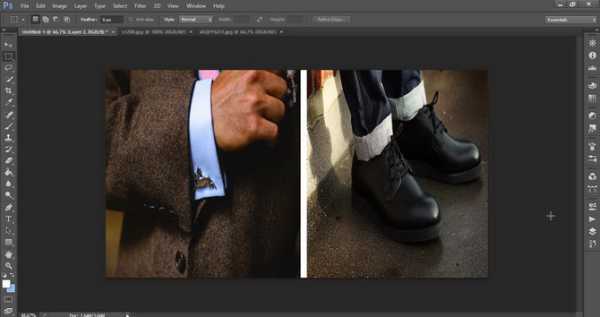
- Для красоты можно воспользоваться окантовкой фотографий.
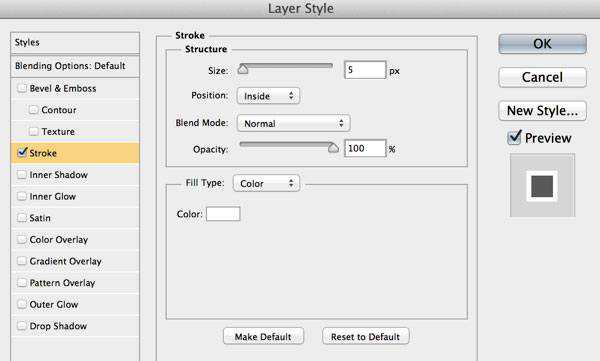
- Для того чтобы сохранить и объединить все слои нужно нажать Ctrl+Shift+E. После чего работу следует откорректировать, стоит уделить внимание размерам пространства между и после изображения. Они должны быть одинаковы.
Создание коллажа с эффектами
Когда простые коллажи надоели, и хочется чего-то более яркого в ход идут эффекты. За основу можно брать готовый коллаж или создать новый из нескольких фотографий. Мы возьмем уже готовый для примера.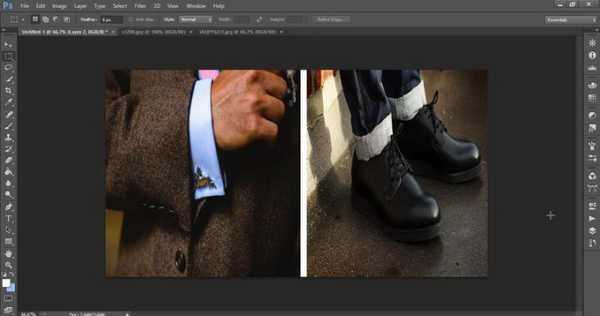
Самым простым и аккуратным способом создания коллажа в Фотошопе является использование фильтров, или наложение эффектов.
Как наложить эффект на картинку
Для этого нужно создать новый белый слой и покрасить его в любой подходящий цвет, мы использовали коричневый. Затем подкрутить колесо мышки выбирая насыщенность цвета. На изображении уже можно будет увидеть некоторые изменения. Можно оставить и так, а можно использовать эффекты.
Возле слоев в «Layers», можно обнаружить список возможных вариантов изменений изображения, так называемых mode. На скриншоте показано, что выбранный эффект «Divide», сделал коллаж более холодным.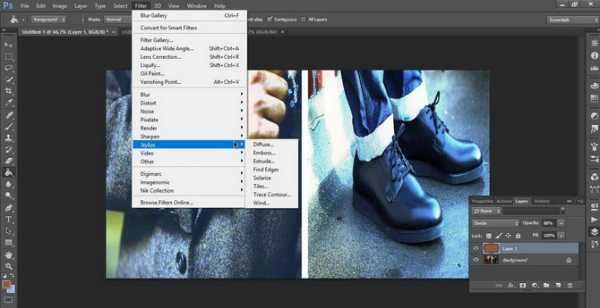
Работа с фильтрами
Находятся фильтры в верхней части экрана приложения. В совокупности их около 50, иногда больше.
Все эффекты можно посмотреть в галерее фильтров заранее, прежде чем использовать. Поэтому для начала нужно выбрать слой на котором находится коллаж и нажать «Filter Gallery». Затем можно спокойно пробовать все имеющееся. Имеется возможность настройки мягкости, резкости и т.д. с правой стороны экрана. Например, фильтр «Cutout».
После небольших изменений в настройках, которые можно пронаблюдать на скриншотах, изображение стало выглядеть следующим образом: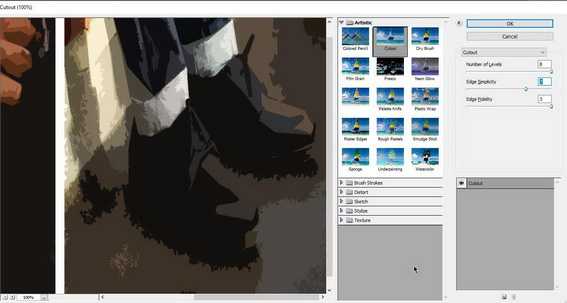
Сделать коллаж из одного фото
Хорошим вариантом является добавление стикеров, или картинок в формате png. Также можно использовать то, что было изучено выше — фильтры и эффекты. Можно скачать и использовать рамки. Можно добиться абстрактного фотоэффекта, а еще воспользоваться кистями, которые есть в приложении.
Пример создания фотоколлажа:
- Для начала откроем нужный файл с изображением.

- В галерее фильтров выбираем подходящий фильтр. На скриншоте фильтр «Texturiezer», еще один слой, залитый синим цветом, следом эффект «Hue».

- В левой панельке находятся кисти, их размер можно редактировать и выбирать толщину, цвет, мягкость и так далее.

- В итоге получилось следующее.

Шаблоны для коллажа в Фотошопе
Шаблонами можно пользоваться при обучении работе в Photoshop, или для оформления своей страницы ВКонтакте или на сайте. Ниже будут представлены шаблоны разного типа для индивидуальных работ:
- FreeTransform. Оригинальный удобный шаблон с несколькими раздельными блоками.

-
Генеалогическое дерево. Этот коллаж-рамка позволяет разместить всех членов семьи на одном большом генеалогическом древе, чтобы всегда помнить о своих корнях.
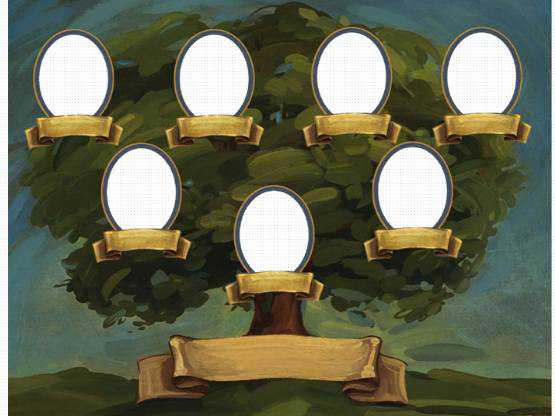
- Осенний коллаж. Коллаж позволит передать незабываемую атмосферу осени.
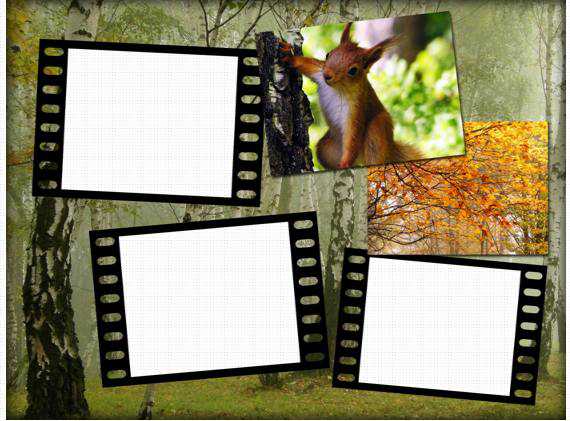
- «Мое время». Время так быстротечно, а сохранить важные моменты очень хочется. Изящный шаблон в приятной цветовой гамме подойдет для особенно-важных фото.

- Фоторамка с цветком. Подойдет для фотографий торжеств, прогулок, красивых мест и даже свадьбы.

- Цветная фоторамка. Яркий и жизнерадостный шаблон для Фотошопа. Подойдет для фото детей, или приятного отдыха.

- «Фантастический» шаблон. Изящный шаблон, прекрасно подойдет для фото тематической вечеринки.

- Шаблон «Часы». Строгий шаблон в спокойных тонах, сюда подойдут фото с работы или корпоративных встреч.
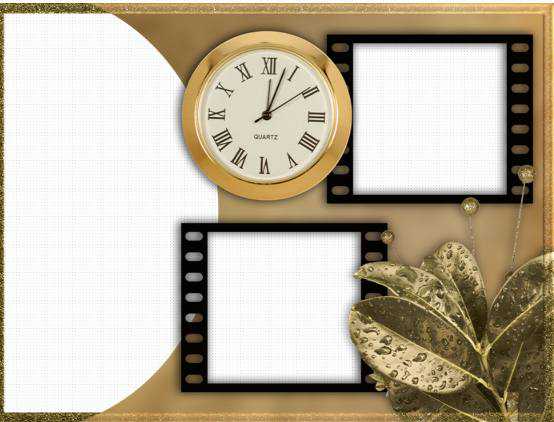
- «Морской компас». Название говорит само за себя. Фото мест с путешествий будет тут уместнее всего.
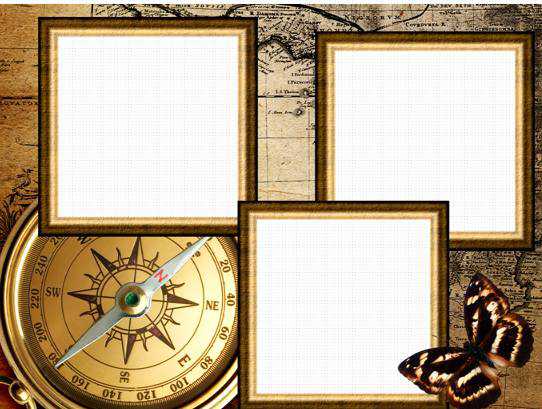
- «Я люблю тебя, ты мое счастье». Очень нежный шаблон для влюбленных.
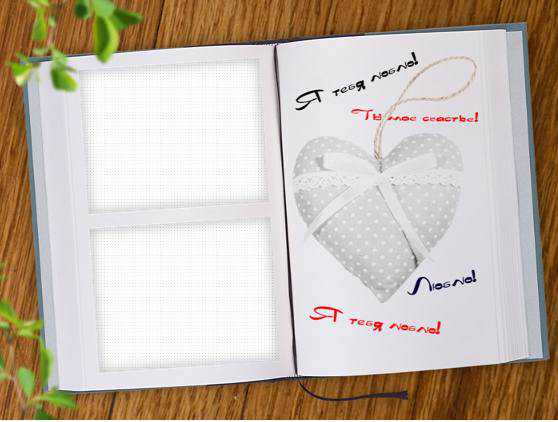
- Красивый шаблон. Очаровательный нежный шаблон, подойдет для любых фотографий.

Как сделать коллаж из фотографий
Автор: Сергей Бунин. Дата публикации: 20 мая 2016. Категория: Уроки фотошопа коллажи.
В этом уроке рассмотрим, как с помощью программы Photoshop CC 2015 можно собрать коллаж из фотографий.
Создание коллажа это одновременно простое и сложное занятие. В техническом плане это не так и сложно, а вот в плане художественного представления придумать, каким образом расположить фотографии и как их совместить между собой, бывает порой не простой задачей.
Одно из немало важных условий, чтобы все изображения были схожей тематики и обработаны приблизительно одинаково в плане световой и цветовой коррекции.
Рассмотрим два наиболее простых способа создания коллажа.

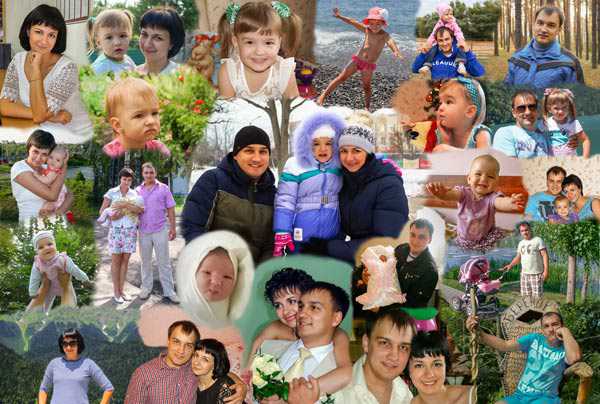
Сначала надо отобрать фотографии, которые Вы хотели бы соединить в единое целое для раскрытия какой-либо истории или представить вместе отдельный моменты одного события. Потом определиться с размерностью полотна. И собственно можно начинать творить.
Первый способ.
Создадим коллаж из свадебных фотографий. Идем в меню «Файл» и выбираем «Создать» или можно нажать комбинацию клавиш Ctrl+N.
Вам будет предложено на вкладке «Новый» придумать имя Вашему коллажу. Тип документа указываете «Заказная». Указываем ширину, высоту и размерность полотна, цвета, в которых будет представлено изображение, цветовой профиль, вид пикселей.
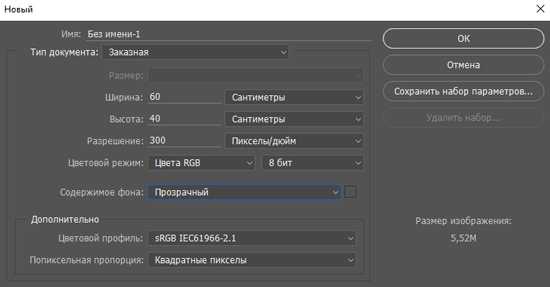
Содержимое фона умышлено было пропущено, так как с этого момента уже можно начинать художественное оформление. Если Вы задумали края изображений сводить вплотную, то можно выбрать прозрачный фон, а если решите разграничить фотографии рамками какого-либо цвета, вот тут-то цвет фона и можно использовать в качестве рамок.
Так как подборка фотографий у нас свадебная, раскрыв меню «Содержимое фона» выбираем пункт «Другое».
В палитре цветов подберем теплый и нежный оттенок сиреневого цвета, нажимаем «Ок». В окне «Новый» также соглашаемся с настройками, нажав «Ок».
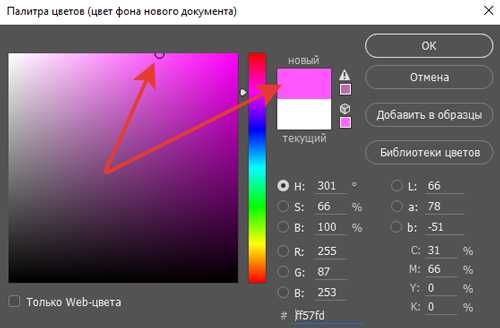
В окне просмотра получили рабочую область с заливкой фона сиреневого цвета.
Один из очень удобных и простых способов добавления фотографий на рабочую область это непосредственное перетягивание файлов с изображениями из проводника или файлового менеджера.
Откроем Windows проводник в режиме «Свернуть в окно» для удобства. Рабочий стол будет выглядеть следующим образом.
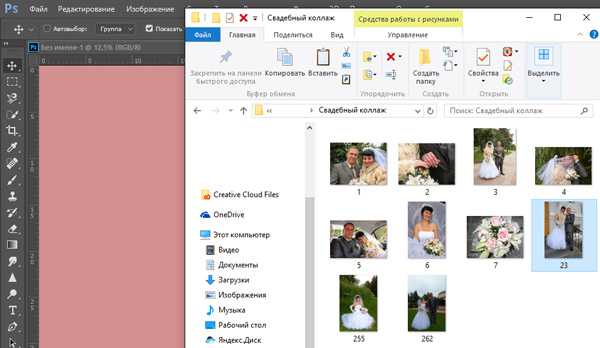
Наведя курсор мышки на необходимую нам фотографию в проводнике, кликаем по ней левой кнопкой мышки и удерживая ее, перетаскиваем в окно просмотра Photoshop. Чем еще удобен этот метод тем, что изображение открывается сразу с элементами функции трансформирования.

В окне просмотра, поместив курсор на изображение, и зажав левую кнопку мышки, передвигаем изображение в необходимое место.
Также из проводника перетаскиваем и располагаем в окне просмотра остальные фотографии.
Для изменения масштаба какого-либо изображения надо выбрать его в палитре слоев кликнув по нему левой кнопкой мыши, затем в меню «Редактирование» вызвать команду «Свободное трансформирование» или нажать комбинацию клавиш Ctrl+T.
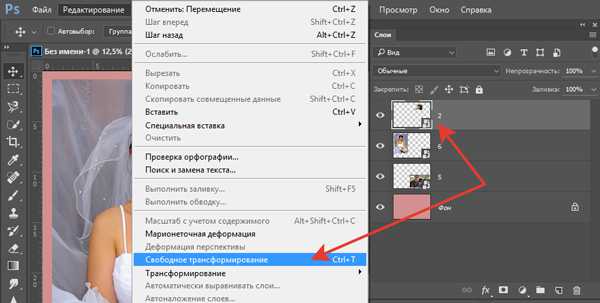
После чего зажать клавишу Shift и потянуть в нужную сторону выбранный уголок фотографии. После внесенных изменений нажимаем клавишу Enter (Ввод).
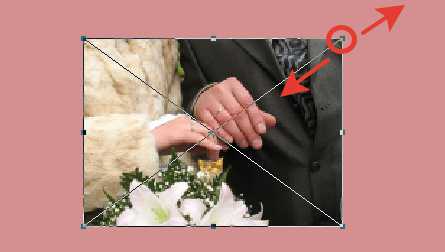
Для перехода от изображения к изображению необходимо использовать палитру слоев. Изображение, по которому кликаем левой кнопкой мыши выделяется и становится активным для какой-либо коррекции.
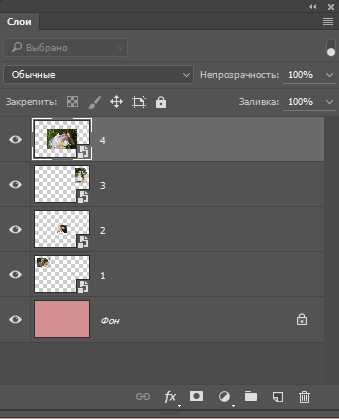
Второй способ более кропотливый, и отличается от первого тем, что изображения группируются на подложке с некоторым наложением друг на друга (перекрытием). Причем подбирать размер и положение кадров надо так, чтобы основной план оставался видимым. Примерно следующим образом.

На каждом слое создаем маску. Для этого активируем очередной слой кликая левой кнопкой мыши по нему и нажимаем на пиктограмму «Добавить векторную маску».
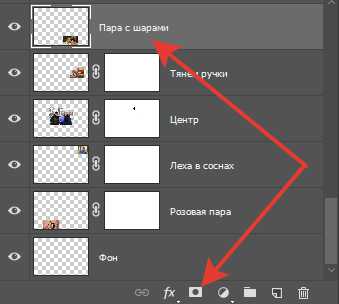
Далее наступает творческий процесс.
Встав на маску одного из слоев, выбираем на панели инструментов кисть черного цвета.
Непрозрачность 10÷15%, режим «Нормальный» и жесткость 0%. Размер выбираем в соответствии с масштабом изображения.
Начинаем стирать край верхнего слоя, проявляя этим изображение с нижнего слоя.

Если вдруг получилось, что с верхнего слоя было удалено больше, чем хотелось бы, меняет цвет кисти с черного на белый. Для этого необходимо нажать на значок смены цвета кисти или клавишу «Х».
На маске слоя в палитре слоев проявленные области высвечиваются черным цветом.
После кропотливой работы можно получить очень интересный результат.
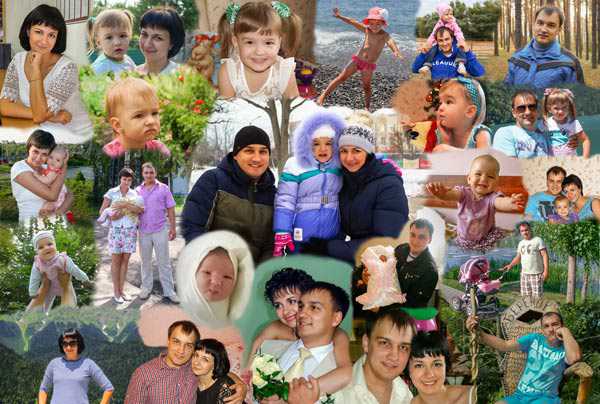
P.S. При расположении фотографий на полотне, учитывайте специфику лабораторий, в которых будете печатать Ваш коллаж. Обычно с краев оставляют по 5 мм свободного места под обрезку.
Творческих успехов!
Чтобы получить интересные уроки на свой адрес, введите свои данные в форму подписки ниже:
Печать
Как сделать фотоколлаж онлайн бесплатно из нескольких фотографий
Составление фотоколлажей – несложная задача даже для пользователей, которые впервые сталкиваются с ее решением.
Для выполнения не требуется больших ресурсов и профессиональных навыков. Тяжелые графические редакторы, такие как Photoshop использовать можно, но в данном случае не обязательно.

Зачем усложнять задачу? Особенно если учесть доступность бесплатных онлайн-редакторов с их интуитивно понятным и простым интерфейсом.
Коллаж из фотографий: пошаговая инструкция для онлайн-редактора Pixlr
Открываем онлайн редактор фотоколлажей
Редактор находится по адресу https://pixlr.com/express, где сразу на главной странице предлагается два варианта работы Pixlr Editor и Pixlr Express. Выбрать нужно последний и далее следовать инструкции.
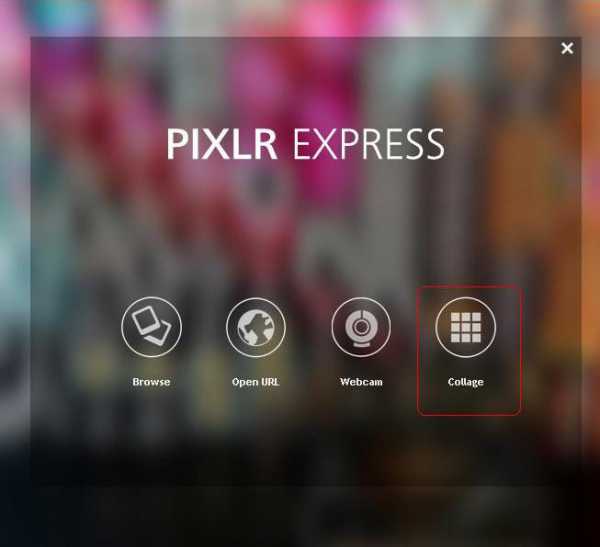
Выбираем шаблон для фотоколлажа
- Располагается нужное нам меню – последнее в ряду справа – называется «Collage». Чтобы открыть окно инструментов достаточно кликнуть по этому значку.
- Далее нужно выбрать подходящий шаблон, так как по умолчанию стоит квадрат из фотографий 2х2.
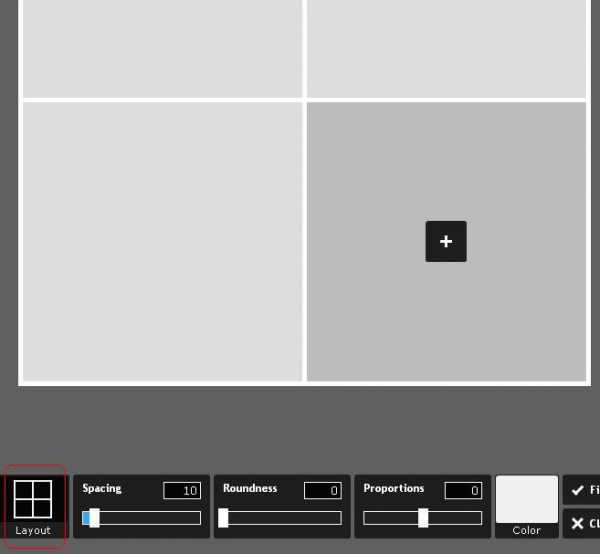
Внизу красным квадратом отмечена нужная кнопка «Layout», кликнув по которой можно ознакомиться со всеми вариантами коллажа.
Всего в этом редакторе предложено 178 шаблонов.
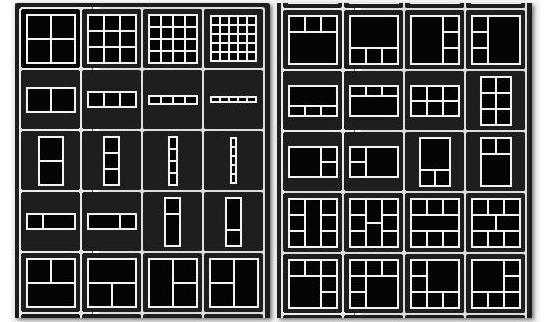
В частности рассмотрим один из самых простых вариантов прямоугольный шаблон 1х3 (где одна фотография прямоугольной формы и занимает половину коллажа, три остальные – одинаковые по размеру квадраты, заполняющие оставшиеся 50% шаблона).
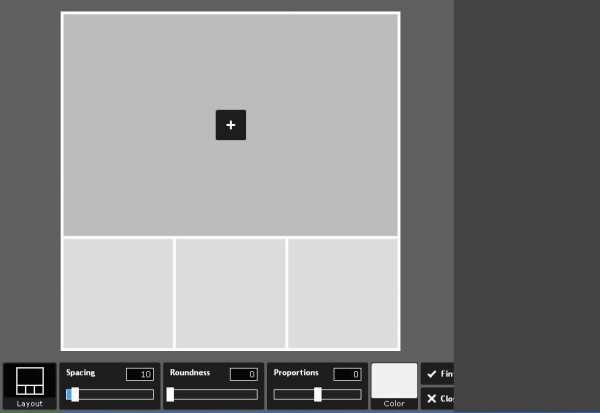
Вставляем фотографии в коллаж
- Если подвести курсор к каждому компоненту появляется знак «плюс» белого цвета в черном квадрате. С его помощью загружаются исходные фотографии – достаточно просто кликнуть по нему. Загрузить изображения можно с компьютера: выбрать соответствующий пункт и указав путь, где оно хранится.
- Подходящее фото выделяется курсором и нажимается кнопка «Открыть», после чего оно появляется в редакторе в выбранном поле.
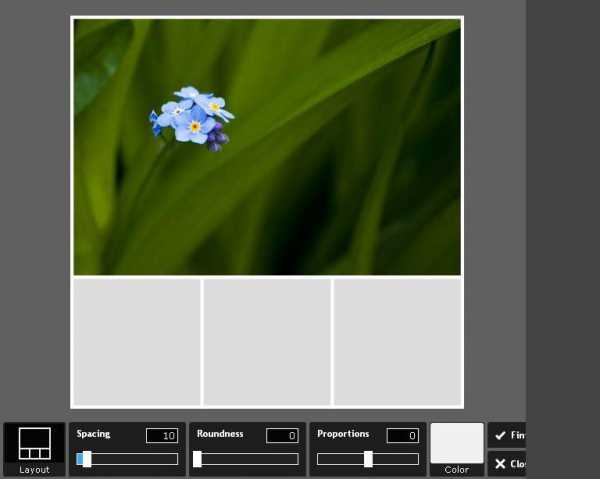
По аналогичному принципу загружаются остальные фотографии – составляющие будущего коллажа.
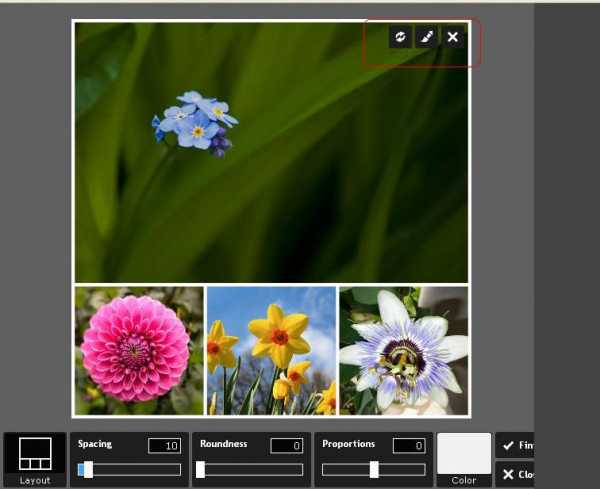
В принципе этот результат уже можно считать коллажем, но стоит рассмотреть и другие возможности редактора. В частности функции кнопок, расположенных в правом верхнем углу (выделены красным прямоугольником). Назначение:
- левая (две круговые стрелки) – позволяет заменить выбранное изображение другим;
- центральная (похожа на кисточку) – открывает доступ к редактированию фотографии;
- правая (белый крестик) – удаляет картинку из коллажа (без замены, остается просто пустое поле).
Добавляем фильтр и элементы
Средняя/центральная кнопка представляет наибольший интерес. Кликнув по ней, открывается меню из шести разделов: фото-фильтры, наложение предметов, добавление рамки, текста (небольшой недостаток — без поддержки кириллицы) и так далее.
В качестве примера рассмотрим меню «Stickers», в выпадающем списке которого предложены различные варианты для «разгула воображения» и добавления к фото недостающей изюминки.
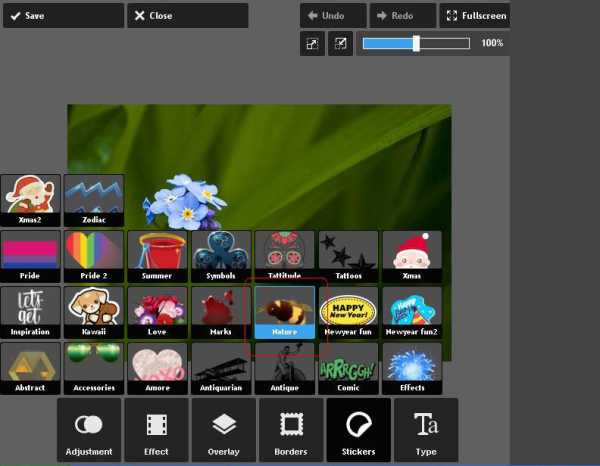
На выбранной фотографии явно не хватает пчелки над цветком, ее и выберем.
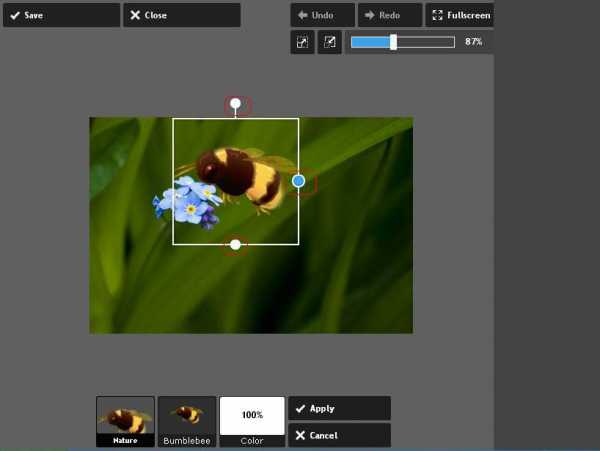
Ее размер, конечно, не подходит в данном случае, поэтому ее нужно уменьшить с помощью белых круглых маркеров (выбранный маркер становится голубым: верхний предназначен для поворачивания стикера, правый боковой – для уменьшения).
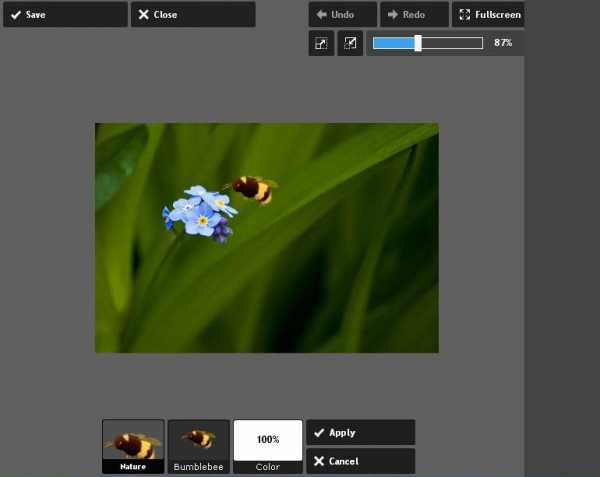
- Если редактирование закончено и результат полностью устраивает, используем кнопку «Save» — первая в левом верхнем углу. Если требуется выйти из окна редактирования без сохранения изменений к первоначальному варианту коллажа, нужно кликнуть по «Close», которая находится тоже в левом верхнем углу, но вторая в ряду.
- После сохранения изменений редактор возвращается в главное окно коллажа, где около цветка уже кружит пчелка.
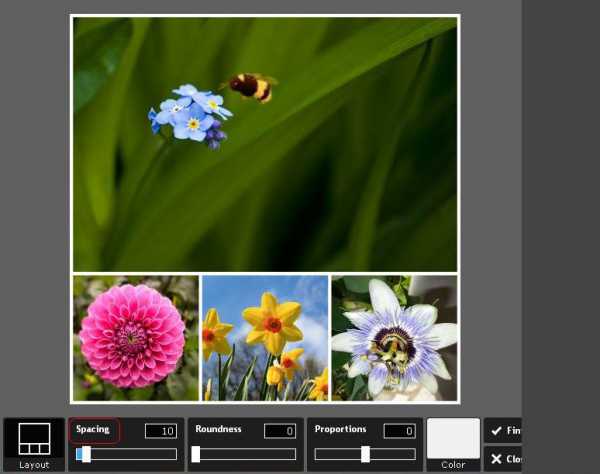
Дополнительные возможности редактора
Меняем положение фотографий
Изменять положение фотографий в готовом коллаже можно, просто перетаскивая их мышкой из одного поля в другое.
Регулируем расстояние между фотографиями
Кроме возможностей рассмотренной кнопки «Layout» в главном меню предложены другие инструменты управления.
- В частности выделенный красным прямоугольником на предыдущем фото регулятор «Spasing», где по умолчанию стоит значение 10. Эта цифра означает, что расстояние между краями коллажа и изображениями, а также между фотографиями непосредственно составляет 10 пикселей.
- Если бегунок потянуть вправо оно, соответственно, будет увеличиваться, влево – уменьшаться.
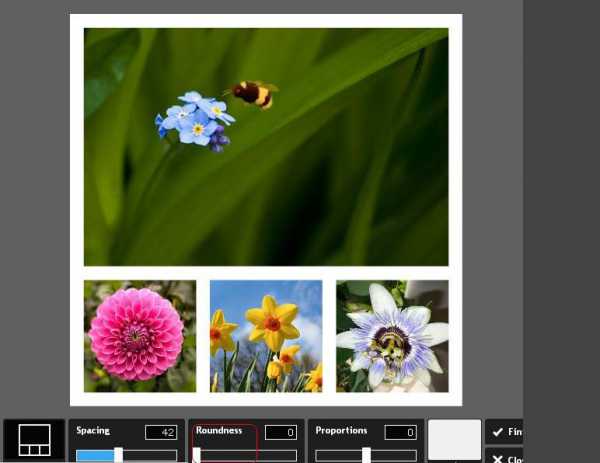
Закругление углов у фотографий
Следующий регулятор расположен правее и называется «Roundness» — закругление углов, которое по умолчанию выставлено в нулевом значении.
Можно поэкспериментировать с этим параметром.
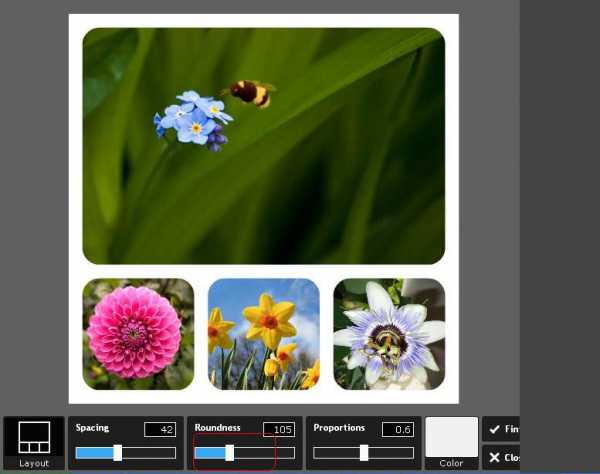
Меняем пропорции фотоколлажа
Регулятором «Proportions» определяются пропорции фотоколлажа.
По умолчанию обычно стоит 0. Но двигая бегунок можно сделать высоту меньше или больше ширины на определенный процент (в первом случае нужно выбирать значение меньше нуля, то есть со знаком минус, двигая бегунок влево, во втором – наоборот).
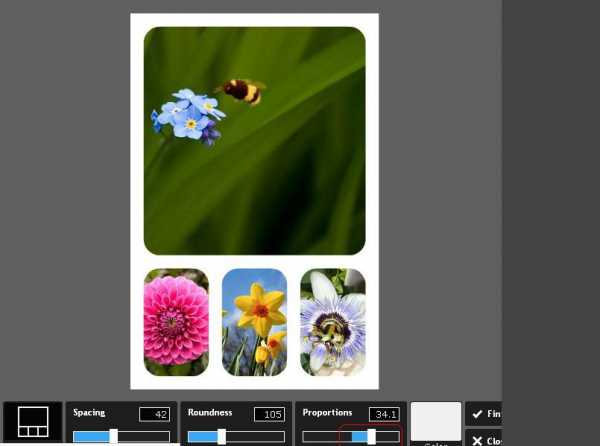
Цвет рамки для фотоколлажа
В редакторе также предусмотрена возможность устанавливать цвет рамки у фотоколлажа.
По умолчанию она белая, чтобы изменить, нужно кликнуть по белому квадрату, расположенному рядом с параметром «Proportions».

Для выбора цвета в выпадающем меню предлагается палитра – белый прямоугольный бегунок и изменение насыщенности цвета — белый круглый бегунок слева.
Завершение работы
Чтобы завершить работу с коллажем и сохранить все внесенные изменения, нужно кликнуть по кнопке «Finished».
В следующем окне можно продолжать редактирование, но уже не компонентов, а всей готовой композиции. С помощью кнопки «Adjustment» изменять размер изображения, корректировать яркость и/или контрастность, обрезать коллаж и так далее.
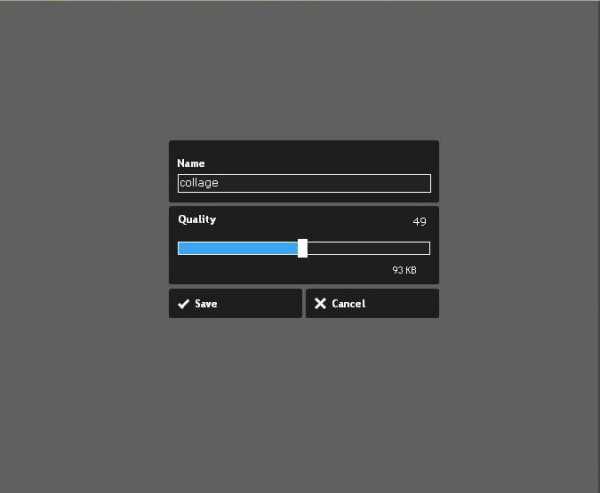
Если больше никаких манипуляций проводить не требуется, а получившийся результат устраивает полностью, кнопка «Save» (находится в левом верхнем углу) – выход с сохранением всех элементов редактирования.