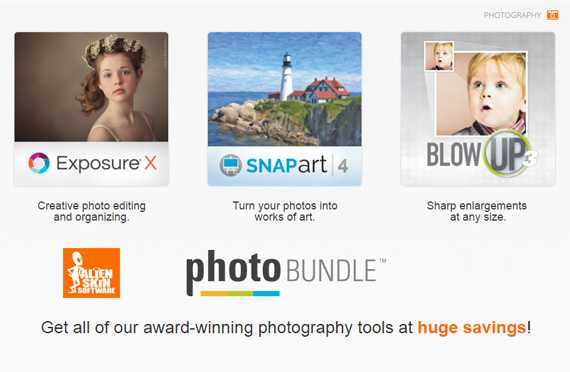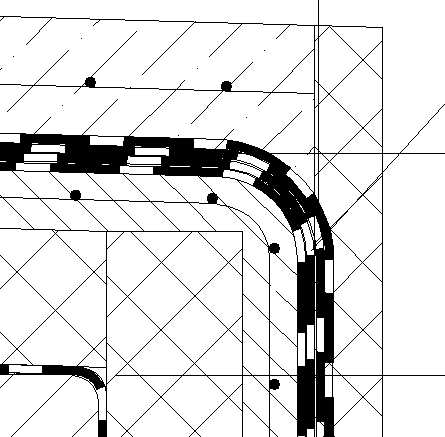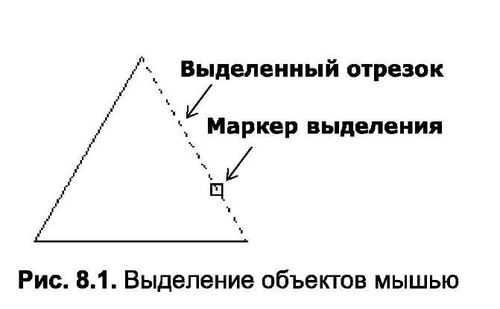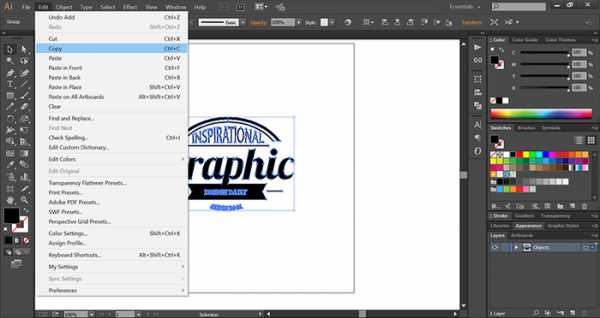Мы принимаем к оплате:
«Подарочный сертификат» от нашего Учебного Центра – это лучший подарок для тех, кто Вам дорог! Оплате обучение и подарите Вашим родным и близким обучение по любому из курсов!!!
«Сертификат на повторное обучение» дает возможность повторно пройти обучение в нашем Учебном Центре со скидкой 1000 рублей!
А также:
Как откалибровать монитор для работы в фотошопе
Калибровка монитора
В этой статье вы узнаете, как выполнить калибровку монитора.
По многочисленным просьбам представляю вашему вниманию статью, затрагивающую тему калибровки монитора. Для чего это нужно?
Если ваш монитор имеет отклонение в воспроизведении какого-либо цвета, то , к примеру, при коррекции фотографий вы не сможете адекватно оценить результат. Это одна из причин, почему на печати или на других мониторах фотографии или работы будут выглядеть не так, как вы ожидали. Примерно вот так. Слева показано, как выглядит снимок на откалиброванном мониторе, справа – на неоткалиброванном.
Для точной настройки параметров монитора существуют различные способы:Использование специальных калибраторов. Калибратор – это прибор с высокоточными фотодатчиками, подключаемый к вашему компьютеру
Процесс калибровки может происходить в ручном или автоматическом режиме.
Достоинства этого способа: быстрота и высокая точность калибровки (имеются ввиду профессиональные модели).Недостатки: высокая цена калибратора и программного обеспечения. Дешевые калибраторы китайских производителей, рекламируемые в интернете, не обеспечивают нужного качества калибровки.
Использование утилит видеокарты и ПО, поставляемого с монитором. Позволяет настроить точку серого (для неискаженного воспроизведения цветов) и гамму монитора.
Достоинства: простота использования.Недостатки: малое количество настраиваемых параметров, для мониторов низкого качества (большинство дешевых LCD мониторов) явно недостаточных. Но в любом случае вы снизите искажения цвета и контраста, хотя ненамного и не во всем диапазоне яркости. Пример диалогового окна одной из таких утилит приведен ниже
Использование специальных программ для калибровки монитора. Этот способ представляется нам особенно интересным. Хотя точность калибровки несомненно будет уступать профессиональному калибратору, но для редактирования фотографий она вполне достаточна. Программ для калибровки достаточно много. Вы можете попробовать любую и выбрать для себя наиболее отвечающую вашим требованиям.
Познакомимся с одной из программ для калибровки монитора Atrise Lutcurve. Программа поможет откалибровать ваш жидкокристаллический (LCD) или CRT монитор без каких-либо специальных устройств под следующие технические параметры: Гамма (Gamma): 0.1-5.0. Рекомендуется 2.2 Цветовая температура: 6500K Уровень светимости: 80 кд./м2 Цветовое пространство (Color Space): установки монитора, обычно sRGB
Lutcurve использует высокую чувствительность человеческого глаза к нейтрально-серому цвету. С помощью специально рассчитанных паттернов (повторяющихся узоров из линий дополнительных цветов) и регуляторов программы нужно добиться ровного серого цвета всех областей.
Если вы видите на изображении ниже окрашенные линии, ваш монитор должен быть откалиброван. Для этого скачайте и установите Lutcurve.
Эта программа, в отличие от популярных утилит подстройки гаммы изображения, обеспечивает более высокую точность калибровки. А утилиты подстройки гаммы могут только откорректировать гамму, не затрагивая искажения и неточности устройства отображения.Atrise Lutcurve позволит вам исправить нелинейность дисплеев, особенно это касается LCD мониторов. Количество калибровочных точек не ограничено, поэтому вполне возможно достичь прекрасных результатов даже на старых мониторах с севшей лампой подсветки.
Качество калибровки зависит от вашей аккуратности. Интерфейс программы включает русский язык, интуитивно понятен, поэтому я не буду останавливаться на его дублировании здесь. Скачать триал-версию можно на официальном сайте производителя. Для полнофункциональной или профессиональной версии нужно приобрести лицензию.
Желаю всем творческого вдохновения и успехов!Автор: Евгений Карташов
Калибровка монитора для фотографии
Понимание принципов калибровки монитора критично для любого фотографа, который хочет достичь точных и предсказуемых фотоотпечатков. Если ваш монитор некорректно воспроизводит тени и цвета, тогда всё время, потраченное на редактирование и пост-обработку изображения, может в действительности оказаться потраченным зря. Данная глава покрывает основы калибровки для обычного фотографа, в дополнение к использованию калибровки и профилирующих устройств для высокоточных результатов. Далее, предполагается, что выбросить старый монитор и купить новый не является решением.
| → | → | Калиброванный||
| Профиль цветности |
Регулировка яркости и контраста
Простейший (но наименее точный) способ откалибровать ваш монитор — это отрегулировать его яркость и контраст. Этот метод не требует наличия профиля цветности для вашего монитора, а посему идеален для повседневного использования или для случая, когда вам нужно внести быстрые коррективы на чужом компьютере.
Нижеприведенные изображения разработаны с целью помочь вам выбрать оптимальную настройку яркости и контраста. Хорошо откалиброванный монитор должен быть способен пройти оба теста, но если он их не прошёл, вам придётся выбрать, какой из двух важнее. В любом случае, убедитесь, что монитору дали сперва прогреться в течение минимум 10-15 минут.
1) Полутона. Хорошо откалиброванные полутона зачастую являются задачей с наивысшим приоритетом. Монитор должен показать центральный квадрат как идентичный окружающему фону по яркости — при просмотре расфокусированным зрением или с расстояния. Левый и правый квадраты должны казаться темнее и ярче сплошного серого, соответственно.
© 2004-2011 Sean McHughПримечание: вышеприведенный тест подразумевает, что монитор настроен на гамму 2.2.
Если центральный квадрат ярче или темнее серого фона, вероятно, ваш монитор показывает изображения ярче или темнее, чем предполагается. Это будет также иметь заметное влияние на ваши печатные варианты, так что с этим следует разобраться.
Если вы используете ЖК-монитор, установите сперва для него стандартный контраст (скорее всего, или 100%, или 50%), после чего корректируйте яркость, пока центральный квадрат несольётся с фоном. Если вы используете ЭЛТ (большой «старомодный» тип), установить ему максимальный контраст. В любом случае убедитесь, что монитор настроен на гамму 2.2, если такая настройка у него есть (для большинства современных мониторов это стандартная настройка).
Примечание: чрезмерное повышение яркости вашего монитора может сократить срок его жизни. Вероятно, вам не понадобится максимальная яркость дисплея, если в комнате не слишком светло, если у монитора нет фоновой подсветки (например, окно на заднем плане) или если он не слишком стар.
2) Детали на свету и в тенях. Если вы выполнили калибровку на предыдущем этапе, в данный момент полутона на вашем мониторе будут отображены примерно требуемым уровнем яркости. Однако, это может также означать, что тени и свет окажутся слишком яркими или тёмными, и наоборот. На каждом из двух следующих изображений должны быть различимы 8 ступеней:
| Детали в тенях | Детали на свету |
Две крайних ступени теней и света должны быть лишь слегка различимы. В противном случае вы, скорее всего, достигли предела возможностей настройки яркости и контраста. Иначе, если максимум деталей в тенях и на свету важнее, чем освещённость полутонов, можно игнорировать тест полутонов. В этом случае сперва используйте яркость, чтобы достичь требуемых деталей в тени, после чего используйте контраст, чтобы отрегулировать детали на свету (именно в таком порядке). Если яркость слишком велика, полностью чёрный станет серым, но если деталей в тенях недостаточно, несколько из приведенных 8 градаций тени покажутся одинаковыми.
Однако показанные выше примеры обеспечивают всего лишь грубую подстройку, которая охватывает лишь малую часть тонального диапазона и вообще не корректирует цветность. Существуют несколько более точные методы визуальной калибровки, однако в конечном счёте получение истинно точных результатов требует систематических и объективных измерений с использованием калибровочных приборов.
Обзор: калибровка и профилирование
Цвета и тени, которые воспроизводит монитор, зависят от типа монитора, производителя, параметров настройки и даже срока эксплуатации. К сожалению, в отличие от цифрового мира, одинаковые числа не дают одинаковые результаты, когда речь заходит о мониторах. В результате зелёный, например, может оказаться темнее, светлее или другой насыщенности, чем это было задано в числах:
| Монитор«X» | Стандартныйцвет | |||
| 200 | → | |||
| 150 | → | |||
| 100 | → | |||
| 50 | → | |||
| ← Цвет отличается → |
примечание: в терминах данного примера «стандартный цвет» — это всего лишьпример желаемого состояния, которое может быть чётко определено в терминах
универсальных параметров, таких как гамма, точка белого и яркость.
В идеале, ваш монитор должен был бы просто транслировать числа из файла в стандартный набор цветов. Однако это не всегда возможно, поэтому в действительности процесс калибровки монитора состоит из двух шагов: 1) калибровки и 2) профилирования.
1) Калибровка — это процесс приведения монитора в желаемое и чётко определённое состояние. Это обычно подразумевает изменение различных физических параметров монитора, таких как вышеупомянутая яркость, а также создание так называемой таблицы отображения (Look-Up Table — LUT).
LUT принимает входное значение, такое как зелёный=50 из вышеупомянутого примера, и затем говорит: «Я знаю, что монитор X показывает зелёный=50 темнее, чем стандартный, и если я преобразую 50 в 78, прежде чем послать его на монитор, полученный цвет будет таким, каким должен был быть зелёный=50. Таким образом LUT транслирует цифровые значения из файла в новые значения, которые эффективно компенсируют характеристики выбранного монитора:
| Монитор«X» | Стандартныйцвет | |||||
| 200 | → | 200 | → | |||
| 150 | → | 122 | → | |||
| 100 | → | 113 | → | |||
| 50 | → | 78 | → | |||
| ← цвета совпадают → |
2) Профилирование — это процесс характеризации калиброванного состояния вашего монитора с использованием профиля цветности. Эти характеристики включают диапазон цветов, которые ваш монитор в состоянии отобразить («пространство цветности»), в дополнение к расположению промежуточных яркостей в пределах этого диапазона («гамма»). В профиль могут быть включены и другие свойства.
Профилирование важно, поскольку различные устройства не всегда в состоянии воспроизвести идентичный диапазон цветности и теней («разность гаммы»). Совершенное преобразование из цвета одного устройства в цвет другого, соответственно, не всегда возможно. Профили цветности позволяют программам, поддерживающим управление цветом, достичь разумного компромисса в процессе несовершенных преобразований:
| Исходноеизображение | Стандарт«A»Управлениецветом → | Стандарт«Б» Преобразованноеизображение | |
| ← Разность гаммы → | |||
| Широкая цветовая гамма | Узкая цветовая гамма |
В вышеприведенном примере стандарт «А» имеет более широкий диапазон зелёного, чем стандарт «Б»,так что цвета исходного изображения подвергаются компрессии из широкого диапазона интенсивностейв узкий. Подробности о принципах преобразования пространств цветности читайте в главе
«преобразование пространства цветности».
Устройства для калибровки мониторов
применение калибратора
Устройство калибровки монитора решает задачи как калибровки, так и профилирования. Обычно оно выглядит похоже на компьютерную мышь и прикрепляется к экрану монитора. Затем специальная программа управляет монитором, так что он показывает под устройством калибровки широкий диапазон цветов и теней, которые последовательно измеряются и записываются.
К распространённым устройствам калибровки относятся, помимо прочих, X-Rite Eye-One Display, ColorVision Spyder, ColorEyes Display и ColorMunki Photo.
Прежде чем запустить калибровку, дайте своему монитору как минимум 10-15 минут на прогрев. Тем самым вы обеспечите стабильность и воспроизводимость яркости и баланса цветности.
Непосредственно перед началом процесса программа попросит вас задать несколько параметров, по которым будет осуществляться калибровка («целевую настройку»). В число этих параметров могут входить точка белого, гамма и яркость (мы рассмотрим их в следующем разделе). Во время процесса калибровки вас также попросят изменить различные параметры настройки экрана, включая яркость и контраст (и значения RGB, если вы используете ЭЛТ).
В результате получится матрица значений цвета и соответствующих им измерений. Сложные программные алгоритмы затем попытаются создать LUT, которая будет воспроизводить, во-первых, нейтральные, точные и соответствующим образом проградуированные оттенки серого, а во-вторых, точное соответствие тона и насыщенности цвета по всей гамме. Если они не могут быть совершенно точно переданы (а они никогда не могут), программа пытается расставить приоритеты так, чтобы неточности относились к тем разницам цветов и оттенков, которые наши глаза плохо различают.
Настройки калибровки
Здесь приводится краткое описание и рекомендация для каждой из целей калибровки:
Точка белого. Этот параметр контролирует относительную теплоту или холодность наиболее светлого тона на экране в соответствии с «цветовой температурой». Более высокие цветовые температуры дадут более холодные тона, в то время как низкие температуры покажутся теплее (да, на первый взгляд это интуитивно непонятно).
| Тёплая цветоваятемпература | Цветовая температуравашего монитора | Холодная цветоваятемпература |
Несмотря на то, что вышеприведенные образцы кажутся слегка холоднее и теплее, это происходитпотому, что они расположены рядом. Если поместить любой из них отдельно, так чтобы они оказалисьсамым ярким пятном на экране, глаз адаптируется, и вы назовёте каждый из них «белым»
Материалы по этой теме вы найдёте в главе о балансе белого.
Для мониторов ЭЛТ стандартной рекомендацией является цветовая температура дисплея порядка 6500K (называемая D65), то есть чуть холоднее, чем дневной свет. Однако для ЖК мониторов всё несколько более сложно. Несмотря на то, что у многих ЖК есть настройка цветовой температуры, их подсветка всегда имеет собственную цветовую температуру. Любое отклонение от неё ведёт к сужению гаммы вашего дисплея. По этой причине для ЖК мониторов обычно рекомендуется оставлять их стандартную цветовую температуру, если только у вас нет весомых причин её изменить. Ваш глаз адаптируется к цветовой температуре, и ни теплота, ни холодность тона не будут заметны, пока их не начнут непосредственно сравнивать.
Гамма. Этот параметр контролирует скорость, с которой яркость теней нарастает от чёрного к белому (для каждого из цифровых значений). Это заставляет изображение выглядеть светлее для больших и темнее для меньших значений гаммы, соответственно, но точки чёрного и белого при этом остаются неизменными. Также гамма сильно влияет на кажущуюся контрастность изображения:
| Гамма 1.0 | Гамма 1.8 | Гамма 2.2 | Гамма 4.0 |
Примечание: вышеприведенные изображения предполагают, что для вашего экрана задана гамма 2.2.Старые компьютеры Mac некоторое время использовали значение гаммы 1.8,
но в настоящее время они также используют гамму 2.2.
Коэффициент гаммы 2.2 стал стандартом при редактировании и просмотре изображений, так что в общем рекомендуется использовать это значение. Кроме того, оно наилучшим образом коррелирует с тем, как мы воспринимаем вариации яркости, и ближе всего к стандартной настройке вашего дисплея.
Яркость. Этот параметр контролирует количество света, испускаемого вашим экраном.
В отличие от точки белого и коэффициента гаммы, оптимальная настройка яркости сильно зависит от яркости вашей рабочей среды. Большинство устанавливает яркость в районе 100-150 кд/м2, но яркие рабочие помещения обычно требуют более высоких значений. Максимальная достижимая яркость будет зависеть от типа и срока службы вашего монитора, и таким образом может кардинально ограничить допустимую яркость рабочей обстановки.
Однако более высокие значения яркости сократят срок службы монитора, так что всегда лучше несколько приглушить яркость монитора, если вы можете себе это позволить. Используйте наименьшую из возможных яркостей диапазона 100-150 кд/м2, в котором вы по-прежнему различаете все 8 теней на вышеприведенном образце.
Калибровка: таблица отображения
Таблица отображения (Look-Up Table — LUT) либо управляется вашей видеокартой, либо самим монитором, так что она будет использоваться вне зависимости от того, работает ли ваша программа с управлением цветом — в отличие от профиля цветности. LUT обычно загружается немедленно после загрузки операционной системы и используется вне зависимости от того, что отображается на мониторе.
Всегда, когда числа красного, зелёного и синего равны, точный монитор должен показывать это как нейтрально серый. Однако, вы будете удивлены тем, как часто это не так (см. ниже). Работа LUT* состоит в поддержании нейтрально серых тонов в корректной гамме.
*Примечание: это пример для простейшей линейной 8-битной LUT,которая наиболее часто используется с мониторами ЭЛТ.
| Монитор«X» | Нейтральносерый | |||
| 200,200,200 | → | |||
| 159,159,159 | → | |||
| 100,100,100 | → | |||
| 50,50,50 | → | |||
| ← разница → |
Пример LUT, которая исправляет отображение на мониторе «X», показан ниже. Она по сути применяет независимые тональные кривые для каждого из каналов цветности монитора:
| → | ||
| Без коррекции | Таблица отображения |
Примечание: приведенная выше таблица является линейной и 8-битной; существуютболее сложные трёхмерные LUT, которые не обрабатывают каждый цвет независимо.
Однако, базовая концепция сохраняется неизменной.
Без вышеприведенной LUT ваша видеокарта посылает входное значение цвета 159 (из цифрового файла) непосредственно на монитор (неважно, какого именно цвета). Используя LUT, видеокарта подставляет значения красного, зелёного и синего с использованием тональных кривых. Входное значениеR,G,B=159,159,159 отправляется на монитор как 145,155,162 (которые теперь воспринимаются как нейтрально серый). Заметьте также, что более глубокая коррекция цвета соответствует большему отклонению тональной кривой от прямой диагонали.
Зачастую в цепи отображения присутствует несколько LUT — не только в видеокарте. Другая LUT, максимально соответствующая калибровке вашего монитора — это его встроенная LUT (как рассматривается ниже). Если ваш монитор поддерживает возможность изменения встроенной LUT (некоторые модели это позволяют), обычно тем самым достигается более чёткая калибровка, чем с использованием LUT видеокарты. Однако, если только калибровочная программа не была разработана специально для вашего монитора, она скорее всего будет использоавть LUT видеокарты.
Профилирование: профиль цветности
Профиль цветности задаёт на основе калибровки выходные параметры, такие как гамма, точка белого и яркость, в дополнение к калибровочным измерениям, таким как максимальные интенсивности красного, зелёного и синего, которые способен излучать ваш дисплей. Эти свойства в совокупности задают пространство цветности вашего монитора. В профиль также включена копия LUT, но непосредственно она не используется, поскольку она уже реализована в мониторе или видеокарте.
Профиль цветности используется для преобразования изображений, которое позволит позволит корректно их показать с учётом уникальных характеристик вашего монитора. В отличие от LUT, для использования профиля цветности при просмотре изображений потребуется программа, поддерживающая управление цветом. Это не составит проблемы, если вы используете новейшие операционные системы на компьютерах семейств PC или Mac, поскольку все они поддерживают управление цветом. В противном случае используйте Photoshop или любую другую распространённую программу редактирования изображений или преобразования файлов RAW.
Всякий раз, когда открывается цифровое изображение, которое содержит встроенный профиль цветности, ваша программа может сравнить этот профиль с профилем вашего монитора. Если монитор имеет тональный диапазон, аналогичный обозначенному в цифровом изображении, значения из файла будут непосредственно преобразованы с помощью LUT в значения, корректные для вашего монитора. Однако если пространства цветности отличаются (как это обычно и бывает), ваша программа осуществит более комплексное преобразование. Этот процесс называется преобразованием пространства цветности.
Тест калибровки монитора
Не думайте, что просто потому, что вы осуществили калибровку цветности, ваш монитор начнёт точно воспроизводить цвет безо всяких трудностей. Важно ещё и проверить качество этой калибровки. Если вы обнаружите, что ваше устройство калибровки не смогло устранить некоторые неточности, вы по крайней мере сможете принимать это во внимание при обработке изображений методами, влияющими на цвет.
Простейший и самый быстрый способ оценить качество калибровки цветности — это посмотреть большой чёрно-белый градиент в программе, которая поддерживает управление цветом. Субоптимальная калибровка монитора может отрисовать этот градиент с незначительными цветными полосками по вертикали или внезапными дискретными прыжками в тоне. Наведите курсор на следующий образец, чтобы увидеть, на что может быть похожа низкокачественная калибровка монитора:
Пример гладкого нейтрального градиента для диагностики качества калибровки монитора.Такой градиент наилучшим образом подходит для диагностики при просмотре на полный экран и при включении иотключении профиля цветности. Photoshop позволяет достичь этого, если установить «Proof Colors» в «Monitor RGB»; CTRL+Y включает и отключает применение профиля монитора. Если «Monitor RGB» включен, это означает, что профиль цветности монитора не используется.
Если на градиенте заметны полосы цвета, это может означать, что ваш монитор требует новой калибровки. Обычно рекомендуется проводить её ежемесячно или что-то около того, в зависимости от того, насколько важна точность цветопередачи в вашей работе.
Иначе, цветопередача вашего монитора может быть настолько далека от оптимальной, что профиль цветности будет задавать экстремальную коррекцию. Это может быть вызвано используемой вами калибровкой монитора, а может и являться следствием его возраста. В последнем случае профиль цветности всё ещё будет большим плюсом по сравнению с его отсутствием — но цветопередача не станет безгрешной.
Ограничения калибровки монитора
К несчастью, существуют пределы точности калибровки. Для цифрового монитора, чем больше вам потребуется изменить параметры настройки монитора относительно стандартных, тем больше вы потеряете в количестве оттенков цвета и теней, которые он сможет показать. К счастью, разрядность встроенной LUT вашего монитора может повлиять на то, насколько хорошо он откалиброван, поскольку монитор с большей разрядностью LUT может использовать более широкую палитру цветов:
| → | или | |||
| Без коррекции | Малоразрядная LUT | Многоразрядная LUT | ||
| (4 выходных оттенка) | (2 выходных оттенка) | (4 выходных оттенка) |
Примечание: повышенная разрядность встроенной LUT не означает, что монитор может показать больше оттенков цвета одновременно, поскольку количество входных значений остаётся неизменным. Вот почему повышение разрядности LUT видеокарты само по себе не позволит достичь более точной калибровки.
В малоразрядном примере, самый яркий (4) и тёмный (1) оттенки вынужденно переходят в белый (5) и чёрный (0), соответственно, поскольку в LUT происходит округление до ближайшего доступного выходного значения. С другой стороны, многоразрядная LUT может использовать дополнительные промежуточные значения. Это сильно снижает вероятность появления цветных полос и постеризации изображения — даже если монитор достаточно стар и существенно отклонился от исходной цветности.
Если у вас есть новый точный монитор с 8-битной LUT, вы наверняка получите хорошую калибровку; роль разрядности LUT начинает нарастать по мере старения монитора. В большинстве дисплеев используется 8-битная LUT, хотя у некоторых бывают 6-битные LUT, а у других 10-битные и более. Избегайте использовать ЖК-мониторы, предназначенные для игр, посокльку они зачастую приносят разрядность своих LUT (или другие аспекты) в жертву быстрой скорости обновления, которая не имеет никакого значения при просмотре неподвижных изображений.
Калибровка монитора в домашних условиях
При работе с графикой, цветом и полиграфией очень важна точность цветопередачи. Точность передачи цветов зависит как от монитора, так и от его настройки. Поэтому перед началом работы необходимо качественно его настроить. Для этого производиться калибровка монитора.

Обычный пользователь за счет нее получает более приятное и привычное глазу изображение. Чище цвета и меньше синевы, что часто нуждается в настройках в случае с матрицами ноутбуков. Фотографам же, дизайнерам, специалистам по подготовке изображений к печати и всем остальным, чья работа связана с правильным отображением цветов, корректная цветопередача критична. Кроме эстетического удовольствия, она позволяет достичь желаемого результата и красноречиво говорит о профессионализме специалиста.
Чем является калибровка монитора и для чего она необходима?
Калибровкой цветов монитора принято называть процесс, при котором настраивается контрастность, яркость и цветопередача изображений. Это касается любого устройства визуализации, будь то монитор для ПК, TV или проектор. Производится калибровка с целью достичь максимального совпадения по цветам, оттенкам и тонам на экранном изображении и в печати.
В быту для достижения естественности изображения может быть достаточно автоматической настройки или несложного подбора настраиваемых параметров. Более профессиональный результат достигается с помощью специальных калибраторов или путем использования определенных программ.
Запросы большинства пользователей удовлетворяются заводскими настройками. Подавляющее большинство случаев поиска дополнительных требований к цветопередаче обусловлено попытками более качественно обработать видео или фото. Если требуется рассмотреть детали и оттенки, не калиброванный монитор зачастую с этим не справляется.
Например, пейзаж с закатом солнца на устройстве до калибровки и после нее выглядит по-разному. Калибровка цветов экрана проявляет истинную цветовую гамму, обеспечивает природную яркость красок и придает переходам оттенков плавный эффект.
Главные задачи, решаемые при помощи калибровки:
- Корректное отображение оттенков и цветов;
- Избавление от паразитных цветовых сдвигов;
- Обеспечение оптимальных показателей яркости и контрастности;
- Восстановление деталей в светлых и теневых областях изображения;
- Гарантия максимально корректных цветов вееров в Pantone Color Manager;
- Устранение погрешностей в правильной экранной цвето-пробе будущего отпечатка.
Приступая к процессу калибровки
Откалибровать монитор в отдельности от ПК, с которым он будет использоваться, успешно не получится. Помимо настроек самого монитора, на отображение цветов напрямую влияет установленная на ПК видеокарта. Драйвер видеокарты, как правило, сопровождается программой настройки изображений. Такой софт настраивает яркость, цветность, контраст, а иногда и RGB. Правильная настройка предполагает совместную регулировку параметров видеокарты и монитора.
Калибровка, профилирование и необходимые устройства
Детализация изображения, его цвета и тени напрямую зависят от типа устройства, его производителя, срока эксплуатации и настроенных параметров. Идеальным вариантом для профессиональной работы с цветом является монитор с матрицей IPS и ее модификациями.
Самым несложным и вместе с тем наименее точным способом откалибровать такой монитор является регулировка его контраста и яркости. Для этого метода нет необходимости в наличии профиля цветности монитора, поэтому вариант идеален для повседневного использования или в случаях, когда необходимо внесение быстрых корректив на чужом ПК.
Настройка цветопередачи «на глаз» — сложный, а чаще невозможный процесс. Изображение, которое видит человек, субъективно и от многого зависит: от времени суток, освещенности, усталости, настроения. Меняя подачу цвета, велика вероятность ошибиться, в результате чего оттенки будут отображаться некорректно. Общая калибровка монитора в домашних условиях, позволяет избежать погрешностей в цветах при печати на большинстве техники. Однако в отдельных случаях для соответствия изображения на мониторе отпечатанной картинке нужно найти для принтера файл, корректирующий ICM.
На практике откалибровать монитор возможно процессом, состоящим из двух шагов: калибровки и профилирования.
Калибровка — процесс, доводящий монитор до определенного желаемого состояния. Подразумевается изменение разных физических параметров устройства и создание таблицы LUT (Look-Up Table).
Профилирование — процесс, характеризующий откалиброванное состояние устройства, используя профили цветности. В профиль могут быть включено расположение промежуточных яркостей в пределах диапазона (так называемая гамма) и диапазон цветов, которые может отобразить монитор (так называемое пространство цветности).
Основные существующие варианты калибровки экранов:
- Посредством операционной системы.
- Специальной предназначенной для этого программой.
- За счет программного обеспечения, встроенного в драйвер видеокарты.
- Аппаратная калибровка монитора специальным калибратором (спектрофотометр или колориметр).
Применение калибратора
Устройство, используемое для калибровки мониторов, и калибрует, и профилирует их. Стандартное устройство, как правило, крепится к экрану монитора и похоже на компьютерную мышь. Специальное ПО управляет монитором таким образом, что он воспроизводит под калибровочным устройством широкий диапазон теней и цветов. Показатели монитора записываются, последовательно измеряются и анализируются. Среди распространенных устройств калибровки известны ColorVision Spyder, ColorMunki Photo, ColorEyes Display, X-Rite Eye-One Display.
Перед запуском калибровки понадобится дать монитору минимум 10 минут для прогрева, что обеспечит баланс цветности и стабильность в воспроизведении яркости. Перед самым началом процесса программа для калибровки монитора предложит задать параметры, согласно которым будет происходить процесс. Во время калибровки будет предложено внести изменения в различные показатели настройки экрана, такие как контраст, яркость и RGB, если используется ЭЛТ.
В итоге программа калибровки монитора предоставит матрицу значений цвета с соответствующими этим цветам измерениями. После этого программные алгоритмы начнут создавать LUT.
Во-первых, будут воспроизводиться точные, нейтральные и проградуированные соответствующим образом оттенки серого цвета.
Во-вторых, начнет генерироваться точное соответствие насыщенности цвета и тона по всей гамме.
На случай, если цвета не могут быть переданы совершенно точно (а они не могут быть такими никогда), программа начинает расставлять приоритеты таким образом, чтобы несоответствия цветов относились к той разнице в оттенках, которую слабо различает человеческое зрение.
5 наиболее распространенных программ для калибровки монитора:
- ATRISE LUTCURVE.
- Quick gamma.
- Adobe Gamma.
- Программа Cltest.
- Natural Color Pro.
Калибровка монитора посредством ОС Windows
Производить настройку качественного отображения цветов на экране возможно не только с помощью специальный устройств или программ. Операционные системы также знают, как откалибровать монитор пользователя. В WINDOWS 10 необходимый инструмент подписан как «Калибровка цветов». Он расположен в приложении «Параметры», в разделе «Система». Там нужно выбрать «Экран» и «Дополнительные параметры экрана». Калибровка монитора через WINDOWS 7 и 8.1 производится через раздел «Экран» в Панели управления, либо в контекстном меню рабочего стола через «Параметры экрана». После запуска утилиты останется пошаговое выполнение предложенных операций. Перед началом процесса необходимо развернуть окно на весь экран и сесть прямо перед монитором.
Шаг 1. Устанавливаем главные цветовые параметры. После открытия меню монитора нужно нажать на его панели кнопку и установить цветовые настройки по умолчанию. В случае с ноутбуком этот шаг пропускается.
Шаг 2. Настраиваем гамму. Работаем с ползунком настройки возле изображения квадрата с темными пятнами внутри. Задача состоит в том, чтобы точки слились с фоном по яркости и стали невидны.
Шаг 3. Выстраиваем яркость. Потребуется снова открыть меню монитора либо Панель управления Windows и раздел «Электропитание». Находим ползунок яркости или кнопки +/- на «Яркости». Нужно установить такую яркость, чтобы рубашка и детали костюма на картинке стали достаточно отличимы. Знак «Х» позади изображенного на картинке человека был слегка заметен.
Шаг 4. Устанавливаем контрастность. Перемещая ползунок, достигаем того, что пуговицы и складки ткани на изображенной белой рубашке стали видны, и при этом рубашка была умеренно различима на белой стене.
Шаг 5. Достигаем цветового баланса. Двигая синий, зеленый и красный ползунки добиваемся того, что полосы по центру экрана становятся нейтрального серого цвета.
Шаг 6. Сохраняем результаты. Сравниваем новую калибровку с предыдущей и нажимаем «Готово», если устраивает. На этом основные этапы калибровки экрана для WINDOWS 10 или 7 выполнены и можно приступить к проверке.
Проверка качества калибровки монитора
Случаи, в которых налаженное устройство работает корректно, не такие частые, как хотелось бы. Откалиброванные устройства — не исключение, поэтому после каждого раза необходима проверка результатов. Даже при обнаружении того факта, что монитор настроен идеально и лучше результат сложно представить, при редактировании изображений стоит помнить о возможности сбоев.
Самым доступным и простым способом оценки качества калибровки остается большой черно-белый градиент. Его понадобится открыть в программе, которая поддерживает управление цветом. Монитор прошел качественную калибровку, если переходы между тонами оказываются однородными.
Что такое калибровка экрана, для чего может быть необходим этот процесс и как с ним справиться на бытовом или более профессиональном уровне вам теперь известно. Для полноты понимания составляющих качества изображения осталось уточнить еще один важный момент.
На цветовое восприятие зрительной системы человека влияет помещение, в котором производится работа с цветом и освещение в нем. Правильно воспринимать цвета на фото возможно при внешней среде нейтральных оттенков и с подходящим освещением. Без таких условий цвета будут восприниматься некорректно, и ПО, использованное для калибровки монитора, будет в этом не виновата.
Также не стоит забывать, что чрезмерно повышенная яркость монитора сокращает срок его эксплуатации. Если у монитора нет фоновой подсветки и если в комнате не слишком светло, максимальная яркость дисплея действительно ни к чему.
Как откалибровать и настроить монитор в домашних условиях
Что такое калибровка и зачем она нужна?
Калибровкой называют процесс настройки цветопередачи, яркости и контрастности изображения монитора или другого устройства визуализации (например, проектора или TV) с целью добиться максимально полного совпадения тона, цветов и оттенков на экране и при печати. В бытовом обиходе калибровка преследует цель просто сделать изображение естественным и приятным глазу.
С необходимостью откалибровать монитор сталкивались почти все — когда принесли его домой из магазина и первый раз включили. Тем, кто не работает в графических редакторах и не занимается фотографией, достаточно сделать это «на глазок», пользуясь кнопками подстройки на самом мониторе или средствами Windows. Большая точность здесь не важна — главное, чтобы изображение было без явных цветовых искажений, в меру ярким и в меру контрастным.
Художникам, дизайнерам и фотографам нужна более глубокая — профессиональная калибровка, которая производится или с помощью программ, или специальных аппаратов — калибраторов.

Первый вариант доступен всем — основная масса таких приложений бесплатна и не слишком сложна в применении. Однако чтобы добиться хорошего результата нужен еще и глаз-алмаз. Второй вариант обеспечивает максимальную точность, но пользуются им немногие. Причина — высокая стоимость калибраторов. Даже бюджетный аппарат обходится как хороший смартфон, но некоторые художники и фотографы берут их напрокат или прибегают к услугам специалистов по калибровке, благо это не требуется делать часто.
Поскольку калибратора у нас с вами нет, поговорим о способах настройки монитора при помощи программ.
Простая калибровка монитора средствами Windows
Интересующий нас инструмент называется «Калибровка цветов». В Windows 10 он вызывается через приложение «Параметры» — раздел «Система» — «Экран» — «Дополнительные параметры экрана».
В Windows 7 и 8.1 — через Панель управления и раздел «Экран». Или через «Параметры экрана» в контекстном меню рабочего стола.
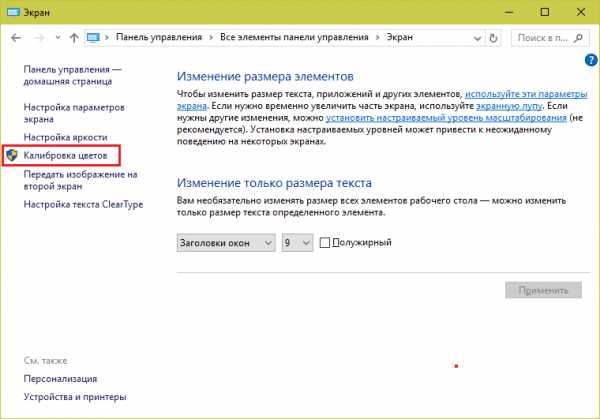
Запустив утилиту, пошагово выполняйте предложенные операции. Но перед этим обязательно разверните окно во весь экран и сядьте прямо перед ним, иначе результат может быть неточным. Расстояние от ваших глаз до экрана должно быть таким, как при обычной работе.
Первый шаг — установка основных параметров цветов
Откройте меню монитора, нажав кнопку на его панели, и установите настройки цвета по умолчанию. Если у вас ноутбук, переходите к следующему шагу.
Второй шаг — настройка гаммы
Перед вами изображение квадрата с темными пятнами внутри и ползунок настройки. В центре каждого пятна находится точка. Ваша задача сделать так, чтобы точки стали невидимыми (слились по яркости с фоном).
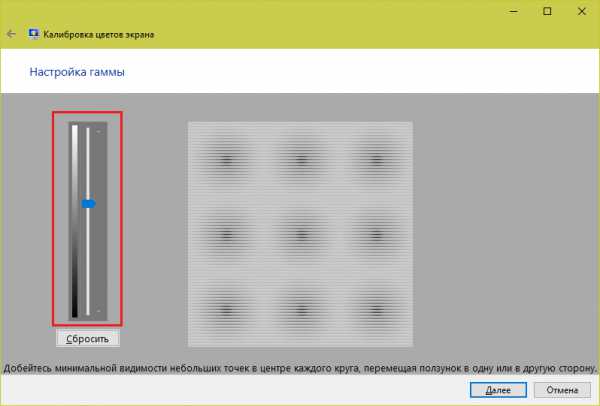
Третий шаг — настройка яркости
Снова откройте меню монитора или раздел «Электропитание» в Панели управления Windows — сейчас нам понадобится ползунок настройки яркости. Вместо него можете пользоваться кнопками «Яркость-» и «Яркость+» на панели монитора или клавиатуре ноутбука.
Передвигая ползунок, установите яркость так, чтобы детали костюма и рубашка человека на картинке были умеренно различимы, а знак «Х» на стене позади него не сливался с фоном, но был едва заметен.
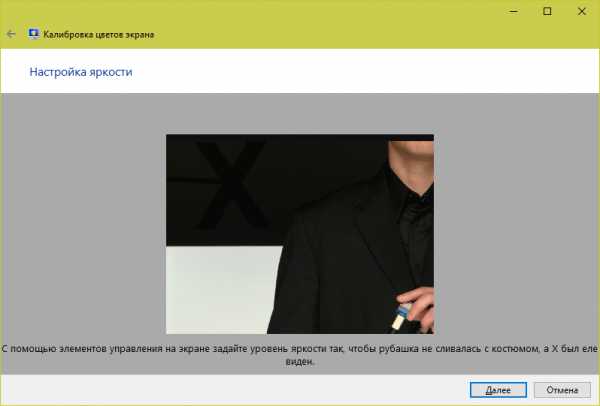
Четвертый шаг — настройка контрастности
Управляя ползунком настройки контрастности, сделайте так, чтобы все складки и пуговицы на белой рубашке были хорошо видны, а рубашка не сливалась со стеной.
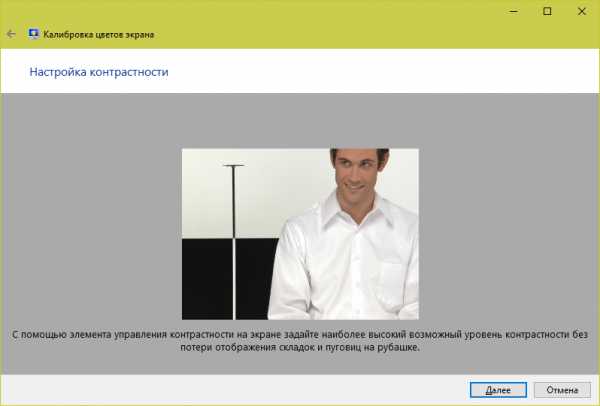
Пятый шаг — цветовой баланс
Перемещая ползунки трех цветов — красного зеленого и синего, добейтесь того, чтобы полосы в центре экрана были нейтрально-серыми.
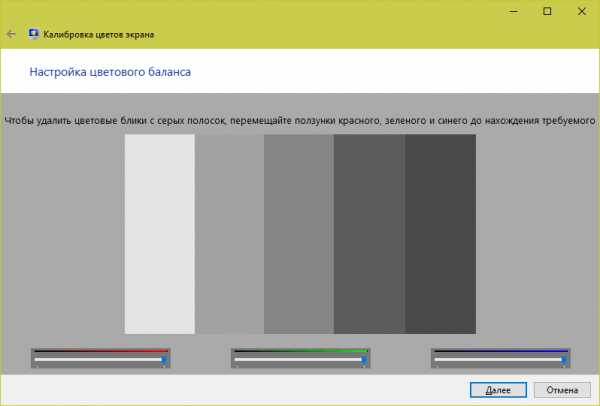
Шестой шаг — сохранение калибровки
Сравните текущую (новую) калибровку с прежней. Если она вас устраивает, нажмите «Готово». Если далее хотите перейти к настройке отображения текста, предварительно отметьте флажком «Запустить средство ClearType…».
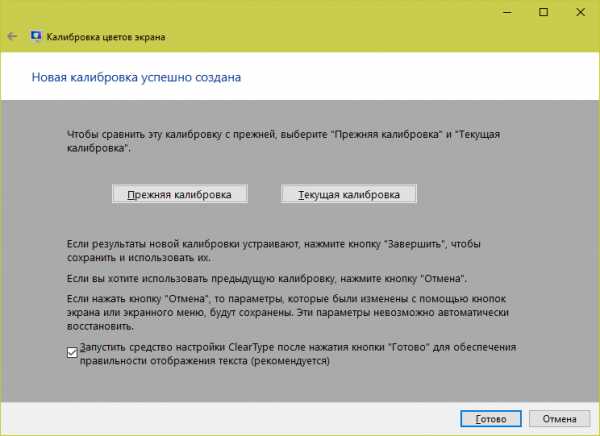
Настройка отображения текста
Здесь вам следует выбрать пример, где панграмма (текст, включающий все буквы алфавита), читается лучше всего, и применить настройку.
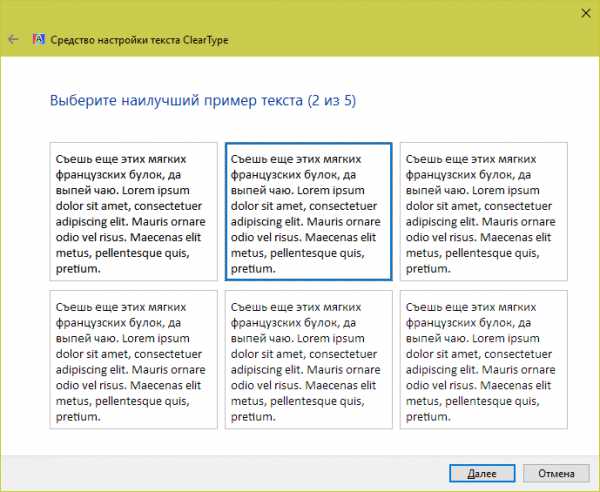
Калибровщика Windows вполне достаточно, чтобы правильно настроить монитор для работы, не связанной с редактированием графики и художественной печатью.
Для проверки качества калибровки можете воспользоваться специально созданными обоями с сайта RealColor.ru. Комплект обоев подбирайте по своему разрешению экрана, чтобы картинка не менялась в размере.

Калибровка монитора для фотопечати и работы с графикой
Как получить наилучший результат
Чтобы получить действительно хорошее изображение, где черное — это черное (а не темно-серое), белое — это белое, а цвет не зависит от угла поворота экрана, нужен профессиональный монитор. Фотографы и художники-графики отдают предпочтение экранам с матрицей IPS (наилучший вариант — с S-IPS).
На бюджетных мониторах с матрицами типа TN добиться высокой точности оттенков и цветов, увы, не получится, И дело не в том, что этого не позволяют программы, а в качествах самого экрана. Но мы будем работать с тем, что имеем.
Итак, начнем с подготовки рабочего места:
- Монитор должен стоять там, где вы обычно его используете.
- Помещение должно быть достаточно освещено. Калибровку лучше проводить при том освещении, при котором вы работаете. Если вы работаете и при естественном, и при искусственном свете, оптимально создать два цветовых профиля. Направленные источники света на время калибровки следует удалить от экрана.
- Перед началом калибровки монитор должен некоторое время поработать. ЭЛТ-монитор — не меньше часа, остальным достаточно 30 минут.
- Фоновое изображение следует установить нейтральным, лучше всего — в серых тонах.
Adobe Gamma
С помощью Adobe Gamma калибруют мониторы для работы в Фотошопе. Поскольку приложения созданы одним разработчиком, они оптимальны для совместного использования — профили, сформированные в Гамме, отображаются в меню Фотошопа, и пользователь может быстро переключаться между ними.
Утилита входит в комплект поставки Photoshop, но при желании ее можно скачать и отдельно, правда, не с официального сайта (ее там нет), а со сторонних ресурсов. Установки она не требует, достаточно просто запустить.
Если вы проводите калибровку в первый раз, выбирайте версию «Шаг за шагом».
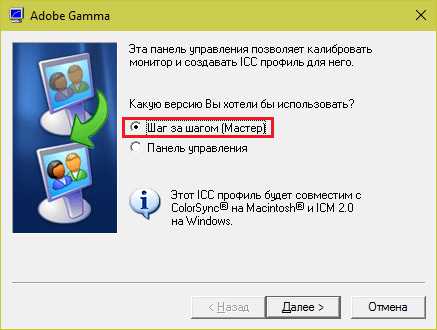
Следом — создадим описание нового профиля (латинскими буквами).
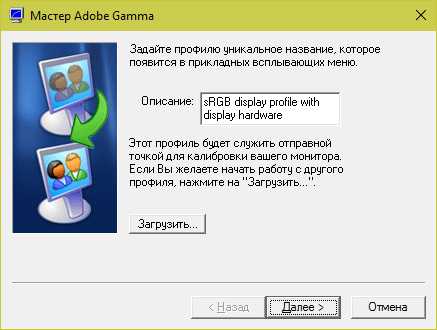
Далее переходим к процессу калибровки. Используя меню настройки монитора, отрегулируем яркость и контрастность так, чтобы серый квадрат в центре окошка почти слился с черным, но был различим на его фоне. Рамка при этом должна оставаться белой.
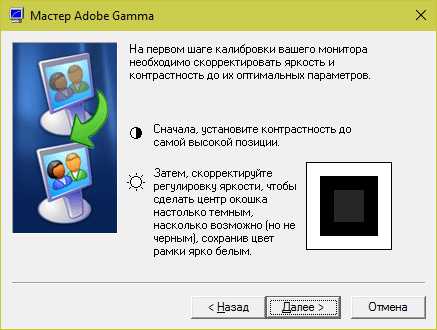
Следующим шагом определим тип свечения (цветности люминофора). Нужное значение можно взять из заводского профиля монитора (оно будет установлено по умолчанию, если вы предварительно ничего не меняли в настройках). Если затрудняетесь, оставьте «Собственное» или «HDTV (CCIR 709)».
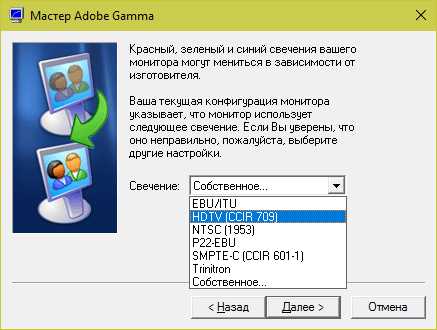
Теперь займемся настройкой гаммы для правильной цветопередачи (соотношения красного, зеленого и синего каналов). С помощью ползунка выровняем яркость серого квадрата на фоне черных и белых полос либо установим одно из значений по умолчанию. Для ЖК-монитора лучше выбрать 1.8, для ЭЛТ — 2.2.
Если снять флажок «Рассматривать одну гамму», вместо серого квадрата будет три — красный, зеленый и синий, с отдельными инструментами регулировки. С их помощью можно убрать цветной оттенок экрана, если он есть. Если нет — лучше их не трогать.
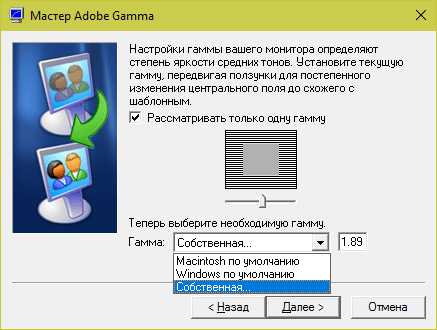
После настройки гаммы определим цветовую температуру белой точки монитора. Этот параметр зависит от окружающего освещения. Для работы при дневном свете оптимально установить 6500° K, при искусственном теплом (лампы накаливания) — 5000° K, при искусственном белом (люминесцентные лампы) — 9300° K.
Чтобы определить цветовую температуру визуально, нажмем кнопку «Изменить».
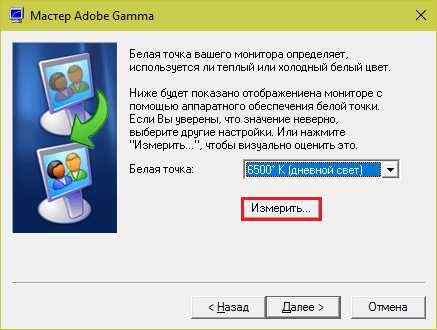
На затемненном фоне будут отображены три светлых квадрата. Ваша задача — выбрать наиболее нейтральный серый.

На заключительном этапе установим отображение точки белого как аппаратное значение и сохраним профиль.
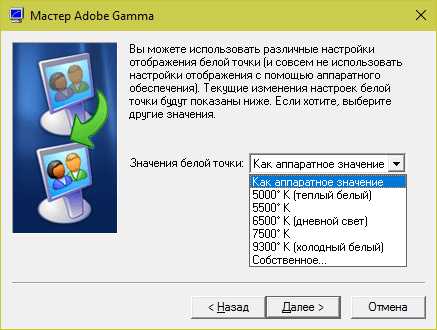
Для быстрого редактирования уже существующих профилей удобнее открывать программу в виде панели управления. Здесь все настройки находятся в одном окне.

Оценка качества калибровки с помощью веб-сервисов
Онлайн-сервисы проверки мониторов удобно использовать как дополнение к программам-калибровщикам. C их помощью можно оценить и отрегулировать не только яркость, контраст и цвет, но и резкость, геометрию, наличие битых пикселей, уровень мерцания и прочее. Это важно, если вы используете монитор для обработки фотографий или профессиональной работы с графикой.
Элементов настройки в сервисах нет, поэтому если нужно что-то поправить, придется использовать сторонние инструменты — кнопки и меню монитора, средства Windows или программы.
Monteon.ru
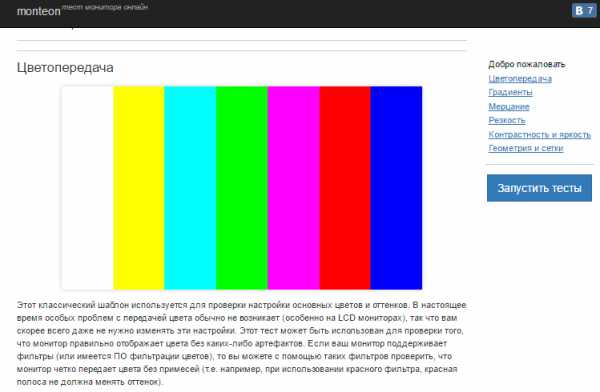
Сервис Monteon.ru позволяет оценить следующее:
- Точность цветопередачи.
- Наличие битых пикселей.
- Плавность градиентных переходов.
- Мерцание (синхронизацию фазы на VGA-мониторах) и муар (разводы в виде волнообразного узора, которого в норме быть не должно).
- Резкость границ.
- Яркость и контраст.
- Зональную яркость (различие яркости в центре и на периферии экрана).
- Геометрию и сетки (отсечение краев изображения, периферийные искажения на широкоформатном экране с соотношением сторон 16:9).
На самом сайте есть описание тестов и рекомендации по оценке результатов. Разработчик рекомендует проводить тестирование при комфортном освещении и в полноэкранном режиме.
Online Monitor Test
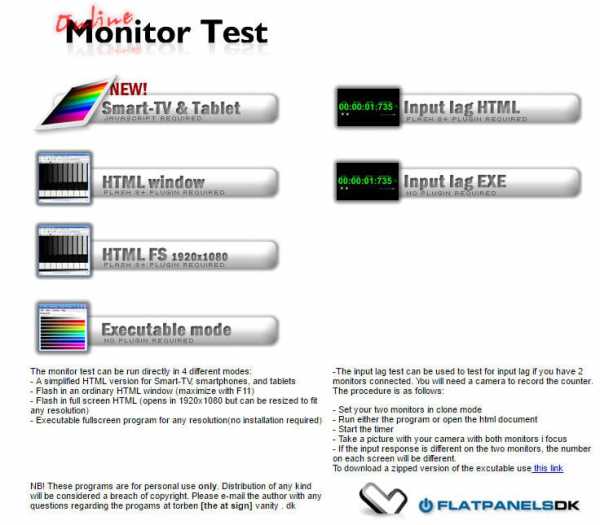
Online Monitor Test — англоязычный сервис. Здесь на выбор предлагается 4 варианта тестирования:
- Упрощенный — для Smart TV, планшетов и смартфонов.
- В оконном формате браузера (рекомендуется запускать в полноэкранном режиме).
- В оконном формате с разрешением 1920X1080 (разрешение может быть уменьшено).
- В виде приложения, которое запускается вне браузера. Работает без установки.
Онлайн и офлайн версии программы (кроме упрощенной) содержат одинаковый набор тестов.
Те, кто использует два монитора, также могут провести проверку на задержку вывода изображения одним из них (Input lag).
С помощью Online Monitor Test можно оценить:
- Отображение близких оттенков серого.
- Точность передачи семи основных цветов и плавность цветового градиента.
- Время отклика матрицы (6 различных тестов).
- Равномерность освещения и цветовой заливки (5 цветов).
- Наличие битых пикселей.
- Мерцание и муар.
- Читабельность текста, написанного несколькими мелкими шрифтами. Цвет текста и фона можно менять с помощью ползунков.
Каждый тест сопровождается подсказкой на английском языке, но разобраться, что к чему, несложно и без нее.
***
Вот так быстро и просто каждый пользователь может откалибровать свой монитор в домашних условиях. Для поддержания качества изображения производители мониторов рекомендуют повторять калибровку каждые 3-4 месяца.