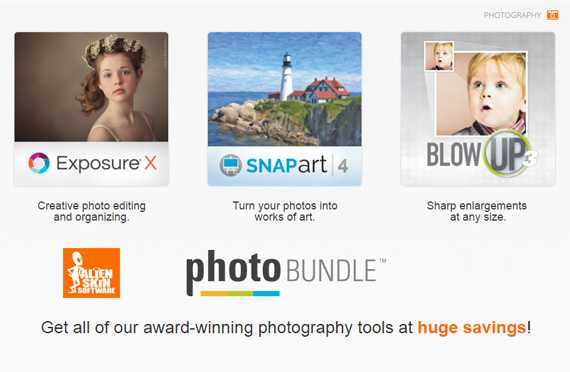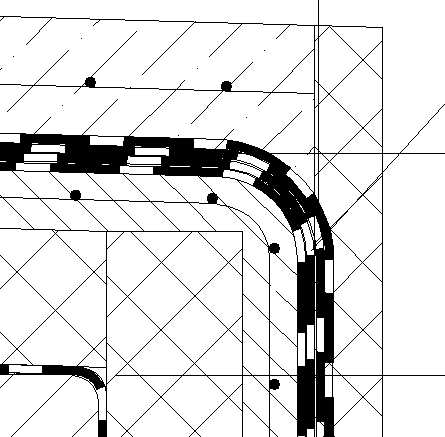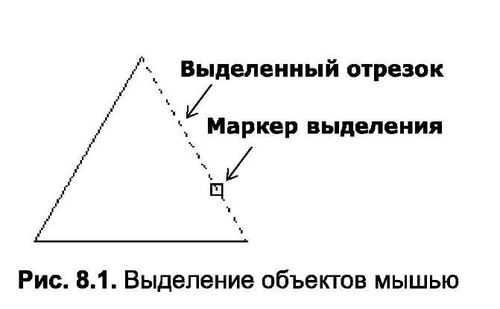Мы принимаем к оплате:
«Подарочный сертификат» от нашего Учебного Центра – это лучший подарок для тех, кто Вам дорог! Оплате обучение и подарите Вашим родным и близким обучение по любому из курсов!!!
«Сертификат на повторное обучение» дает возможность повторно пройти обучение в нашем Учебном Центре со скидкой 1000 рублей!
А также:
Как в фотошопе сделать красивое размытие
Как сделать размытие в Photoshop: эффект профессионального фото | CHIP
Если у профессиональной фотокамеры максимально открыть диафрагму, получается интересный эффект: задний план фотографии слегка «размывается». Такого эффекта можно добиться и в Photoshop, чтобы придать выразительности вашему фото, даже если оно снято на обычную «мыльницу». Расскажем, как сделать красивое размытие в Photoshop за пять простых шагов.
Шаг 1. Разделим фото на передний и задний план. Откройте в Photoshop ваше фото, которое вы хотите отредактировать.
На панели инструментов Слои (Layers) нажмите правой кнопкой мыши по слою с фотографией и выберите Создать дубликат слоя (Duplicate Layer). Это будет наш задний план.
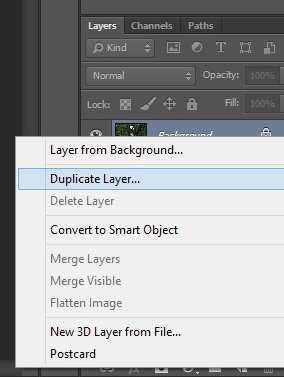 Шаг 2. Уберем объект переднего плана с заднего. Перейдите на новый созданный слой. В панели инструментов выберите Штамп (Clone Stamp). Зажмите Ctrl и кликните по области фона рядом с объектом. Затем отпустите Ctrl и кликните по самому объекту. Тем самым вы скопируете кусочек фона на объект. Повторяйте действие до тех пор, пока полностью не закроете объект фоном.
Шаг 2. Уберем объект переднего плана с заднего. Перейдите на новый созданный слой. В панели инструментов выберите Штамп (Clone Stamp). Зажмите Ctrl и кликните по области фона рядом с объектом. Затем отпустите Ctrl и кликните по самому объекту. Тем самым вы скопируете кусочек фона на объект. Повторяйте действие до тех пор, пока полностью не закроете объект фоном.
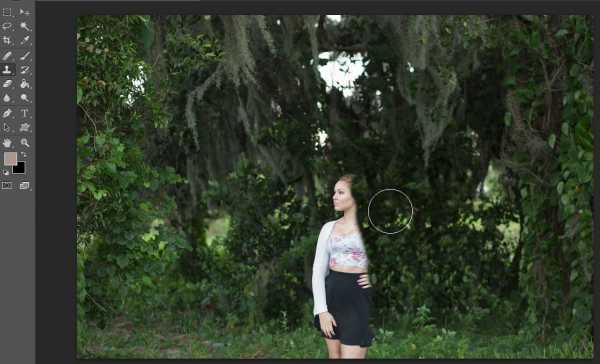
Шаг 3. Приступим, собственно, к размытию в Photoshop. В главном меню выберите Фильтр > Размытие (Filter > Blur). Откроется меню фильтров размытия; в нем можно выбрать тот, который лучше походит к ситуации вашего фото. Например, если объект на фото движется, можно выбрать Размытие в движении (Motion Blur), если неподвижен — Размытие поля (Field Blur). Для примера, воспользуемся вторым.
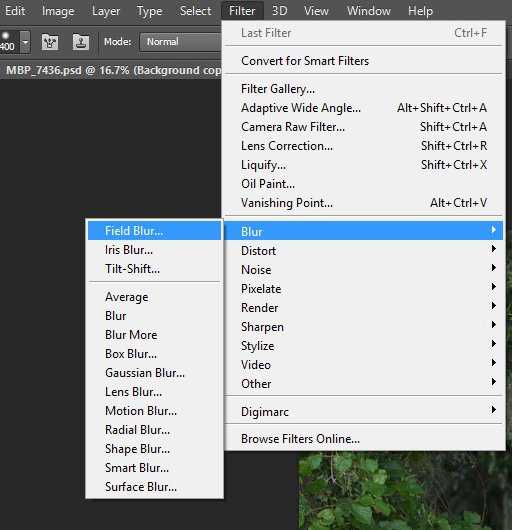 На панели настроек Размытие поля (Field Blur) передвигайте ползунок влево-вправо, чтобы задать интенсивность размытия в Photoshop. Так мы сделаем задний план размытым.
На панели настроек Размытие поля (Field Blur) передвигайте ползунок влево-вправо, чтобы задать интенсивность размытия в Photoshop. Так мы сделаем задний план размытым.
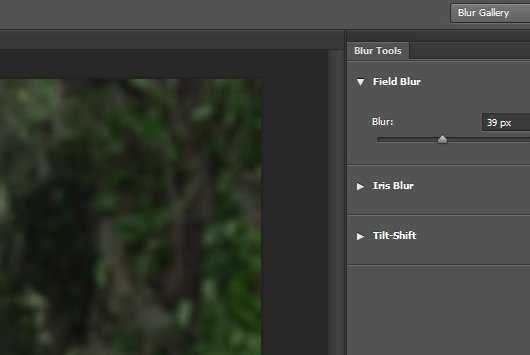
Шаг 4. Теперь нужно вернуть объект на фото! Для этого сделайте следующее:
- Выберите на панели Слои (Layers) тот слой, который вы только что размыли.
- Нажмите на кнопку Добавить маску слоя (Add Layer Mask) в самом низу панели.
- Нажмите Ctrl + I.
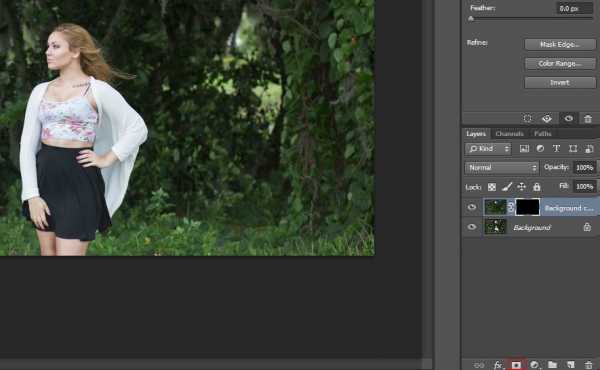
Шаг 5. Размытие пропадет с фотографии, но оно никуда не делось! Выберите на панели инструментов Кисть (Brush) и аккуратно двигайте ей по фотографии вокруг объекта. Там, где вы нажимаете кистью, размытие будет возвращаться. Используйте кисти разного размера, чтобы аккуратно обвести объект.
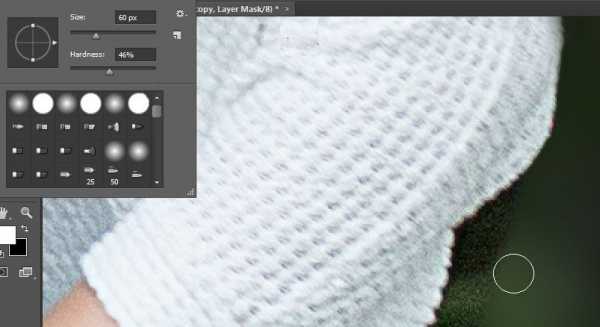
После этого сохраните готовое фото. Результат будет таким, как на картинке.

Таким образом можно красиво и правдоподобно сделать размытие в Photoshop. Объект (или объекты, если вы захотите обвести несколько) на переднем плане будет четким, края его — аккуратными, без перехода от размытого к резкому. Фон же будет мягким и не отвлекающим внимание от объекта — как на фотографии, сделанной профессиональной камерой.
Читайте также:
Фото: Morgan Burks, Vaibhav Sharan
Размытие заднего фона в фотошопе для обработки фото
В предыдущем посте я рассказал о простой коррекции красных глаз на фото. В этом посте рассмотрим простой приём редактирования любительских фото с использованием возможности простого размытия фона в фотошопе.
В качестве примера я выбрал вот такое фото на котором довольно хорошо изображены мальчик и девочка, однако окружающая их обстановка оставляет желать лучшего. Распечатывать такое фото нет никакого смысла так как показать его вам вряд ли кому-либо захочется. Однако дело поправимое так как сама композиция получилась вполне прилично и коррекции нужно подвергнуть лишь окружающую детей обстановку. Для этой цели удобно использовать эффект размытия фона.
Я открою это фото в фотошопе и создам две копии фонового слоя сделать это можно при помощи комбинации клавиш (Ctrl+J) которую нужно применить два раза при активном фоновом слое. Верхний слой буду использовать для размытия при помощи соответствующего фильтра программы фотошоп.
Для этого при активном верхнем слое пройдем по пути Фильтр – Размытие – Радиальное размытие. Откроется диалог «Радиальное размытие» я сделал настройки которые вы видите на рисунке.
Параметр «Количество» подбирается индивидуально исходя из каждого конкретного случая для этого фото я выбрал 45.

После установки всех настроек жмём кнопку ОК, результатом действия фильтра будет размытый верхний слой.

Теперь нужно сделать так чтобы фигуры детей явно выделялись на размытом фоне. Для этого используем маску размытого слоя. Я создам её при помощи соответствующей кнопки на панели слоёв.

Сделаю маску активной кликнув по её иконке рядом с иконкой слоя вооружившись кистью чёрного цвета. Регулируя непрозрачность инструмента на панели параметров и размер при помощи клавиш ([) (]) работая кистью по маске сделаю видимыми фигуры детей. До поучения приемлемого результата. Если вы во время работы кистью ошибётесь просто замените цвет кисти на белый и пройдите по месту на котором вы ошиблись маска будет восстановлена, и вы сможете продолжить работу.
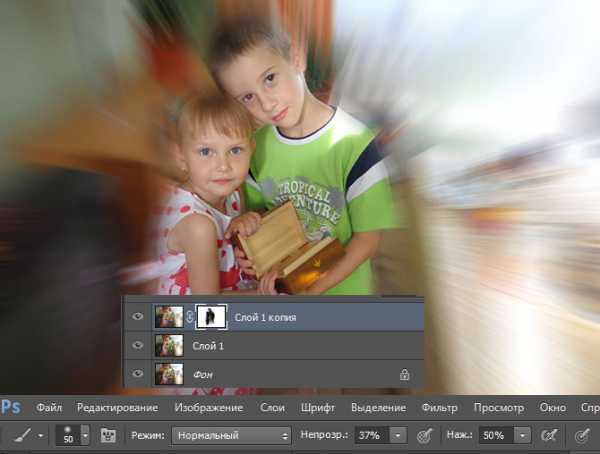
Используя такой простой способ размытия фона в фотошопе вы легко сможете корректировать ваши казалось бы неудачное фото и сохранить их на долгие годы радуя себя и окружающих, вспоминая моменты вашей жизни.
Как сделать красивый размытый фон в фотошопе?

Приветствую вас, друзья! Сегодня мы рассмотрим такой простенький урок, который расскажет, как сделать красивый размытый фон в фотошопе.
Вообще красивый и размытый фон лучше всего делать не в фотошопе, а фотографировать сразу с эффектом размытого фона. Открываете диафрагму пошире и фотографируйте. Но это уже другой вопрос!

Пример фото сделанного с максимально открытой диафрагмой
Итак, нам понадобилось сделать красивый размытый фон. Что для этого нужно?
Открываем фотографию в Adobe Photoshop, на которой нам нужно сделать размытие фона.

Теперь нам нужно отделить главное изображение от фона. В нашем случае главным изображением будет девочка и камень. Если камень будет размыт, то это будет не очень хорошо смотреться.
Для качественного выделения используем Edit in Quick Mask Mode (Редактирование в быстрой маске). Смотрим, чтобы цвет был установлен черный, потому чтобы белый цвет наоборот стирает ненужное закрашивание.
Берем инструмент Brush Tool (Инструмент «Кисть») и начинаем красить главное изображение. Это будет та часть, которая не будет размыта. В зависимости от условий меняем жесткость и размер кисти.

Вроде бы получилось, правда не 100% качество, но что-то есть.
После того как все закрасили, переходим в Edit in Standard Mode (Редактирование в стандартном режиме)
И смотрим на выделение:

Таким образом, мы выделили фон, и теперь его нужно скопировать на новый слой, чтобы производить с ним какие-то действия – в частности размытие. Для этого нажимаем сочетание клавиш
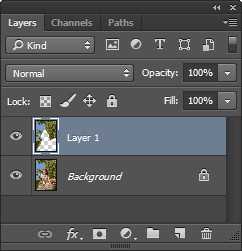
И к этому слою нужно применить фильтр Radial blur (Радиальное размытие). Переходим в меню Filter (Фильтр), выбираем пункт Blur (Размытие) -> Radial Blur (Радиальное размытие) и появляется окошко с настройками:
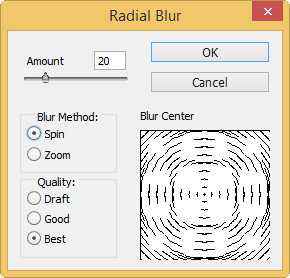
В Blur Method (Метод размытия) выбираем пункт Zoom и параметр Amount регулируем на свое усмотрение. Чем больше вы поставите значение этого параметра, тем сильнее будет размытие. Я поставил 10.
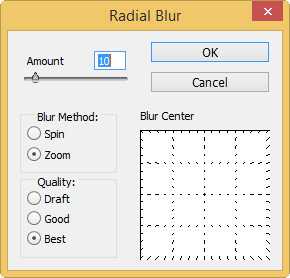
И у меня получился вот такой результат:

Наверняка есть и другие какие-нибудь способы, но пока мне известен только этот. Известен он теперь и вам!
С уважением, Станислав Лемешаев!