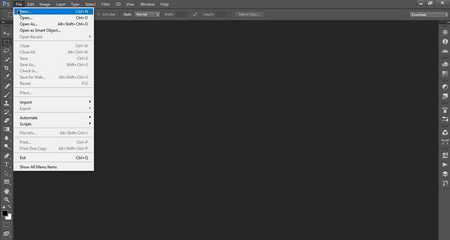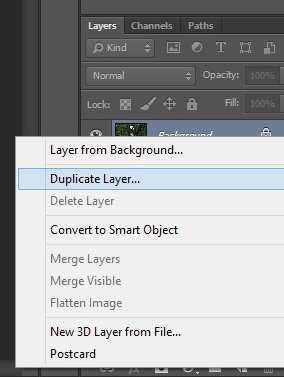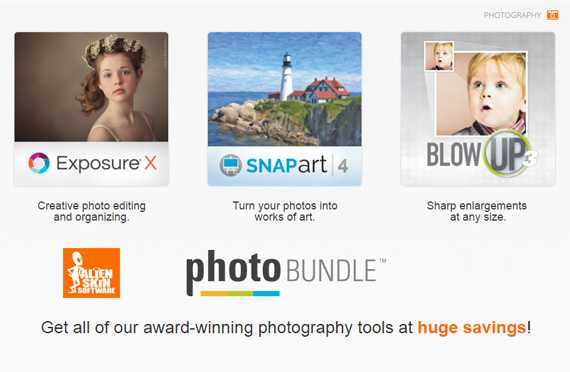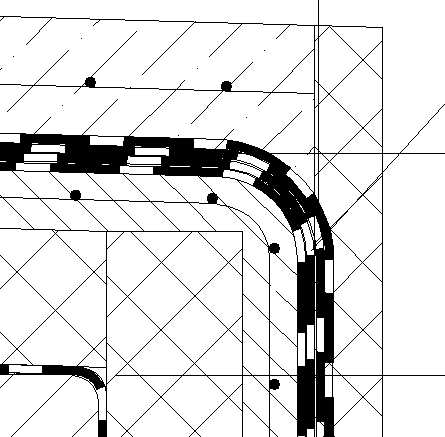Мы принимаем к оплате:
«Подарочный сертификат» от нашего Учебного Центра – это лучший подарок для тех, кто Вам дорог! Оплате обучение и подарите Вашим родным и близким обучение по любому из курсов!!!
«Сертификат на повторное обучение» дает возможность повторно пройти обучение в нашем Учебном Центре со скидкой 1000 рублей!
А также:
Как в фотошопе создать панораму
Создание и редактирование панорамы в Photoshop
Команда Photomerge™ комбинирует несколько фотографий в одно непрерывное изображение. Например, пять перекрывающихся фотографий городского пейзажа можно объединить в панораму. Команда «Photomerge» может совмещать фотографии с перекрытием как по горизонтали, так и по вертикали.
Исходные изображения (сверху) и готовая композиция Photomerge (снизу)
Исходные фотографии играют важную роль при сборке панорамы. Приведенные ниже рекомендации по съемке фотографий для Photomerge позволят избежать проблем.
Изображения должны иметь существенное перекрытие
Изображения должны перекрываться примерно на 40 %. Если перекрытие меньше, Photomerge может не справиться со сборкой панорамы в автоматическом режиме. Однако следует иметь в виду, что изображения не должны перекрываться слишком сильно. Если перекрытие больше 70%, Photomerge может быть не в состоянии слить изображения. Необходимо, чтобы отдельные фотографии хотя бы немного отличались друг от друга.
Необходимо использовать одно и то же фокусное расстояние
При использовании объектива с переменным фокусным расстоянием не следует изменять фокусное расстояние (приближать или удалять изображение) между отдельными кадрами.
Камеру следует держать на одном уровне
Несмотря на то что Photomerge может обрабатывать небольшие углы поворота между изображениями, поворот более чем на несколько градусов может привести к ошибкам при сборке панорамы. Использование штатива с поворотной головкой поможет сохранить точку обзора и выравнивание камеры.
Кадры необходимо снимать из одной точки
При съемке серии фотографий не следует перемещаться, чтобы все изображения были сняты из одной точки. Использование оптического видоискателя помогает снять кадры, не меняя точку обзора. Использование штатива так же позволяет сохранить камеру в одной точке.
Следует избегать использования объективов с высоким искажением
Использование объективов с высоким искажением может мешать работе Photomerge. Однако параметр «Авто» корректирует изображения, снятые с помощью объективов типа «рыбий глаз».
Избегайте использования вспышки в одних кадрах и не использования её в других. Функции смешивания в Photomerge помогают сгладить различия в экспозиции, но очень большая разница может затруднить выравнивание. Некоторые цифровые камеры меняют экспозицию автоматически по мере съемки, поэтому необходимо проверить настройки камеры, чтобы гарантировать одинаковую экспозицию всех кадров.
-
Выберите меню Файл > Автоматизация > Photomerge.
- В диалоговом окне «Photomerge» > «Исходные файлы» выберите из меню «Использовать» один из следующих вариантов:
Создает композицию Photomerge, используя отдельные файлы.
Использует все изображения в папке для создания композиции Photomerge.
- Укажите, какие изображения нужно использовать, одним из перечисленных ниже способов.
Для выбора файлов или папок с изображениями нажмите на кнопку «Обзор» и перейдите к нужному файлу или папке.
Чтобы использовать уже открытые в редакторе Photoshop файлы, нажмите на кнопку «Добавить открытые файлы».
Чтобы удалить файлы из списка исходных, выберите файл и нажмите на кнопку «Удалить».
- Выберите один из следующих вариантов компоновки.
Photoshop анализирует исходные изображения и применяет макет «Перспектива», «Цилиндр» или «Сфера» в зависимости от того, какой вариант дает лучшую композицию фото.
Создает согласованную композицию, определяя одно из исходных изображений (по умолчанию изображение посередине) в качестве эталонного. Остальные изображения композиции трансформируются (перемещаются, растягиваются или наклоняются по необходимости) так, чтобы подогнать перекрывающиеся области совмещаемых слоев.
Снижает искажающий эффект «вогнутости», возникающий при использовании макета «Перспектива», отображая отдельные изображения на поверхность развернутого цилиндра. Содержимое перекрывающихся областей файлов сохраняется. Эталонное изображение помещается по центру. Рекомендуется для создания широких панорамных изображений.
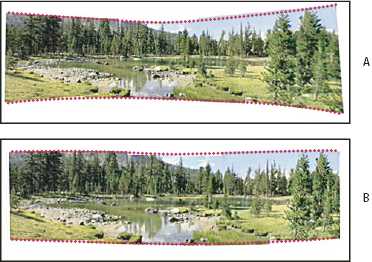 Применение цилиндрической проекции
Применение цилиндрической проекции Совмещает и трансформирует изображения, как если бы они были нанесены на внутренней поверхности сферы, что схоже с просмотром круговой панорамы. При наличии набора изображений с охватом 360 градусов этот макет можно использовать для создания круговых панорам (с углом 360 градусов). Макет «Сфера» позволяет получать хорошие панорамные изображения также и с другими наборами файлов.
Совмещает слои и пересекающиеся области, а также трансформирует (вращает или масштабирует) любые слои исходного изображения.
Совмещает слои и подгоняет перекрывающиеся области без трансформации (растяжения или наклона) исходных слоев.
- Выберите один из следующих параметров:
Находит оптимальные границы изображений и на их основании создает стыки, чтобы цвета граничащих областей совпадали. Если отключить параметр «Смешивание изображений», выполняется обычное прямоугольное смешивание. Это может быть полезно, если необходимо вручную редактировать маски слияния.
Удаляет затемнение краев изображения, вызванное оптическими дефектами или неправильным затенением объектива, и выполняет компенсацию экспозиции.
Коррекция геометрического искажения
Компенсирует искажения типа «бочка», «подушка» и «рыбий глаз».
Заливать прозрачные области с учетом содержимого
Заполняйте прозрачную область схожим содержимым изображения, расположенным в непосредственной близости.
Photoshop создает многослойное изображение из исходных, по необходимости добавляя маски слоя для оптимального смешивания изображений в области их перекрытия. Можно редактировать маски слоя или добавлять корректирующие слоя для дальнейшей точной подстройки различных областей панорамы.
Такие устройства, как Ricoh Theta V и Insta360One позволяют захватывать полные панорамные изображения с углом 360 градусов, сделав всего один снимок. Если подобного устройства нет, можно использовать Photomerge в сочетании с 3D-функциями, чтобы создать панораму с углом 360. Сначала выполняется склеивание изображений для создания панорамы, а затем с помощью команды «Сферическая панорама» создается непрерывное изображение панорамы.
Позаботьтесь о том, чтобы подготовить достаточное количество снимков для круговой панорамы. Для получения оптимальных результатов для фотосъемки рекомендуется использовать сверхширокоугольную насадку и штатив.
- Выберите меню «Файл» > «Автоматизация» > «Photomerge».
- Добавьте в диалоговом окне «Photomerge» требуемые изображения.
Не используйте изображения, закрывающие верх (зенит) или низ (надир) сцены. Их мы используем немного позже.
- В качестве «Макета» выберите «Сферический».
Примечание.
Если снимок сделан с помощью камеры типа «рыбий глаз», установите флажки «Авто» и «Коррекция геометрического искажения». Если Photoshop не может автоматически определить объектив, загрузите бесплатную программу создания профилей объектива Adobe с веб-сайта Adobe.
- (Необязательно) Для параметра «Коррекция дисторсии» можно выбрать «Удаление виньетирования» или «Геометрическое искажение».
-
(Необязательно) Выберите Заливать прозрачные области с учетом содержимого, чтобы убрать прозрачные пиксели на границах панорамы.
- Выберите «3D» > «Новая фигура из слоя» > «Сферическая панорама».
- (Необязательно) Самостоятельно добавьте верхние и нижние изображения в сферу. Также можно рисовать на любых оставшихся прозрачных пикселях слоя сферической 3D-панорамы.
Впервые реализовано в Photoshop CC за октябрь 2017 года.
В Photoshop можно редактировать эквидистантные сферические панорамы. Импортируйте актив панорамы и выберите его слой, затем вызовите средство просмотра панорамы, выбрав 3D > Сферическая панорама > Новый слой панорамы из выбранного слоя. Также можно загрузить сферическую панораму из системы непосредственно в средство просмотра, выбрав 3D > Сферическая панорама > Импортировать панораму.
Открыв панораму в средстве просмотра, можно выполнять с ней различные операции.
Photoshop позволяет настраивать поле зрения камеры для панорамного изображения.
- Выберите инструмент «Перемещение».
- Щелкните и перетащите внутри поля зрения, чтобы осмотреть панорамное изображение изнутри.
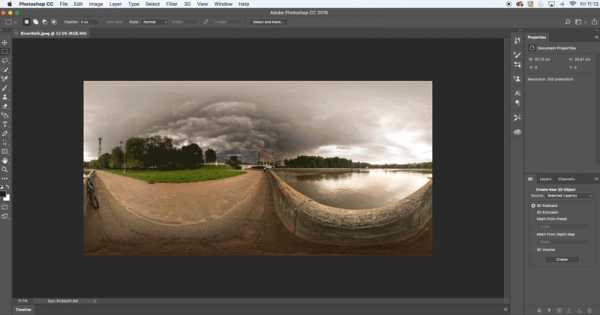
Поворот поля зрения камеры с помощью инструмента «Перемещение» в Photoshop
На панели «Свойства» в Photoshop отображаются свойства камеры. Здесь можно настроить угол обзора камеры в миллиметрах (как в камере 35 мм) или в градусах.
Также можно щелкнуть и перетащить элементы управления виджета «Ось» в нижнем левом углу окна документа в Photoshop, чтобы повернуть камеру, не переключаясь на инструмент «Перемещение».

Изменение угла обзора с помощью элементов управления виджета «Ось»
Для редактирования панорамы можно использовать инструменты рисования и коррекции, доступные в Photoshop, такие как «Восстанавливающая кисть» и «Точечная восстанавливающая кисть». Фильтры работают только в видимом фрагменте панорамы. Соответственно, рекомендуется изолировать изображение за пределами 3D-вида, чтобы применить фильтры к панорамному изображению.
В приведенном ниже рабочем процессе в качестве примера используется инструмент «Точечная восстанавливающая кисть».
-
Выберите Файл > Открыть, затем выберите имя файла, который надо открыть.
-
Выберите 3D > Сферическая панорама > Новый слой панорамы из выбранного слоя.
-
Выберите инструмент «Точечная восстанавливающая кисть». Убедитесь, что на панели «Свойства» для параметра «Система рисования» выбрано значение Проекция.
-
Щелкните область, которую нужно исправить, либо щелкните и проведите кистью, чтобы сгладить дефекты на области большей площади. Дополнительные сведения см. в разделе Ретуширование с помощью инструмента «Точечная восстанавливающая кисть».
Примечание.
- Чтобы повысить качество и производительность при рисовании панорамного изображения, создайте новый слой поверх панорамного. Завершив редактирование этого слоя, выберите команду Объединить с предыдущим в меню панели «Слои» или нажмите сочетание клавиш Ctrl/Command+E.
- Чтобы применить фильтры ко всей панораме, дважды щелкните слой с именем Сферическая карта на панели «Слои», внесите необходимые изменения, затем сохраните файл. Представление изображения автоматически меняется на сферическое.
-
Чтобы экспортировать изображение, выберите 3D > Сферическая панорама > Экспорт панорамы.
Как сделать панораму в Фотошопе
Когда вам нравится окружающий пейзаж, единственная верная вещь – создание панорамного фото. Вам не нужен широкоугольный объектив для того, чтобы захватить обширное пространство пейзажа.
Для начала, давайте пробежимся по основным моментам создания такого рода фотографий:
1) Надеюсь, вы используете зеркальную камеру с регулируемой скоростью затвора и диафрагмой. Не позволяйте скорости съемки и диафрагмы меняться между снимками; поскольку результат монтажа снимков получится невзрачным. Некоторые части фото получились бы заснятыми с большей выдержкой и экспозицией и меньшей скоростью. Соответственно и глубина не соответствовала бы настройкам диафрагмы. Поэтому используйте ручной режим и помните, что настройки скорости съемки и диафрагмы должны быть одинаковыми для каждого снимка.
2) Сфокусируйтесь на первой фотографии, установите объектив на ручную фокусировку. Такой метод позволит вам контролировать фокус для каждого снимка, который должен быть одинаковым для них всех.
3) Сделайте снимок, удерживая камеру в вертикальном положении, так вы больше охватите верхнюю и нижнюю часть снимка.
4) Убедитесь, что каждый снимок делается с перекрытием предыдущего на четверть. Нам нужно избежать любых промежуточных областей между снимками.
5) Перед первым снимком, сфотографируйте любой объект, например руку или перчатку в снегу в данном случае. После последнего снимка сделайте то же самое. Благодаря этому приему вы определите, какой снимок первый в вашем панорамном ряде, а какой последний при дальнейшей загрузке папки в ваш компьютер.
Вспомогательные файлы:
Прежде, чем начать, скачайте этот файл (7.04 МБ), содержащий шесть изображений, которые вы будете использовать в течение данного урока.
Этап 1. Итак, начнем. Для этого примера я не пользовался своим зеркальным фотоаппаратом, поскольку у меня не было желания возить с собой огромный Canon Rebel, во время катания на сноуборде, тем более, что он намного дороже, чем тот, что я купил, Canon Powershot. Я могу положить Powershot в свой карман во время катания на сноуборде, что намного удобнее. Но использование зеркалки идеально по причинам, описанным выше. Продолжим и запустим Photoshop CS5. Вот шесть фотографий, которые мы будем использовать из вспомогательных файлов.
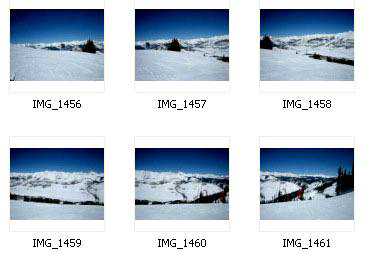 Шесть вспомогательных фото из которых мы создадим панораму.
Шесть вспомогательных фото из которых мы создадим панораму.Этап 2. Зайдите через меню File - Automate - Photomerge (Файл - Автоматизация - Photomerge).
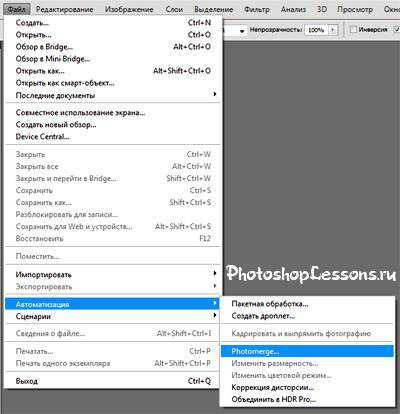 Выбор через меню File - Automate - Photomerge (Файл - Автоматизация - Photomerge) в Фотошопе.
Выбор через меню File - Automate - Photomerge (Файл - Автоматизация - Photomerge) в Фотошопе.Этап 3. Команда откроет окно с несколькими различными настройками.
«Авто» (Auto) дает команду Photoshop выбора лучших настроек и их применение. Она менее гибкая, но быстрая в применении.
«Перспектива» (Perspective) устанавливает изображение в перспективе, которое включает меньшее цилиндрическое искажение, в то время, как «Цилиндрическая» (Cylindrical) имеет большее цилиндрическое искажение.
«Только перемещение» (Reposition Only) просто перемещает изображения, но не меняет перспективу.
«Интерактивный макет» (Interactive Layout) предоставляет немного больше опций, поэтому давайте выберем его.
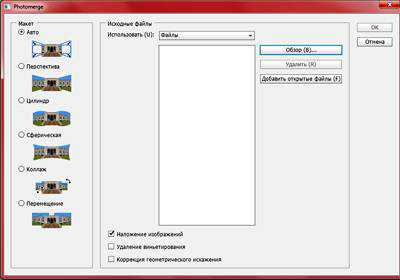 Окно «Photomerge» на примере Photoshop CS5.
Окно «Photomerge» на примере Photoshop CS5.Этап 4. Нажмите Обзор (Browse) и выберите изображения из вспомогательных файлов путем выделения их всех в диалоговом окне. Нажмите Ок, и теперь изображения переместятся в наше диалоговое окно. Если бы у нас фотографии были загружены ранее, то они бы появились сразу в этом окне. Нажмите Ок, чтобы слить фотографии.
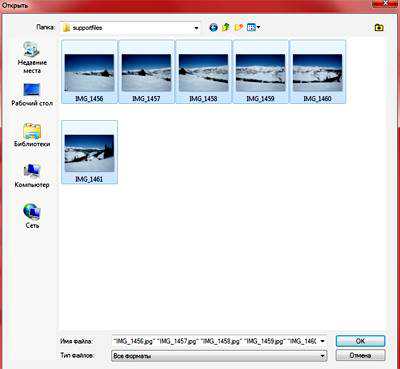 Выбираем изображения для будущей панорамы.Этап 5. Функция «Только перемещение» (Reposition Only) показывает, как бы выглядели фотографии, если их просто скопировать и вставить друг за другом.
Выбираем изображения для будущей панорамы.Этап 5. Функция «Только перемещение» (Reposition Only) показывает, как бы выглядели фотографии, если их просто скопировать и вставить друг за другом.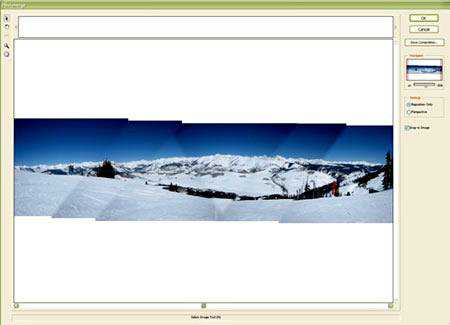 Просмотр через функцию «Reposition Only» (Только перемещение) на примере Photoshop CS5.
Просмотр через функцию «Reposition Only» (Только перемещение) на примере Photoshop CS5.Этап 6. Выбор опции «Перспектива» (Perspective) справа добавляет фотографии перспективу, а не плоский вид.
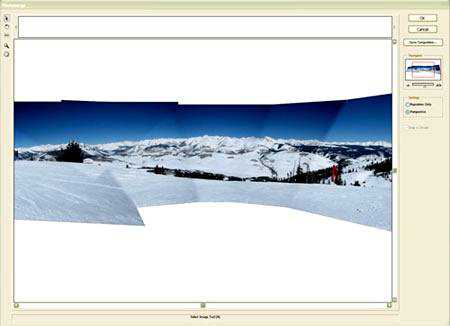 Просмотр через функцию «Photomerge - Perspective» (Photomerge - Перспектива) на примере Photoshop CS5.
Просмотр через функцию «Photomerge - Perspective» (Photomerge - Перспектива) на примере Photoshop CS5.Этап 7. Инструменты с левой стороны позволят вам выделить и подвинуть фотографии (инструмент выделения (selection tool)), переместить вид (инструмент перемещения вида (move view tool)), а также инструменты зума (zoom) и поворота (rotate) позволят вам повернуть и изменить масштаб фотографий. Еще один инструмент инструмент исчезающей точки (vanishing point tool), который может использоваться, когда выбрана перспектива. Нажмите где-нибудь, чтобы применить инструмент исчезающей точки (vanishing point tool).
 Этот пример показывает перемещение исчезающей точки к краю фотографии.
Этот пример показывает перемещение исчезающей точки к краю фотографии.Этап 8. Я нажал Ctrl+Z, чтобы отменить этот инструмент. Выберите любое: «Перспектива» (Perspective) или «Только перемещение» (Reposition Only), нажмите Ок, чтобы слить фото.
Применяем «Perspective» или «Reposition Only» чтобы слить фото.Этап 9. Обратите внимание, что каждый слой с фотографией частично замаскирован.
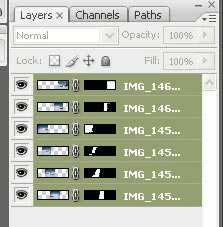
Этап 10. Выберите инструмент кадрирование (crop tool) и вырежьте пустые пиксели.
Финальный результатИспользование инструмента «Photomerge» – отличный способ создать захватывающие дух пейзажные фотографии.
Вот несколько примеров:
Пример созданной панорамы 1.Пример созданной панорамы 2.Примечание: Чем больше вы сделаете снимков, тем шире будет ваша панорама, соответственно, больше пейзажа в нее войдет. Не забудьте, что помимо горизонтальной панорамы, можно создать и вертикальную панораму, например, какого-нибудь водопада. Успехов!
Переводчик: Александра Анцыперович;
Источник;
Как сделать фото панораму с помощью Photoshop
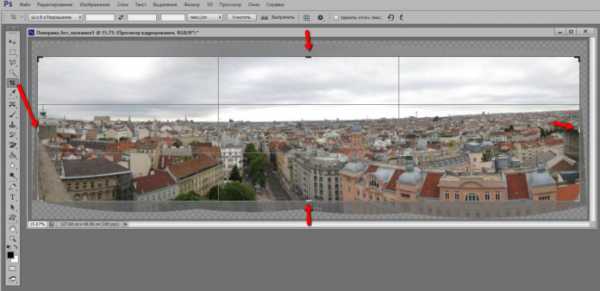 Как собрать - сделать панораму из Photoshop
Как собрать - сделать панораму из Photoshop Создать панораму в Photoshop CS очень просто. Вам не нужно вручную подставлять фото, выравнивать их и сводить все детали - всю эту тяжелую сделает за вас сам Photoshop.
Создание панорамы в Photoshop: пошаговая инструкция
Шаг 1 - Выбираем чередующиеся фото для вашей панорамы. Важно, чтобы фото были одинаково размера, формата и сделанные с небольшим углом. Как снимать фотографии для Панорамы я описал в своей статье тут ( смотрите ссылку)
Шаг 2 - Открываем Photoshop и выбираем в Меню - Файл - Автоматизация - Photomerge
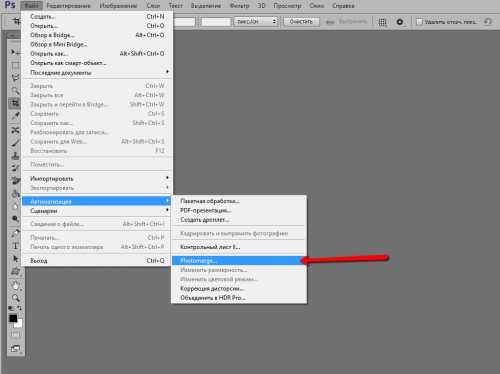
Шаг 3 - В окне запуска Объединения фото выбираем режим Авто ( его достаточно ) и с помощью кнопки Обзор добавляем ваши фото для создания панорамы.
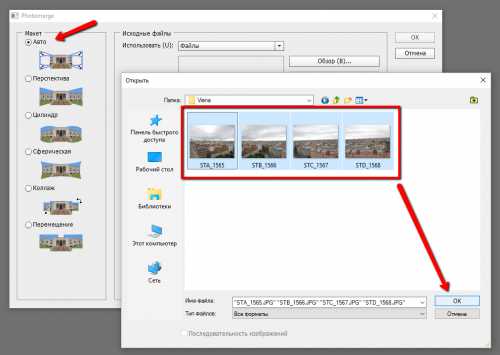
Шаг 4 - Photoshop автоматически открывает выбранные фото, загружает их, как слои и начинает подгонку в панораму.
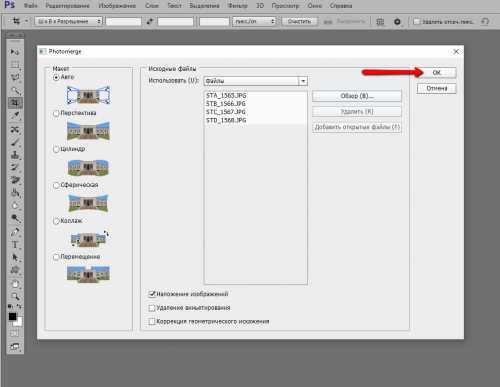
Шаг 5 - в результате работы Фотошопа вы получаете готовое панорамное изображение с рваными краями. Это связано с тем, что вы не всегда сможете идеально выбрать нужный угол и ракурс съемки.
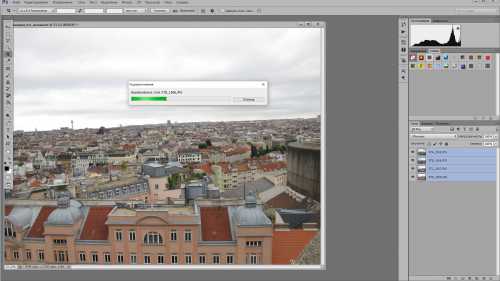
Шаг 6 - Обрезание фото панорамы командой Crop.
Для этого используйте маркеры на концах рамки и тяните их в сторону изображения. Когда вырежете нужные кадр - жмите Ентер, чтобы обрезать остатки.
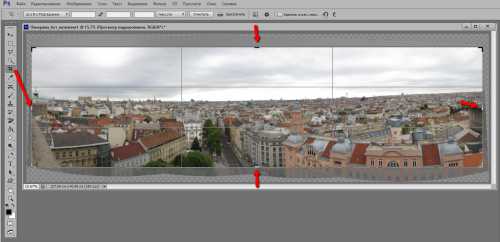
Шаг 7 - Сохраняйте готовое фото - команда - Сохранить как Веб
Вот и все! Вы создали новую панораму!
У вас нет Photoshop? Не проблема - читайте обзор - Как сделать панораму с помощью бесплатных программ!
Не хотите читать? Смотрите видео 🙂
Видео инструкция - как сделать панораму с помощью Photoshop CS
Основные требования к фотографированию панорам - читайте в статье!
Урок 36 Как сделать панораму в фотошопе
Добрый вечер, читатели. Сегодня Вы увидите буквально магию фотошопа, так как он будет делать всю работу за Вас и выдаст Вам просто неожиданный результат. Давайте же сначала я расскажу что такое панорама.
По сути, это широкоформатное изображение, которое помогает зрителю увидеть больше чем на обычной фотографии.
Некоторые камеры эту функцию поддерживают, а большинство – нет. Раньше я как-то особо не интересовался темой панорам, ну, так, делал панорамы своим айфоном и все. Но недавно меня позвали в курортный поселок Коблево фотографировать отель, и так, как у меня самый широкоугольный объектив – это 18-55mm, то, естественно, я понимал что для номера мне угла не хватит, здесь справиться только фишай. У меня его, увы, нету. Цены на него не малые, особенно с нынешним курсом доллара. И я решил воспользоваться старым добрым фотошопом. И правда, он меня здорово выручил!
Так как я фотографировал номера, то обучение будет идти на примере номера. И да, в этом уроке я рассказываю как сделать панораму уже с готовыми фотографиями. Как фотографировать их, я расскажу в следующем уроке, там есть много нюансов! И поэтому Вам, скорее всего, понадобятся мои фото. Держите ссылку — Яндекс.Диск (Кликабельно)
Ну что, начнем?
Шаг 1. Итак, открываем фотошоп и сразу же переходим в “Файл –> Автоматизация –> Photomerge…”:
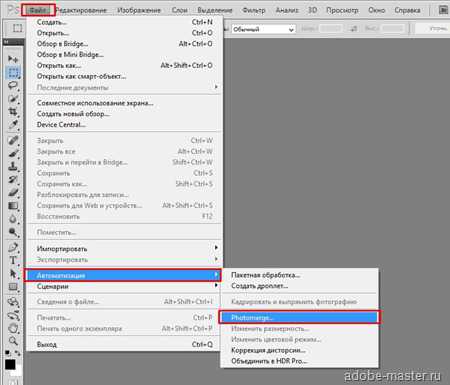
Шаг 2. Перед нами открылось окошко и теперь нужно выбрать фотографии из которых будет состоять наша будущая панорама. Выбираем свои, или в нашем случаи, скорее всего, мои фотографии. Для этого нажимаем кнопку “Обзор”.
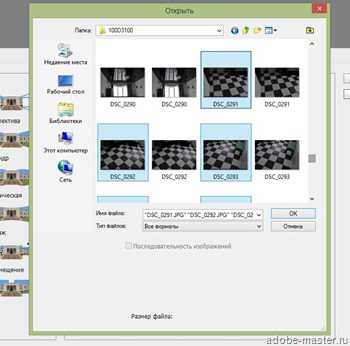
P.S.: Выбрано через одну, так как первый формат – это JPEG, а другой RAW.
Шаг 3. Теперь когда фотографии выбраны, проверяете свое окно, чтобы все было как у меня и нажимаете “Ок”. Галочку “Коррекция геометрического искажения” ставить необязательно, но я рекомендую в данном случаи с комнатами.

Все, пошел процесс. Кстати, он достаточно долгий и ресурса затратный. Поэтому не каждый компьютер сможет адекватно воспринять данный процесс.

В итоге у Вас получится что-то подобное:

Как-то страшновато, да? Но, не пугайтесь, это вполне нормально и так должно быть! И швы должны быть, они потом пропадут при сохранении.
Шаг 4. Убираем лишнее кадрированием ( инструмент “Рамка”).

Вот примерно так:

И получилось у меня такое:

Заметьте, Вы сейчас сделали то, что делает объектив почти за 1000$. И, причем делали даже не Вы, а делала за Вас программа! Конечно, с объективом работать проще, да и качество там, скорее всего, будет получше. Но, как для аналога, то самое то.
Вот что вышло после маленькой цветокоррекции.

P.S.: Извиняюсь за долгое отсутствие уроков, я ленивая задница, хоть есть пару идей. Кстати, вот, кому интересно, пару фотографий с отеля.
С ув. Владислав
Оцените, мне важно Ваше мнение: (+7 ) Загрузка...