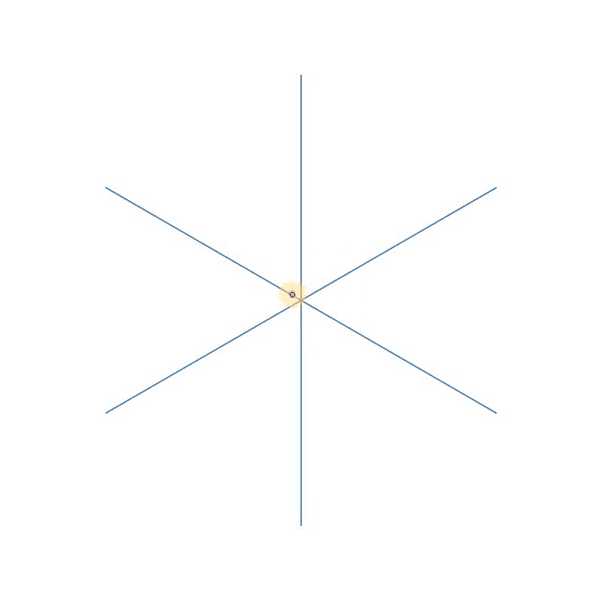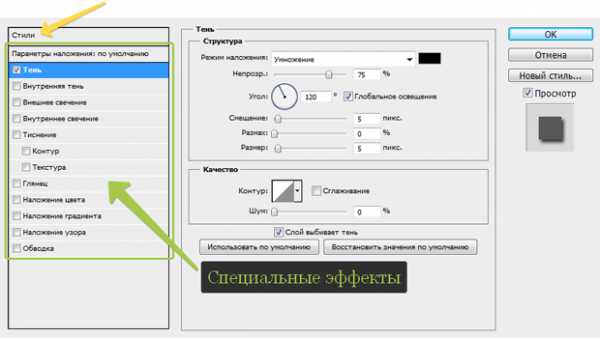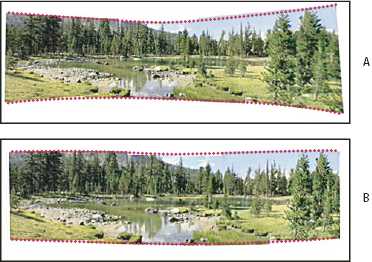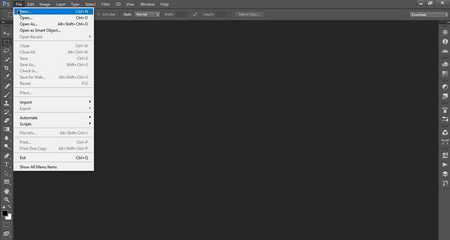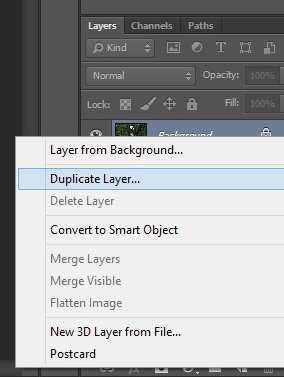Мы принимаем к оплате:
«Подарочный сертификат» от нашего Учебного Центра – это лучший подарок для тех, кто Вам дорог! Оплате обучение и подарите Вашим родным и близким обучение по любому из курсов!!!
«Сертификат на повторное обучение» дает возможность повторно пройти обучение в нашем Учебном Центре со скидкой 1000 рублей!
А также:
Как в фотошопе сделать календарную сетку
Как создать календарную сетку в Photoshop в 2018 году
Вам понадобится
- - Русифицированная версия Adobe Photoshop CS5.
Инструкция
Откройте программу и создайте новый документ: нажмите комбинацию клавиш Ctrl+N, в поле «Ширина» и «Высота» укажите по 2,5 см (размеры одной ячейки будущей сетки), в поле «Содержимое фона» - «Прозрачный», а затем кликните «ОК».
Сделайте белый цвет основным и при помощи инструмента «Заливка» (горячая клавиша G, переключение между смежными элементами – Shift+G) закрасьте документ. Нажмите Alt+Ctrl+C, в поле «Ширина» укажите 19, «Высота» - 14, якорь холста сделайте по центру и нажмите «ОК». Документ увеличится, благодаря чему вокруг белого квадрата появится прозрачная область.
Откройте вкладку «Слои» (если она отсутствует, нажмите F7), зажмите Ctrl и кликните по иконке слоя. В рабочей области вокруг белого квадрата появится область выделения. Нажмите Ctrl+Shift+N, чтобы создать новый слой, в появившемся окне сразу нажмите «ОК». Щелкните D, чтобы сделать белый цвет основным. Нажмите пункт меню «Редактировать» > «Выполнить обводку». Откроется окно, в котором в окне «Ширина» установите 1 пиксель и нажмите «ОК».Нажмите Ctrl+D, чтобы снять выделение, и щелкните по значку глаза рядом со «Слоем 1», чтобы сделать его невидимым. На документе останется квадратная черная рамка. Выберите инструмент «Перемещение» и перетяните ее в левый верхний угол документа, но не до конца.
Зажмите Alt, Shift и левую кнопку, а затем потяните мышь вниз. Таким образом вы создадите дубликат черной рамки или, другими словами, еще одну ячейку для будущей календарной сетки. Установите копию квадрата строго под оригиналом, чтобы они имели общую границу. Аналогичным способом создайте еще три ячейки, а нас основе всех пяти создайте столбец.Перейдите на вкладку «Слои», зажмите Ctrl и выделите все ячейки, щелкните по ним правой кнопкой мыши и нажмите «Объединить слои». Теперь все ячейки объединены в один столбец. Снова нажмите Alt, Shift и левую кнопку и потяните мышь вправо. Таким образом вы создадите еще один столбец. Установите копию так, чтобы она имела общую границу с оригинальным столбцом. Создайте таким образом еще пять столбцов. Выровняйте их по центру документа.
Календарная сетка готова. Осталось заполнить ее цифрами. Выберите инструмент «Текст» (горячая клавиша T) и вставьте в ячейки необходимые числа.Видео по теме
Как вставить календарную сетку в Фотошопе
Итак, мы хотим сделать календарь и у нас стоит задача вставить календарную сетку в заранее подобранную красивую фотографию.
Для этого мы будем использовать программу Фотошоп — Photoshop.
Как вставить и центрировать календарную сетку я постаралась подробно рассказать в видео уроке.
Мы с вами разберем в этом уроке 2 момента:
- как вставить календарную сетку в условно квадратную фотографию, картинку и выровнять сетку по центру фото,
- и второй вариант — вставить календарь в прямоугольную фотографию и центрировать уже в специально заданной выделенной области.
Да. что рассказывать — смотрите видео урок и все поймете.
Вставить календарную сетку на фото в Фотошопе
Если вы хотите скачать этот урок к себе на компьютер в изначальном хорошем качестве,
то это можно сделать по ссылке — ЯндексДиск >>>
А красивые фоны для августовских календарей можно взять
в альбоме нашей группы ВКонтакте >>>
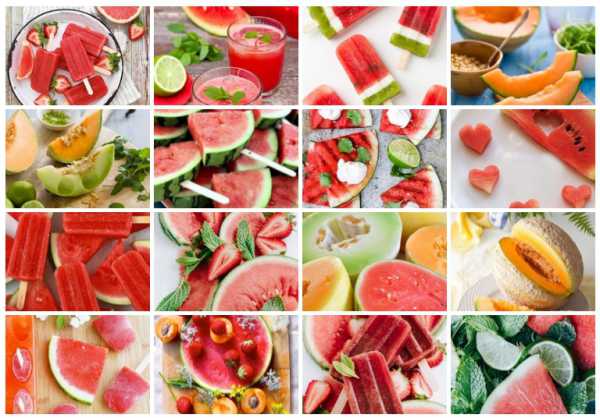
Смотрим, какие календари получаются из календарных сеток, шаблонов,
которые можно взять на странице нашего блога >>>
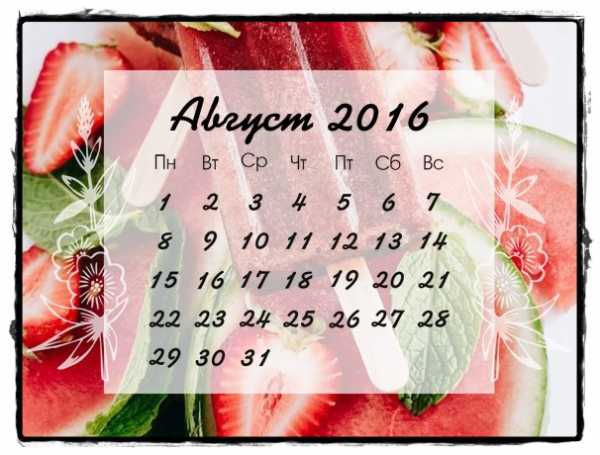
Или вот еще такой двойной вариант у меня получился.
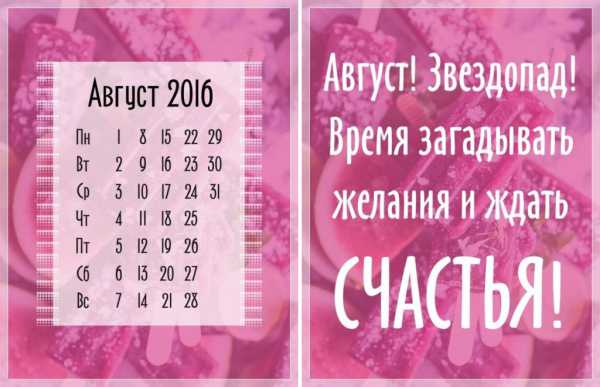
Когда мы хотим сделать какую-то надпись — записать цитату или фразу — мы почему то …
Как сделать календарную сетку
Как сделать календарную сетку в Corel Draw

Создание календарной сетки в любом графическом редакторе — очень кропотливое занятие. Пример, это создание календаря в фотошопе. Однако вы можете очень просто создать календарную сетку в Corel Draw, воспользовавшись специальным VBA-макросом. В этом уроке я расскажу как создать календарную сетку в Corel Draw в русской и английской версии. Вы также можете скачать календарные сетки уже готовые для создания календарика. Откройте программу и создайте новый пустой документ (ctrl + N) с заданными размерами.
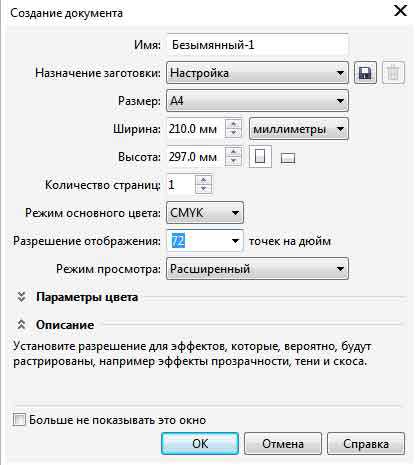
При создании нового документа вы настраиваете размер документа. Можно выбрать автоматически формат документа (например, А3, А4, B1, формат визитной карточки и пр.). Справа от указанной ширины и высоты, вы увидите небольшие прямоугольники, выбрав один из них, вы укажете желаемую ориентацию (горизонтальную или вертикальную). Укажите режим цвета, а также разрешение.
Когда новый документ создан, можно приступить к созданию календарной сетки.
Примените команды Инструменты –> Макросы –> Запустить макрос (Tools –> Visual Basiс –> Play) в некоторых версиях команды переведены иначе, тогда нужно применить следующие команды – Средства –> Visual Basiс –> Проиграть.
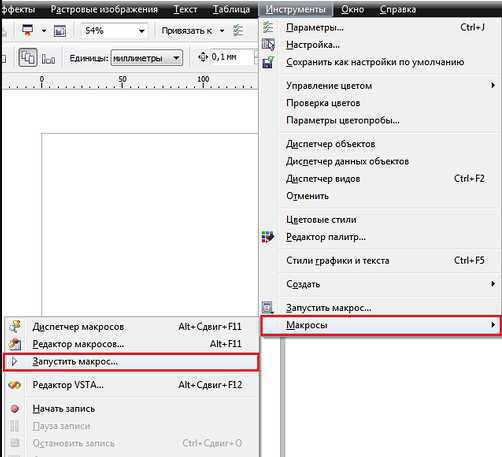
В окне «Макросы» выберите пункт CalendarWizard из выпадающего меню descriptions и нажимаем кнопку run:
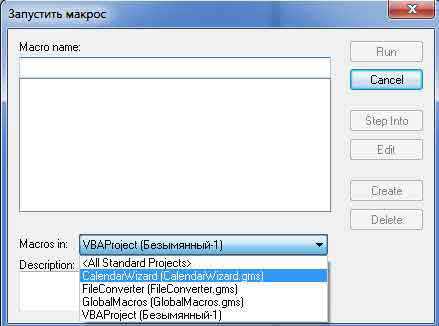
Откроется окно макроса, в котором мы будем настраивать внешний вид календаря. Кстати, вы можете сделать календарь в специальной бесплатной программе очень просто!

В верхней части окна выберите месяцы, которые будут в вашей календарной сетке. Если вы делаете календарь со всеми месяцами (не квартальный и не отдельного месяца), то нажмите кнопку All — выделятся все месяца сразу.
Ниже выбираем язык календаря, по умолчанию выбран English, если вам нужен русский, то ищите — Russian.
Если вашего языка не оказалось в списке (русский там есть) или вы захотите сами дать названия месяцам и дням недели для того, чтобы сделать шуточный календарь, то нажмите кнопку .
Назовите месяца и дни недели самостоятельно (впишите в пункты напротив английских названий). Дайте название вашему языку и сохраните его в списке. Теперь вы сможете каждый раз генерировать такой календарь, лишь выбрав ваш язык.
Week starts on — укажите день недели, с которого начнется неделя. В русских календарях это традиционно Понедельник (Monday). Однако, как известно в Великобритании день недели начинается с Воскресенья (Sunday). Рядом с указанием первого дня недели есть кнопка Holiday, нажав которую вы сможете отметить праздники в своей календарной сетке и дать им названия.
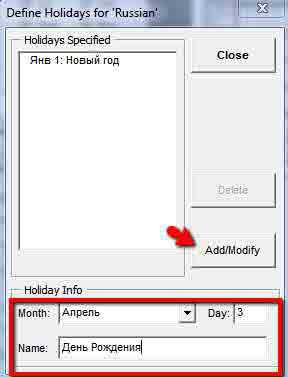
Опция Layout (расположение) позволит выбрать внешний вид вашей календарной сетки. Вы можете расположить месяца согласно заданным шаблонам. Выберите лишь подходящий из списка.
Ниже идут вкладки, в которых вы найдете более тонкие настройки дизайна календарной сетки. Это отступы, шрифты, цвет текста и фона календаря, границы и многое другое.
Во вкладке Page Layout
вы можете изменить размеры вашего календаря. Для этого необходимо убрать галочку с пункта Create Calendar in Current Document создать календарь в текущем документе и указать свои размеры. Здесь также вы можете выбрать формат Portrait (вертикальный) или Lanscape (горизонтальный). Параметры Margins помогут регулировать отступы.
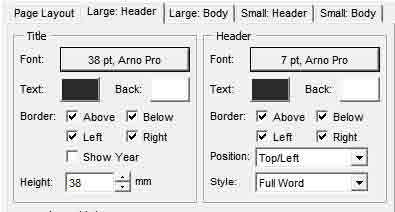
Здесь производим форматирование (цвет, размер, шрифт) текста, которые будут использоваться при создании текущего месяца.
- Title — оформление названия месяца,
- а header — дней недели.
- Border — обводка, рамка ячейки. Вы ее можете использовать по своему желанию или отказаться от нее совсем.
- Show Year — указание года около месяца.
- Height — высота ячейки.
- Настройки header.
- font — выбираем шрифт и его размер. Далее цвет шрифта дней недели.
- Border — обводка.
- Position — позиция названий дней недели (может быть сверху/слева, снизу/справа)Hightlight Sunday поможет выделить другим цветом воскресенье.
Вкладка Large: Body
- позволяет настроить основную часть календарика (сами цифры). Здесь вы можете выбрать ориентацию (orientations) горизонтальную или вертикальную. Также настроить шрифт, цвет, размер текста, обводку, выделение определенных дней недели и праздников.
- Text Position — позиция текста (цифр) в ячейке.
- Moon Phases — указание фазы луны,
- Num Boxes — дополнительное выделение обводкой каждого числа месяца. Вкладка Small: Header поможет выставить настройки для остальных месяцев, которые в нашей календарной сетке имеют второстепенное значение. Все настройки аналогичны, как и для текущего месяца.После заполнения всех полей и выставлении настроек, нажмите кнопку для генерации календарной сетки.
Для простого составления календаря скачайте универсальные календарные блоки
Как удалить подложку календарной сетки
Проблема создания календарной сетки в Corel Draw заключается в том, что в ней создается автоматически подложка (фон). Календарная же сетки иметь фон не должна. Вместо него должны быть прозрачные пиксели, так как основное ее предназначение — наложение на любое изображение, фото для создания календаря.
Заметить эту подложку можно при сохранении календарной сетки в формате PNG.
К счастью, в Кореле можно этот фон удалить. Выделите любой месяц на сетке, просто кликнув по нему и в верхней части настроек инструментов, нажмите на значок «Разгруппировать все»:
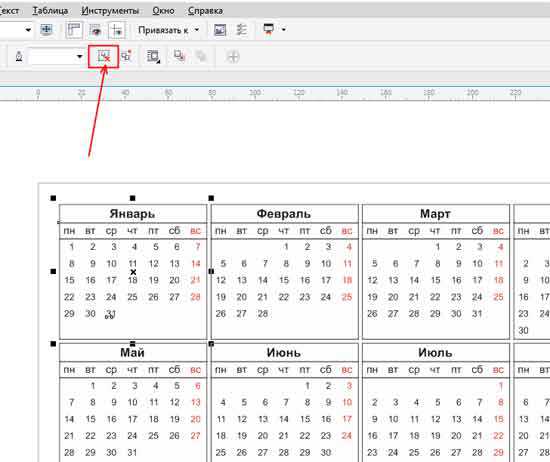
Теперь кликните в другом месте документа и снова кликайте по разгруппированным элементам месяца. Каждый месяц разделился на 3 элемента. Выделите первый и нажмите на клавиатуре Delete — удалится первая подложка, далее выделяйте второй элемент месяца (дни недели) — и снова Delete, теперь третий (название месяца) -> Delete.
Выделите второй месяц, снова разгруппируйте элементы и удалите последовательно подложки. Выполните эти действия с каждым месяцем.
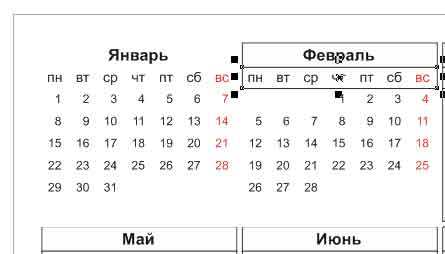
Выделение субботы красным
Одним из неприятных моментов, является то, что в Corel Draw не выделяются субботы красным цветом, как мы привыкли видеть их в календарях. Сделать это можно в том же Кореле вручную. Нажмите клавишу Shift и последовательно кликайте по субботним датам, далее выберите красный цвет их палитры (просто кликните по нему). Вот и все несложное создание календарной сетки.
Видеоурок создание календарной сетки
Как сделать календарную сетку в Coreldraw
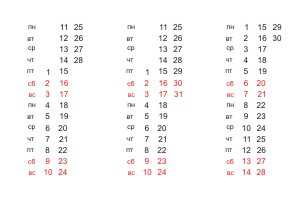 В преддверии Нового года многие озаботятся изготовлением календарей, для себя или своих друзей, или корпоративных. Если вы создаете при этом свой уникальный макет календаря, естественно вам понадобится календарная сетка. В интернете их можно найти достаточно много, но далеко не всегда они удовлетворяют наши потребности.
В преддверии Нового года многие озаботятся изготовлением календарей, для себя или своих друзей, или корпоративных. Если вы создаете при этом свой уникальный макет календаря, естественно вам понадобится календарная сетка. В интернете их можно найти достаточно много, но далеко не всегда они удовлетворяют наши потребности.
Именно по этому я решил немного рассказать о том, как можно сделать собственную календарную сетку в CorelDraw, которую вы сможете потом использовать для верстки своего уникального календаря. Процедура занимает от 5 до 15 минут, в зависимости от скорости пальцев и уровня владения программой. Вам в помощь предлагаю последовательность действий с картинками, а также небольшой видеоурок.
1. Набираем все числа от 1 до 31 и дни сокращенно – от пн до вс. Каждое число и день недели – отдельный объект.
2. Подбираем шрифт для дней недели и чисел.
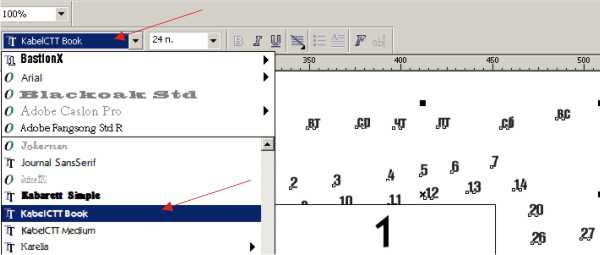
3. Делаем таблицу – сетку из одинаковых прямоугольников. Кол-во колонок и строк – в зависимости от конкретной сетки, в данном случае 4 колонки и 14 строк.
Создаем прямоугольник → выделяем прямоугольник → в панели “преобразования” ставим галочку слева или справа → жмем “применить к копии” 3 раза → выделяем получившиеся 4 прямоугольника → ставим галочку вниз → жмем “применить к копии” 13 раз.
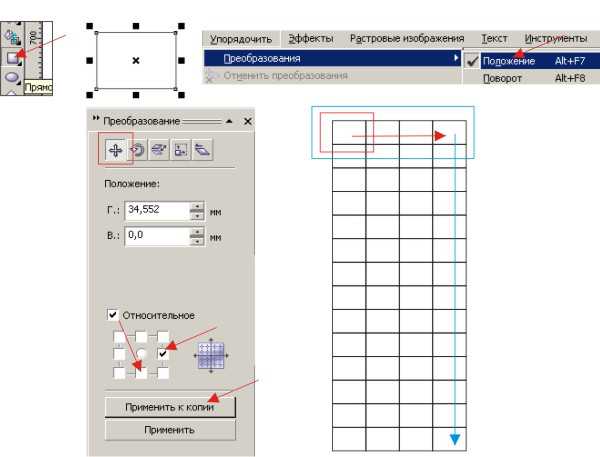
4. Ставим все дни недели и числа в соответствующие ячейки, выравнивая относительно ячеек по горизонтали и вертикали:
Выделяем число (день недели) → зажимаем shift→выделяем нужную ячейку→жмем C (выравнивание по вертикальной оси)→ жмем Е (выравнивание по горизонтальной оси)→повторяем для всех дней и чисел.
5. Копируем получившуюся календарную сетку 11 раз, через некоторое расстояние.

6. Находим проверенный календарь, по которому можно ориентироваться относительно соответствия дат и дней недели. Выставляем ячейки с числами в соответствии с днями недели, включив привязку к объектам (вид→привязка к объектам) и перетаскивая нужные ячейки с привязкой.
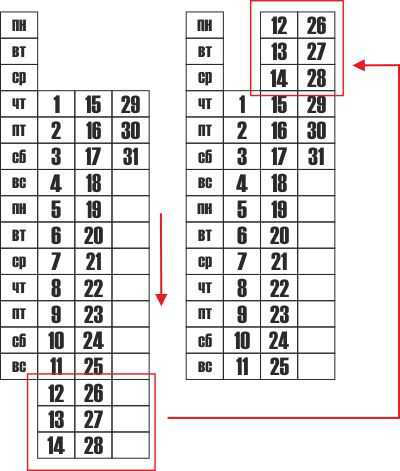
7. Избавляемся от таблицы – сетки из прямоугольников. Правка → поиск и замена → найти объекты → найти объекты соответствующие выбранному → найти все. После того, как все прямоугольники выделены, жмем delete.
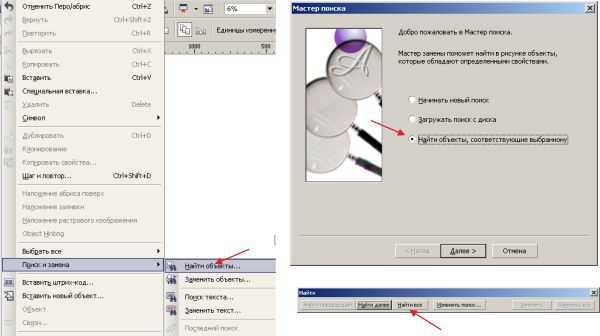
8. Делаем красными выходные и праздники – выделяем их и жмем нужный цвет на палитре.
9. Сохраняем файл или экспортируем в нужный формат, например PSD, не забывая при этом выставить разрешение 300dpi и размеры в натуральную величину.
Вуаля! Сетка готова – можете ее использовать для верстки своего календаря.
Пару готовых векторных сеток на 2013 г. вы ожете скачать тут. Ниже вы можете посмотреть видео на эту тему.
Оставляйте пожалуйста комментарии и вопросы! Жмите пожалуйста на кнопки социальных сетей!
с уважением, Agor
Метки coreldraw, видео, календарь, праздники. Закладка постоянная ссылка.